Как исправить stop-ошибку с кодом 0x0000007f в операционных системах windows xp, 7, 8 или 10?
Содержание:
- Восстановление загрузочного сектора
- Stop 0x0000007B
- Командная строка
- Восстановление загрузочного сектора
- Что делать, если ошибка возникает при установке Windows XP
- Включение AHCI
- Solution 3: Fix 0x0000007B error via Windows installation media
- Для windows xp
- Несовместимость драйверов
- Сбой происходит в ходе установки Windows XP
- Причины появления
- Включение ahci
- Проверка диска
- Беда в реестре
- Сбой 0x0000007b Windows 7 при загрузке: как исправить, что предпринять в первую очередь?
- Безопасный режим
- Сбой после переноса системного диска под ОС Windows XP на другой компьютер
- Удаление вредоносных программ
- More Information
- Описание кода ошибки
- Несовместимость драйверов
- Ручной вариант исправления ошибки 0x0000007B
- Включение AHCI
- Проверка на вирусы при ошибке 0x0000007b
Восстановление загрузочного сектора
Неисправность может появиться из-за поврежденной загрузочной области «MBR». Она могла слететь в результате вредоносной деятельности программ, после резкого отключения ПК или системных ошибок. В таком случае ее необходимо восстановить.
Как это сделать в Windows 7 и XP:
- Загружаемся с дистрибутива, записанного на флешку или диск.
- Указываем язык и переходим далее.
- Щелкаем по строке «Восстановление».
- Выбираем необходимую систему.
- Запускаем командную строку.
- Поочередно начинаем вводить следующие команды:
- bootrec /fixmbr
- bootrec /fixboot
- bootrec /rebuildbcd
После каждой жмем «Enter».
После того как все будет сделано, закройте консоль и выполните перезагрузку.
Stop 0x0000007B
Синий экран смерти 0x0000007B указывает, что во время запуска операционная система Microsoft Windows потеряла доступ к системному разделу.
Одна из самых частых ошибок.
Причина
BSoD INACCESSIBLE_BOOT_DEVICE часто происходит из-за отказа устройства начальной загрузки. Во время системной инициализации ввода-вывода загрузочный драйвер устройства не инициализировал устройство начальной загрузки (обычно жесткий диск). Инициализация файловой системы, перестала работать, потому что она не распознала данные устройства начальной загрузки. Кроме того, повторное разделение системного раздела или установка нового адаптера SCSI или дискового контроллера могли вызвать данную ошибку.
Ошибка Stop 0x0000007B может также произойти из-за несовместимых дисковых аппаратных средств. Если ошибка произошла при начальной установке системы, то вероятно она не поддерживает данный жесткий диск или контроллер SCSI. Некоторые контроллеры поддерживаются только драйверами, которые находятся в Windows Driver Library (WDL).
Решение
Stop 0x0000007B ошибка всегда появляется при загрузке системы.
Решение ошибки устройства начальной загрузки: Если происходит сбой устройства начальной загрузки, необходимо отредактировать опции начальной загрузки.
Решение несовместимости дисковых аппаратных средств: Если Setup автоматически определяет контроллер, необходимо пропустить поиск дисковых устройств и использовать диск определенного производителя, чтобы загрузить драйвер. Кроме того, проверьте наличие обновлений для системного BIOS и встроенного микропрограммного обеспечения контроллера SCSI. Обновления обычно находятся в сети на сайтах производителя оборудования.
Демонтируйте все недавно добавленные аппаратные средства, особенно жесткие диски или контроллеры. Если проблема в жестком диске, то версия встроенного микропрограммного обеспечения данного диска может быть несовместимой с версией операционной системы Windows. Если при удалении других аппаратных средств ошибка не появляется, то вероятно существует конфликт IRQ или порта I/O.
Удостоверьтесь, что все драйвера жестких дисков, контроллеры жестких дисков и адаптеры SCSI совместимы с установленной версией Windows.
Перезапустите компьютер и нажмите F8 в меню текстового режима, для вывода на экран вариантов загрузки операционной системы. В данном меню выберите “Загрузить последнюю удачную конфигурацию”. Эта опция является самой эффективной, при добавлении в систему только одного драйвера или службы за один раз.
Проверьте компьютер на вирусы при помощи любого актуального, коммерческого антивируса, который сканирует Главную загрузочную область жесткого диска.
Синий экран может произойти из-за повреждения жесткого диска. Выполните команду Chkdsk/f/r на системном разделе жесткого диска, чтобы обнаружить и исправить любое структурное повреждение файловой системы. Вы должны перезагрузить систему для начала сканирования системного раздела. Если из-за ошибки не удается запустить компьютер, используйте Консоль восстановления и выполните команду Chkdsk/r.
Необходимо учитывать, что если Ваш системный раздел отформатирован в файловой системе (FAT), длинные имена файлов, используемые Windows, могут быть повреждены, если Scandisk или другие службы базируются на MS-DOS.
Буду признателен, если воспользуетесь кнопочками:
Командная строка
Предлагаю запустить командную строку и выполнить несколько команд, направленных на восстановление важных файлов и устранении ошибок файловой системы.
- Загрузитесь с установочного накопителя, дойдите до экрана установки и щелкните по «Восстановлению системы».
- Выберите инструмент «Командная строка».
- Введите поочередно следующие команды и нажимайте «Enter» после каждой.
- diskpart.
- list volume — отобразит все локальные разделы. Запомните букву раздела с установленной операционкой.
- exit.
- chkdsk C: /f /r — запустит инструмент по восстановлению файловой системы. Вместо буквы «C» укажите букву диска с операционкой.
- sfc /scannow — автоматически просканирует компьютер, найдет Windows и исправит ошибки.
- Закрываем консоль и перезагружаемся.
Восстановление загрузочного сектора
Неисправность может появиться из-за поврежденной загрузочной области «MBR». Которая вполне могла слететь в результате действий вредоносных программ, резкого отключения ПК или системных ошибок. В таком случае ее необходимо восстанавливать.
Инструкция для ПК ОС Windows 7:
- Загружаемся с дистрибутива операционной системы, предварительно записанного на диск или флешку.
- Указываем язык и переходим далее.
- Щелкаем по строке «Восстановление».
- Выбираем необходимую систему.
- Запускаем командную строку.
- Поочередно начинаем вводить следующие команды — bootrec /fixmbr, затем bootrec /fixboot. После каждой жмем «Enter».
После того, как все будет сделано, можно закрывать окно команд и выполнять перезагрузку.
Что делать, если ошибка возникает при установке Windows XP
Основной и самой вероятной причиной появления ошибки 0x0000007b при установке Windows XP на новый ПК являются несовместимые настройки BIOS. Дело в том, что на новых компьютерах для подключённых к SATA дисков используется стандарт ACHI, который в момент выхода Windows XP ещё не использовался. Вы пробуете установить систему, но она не может найти подходящий драйвер и выбрасывает вас в BSOD. Что делать? Попробуйте сменить режим работы SATA дисков с AHCI на IDE.
Зайдите в BIOS, в разделе Advanced найдите настройку IDE Configuration, в ней отыщите параметр SATA Configuration и задайте ему значение Compatible вместо Enhanced. В других версиях БИОС обозначенная настройка может располагаться в разделе Integrated Peripherals и называться OnChip SATA Type или SATA RAID/AHCI MODE. Значение её нужно установить IDE или Native IDE.
Если в вашем BIOS ест раздел Main, поищите в нём SATA Mode и установите его в режим IDE Mode.
Подгрузка драйверов в процессе установки XP
Следующий способ устранения ошибки заключается в инсталляции недостающих драйверов SCSI или ACHI в процессе установки Windows XP, но для этого у вас уже должна быть подготовлена дискета с драйверами, соответствующими конфигурации вашего ПК. В самом начале установки XP нужно нажать F6, чтобы установить особый драйвер SCSI или RAID.
Но поскольку этот метод безнадёжно устарел, утилиты для записи драйверов на диске с Windows XP может не быть, как и флоппи-дисковода в вашем компьютере. Как вариант, можно воспользоваться USB Floppy Drive, только вот приобретение этого устройства ради установки устаревшей системы представляется нецелесообразным.
Интеграция драйверов SATA AHCI в образ Windows XP
Если вы считаете себя опытным пользователем, можете интегрировать драйвера SATA AHCI непосредственно в установочный образ Windows XP. Для этих целей вам понадобится утилита nLite, оригинальные драйвера SATA с поддержкой AHCI для текстового режима (скачиваются с сайта производителя вашей материнской платы) и сам образ Windows XP.
Алгоритм действий следующий. Распакуйте архивы с драйверами и ISO-образ XP в отдельные папки.
Далее запустите утилиту nLite, укажите путь к папке с распакованным образом Windows XP, нажмите «Драйвера» и «Загрузочный образ».
В следующем окне нажмите «Добавить» и укажите путь к папке с драйверами.
Затем активируйте радиокнопку «Драйвер текстового режима», отметьте нужные вам драйвера и нажмите «OK», после чего загрузочный образ будет пересоздан.
Если ошибка 0x0000007b при установке системы была связана с несовместимостью драйверов, на этот раз она не возникнет.
Способ рабочий, но зачем морочить себе голову, если гораздо проще найти в интернете образ Windows XP с уже интегрированными AHCI-драйверами, благо таких сборок энтузиастами создано более чем достаточно!
Включение AHCI
Вызвать сбой может включенный режим AHCI. Несомненно, данный режим обладает неплохими преимуществами и больше подходит для работы с SSD диском.
Однако, недостаточно просто включить его в биосе, нужно еще подготовить Windows для работы с ним:
- Для начала открываем редактор. Нажимаем на клавиатуре Win+R, пишем regedit и жмем «ОК».
- Перемещаемся по пути HKEY_LOCAL_MACHINE/SYSTEM/ CurrentControlSet/services/msahci и в правой части экрана ищем опцию «Start» и задаем ей значение «0».
- Проделываем те же самые действия пройдя по пути HKEY_LOCAL_MACHINE/SYSTEMCurrentControlSet/services/iaStorV.
- Закрываем редактор и перезагружаем компьютер.
- Заново заходим в биос и включаем «AHCI».
Теперь все должно работать
Solution 3: Fix 0x0000007B error via Windows installation media
Step 1: Set USB as a Windows installation drive in advance and connect it with PC.
Step 2: Restart PC and press «F12» continuously till the «Boot Windows» menu shows up.
Step 3: Select your USB as the boot drive to try to reboot Windows.
Step 4: If it fails, reboot PC and press»F2″to enter BIOS.
Step 5: Set «SATA Mode» fromAHCI to IDE > Save changes and reboot.
Step 6: Choose to load Windows from USB flash drive, and you’ll enter a Windows Setup window with below choice:
- To set up Windows now, press «Enter».
- To repair Windows installation using Recovery Console, press «R».
- To quit Setup without installing Windows, press «F3″.
A fast move to get 0x0000007B blue screen problem solved in your PC is to select the first option and press Enter to setup Windows 7 now.
Для windows xp
В большинстве случаев системный сбой с кодом ошибки 0х0000007b носит временный характер. Для того, чтобы устранить проблему можно ограничиться лишь перезагрузкой компьютера. Если проблема остаётся неразрешённой, стоит воспользоваться одним из следующих способов.
Выполните откат к рабочему состоянию. Для этого проведите запуск ОС с помощью последней удачной конфигурации:
Если ОС начала грузиться в безопасном режиме, это означает, что проблема кроется в ПО дополнительных устройств (флешки, другие накопители), системных ошибках или во вредоносном ПО.
Возможно причина сбоя вызвана вредоносным ПО. Для решения проблемы нужно провести проверку на вирусы:
Желательно иметь загрузочный диск или флешку с антивирусной программой. Самые востребованные являются: LiveDisk от Dr. Web и Rescue Disk от Kaspersky.
Иногда ошибка 0х0000007b появляется после подключения других накопителей. Перед запуском лучше изъять их из процессора. Для этого выполните следующие действия:
Ошибка 0х0000007b может быть вызвана повреждением файловой системы. Для решения проблемы понадобится загрузочный диск ОС:
Проблема может быть вызвана изменением режима SATA. Для решения этой проблемы необходимо войти в BIOS и сделать некоторые настройки.
Вариант 1:
Вариант 2:Вариант 3:
Возможно проблема кроется в техническом состоянии материнской платы. Для устранения неполадки нужно выполнить следующие действия:
Несовместимость драйверов
Нередко, когда вызывать синий экран могут недавно установленные драйвера, особенно это касается драйверов на HDD или SSD.
Если действительно вы устанавливали или обновляли какое-либо ПО, то для решения проблемы несовместимости его нужно удалить:
- Открываем диспетчер устройств и переходим в раздел дисковых устройств.
- Щелкаем по нужному комплектующему правой кнопкой и открываем его свойства.
- Перемещаемся во вкладку «драйвер» и нажимаем «удалить».
- Подтверждаем действие.
- Перезагружаем компьютер.
Иногда наоборот, может помочь обновление.
Будьте внимательны при скачивании какого-либо ПО, уделяйте особое внимание его совместимости с вашей операционной системой и оборудованием
Сбой происходит в ходе установки Windows XP
Предполагается, в на определенном этапе установки операционной системы, подобный процесс будет прерван и на экране появится сообщение об ошибке 0x0000007F. Когда страница приветствия будет выдана, устройство отключится или начнется рестарт. Как показывает практика, наиболее частой проблемой необходимо назвать несовместимость версий используемой микропрограммы или неправильное задание настроек BIOS.
Чтобы ошибка больше не появлялась, требуется провести определенные мероприятия. Наиболее простым подходом можно назвать сбрасывание настроек BIOS до их состояния «по умолчанию». Когда эффект от подобных действий отсутствует, требуется провести обновление действующей прошивки BIOS. Можно порекомендовать переустановить ОС Windows. В ходе выполнения поставленной задачи появится предложение нажать F6 и это необходимо выполнить (производится установка дополнительных драйверов). Следующая задача заключается в том, чтобы нажать F7 и выбрать ядро HAL. Таким образом, можно будет избежать применения устройством ACPI HAL. Предполагается осуществление работы только с обычной версией HAL.
Причины появления
Скорее всего, возникла проблема отказа устройства начальной загрузки. Существуют и другие вероятные причины:
- Произошло заражение вирусом. Негативное воздействие вредоносной программы затронуло загрузочный сектор.
- Возникла проблема несовместимости дисковых аппаратных средств.
- Драйвер, требуемый контроллеру загрузки для работы, имеет дефект. В результате этого он не имеет возможности быть запущен на конкретном компьютере.
- Сведения в реестре о драйверах имеют повреждения различной степени тяжести.
- Когда сбой возникает в ходе чтения 2й дискеты установки Windows NT, есть вероятность того, что в BIOS устройства установлен параметр Drive Swapping.
- Когда через командную строку выполняется ввод winnt /b для установки ОС, подобная ошибка выдается из-за сложностей с установлением контроллера диска. Он не имеет в своем распоряжении нужного для пересылки ответа времени.
Включение ahci
Вызвать сбой может включенный режим AHCI. Несомненно, данный режим обладает неплохими преимуществами и больше подходит для работы с SSD диском.
Однако, недостаточно просто включить его в биосе, нужно еще подготовить Windows для работы с ним:
- Для начала открываем редактор. Нажимаем на клавиатуре Win R, пишем regedit и жмем «ОК».
- Перемещаемся по пути HKEY_LOCAL_MACHINE/SYSTEM/ CurrentControlSet/services/msahci и в правой части экрана ищем опцию «Start» и задаем ей значение «0».
- Проделываем те же самые действия пройдя по пути HKEY_LOCAL_MACHINE/SYSTEMCurrentControlSet/services/iaStorV.
- Закрываем редактор и перезагружаем компьютер.
- Заново заходим в биос и включаем «AHCI».
Теперь все должно работать
Проверка диска
В случае повторного появления проблемы в виде сбоя 0x0000007b Windows 7 при загрузке может потребоваться произвести проверку диска, используя для этого командную строку. Если система загрузится хотя бы в безопасном режиме, командная консоль вызывается стандартным методом с использованием сочетания cmd в меню «Выполнить».
В случае невозможности загрузки придется использовать любой загрузочный или установочный диск (или флешку), в меню которого выбирается восстановление системы, а затем вызов командной строки (либо из соответствующего раздела, либо сочетанием Shift + F10).
В консоли нужно прописать команду проверки chkdsk /f/r (иногда можно использовать chkdsk /p/r), выполнение которой приведет к полной проверке жесткого диска с восстановлением поврежденных секторов. При загрузке со съемного носителя дополнительно нужно ввести литеру системного раздела.
Беда в реестре
Ошибка 0x0000007b Windows 7 при загрузке может возникнуть при замене старой материнской платы на новую. Проблема заключается в том, что Windows, который располагается на жестком диске, не может загрузить нужный драйвер для новой материнской платы. Эта проблема решается через реестр, и о ней лучше позаботиться заранее, так как без материнки уж точно не удастся запустить компьютер.
Заходим в меню Пуск и в поиске прописываем имя сервиса «Выполнить» или нажимаем Win+R. В строке появившегося окна вводим команду regedit, после чего попадаем в редактор реестра. Здесь идем следующим путем: HKEY_LOCAL_MACHINE — SYSTEM и удаляем (а лучше просто переименовываем) папку MountedDevices. В той же папке System идем в CurrentControlSet — services, где находим следующие разделы: Amdsata, Amdide, Ayapi, Amdxata, Intelide, Pciide, Msahci.
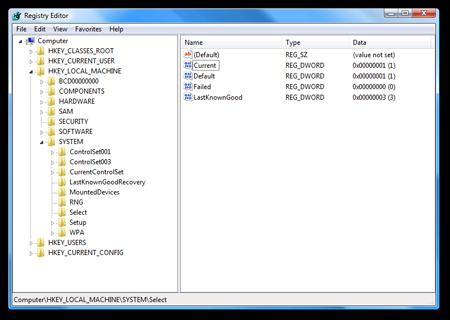
В каждом таком разделе ищем документ Start и меняем значение на 0. После чего можно смело менять материнскую плату, которая должна без проблем заработать.
Сбой 0x0000007b Windows 7 при загрузке: как исправить, что предпринять в первую очередь?
Возможно, появление синего экрана является следствием какого-то кратковременного сбоя, например внезапного отключения электропитания, когда у пользователя нет блока бесперебойного питания. В этом случае следует просто попытаться перезагрузить компьютер (может быть, даже с предварительным принудительным отключением). При этом желательно полностью отсоединить от системного блока все имеющиеся периферийные устройства и подключенные накопители.
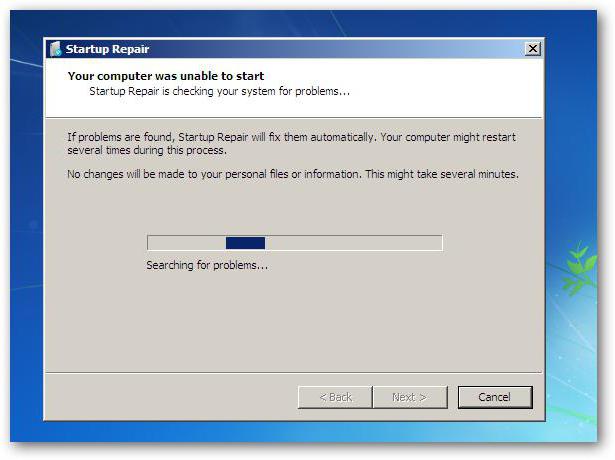
При рестарте может последовать автоматическое восстановление системы, если сбой действительно был кратковременным, после чего все вернется на круги своя.
Безопасный режим
В некоторых случаях для устранения сбоя 0x0000007b Windows 7 при загрузке можно использовать режим безопасного старта (Safe Mode), который можно выбрать из меню, описанного для прошлого случая.
Если система загрузится нормально, первым делом следует проверить ее на наличие вирусов. Для этого лучше всего использовать портативные антивирусные программы, а в случае необходимости применить «тяжелую артиллерию» в виде дисковых утилит с общим названием Rescue Disk, с которых нужно будет загрузить вирусный сканер еще до запуска самой операционной системы, предварительно установив соответствующий приоритет загрузки в настройках BIOS.
Сбой после переноса системного диска под ОС Windows XP на другой компьютер
Как можно понять из названия, ошибка будет выдаваться при запуске ОС сразу после того, как выполнен перенос системного диска под Windows XP. Причиной является недостаток определенных драйверов или контроллеров, которые должны применяться для обеспечения стабильной работы. Если рассматривать более подробные факторы, следует сказать о самой структуре контроллеров IDE. Для их производства используются микросхемы самых разных типов. Все они обладают уникальным идентификатором PnP-ID
Для успешной инициализации диска, важно установить подобные сведения до того, как произойдет загрузка операционной системы
Предусматривается несколько способов, с использованием которых можно устранить выдачу ошибки:
Провести замену оборудования на то, которое подходит для конкретной ситуации. Следует уточнить, какие именно устройства применялись на прошлом компьютере. Такой подход позволит устранить проблему несовместимости.
Рекомендуется применять на новом устройстве контроллер, который является аналогичным данному изделию на старом компьютере
Это особенно важно в тех ситуациях, когда применяется системный диск SCSI.
Для системных дисков IDE требуется осуществлять поиск аналогичной старому устройству системной платы. Предполагается, чтобы на ней использовался схожий набор микросхем.
Самый эффективный способ это загрузившись с помощью Live CD, извлечь файлы из архива: atapi.sys, intelide.sys, pciide.sys, pciidex.sys в папку Windows\System32\Drivers, после чего запустить удаленный реестр и импортировать в него следующий файл предварительно распаковав его.
Удаление вредоносных программ
Если проблема кроется не в физическом износе ЖД, то возможно, во всем виноваты «вирусы». Если вы не можете загрузить систему никаким способом, следует прибегнуть к официальным rescue-образам от Лаборатории Касперского и фирмы ESET, разработчика антивируса NOD32.
Также проанализируйте свои недавние действия, будь то посещение сайтов с сомнительным содержимым или установка программных компонентов, дабы не повторять вышеуказанные действия снова.
Если статья оказалась полезной и помогла решить вашу проблему, поделитесь ей в соцсетях (кнопочки для этого размещены под текстом).
More Information
Support Links
-
Easy Recovery Essentials for Windows – our repair and recovery disk.
It’s an easy-to-use and automated diagnostics disk. It’s available for Windows 8, Windows 7 and Windows Vista. It’s also available for Windows XP and Windows Server.Read more at Windows Recovery Disks.
Applicable Systems
This Windows-related knowledgebase article applies to the following operating systems:
- Windows XP (all editions)
- Windows Vista (all editions)
- Windows 7 (all editions)
- Windows 8 (all editions)
- Windows 8.1 (all editions)
- Windows 10 (all editions)
- Windows Server 2003 (all editions)
- Windows Server 2008 (all editions)
- Windows Server 2012 (all editions)
Описание кода ошибки
Обратите внимание! Символическим названием стоп-ошибки 0x0000007f представляется UNEXPECTED_KERNEL_MODE_TRAP. Bound trap (связанное прерывание) представляет вид прерывания, которое ядру Windows нельзя перехватывать для обработки
Такая исключительная ситуация не приводит к вызову системного обработчика исключений. Поэтому происходит крах системы, завершающийся синим экраном и STOP-ошибкой UNEXPECTED_KERNEL_MODE_TRAP. Тот же стоп-код генерирует система при возникновении двойной ошибки, когда попытка обработки возникшего исключения приводит к другой ошибке (double fault).У UNEXPECTED_KERNEL_MODE_TRAP существует ряд параметров. Первый параметр может принимать различные значения. Он описывает причину возникшей ошибки и считается наиболее важным для диагностики причин выброса данного исключения:
Bound trap (связанное прерывание) представляет вид прерывания, которое ядру Windows нельзя перехватывать для обработки. Такая исключительная ситуация не приводит к вызову системного обработчика исключений. Поэтому происходит крах системы, завершающийся синим экраном и STOP-ошибкой UNEXPECTED_KERNEL_MODE_TRAP. Тот же стоп-код генерирует система при возникновении двойной ошибки, когда попытка обработки возникшего исключения приводит к другой ошибке (double fault).У UNEXPECTED_KERNEL_MODE_TRAP существует ряд параметров. Первый параметр может принимать различные значения. Он описывает причину возникшей ошибки и считается наиболее важным для диагностики причин выброса данного исключения:
- Примером может послужить исключительная ситуация деления на ноль, описываемая последовательностью 0x00000000. Причиной такого исключения может стать, например, битая память.
- Выполнение процессором недопустимой операции (0x00000006) также может быть значением первого параметра.
- Двойное исключение (double fault) описывает код 0x00000008. Это попытка обработать возникшее исключение, которая также завершилась неудачей. Причиной двойного необрабатываемого исключения могут стать переполнение стека ядра Windows или проблемы с «железом».
Первый параметр может принимать и другие значения. Расшифровывать эти значения можно с помощью документации к архитектуре процессоров Intel.
для любой версии WindowsSymantec Antivirus
Несовместимость драйверов
Нередко, когда вызывать синий экран могут недавно установленные драйвера, особенно это касается драйверов на HDD или SSD.
Если действительно вы устанавливали или обновляли какое-либо ПО, то для решения проблемы несовместимости его нужно удалить:
- Открываем диспетчер устройств и переходим в раздел дисковых устройств.
- Щелкаем по нужному комплектующему правой кнопкой и открываем его свойства.
- Перемещаемся во вкладку «драйвер» и нажимаем «удалить».
- Подтверждаем действие.
- Перезагружаем компьютер.
Иногда наоборот, может помочь обновление.
Будьте внимательны при скачивании какого-либо ПО, уделяйте особое внимание его совместимости с вашей операционной системой и оборудованием
Ручной вариант исправления ошибки 0x0000007B
Итак, если у вас не сложилось с импортом reg-файла с уже исправленными ключами, тогда давайте попробуем сделать это вручную.
- Переходим по ветке HKLM\SYSTEM и находим там раздел «MountedDevices», его нам надо просто удалить.
- Дальше, включаем запуск служб, отвечающих за загрузку стандартных драйверов для контроллеров SATA и IDE. Итак, нам нужно перейти по ветке HKLM\SYSTEM\CurrentControlSet\services. Тут, нам необходимо для некоторых разделов, параметру «Start», присвоить значение «0×00000000 (0)». То есть, если вы обнаружите, что напротив «Start» стоит значение «0×00000003 (3)», значит нам нужно двойным щелчком мыши открыть параметр и указать там «», сохранив потом изменения нажав на «ОК». Нужно проверить следующие разделы:
Разделы, в которых параметру «Start» присваиваем значение «0» amdide intelide amdsata msahci amdxata pciide atapi - После установки необходимого значения для параметра «Start», в выше указанных разделах, можно закрыть окно реестра и попробовать загрузиться уже в нормальном режиме для проверки результата. Как показывает практика, чаще всего после этого система начинает загружаться без каких либо ошибок. Вам останется, всего лишь, установить все необходимые драйвера.
Включение AHCI
Вызвать сбой может включенный режим AHCI. Несомненно, данный режим обладает неплохими преимуществами и больше подходит для работы с SSD диском.
Однако, недостаточно просто включить его в биосе, нужно еще подготовить Windows для работы с ним:
- Для начала открываем редактор. Нажимаем на клавиатуре Win+R, пишем regedit и жмем «ОК».
- Перемещаемся по пути HKEY_LOCAL_MACHINE/SYSTEM/ CurrentControlSet/services/msahci и в правой части экрана ищем опцию «Start» и задаем ей значение «0».
- Проделываем те же самые действия пройдя по пути HKEY_LOCAL_MACHINE/SYSTEMCurrentControlSet/services/iaStorV.
- Закрываем редактор и перезагружаем компьютер.
- Заново заходим в биос и включаем «AHCI».
Теперь все должно работать
Проверка на вирусы при ошибке 0x0000007b
Хотя операционная система не загружается, она всё же есть на диске. Но с ней что-то случилось. Вполне возможно, что таким образом в компьютере проявляются вирусы. Но проверить мы их привычным способом не можем. Так как все программы остались вне доступа. Не обязательно пользоваться графической оболочкой, чтобы проверить на вирусы компьютер. Можно создать тот же установочный диск, но уже с утилитой.
Загрузить антивирусную утилиту можно с этого сайта: https://free.drweb.ru/aid_admin/.
Выбор загрузочного файла для записи на диск
Это специальная программа для удаления вирусов, которую можно записать на флешку или CD/DWD диск. И запустить работу без загрузки ОС в случае ошибки 0x0000007b при включении компьютера. Также необходимо в BIOS включить загрузку с USB диска или CD/DWD привода, чтобы компьютер загрузился с нашего Live-диска.
На сайте можно выбрать утилиту для флешки или гибкого диска. Если у вас нет доступа к компьютеру, а на сайт вы сейчас вошли с телефона, придётся одолжить компьютер у знакомых, чтобы создать загрузочный диск. Не исключено, что жёсткий диск вышел из строя. Это также можно определить утилитами.







