Aida64 для windows
Содержание:
- Другие тесты в AIDA64
- Отчеты
- Проверка стабильности ПК после разгона
- Установка и запуск Aida64
- Дизайн и возможности
- Возможности AIDA64 Extreme Edition
- Руководство Aida64 Extreme на русском языке
- Как пользоваться AIDA64
- Aida64 – Business Edition
- Стресс-тест стабильности системы
- Обзор интерфейса
- Бесплатные приложения
- Возможности AIDA64
- Другие тесты в AIDA64
- Что AIDA64 предлагает нам
Другие тесты в AIDA64
Ранее мы рассмотрели общий стресс тест на все основные компоненты, в AIDA64 также есть индивидуальные:
- Тест диска
- Тест кэша и памяти
- Тест GPGPU
Для этого кликните по верхней вкладке «Сервис» и выберите необходимый тест.
Тест диска
Выбрав тест диска, у вас появится новое окно, в нижней части которого в выпадающем списке можно выбрать жесткий диск для дальнейшего тестирования и метод теста. Выбрав, нажмите Start.
- Read Test Suite – чтение тестового набора
- Linear Read – линейное чтение
- Random Read – случайное чтение
- Buffered Read – буферизированное чтение
- Average Read Access – средний доступ для чтения
- Max Read Access – максимальный доступ для чтения
Тест кэша и памяти
Выбрав тест памяти и кэша, необходимо лишь нажать на кнопку Start Benchmark и дождаться окончания.
Тест позволяет измерить скорость в оперативной памяти и кэше процессора. Замер происходит по четырем критериям:
- Read – чтение
- Write – запись
- Copy – копирование
- Latency – задержка
Оперативная память в программе указана как Memory, Кэш 1-го уровня как L1 Cache, Кэш 2-го уровня как L2 Cache, Кэш 3-го уровня как L3 Cache – он отсутствует в процессорах AMD и присутствует в Intel.
Тест GPGPU (видеокарты)
Процесс теста видеокарты схожий с предыдущим, после открытия окна, нажмите кнопку Start Benchmark и дождитесь завершения.
Думаю, здесь не нужно ничего расшифровывать, в целом и так все понятно. В окне вы увидите скорость чтения, записи, копирования видеопамяти. Так как была протестирована интегрированная видеокарта, то видеопамять используется из оперативной памяти, отсюда и схожести цифр с предыдущим тестом озу.
Диагностика монитора
В AIDA64 во вкладке “Сервис” есть также функция для проверки целостности LCD-экрана, если есть битые пиксели или неправильно передаются цвета, то вы сможете их увидеть во время теста. Для запуска диагностики нажмите кнопку Auto Run Selected Test (Автоматический запуск выбранного теста) или Run Selected Test (Запуск выбранного теста), однако во втором режиме придется пролистывать вручную с помощью стрелок право/лево/верх/низ на клавиатуре.
Отчеты
Расширенный инструмент поможет создать подробный отчет о компьютере: его аппаратной, программной части, только с общими данными о системе или сведениями из указанных разделов. Отдельно идет тестовый отчет – в нем содержатся результаты тестирования процессора (10 алгоритмов) и скорости оперативной памяти. Запускается пошаговый мастер через пункт главного меню «Сервис».
Для получения удобочитаемого отчета выбирайте формат представления: html или mhtml. Для записи на диск нажмите «Сохранить в файл». В окне «Обзор папок» укажите каталог для хранения и нажмите Enter.
Вид отчета в html задается в настройках: разверните пункт «Отчет» и кликните «Вид отчета».
Проверка стабильности ПК после разгона
Когда процессор «разогнан», то есть работает на повышенных частотах, вся система может работать нестабильно. Например, процессор может перегреваться и отключаться, или могут возникнуть проблемы с обменом данными с оперативной памятью, да и возможны разные другие проблемы. Обычно всё это проявляется при нагрузке, а в обычных условиях ничего не происходит. Aida64 может проверить работоспособность системы в условиях повышенной нагрузки. Для этого процессор максимально нагружается различными вычислениями, и отслеживаются его параметры. Такую нагрузку создадут и достаточно «тяжелые» приложения – рендеринг видео или 3D-графики, некоторые игры, и прочие ресурсоёмкие программы. Как пользоваться такой возможностью в Aida64? Для этого есть пункт в меню «Сервис» — «Тест стабильности системы». Открывается окно, где можно выбрать, какие подсистемы нужно проверить. По умолчанию отключена проверка винчестера и графического процессора, но их можно включить. Включена проверка процессора и памяти.
Тест запускается кнопкой «Start», и по графику можно отслеживать процесс. Следите за температурой процессора — если она становится слишком большой, прерывайте проверку. В окне выводятся ошибки и сбои, если они выявляются. Если их более пяти, значит, с конфигурацией компьютера есть проблемы. Отчёт можно сохранить для дальнейшего изучения. Проверку нужно останавливать самостоятельно кнопкой «Stop», после хотя бы получаса работы. Если температура быстро повышается, то нужно прервать этот процесс раньше. Также в меню «Сервис» есть отдельные тесты для основного и графического процессоров, а также винчестера – ими тоже полезно воспользоваться. В левой колонке программы есть и множество других методов проверки, в ветке «Тест».

Установка и запуск Aida64
С установкой этого приложения не возникает никаких проблем. Нужно всего лишь скачать его с официального сайта (https://www.aida64russia.com/Скачать) и затем запустить. Процесс установки происходит быстро и ничем не отличается от установки любого другого приложения. После этого на рабочем столе появится ярлык для запуска. Без покупки лицензии устанавливается триальная версия, то есть с ограничениями. Но на сайте есть возможность подать заявку и получить бесплатно пробную лицензию, которая снимет все ограничения на 30 дней. Этого времени вполне достаточно для получения самой полной информации о компьютере.
Дизайн и возможности
Интерфейс состоит из нескольких функциональных частей:
- главное меню, предоставляющее доступ ко всем функциям, которые дублируются посредством выпадающих контекстных меню;
- вкладки в виде дерева, где можно выбрать необходимый нам инструмент;
- окно с информацией;
- панель инструментов.
В каждом разделе собраны соответствующие инструменты.
Рис. 1 – Дизайн окна
Компьютер – здесь отображается суммарная информация о вашей машине, данные со всех датчиков и основные сведения о конфигурации, все запротоколированные системные события, отчеты об ошибках и предупреждениях, сведения о разгоне, если он осуществлялся.
Системная плата – всё о материнской плате, её спецификации, чипсете, оперативной памяти и центральном процессоре, а также BIOS.
Операционная система – больше данных об используемой ОС вы не найдёте даже в штатном Диспетчере задач.
Здесь находятся данные обо всех программах, процессах, службах, драйверах устройств, динамических библиотеках, сертификатах безопасности и многое другое, в том числе статистика работы вашей операционки: когда установлена, сколько проработала.
Сервер – касается использования сети: общие и расшаренные ресурсы, группы, в которых состоит учётная запись, и все о созданных аккаунтах.
Отображение – профессиональный информационный модуль для извлечения данных о графической составляющей:
- сведения о мониторе, графическом ускорителе и его компонентах (память, процессор);
- используемые драйверы;
- свойства и эффекты Проводника;
- поддерживаемые видеорежимы и технологии (CUDA, PhysX, DirectX), и всё о них.
Мультимедиа содержит данные о звуковой подсистеме компьютера, в том числе установленные кодеки и используемые аудиоустройства.
Хранение данных – перечень характеристик и текущего состояния устройств для долговременного хранения цифровой информации: физических, логических, съемных, оптических (дисководы), сетевых, а также SMART данные.
Сеть – сведения о сетевой карте, используемых сетях и ресурсах, интернете, портах.
Устройства – поподробнее о физических, логических устройствах, PCI и USB.
Программы – покажет автозагрузку, инсталированный на ПК софт, содержимое планировщика заданий, присутствующие на компьютере лицензии и зарегистрированные расширения файлов.
Конфигурация – все настройки Windows в одном месте, а также содержимое основных конфигурационных файлов Windows.
Тест – здесь собраны различные алгоритмы проверки стабильности и оценки производительности компонентов компьютера (ЦП, видеокарта, оперативная память), а также сравнение полученных результатов с итогами тестирования других составляющих.
Возможности AIDA64 Extreme Edition
- AIDA64 предоставляет подробный отчет о моделях установленного оборудования;
- Мониторинг аппаратной части и разнообразных системных компонентов;
- Тест на скорость вращения вентиляторов, замер температуры и напряжения;
- Выводит подробную информацию о состоянии памяти компьютера;
- Выявление ошибок, сбоев и неполадок;
- Тестирование видеокарт AMD Radeon и NVidia GeForce;
- Диагностика оперативной памяти и HDD, SSD;
- Отличные показатели оптимизации с Windows XP, Vista, а также Windows 7 и 8, 10;
- Обладает удобным интерфейсом на русском языке;
- Предоставление детальной информации о диагностическом процессе;
- Незаменима в деле разгона — отображает частоты, на которых работает графический адаптер, его температуру и т.д.
Преимущества
- Имеются различные тесты производительности ОС;
- Эффективная диагностика материнской платы и других компонентов;
- Разработчик FinalWire стабильно обновляет программу;
- Пробную версию утилиты, для анализа устройств ПК можно получить бесплатно;
- Исследование неполадок, связанных с ОЗУ и прочих системных компонентов компьютера;
- Приложение проверяет установленные программы и выводит информацию о них;
- Существует несколько разных выпусков программы для разных целей: Aida64 Business Edition, Ultimate, AIDA64 Engineer Edition, Network Audit и т.д.
Недостатки
Руководство Aida64 Extreme на русском языке
Aida64 версии EXTREME предназначена для домашнего использования и обладает всеми необходимыми функциями как для начинающих пользователей, так и профессионалов. Синхронизация с датчиками на материнской плате позволяет утилите выдавать информацию о состоянии системных компонентов в реальном времени. В это статье мы начнём рассматривать как пользоваться программой Aida64.
Пользователь сможет получить полную информацию о аппаратной и программной части своего компьютера. Кроме того, есть возможность тестирования оборудования, получать данные о температуре главной микросхемы, а также манипулировать процессами, запущенными в облачном режиме.
Как пользоваться AIDA64
Комплексное тестирование запускается с помощью мастера – зайдите в меню Отчет и выберите соответствующий пункт. Следуйте интуитивным инструкциям, которые не вызовут затруднений даже у новичков. Запустите тест и дождитесь завершения проверки и мониторинга. Процедура занимает 2-8 минут – продолжительность тестирования зависит от быстродействия установленной Windows, состояния жесткого диска и аппаратной производительности компьютера.
Требуется не полная проверка, а тест конкретного аппаратного устройства или программного компонента? Внизу на скриншоте показано, как запустить тест для формирования быстрого отчета о процессоре. Укажите аппаратное устройство, кликните по ярлыку правой кнопкой мыши и выберите создание быстрого отчета.
Для запуска тестов откройте специальный раздел вертикального меню слева, который размещен в самом низу. Разработчиками AIDA64 предусмотрена проверка производительности в следующих тестах:
• чтение из памяти;
• записи в память;
• CPU Queen;
• CPU AES;
• CPU SHA3 и др.
Перечень доступных тестов дополняется по мере появления новых, которые включаются в обновления программы AIDA64. Тестирование по быстрому или полному методу занимает от 2 до 5 минут. Во время проверки производительность компьютера снижается из-за нагрузки, которая создается программой AIDA64.
Для обновления драйверов или BIOS выберите аппаратный компонент, выделив кликом левой кнопки мыши, и нажмите соответствующую кнопку – программа перенаправит вас на сайт производителя для загрузки ПО или прошивки для БИОС. Обновлять BIOS рекомендуется только опытным пользователям – это сложная операция.
Aida64 – Business Edition
Самая продвинутая и платная версия для коммерческого использования. Она объединяет в себе функции двух предыдущих версий, а также обладает рядом дополнительных.
Что входит в дополнительные функции данного продукта:
- Работа с базами данных SQL;
- Аудит при сканировании файлов;
- CSV отчеты в XML формате;
- Удаленный контроль за оборудованием в графической оболочке;
- Удаленный мониторинг пользователей и состояния устройств;
- Удаленный мониторинг баз данных по вирусам;
- Выполнение автоматической удаленной отчетности;
- Сетевые оповещения;
- Администрирование отчетностей по аудиту;
- Отслеживание изменений на компьютерах сети в реальном времени.
Это идеальный продукт для коммерческой организации со своей локальной сетью. BUISNESS EDITION обладает всеми необходимыми функциями для администрирования сети и получения детальной информации о каждом узле каждого устройства.
Стресс-тест стабильности системы
Провести диагностику оборудования в AIDA64 помогут стресс-тесты. Для запуска одного из них разворачиваем раздел «Тест» и выбираем необходимый.
Три первых обозначены иконкой ОЗУ и отвечают за неё, пять последующих – за процессор, остальные – за математический сопроцессор.
Результаты каждой проверки выводятся в виде диаграммы рядом с итогами тестирования иных аппаратных компонентов различных поколений.
Рис. 12 – Тесты AIDA64
Также доступен ряд стресс-тестов в меню «Сервис»:
- Жесткий диск;
- Кэш и оперативная память;
- Графический адаптер;
- Тест стабильности компьютера.
В последнем случае можно одновременно запустить ряд алгоритмов в любой комбинации: диски, видеокарта, ЦП, ОЗУ, FPU, кэш.
Рис. 13 – Результат
Также присутствует утилита для диагностики монитора – поможет выявить неисправные (битые) пиксели на дисплее посредством ряда алгоритмов.
AIDA64 – последователь Everest и лучшая информационная утилита для получения любых данных о компьютере. Также она позволяет проверить систему на стабильность при работе в режиме предельной нагрузки и создать отчёт фактически с любыми данными.
Обзор интерфейса
Основное окно работы с программой AIDA64 Extreme выглядит следующим образом:
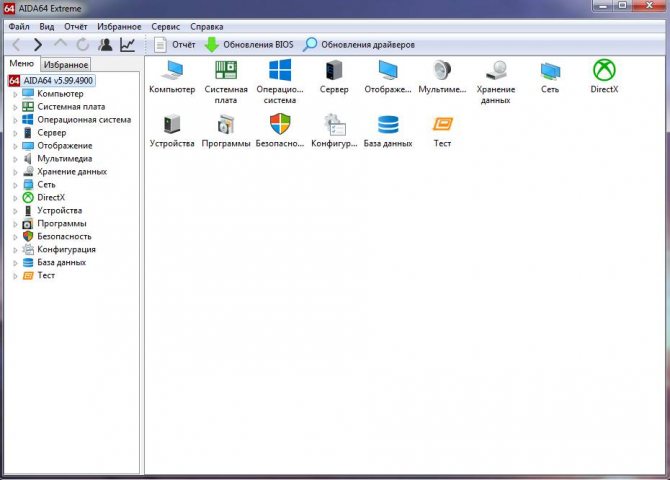
Данное окно имеет следующие вкладки:
- Компьютер. В этом разделе можно получить суммарную информацию о самой машине, а также узнать о разгоне процессора, системе питания и проверить температурные датчики внутренних устройств.
- Системная плата. Данная вкладка представляет собой сборник данных о материнской плате, её чипсете и БИОСе, а также подробные характеристики центрального процессора и оперативной памяти.
- Операционная система. Тут отображается информация об установленной версии Windows, присутствующих на компьютере программах и установленных драйверах устройств, а также запущенных службах.
- Сервер. Закладка показывает наличие на машине расшаренных папок и файлов, а ещё на ней можно узнать информацию об учётных записях пользователей.
- Отображение. Раздел предназначен для получения данных о графическом процессоре, управлении компьютерной видеосистемой и рабочем столе.
- Мультимедиа. На этой вкладке можно найти списки аудио- и видеокодеков компьютера, и получить сведения об аудиовходах и аудиовыходах.
- Хранение данных. Тут отображаются жёсткие, съёмные и оптические диски, присутствующие в «машине» или подсоединённые к ней, с полной информацией о каждом из устройств.
- Сеть. Вкладка показывает все данные, связанные с деятельностью компьютера в сети, включая, например, такие тонкости, как история используемых браузеров.
- DirectX. Данная вкладка предназначена для получения сведений об используемой версии DirectX.
- Устройства. В этом разделе представлен список подключённых к компьютеру устройств, распределённый по интерфейсу подключения – PCI, USB и т.д.
- Программы. Данная вкладка расскажет пользователю об установленных программах, их лицензиях, а также покажет список программ в автозагрузке (в том числе гаджеты рабочего стола для Windows 7).
- Безопасность. На вкладке можно проверить актуальность используемой операционной системы (установлены ли последние обновления) и проверить наличие антивирусного и антишпионского программного обеспечения.
- Конфигурация. Закладка показывает сведения о региональных стандартах компьютера и об использовании системных папок и системных файлов.
- База данных. На данной вкладке имеются сведения о программном обеспечении баз данных и их драйверах (BDE и ODBC).
- Тест. Закладка предназначена для проведения множества тестов, связанных с работой центрального процессора, оперативной памяти и графического процессора.
Приложения для учета финансов и ведения семейного бюджета
Любой из пунктов работы с AIDA64, присутствующих на основных вкладках, можно добавить в меню «Избранное», чтобы получить к наиболее часто используемым задачам быстрый доступ.
Бесплатные приложения
Рассмотрим, как проблема решается при помощи свободно распространяемых утилит и их бесплатных редакций.
Core Temp
Утилита предназначена для визуализации подробных сведений о CPU на Windows 10, 8 и 7. В ней отдельно отображаются сведения по каждому ядру, они могут транслироваться в панель задач. Очень удобный инструмент для ведения постоянного контроля за нагревом процессора.
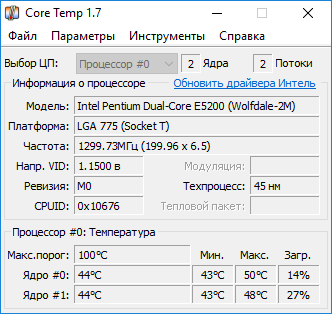
Также приложение может стать поставщиком данных для гаджета All CPU Meter. С официального источника можно загрузить несколько полезных дополнений, например, Core Temp Grapher — средство для отображения графиков, показывающих загрузку и температуру CPU.
HWMonitor
Одна из популярнейших программ для отображения сведений об аппаратуре компьютера либо ноутбука. Как и предыдущая, содержит отдельные графы для показа температурных значений каждого из ядер ЦП, дополнительно отображает вольтаж каждого ядра и скорость работы кулера.
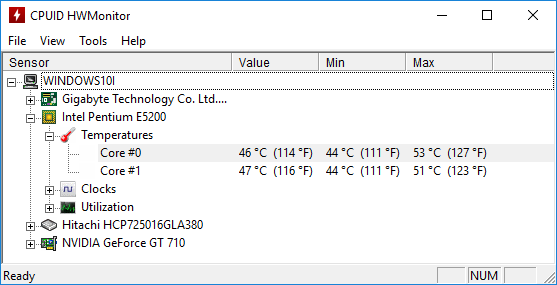
Загрузить можно со страницы www.cpuid.com/softwares/hwmonitor.html.
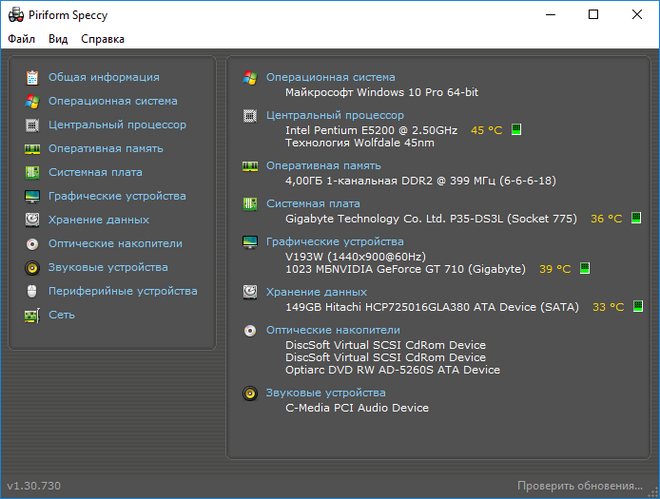
Ссылка на загрузку располагается на странице https://www.piriform.com/speccy/download.
SpeedFan
Софт используется для слежения и контроля за вращением кулеров. Он и температуру ключевых аппаратных компонентов отображает. Что касается процессора, то информация выводится отдельно для каждого ядра.
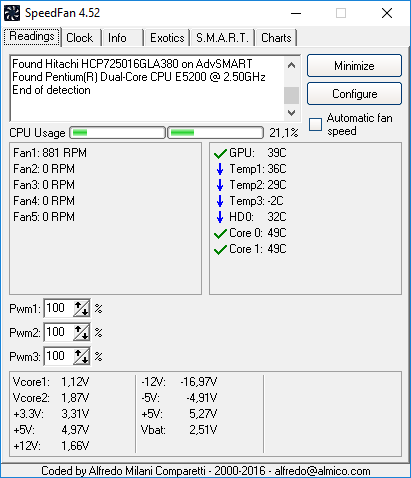
Утилита хоть и насчитывает более 15 лет отроду, все же поддерживается до сих пор, хотя обновляется и нечасто.
Официальный ресурс разработчика расположен на странице https://www.almico.com/speedfan.php, откуда утилиту и рекомендуется скачивать.
HWInfo
Аналогичная предыдущим программа, что касается решения текущей проблемы. Во всем остальном она превосходит ближайших конкурентов. Содержит подробные данные о железе компьютера и работает в двух режимах:
- «Только данные с датчиков» (для запуска HWInfo в этом режиме нужно отметить флажком опцию «Only Sensors»);
- «Суммарные сведения» (просто жмем «Run»).
Если запустили утилиту во втором режиме, и не знаете, как проверить температуру, жмите по кнопке «Sensors» в панели инструментов. После пары секунд, необходимых на сканирование всех сенсоров, появится окно «Sensor Status». В нем находим температуру в разделе «CPU».
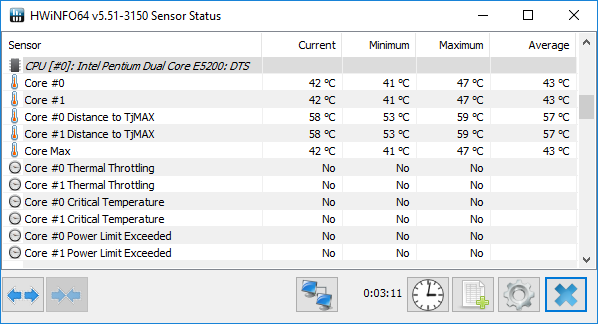
Инсталлятор приложения расположен по адресу https://www.hwinfo.com.
Open Hardware Monitor
Новый продукт, являющийся фактически аналогом HWMonitor, что касается визуального стиля и функционала. До первой версии еще не доросла, но с задачами справляется отлично.
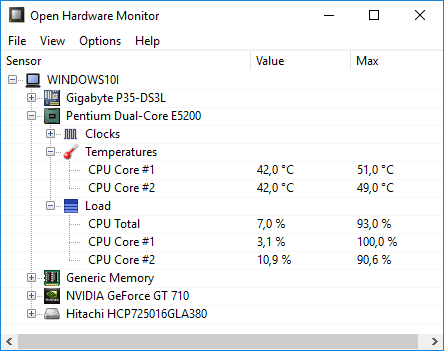
Программа расположена по адресу https://open-hardware-monitor.en.lo4d.com.
Мощный софт для тестирования системы и проведения стресс тестов железа (графического и центрального процессоров). Все, что нужно, содержится в главном окне после запуска приложения.
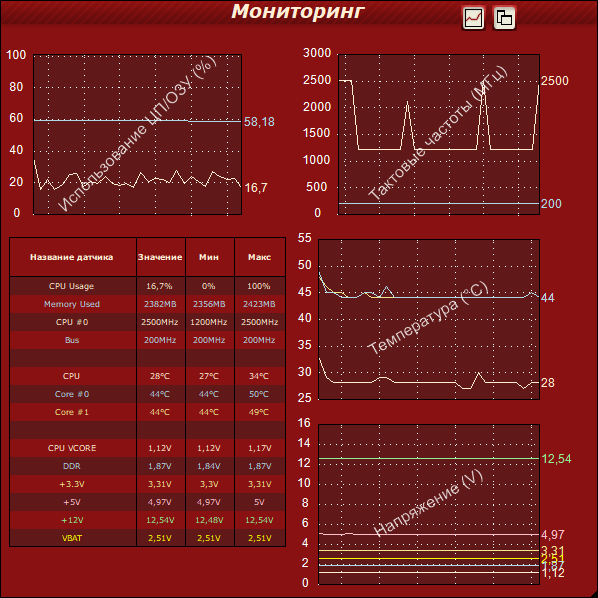
Утилита находиться по адресу https://www.ocbase.com.
AIDA64
Это уже платное программное обеспечение, последовательница Everest. Для некоммерческого использования доступна пробная версия с ограничением: проработает только 30 дней. Последняя версия программы предназначена для Windows 10, хотя отлично работает во всех предыдущих версиях ОС.
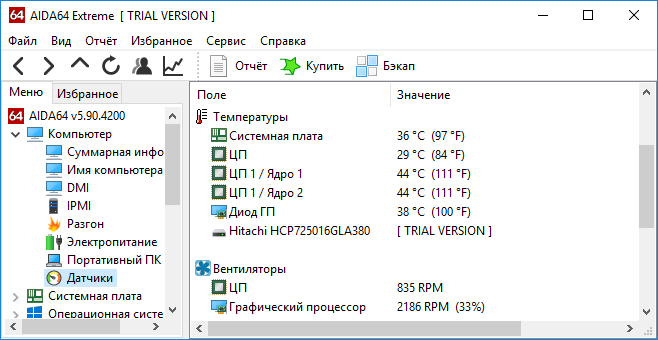
Скачать можно с официальной страницы https://www.aida64.com/downloads.
Возможности AIDA64
Для чего нужна АИДА64? Она позволяет провести тестирование железа ПК, чтобы выявить проблему определенного компонента. Создает искусственную нагрузку на видеокарту, центральный процессор, диски и память, чтобы проверить устойчивость к стрессу и стабильность работы. Подробнее рассмотрим, как протестировать определенные компоненты системы с помощью основных инструментов.
Материнская плата
Чтобы узнать параметры материнской платы, в том числе модель компонента и его производителя, сделайте следующее:
- В панели слева откройте меню «Компьютер».
- Перейдите в пункт «Суммарная информация».
Здесь отображается информация обо всех компонентах, которые нужны в случае, если необходимо заменить ту или иную составляющую. Подробная информация находится в меню «Системная плата» в одноименном пункте.
Здесь можно узнать следующие сведения:
- свойства;
- свойства шин FSB и памяти;
- физическая информация о системе.
Эта информация пригодится при замене компонентов. В окне информации отображается, число гнезд для процессора, разъем и тип оперативной памяти, размеры системной платы и другие характеристики.
Видеокарта
Инструменты АИДА64 позволяют посмотреть модель, а также узнать о количестве транзисторов, которые встроены в видеокарту. Чтобы узнать все сведения о графическом процессоре, следуйте инструкции:
- На панели слева выберите меню «Дисплей».
- В разделе «Видео Windows» можно посмотреть основную информацию о видео системе операционной системы.
- Подробные сведения отображаются в «Графический процессор».
Оперативная память
Стандартные средства операционной системы Windows дают лишь информацию об объеме оперативной памяти, установленной на ПК или ноутбук. Но с помощью AIDA64 можно узнать более подробные сведения.
Для этого нужно перейти в меню «Системная плата» и выбрать SPD. Окно покажет имя и тип модуля, а также значения тайминга, скорости памяти и ширину модуля.
Драйверы
Приложение показывает информацию об установленных устройствах и их драйверах. Отображение ветки очень похоже на стандартный диспетчер устройств операционной системы. Чтобы его увидеть, нужно перейти в меню «Устройства» в раздел «Устройства Windows».
Температура
АИДА64 показывает температуру видеокарты, центрального процессора и других составляющих материнской платы. Эти сведения пригодятся при разгоне компонента или для выявления причины его перегрева.
Узнать температуру можно, перейдя в раздел «Датчики», который находится в меню «Компьютер». Здесь приводится не только температурные показатели, но и частота вращения кулеров, значение напряжения и мощность, которую потребляет центральный процессор. Данные обновляются каждые несколько секунд.
Функционал утилиты позволяет вывести показатели температуры на экран ПК. Таким образом, проще следить за перегревом. Чтобы это сделать, следуйте инструкции:
- Кликните по меню «Файл», расположенному в верхнем углу и выберите «Настройки».
- В разделе «Мониторинг аппаратуры» щелкните по пункту SensorPanel.
- В окне справа можно отметить те датчики, которые будут отображаться, а также настроить цвет фона, прозрачность и размер панели на экране.
- Чтобы панель была на рабочем столе, поставьте галочку напротив параметра «Показывать панель датчиков» и нажмите на кнопку «Применить», затем «ОК».
Другие тесты в AIDA64
Ранее мы рассмотрели общий стресс тест на все основные компоненты, в AIDA64 также есть индивидуальные:
- Тест диска
- Тест кэша и памяти
- Тест GPGPU
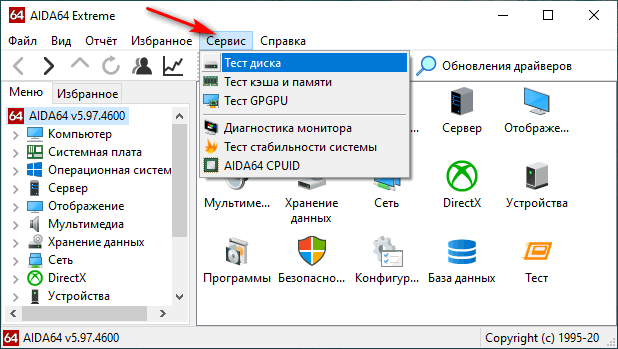
Для этого кликните по верхней вкладке «Сервис» и выберите необходимый тест.
Тест диска
Выбрав тест диска, у вас появится новое окно, в нижней части которого в выпадающем списке можно выбрать жесткий диск для дальнейшего тестирования и метод теста. Выбрав, нажмите Start.
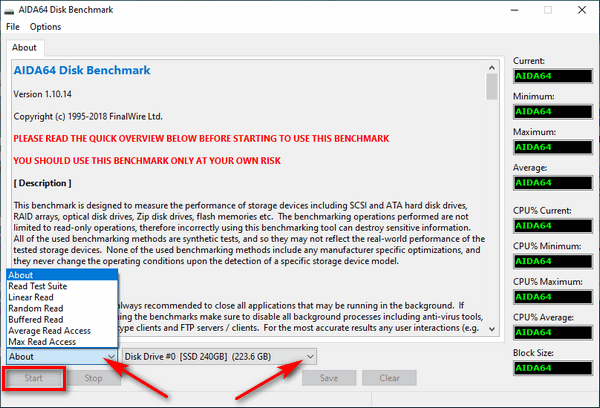
- Read Test Suite – чтение тестового набора
- Linear Read – линейное чтение
- Random Read – случайное чтение
- Buffered Read – буферизированное чтение
- Average Read Access – средний доступ для чтения
- Max Read Access – максимальный доступ для чтения
Тест кэша и памяти
Выбрав тест памяти и кэша, необходимо лишь нажать на кнопку Start Benchmark и дождаться окончания.
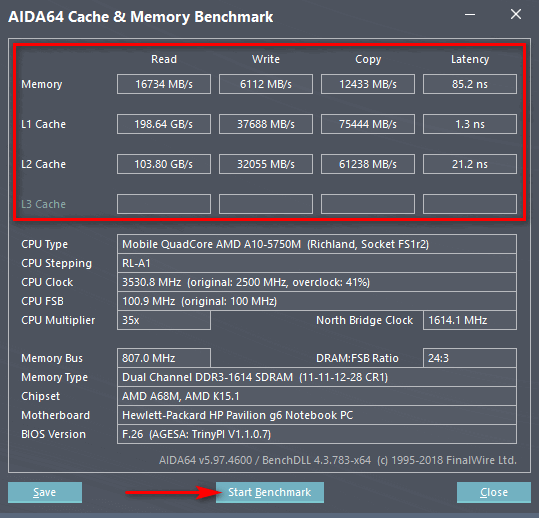
Тест позволяет измерить скорость в оперативной памяти и кэше процессора. Замер происходит по четырем критериям:
- Read – чтение
- Write – запись
- Copy – копирование
- Latency – задержка
Оперативная память в программе указана как Memory, Кэш 1-го уровня как L1 Cache, Кэш 2-го уровня как L2 Cache, Кэш 3-го уровня как L3 Cache – он отсутствует в процессорах AMD и присутствует в Intel.
Тест GPGPU (видеокарты)
Процесс теста видеокарты схожий с предыдущим, после открытия окна, нажмите кнопку Start Benchmark и дождитесь завершения.
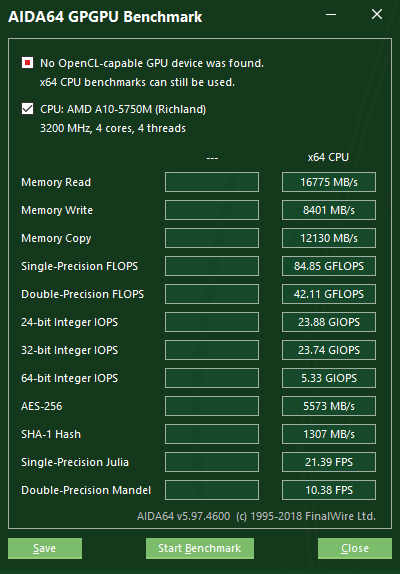
Думаю, здесь не нужно ничего расшифровывать, в целом и так все понятно. В окне вы увидите скорость чтения, записи, копирования видеопамяти. Так как была протестирована интегрированная видеокарта, то видеопамять используется из оперативной памяти, отсюда и схожести цифр с предыдущим тестом озу.
Диагностика монитора
В AIDA64 во вкладке “Сервис” есть также функция для проверки целостности LCD-экрана, если есть битые пиксели или неправильно передаются цвета, то вы сможете их увидеть во время теста. Для запуска диагностики нажмите кнопку Auto Run Selected Test (Автоматический запуск выбранного теста) или Run Selected Test (Запуск выбранного теста), однако во втором режиме придется пролистывать вручную с помощью стрелок право/лево/верх/низ на клавиатуре.
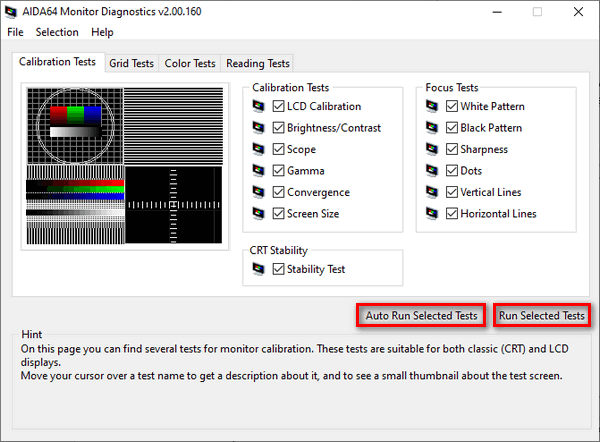
Что AIDA64 предлагает нам
Работа этого программного обеспечения может быть легко разделена на несколько частей.
Знать подробно компьютерное оборудование
Основная функция этого программного обеспечения — дать нам знать все об оборудовании нашего ПК. Как мы видим, в его главном окне мы можем найти ряд категорий, в рамках которых мы можем найти все технические подробности о каждом из компонентов ПК.
Если мы хотим получить более подробную информацию о некоторых компонентах, мы должны перейти к различным разделам. Например, в разделе «Материнская плата» мы найдем подробную информацию о процессоре, памяти, материнская плата, чипсет и т. д.
В «Экране» мы можем видеть информацию обо всем, что связано с образом Windows, особенно о нашей видеокарте и мониторе, который мы подключили к компьютеру.
В разделе «Хранилище» мы найдем все, что связано с нашими жесткими дисками и другими устройствами хранения, подключенными к компьютеру. Очень полезная категория здесь — SMART, которая поможет нам узнать о состоянии нашего жесткого диска.
И так же с другими категориями, ища компонент, о котором мы хотим знать все детали. Информация о каждом из компонентов очень полная.
Знать все об установленном программном обеспечении
В дополнение к знанию всего о компьютерном оборудовании, AIDA64 также позволяет нам знать детали о конфигурации и программном обеспечении нашего ПК. Например, в разделе «Операционная система» мы сможем узнать все об установленной версии Windows, драйверах, процессах, службах, библиотеках DLL и многом другом.
Мы также сможем увидеть список со всеми установленными нами программами, лицензиями программ, приложениями, настроенными для запуска при запуске Windows, и т. Д.
Мы также сможем получить обзор настроек безопасности Windows (антивирус, брандмауэр и другие варианты) и, конечно же, данные о базовой конфигурации операционной системы.
Контролировать температуру вашего ПК
Помимо информации, которую показывает нам это программное обеспечение, еще одно из наиболее частых применений этого программного обеспечения — это возможность контролировать температуру и напряжение всех компонентов. Внутри Team> Sensor мы сможем видеть значения температуры всех компонентов (процессора, графики, жестких дисков и т. Д.), Чтобы мы могли знать, работают ли они с оптимальными значениями или у них могут быть проблемы с температурой (которые, часто приводят к сбоям, перезапускам и прочим сбоям).
Мы также сможем контролировать скорость вращения вентиляторов, установленных в компьютере, и напряжения каждого канала. Очень полезно для выявления проблем с блоком питания или если какой-либо компонент ПК не работает должным образом.
AIDA64 может подключаться к смартфонам и другим устройствам для отображения на них настроек вашего монитора в режиме реального времени. Таким образом, мы сможем всегда контролировать температуру и многие другие элементы, в то время как мы выполняем другие виды деятельности, такие как игры на ПК.
Тесты производительности и стабильности
Наконец, AIDA64 также позволяет нам выполнять все виды тестов производительности и стабильности на нашем ПК. Эти тесты находятся в разделе «Производительность» и в меню «Инструменты» вверху.
Отсюда мы сможем запускать различные тесты для чтения, копирования и записи в Оперативная память, разные тесты CPU / ЦЕНТРАЛЬНЫЙ ПРОЦЕССОР, измерить производительность GPU / ГРАФИЧЕСКИЙ ПРОЦЕССОР и даже измерить производительность жестких дисков.
Мы также собираемся найти тест стабильности, который будет отвечать за установку 100% всего оборудования ПК, чтобы увидеть, является ли система полностью стабильной через несколько часов или какой-либо компонент вызывает ошибки, которые могут вызывать сбой ПК.
Без сомнения, полный набор инструментов, которые помогут нам увидеть, как работает наш компьютер, как он работает в стрессовых ситуациях, и помочь нам отладить и настроить разгон до максимума.







