Установка платформы .net framework в windows 10 и windows server 2016 и более поздней версии
Содержание:
- Другие варианты инсталляции NET Framework (неофициальные)
- Приложение
- Установка платформы .NET Framework 3.5 по запросу
- Автономный установщик .NET Framework 3.5 для Windows 10 и 8.x
- Комментарии для версии 4.5 и более поздних версий
- Следующие шаги
- Установить данную платформу можно различными способами.
- Модели выполнения.
- Способ 2: Установка Visual Studio
- Как понять, какой тип разрядности надо скачивать
- Как обновлять автоматически
- Net Framework 3.5 для Windows 10
- Заключение
Другие варианты инсталляции NET Framework (неофициальные)
В ситуациях, когда ни один из способов установки и решения проблем, описанных выше, не обеспечил желаемого результата, может помочь “Missed Features Installer 10” – образ диска (ISO), который включает в себя системные компоненты старых версий “десятки”. Чаще всего, это решает проблему, и процесс установки завершается успешно.
Алгоритм действие после скачивания образа следующий:
Монтируем его в систему (в “десятке” это действие можно выполнить двойным щелчком мыши по файлу).
Запускаем исполняемый файл “MFI10.exe”
Ознакомившись и приняв условия использования продукта (в случае согласия с ними) в открывшемся окне установщика останавливаемся на варианте “.NET Frameworks”.
Далее выбираем версию, которую следует установить (принимаем во внимание тот факт, что последняя версия совместима с более ранними).
Далее запустится процесс установки, после чего рекомендуется выполнить перезагрузку системы.
Приложение
Параметры командной строки
В следующей таблице перечислены параметры, которые можно использовать при связывании распространяемого пакета .NET Framework 4.5 с программой установки приложения.
| Параметр | Описание |
|---|---|
| /CEIPConsent | Перезаписывает поведение по умолчанию и отправляет анонимные сведения об установке в корпорацию Microsoft для совершенствования процедуры развертывания в будущем. Этот параметр можно использовать, только если программа установки запрашивает согласие пользователя и только если пользователь разрешает отправлять анонимную статистку в корпорацию Microsoft. |
| /chainingpackage | Указывает имя исполняемого файла, осуществляющего привязку. Эти сведения отправляются в корпорацию Microsoft в качестве анонимной статистики для совершенствования процедуры развертывания в будущем. Если в имени пакета присутствуют пробелы, в качестве разделителей необходимо использовать двойные кавычки (например, /chainingpackage «Lucerne Publishing» ). Пример привязываемого пакета см. в разделе Получение сведений о ходе выполнения из пакета установки. |
| /LCID где параметр задает код языка (список кодов см. на странице ). | Устанавливает языковой пакет, определенный параметром , и обеспечивает принудительное отображение пользовательского интерфейса на этом языке (если не включен автоматический режим). Для веб-установщика этот параметр обеспечивает установку (привязку) языкового пакета из Интернета. Примечание. Используйте этот параметр только с веб-установщиком. |
| /log | | Задает расположение файла журнала. Значение по умолчанию — временная папка для процесса, а имя файла по умолчанию основано на пакете. Если файл имеет расширение .txt, создается текстовый журнал. Если указано любое другое расширение или никакого расширения, создается журнал в формате HTML. |
| /msioptions | Задает параметры для передачи элементам MSI и MSP; например: . |
| /norestart | Запрещает программе установки автоматически перезагружать компьютер. При использовании этого параметра привязываемое приложение должно захватить код возврата и обработать перезагрузку (см. раздел Получение сведений о ходе выполнения из пакета установки). |
| /passive | Задает пассивный режим. Отображает индикатор выполнения, чтобы показать, что установка выполняется, но не выводит никаких приглашений и сообщений об ошибках. В этом режиме, при объединении в цепочку с программой установки, привязываемый пакет должен обрабатывать . |
| /pipe | Создает канал связи, чтобы привязываемый пакет мог получать информацию о ходе выполнения. |
| /promptrestart | Только пассивный режим; если программе установки необходима перезагрузка, она выводит соответствующий запрос для пользователя. При использовании этого параметра требуется вмешательство пользователя, если необходима перезагрузка. |
| /q | Включает автоматический режим. |
| /repair | Включение функции исправления. |
| /serialdownload | Обеспечивает, что установка происходит только после загрузки пакета. |
| /showfinalerror | Задает пассивный режим. Отображает ошибки только в том случае, если установка не выполнена успешно. При использовании этого параметра в случае ошибки установки требуется вмешательство пользователя. |
| /showrmui | Используется только с параметром /passive . Выводит окно сообщения, в котором пользователю предлагается закрыть работающие в данный момент приложения .NET Framework. Это окно сообщения ведет себя одинаково как в пассивном, так и не в пассивном режиме. |
| /uninstall | Удаляет распространяемый пакет .NET Framework. |
Поддерживаемые языки
В приведенной ниже таблице перечислены языковые пакеты .NET Framework, доступные для платформы .NET Framework 4.5 и более поздних версий.
| LCID | Язык — страна/регион | culture |
|---|---|---|
| 1025 | Арабский — Саудовская Аравия | ar |
| 1028 | Китайский (традиционное письмо) | zh-Hant |
| 1029 | Чешский | cs |
| 1030 | Датский | da |
| 1031 | Немецкий (Германия) | de |
| 1032 | Греческий | el |
| 1035 | Финский | fi |
| 1036 | Французский (Франция) | fr |
| 1037 | Иврит | he |
| 1038 | Венгерский | hu |
| 1040 | Итальянский (Италия) | it |
| 1041 | Японский | ja |
| 1042 | Корейский | ko |
| 1043 | Голландский (Нидерланды) | nl |
| 1044 | Норвежский (Букмол) | Нет |
| 1045 | Польский | pl |
| 1046 | Португальский (Бразилия) | pt-BR |
| 1049 | Русский | ru |
| 1053 | Шведский | sv |
| 1055 | Турецкий | tr |
| 2052 | Китайский (упрощенное письмо) | zh-Hans |
| 2070 | Португальский (Португалия) | pt-PT |
| 3082 | Испанский (Испания, современная сортировка) | es |
Установка платформы .NET Framework 3.5 по запросу
Если вы попробуете запустить приложение, которому требуется платформа .NET Framework 3.5, может появиться следующее окно настройки. Выберите вариант Установить этот компонент , чтобы включить .NET Framework 3.5. Для использования этого варианта требуется подключение к Интернету.
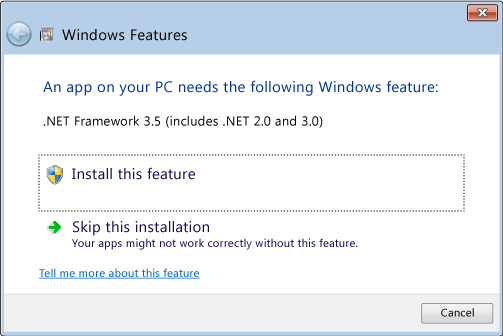
Почему появляется это всплывающее окно?
Платформа .NET Framework разрабатывается корпорацией Майкрософт и предоставляет среду для выполнения приложений. Доступны различные ее версии. Многие компании разрабатывают приложения для выполнения на платформе .NET Framework, и они предназначены для определенных версий. Если появилось это всплывающее окно, вы пытаетесь запустить приложение, которое требует версии .NET Framework 3.5, но эта версия не установлена в вашей системе.
Автономный установщик .NET Framework 3.5 для Windows 10 и 8.x
Портативный .NET Framework 3.5 и 2.0 Автономный установщик для Windows 10 и 8.x
Автономный установщик .NET Framework — это небольшой бесплатный инструмент, разработанный TechGainer для автоматической установки .NET Framework 3.5 на Windows 10, 8 и 8.1. Хотя .NET Framework 4 является частью Windows 8 и 10, версия 3.5 или более ранние версии не включены в эти выпуски Windows. Чтобы установить их, вам нужно подключение к интернету.
Этот портативный инструмент может помочь вам легко установить .NET Framework в автономном режиме с существующих установочных носителей. Нужно лишь выбрать нужный диск в списке и нажать кнопку Install, всё остальное будет сделано автоматически.
Комментарии для версии 4.5 и более поздних версий
.NET Framework 4.5 — это обновление на месте, которое заменяет .NET Framework 4 на компьютере, и аналогично .NET Framework 4.5.1, 4.5.2, 4,6, 4.6.1, 4.6.2, 4,7, 4.7.1, 4.7.2 и 4.8 — это обновления на месте для .NET Framework 4.5. Обновление на месте означает, что они используют ту же версию среды выполнения, но версии сборок обновлены и включают новые типы и члены. После установки одного из этих обновлений приложения .NET Framework 4, .NET Framework 4.5, .NET Framework 4.6 или .NET Framework 4.7 должны продолжать работу без повторной компиляции. Однако обратное неверно. Не рекомендуется запускать приложения, предназначенные для более поздней версии .NET Framework, в более ранней версии. Например, не рекомендуется запускать приложение, предназначенное для .NET Framework 4.6, на .NET Framework 4.5.
Применяются следующие правила.
-
В Visual Studio можно выбрать .NET Framework 4.5 в качестве целевой платформы для проекта (при этом задается свойство GetReferenceAssemblyPaths.TargetFrameworkMoniker), чтобы скомпилировать проект как сборку или исполняемый файл .NET Framework 4.5. Эту сборку или исполняемый файл можно использовать на любом компьютере, где установлена платформа .NET Framework 4.5, 4.5.1, 4.5.2, 4.6, 4.6.1, 4.6.2, 4.7, 4.7.1, 4.7.2 или 4.8.
-
В Visual Studio можно выбрать .NET Framework 4.5.1 в качестве целевой платформы для проекта, чтобы скомпилировать проект как сборку или исполняемый файл .NET Framework 4.5.1. Запускайте эту сборку или исполняемый файл только на компьютерах, на которых установлен .NET Framework 4.5.1 или более поздней версии. Исполняемый файл с целевой платформой .NET Framework 4.5.1 будет заблокирован для выполнения на компьютере, где установлена только более ранняя версия .NET Framework, например .NET Framework 4.5. Пользователю будет предложено установить платформу .NET Framework 4.5.1. Кроме того, сборки .NET Framework 4.5.1 не должны вызываться из приложения, предназначенного для более ранней версии .NET Framework, такой как .NET Framework 4.5.
Примечание
Платформы .NET Framework 4.5.1 и .NET Framework 4.5 используются здесь только в качестве примеров. Этот принцип применяется к любому приложению, предназначенному для более поздней версии .NET Framework, чем установленная в системе, в которой оно выполняется.
Некоторые обновления в платформе .NET Framework могут потребовать изменения кода вашего приложения. Ознакомьтесь со статьей Совместимость приложений в .NET Framework, прежде чем запускать существующие приложения в .NET Framework 4.5 или более поздних версий. Дополнительные сведения об установке текущей версии см. в разделе Установка .NET Framework для разработчиков. Сведения о поддержке платформы .NET Framework см. на странице Официальная политика поддержки .NET Framework веб-сайта .NET.
Следующие шаги
-
Если у вас отсутствует опыт работы с .NET Framework, ознакомьтесь с общими сведениями об этой платформе, основными понятиями и ключевыми функциями.
-
Сведения о новых функциях и улучшениях в .NET Framework 4.5 и ее доработанных выпусках см. в разделе Новые возможности в .NET Framework.
-
Сведения о миграции приложения на более новую версию платформы .NET Framework см. в руководстве по миграции.
-
Сведения об определении версий или обновлений, установленных на компьютере, см. в разделах Практическое руководство. Определение установленных версий .NET Framework и Практическое руководство. Определение установленных обновлений .NET Framework.
Установить данную платформу можно различными способами.
- Установив операционную систему, пакет обновлений которой уже включает в себя эту платформу.
- Скачать Net Framework а затем установить. (Официальные ссылки у нас на сайте)
- Установить в качестве дополнительного ПО при установке игры.
- Автоматически установить, используя «Центр обновления Windows»
Бывают случаи: Что во время запуска игры или приложения на экране всплывает окно примерного содержания: «(имя приложения) требует наличие .НЕТ Фреймворк. Пожалуйста скачайте и установите Net Framework 3.5 или выше.» Что делает запуск данного приложения невозможным без этой платформы. Если у вас установлена Microsoft Net Framework 4.7, то это не означает что, вам не нужны более старые версии. Вам понадобится установить и Microsoft Net Framework 4 и предыдущие версии. Настоятельно рекомендуется установить все существующие касательно вашей операционной системы.
Модели выполнения.
Приложения .NET запускают управляемый код в среде выполнения, известной как среда CLR.
CLR
.NET CLR — это кроссплатформенная среда выполнения, которая включает поддержку Windows, macOS и Linux. Среда CLR обрабатывает выделение памяти и управление ей. Среда CLR также является виртуальной машиной, которая не только выполняет приложения, но и создает, а также компилирует код с помощью JIT-компилятора.
Для получения дополнительной информации см. Common Language Runtime.
JIT-компилятор и промежуточный язык
Языки .NET более высокого уровня, например C#, компилируются до независимого от оборудования набора инструкций, который называется промежуточным языком (IL). При запуске приложений этот компилятор преобразует IL в машинный код, который понимает обработчик. JIT-компиляция происходит на том же компьютере, на котором будет выполняться код.
Так как JIT-компиляция происходит во время выполнения приложения, время компиляции является частью времени выполнения. Таким образом, JIT-компиляторы должны поддерживать баланс между временем оптимизации кода и экономии, к которой может привести результирующий код. Но JIT-компилятор знает фактическое оборудование и может освободить разработчиков от поставки различных реализаций для различных платформ.
JIT-компилятор .NET может выполнять многоуровневую компиляцию, что означает возможность перекомпиляции отдельных методов во время выполнения. Эта функция позволяет быстро компилировать, сохраняя при этом возможность создания высокоспециализированной версии кода для часто используемых методов.
Дополнительные сведения см. в статьях Управляемый процесс выполнения и .
Компилятор AOT
По умолчанию большинство рабочих нагрузок .NET являются JIT-компилятором, но .NET предлагает две формы компиляции на момент времени (AOT):
- Для некоторых сценариев требуется 100-процентная компиляция AOT. Примером может служить iOS.
- В других сценариях большая часть кода приложения компилируется с помощью AOT, но для некоторых частей используется JIT-компилятор. Некоторые шаблоны кода не распознаются AOT (например, универсальные шаблоны). Примером такой формы компиляции AOT является параметр публикации . Такая форма AOT позволяет использовать преимущества компиляции без ее недостатков.
Автоматическое управление памятью
Сборщик мусора (GC) управляет выделением и освобождением памяти для приложений. Каждый раз, когда код создает новый объект, среда CLR выделяет память для объекта из . Пока в управляемой куче есть доступное адресное пространство, среда выполнения продолжает выделять пространство для новых объектов. Когда остается недостаточное свободное пространство адресов, сборщик мусора проверяет наличие объектов в управляемой куче, которые больше не используются приложением. Затем эта память освобождается.
GC — это одна из служб CLR, которая помогает обеспечить безопасность памяти. Программа является безопасной по памяти, если она обращается только к выделенной памяти. Например, среда выполнения гарантирует, что приложение не обращается к невыделенной памяти за пределами границ массива.
Дополнительные сведения о сборке мусора см. в статьях Автоматическое управление памятью и Основы сборки мусора.
Работа с неуправляемыми ресурсами
Иногда код должен ссылаться на неуправляемые ресурсы. Неуправляемые ресурсы — это ресурсы, которые не обслуживаются средой выполнения .NET автоматически. Например, к неуправляемым ресурсам относятся дескрипторы файлов. Объект FileStream — управляемый, но он ссылается на дескриптор файла, который является неуправляемым ресурсом. После окончания работы с FileStream нужно явным образом освободить дескриптор файла.
В среде .NET объекты, которые ссылаются на неуправляемые ресурсы, реализуют интерфейс IDisposable. После окончания работы с объектом вызовите метод объекта, который отвечает за освобождение неуправляемых ресурсов. В языках .NET имеется удобная инструкция (C#, F#, VB), которая обеспечивает вызов метода .
Дополнительные сведения см. в разделе Очистка неуправляемых ресурсов.
Способ 2: Установка Visual Studio
Visual Studio — фирменное программное обеспечение от Microsoft, которое используется для разработки приложений на разных языках программирования. В первую очередь производитель нацелен на то, чтобы обеспечить корректное взаимодействие этой среды разработки с Windows, ведь многие утилиты и софт пишутся именно под данную платформу. Это позволит и обычному пользователю задействовать Visual Studio в своих целях, проверив недостающие файлы .NET Framework.
- На официальном сайте Visual Studio выберите всплывающий список «Продукты».

В появившемся меню вас интересует надпись «Приложения для Windows».

Опуститесь вниз по вкладке и найдите там версию «Visual Studio Community». Она распространяется бесплатно и полностью подойдет для нашей сегодняшней задачи. Нажмите по кнопке «Free download», чтобы начать загрузку.

После этого запустите полученный инсталлятор.

Дождитесь скачивания всех компонентов для установки. Во время этого процесса не прерывайте соединение с интернетом.
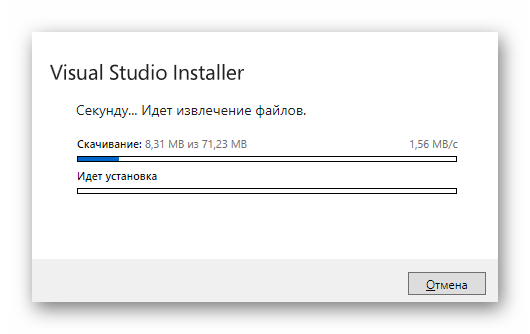
При отображении окна установки переместитесь на вкладку «Отдельные компоненты» и отметьте все версии .NET Framework.

Только что мы описали одно основное действие, которое необходимо выполнить в рамках сегодняшней инструкции. Что касается самой операции скачивания Visual Studio и ее инсталляции в операционную систему, то этой теме посвящена отдельная статья на нашем сайте, поэтому мы рекомендуем ознакомиться с ней, чтобы завершить процесс установки и проверить работоспособность файлов .NET Framework.
Подробнее: Правильная установка Visual Studio на ПК
Это была вся информация о переустановке .NET Framework в Windows 10. Как видно, эту операцию в привычном ее понимании осуществить не удастся, и можно лишь попытаться исправить недостающие или поврежденные файлы. Если же это не помогло, попытайтесь задействовать средство исправления неполадок, о чем читайте далее.
Подробнее:
В случае, когда и эта манипуляция не принесла должного результата, стоит обратить внимание на саму сборку операционной системы. Скорее всего, вы загрузили сломанный репак с пиратских источников, и избавиться от проблемы с .NET Framework можно только путем переустановки Виндовс с использованием другой сборки.. Опишите, что у вас не получилось.
Наши специалисты постараются ответить максимально быстро.
Опишите, что у вас не получилось.
Наши специалисты постараются ответить максимально быстро.
Как понять, какой тип разрядности надо скачивать
В самом начале посещения сайта, где посетитель намеревается скачать net framework для windows 10, необходимо определиться с тем, чтобы избрать правильную систему, которая обозначается разрядностью.
Иными словами, надо правильно выбрать цифру, отображающую тип разряда.
Выяснение разрядности
Чтобы понять, нужен net framework для windows 10 x64 или же 32, достаточно следовать следующей инструкции:
- Найдите в правом нижнем углу условный значок флага, разделенного на четыре части. Его стоит выбрать, нажав кнопкой мышки, что располагается слева. Там будет разворачиваться вкладка с перечнем, в котором должно находиться положение «параметры».
- После клика на этот пункт произойдет переход к другому списку, необходима последняя строчка под названием «о системе».
- К ней применяется та же манипуляция с мышкой. Теперь перед пользователем находится информация о компьютере, его системе.
Выяснение разрядности, способ 1
Как видно на рисунке, в описании системы внизу окна на компе указано 32 разряда, здесь же имеется информация о:
- выпуске операционной системы Windows 10 Pro;
- коде продукта, процессоре (его мощности 2.40 GHz, наименовании Intel Core2 Duo CPU);
- оперативной памяти (ее размерах 2 Gb);
- пере и сенсорном вводе (что для этого монитора недоступен ввод с помощью пера и сенсорного ввода).
Значит, не обращая внимание на тип процессора, делаем вывод о необходимости ставить для своего ПК именно .Net*32. Стоит отметить, что другую разрядность девайс просто не примет и старания окажутся впустую
Стоит отметить, что другую разрядность девайс просто не примет и старания окажутся впустую.
Обратите внимание: иногда случается, что версию стартового меню берет полноэкранный режим, тогда стоит отыскать слово «параметры» с помощью нажатия на условное обозначение гамбургера. Рисунок 9
Это условное обозначение габмургера
Рисунок 9. Это условное обозначение габмургера
2. Определение разрядности
Net framework для windows 10 x64 скачать или же x32 можно еще другим способом. Используя его, можно отметить доступность в применении и запоминании на будущее.
Обратите внимание, что разрядность в размере 32 может еще указываться как 86, многих это путает, кажется, что это новшество. Но в мире программирования эти нюансы легко объясняют
Чтобы использовать второй способ, надо:
- Найти на столе, называющемся рабочим, значок «Этот компьютер», он обычно обозначается компьютером какой-то старой модели. На этот знак надо нажать кнопкой мышки, что располагается справа. Тогда возникнет список того, что можно сделать (закрепить на панели быстрого доступа, управление, закрепить на начальном экране, подключить/отключить сетевой диск, создать ярлык, удалить, переименовать). Нужен самый нижний пункт – свойства.
- Возникнет блок с наименованием «система», где будут отображаться различные данные, которые могут пригодиться пользователю.
- Здесь и надо отыскать, какова разрядность данного ПК.
Выяснение разрядности, способ второй
Как видно на рисунке, в описании системы внизу окна на компе указано 32 разряда, здесь же имеется информация о:
- выпуске операционной системы Windows 10 Pro;
- коде продукта, процессоре (его мощности 2.40 GHz, наименовании Intel Core2 Duo CPU);
- оперативной памяти (ее размерах 2 Gb);
- пере и сенсорном вводе (что для этого монитора недоступен ввод с помощью пера и сенсорного ввода) и т.д.
Значит, не обращая внимание на тип процессора, делаем вывод о необходимости ставить для своего ПК именно .Net*32. Того же эффекта входа в хранилище информации о системе компа можно достичь, если зайти в панель управления (обычно через строку для поиска) и нажать слово «система» в открывшемся перечне
Того же эффекта входа в хранилище информации о системе компа можно достичь, если зайти в панель управления (обычно через строку для поиска) и нажать слово «система» в открывшемся перечне.
Как обновлять автоматически
Но то, что мы описали вам вручную, не всегда понадобится. Это потому, что если мы сохраним Центр обновления Windows функции по умолчанию, во всем нам поможет функция Windows Update, о которой мы говорили ранее. Чтобы проверить, получаем ли мы их, нам просто нужно выполнить ряд простых шагов. Первым делом нужно открыть приложение конфигурации Windows с помощью Win + I , чтобы попасть в опцию Обновление и безопасность. После этого переходим в раздел Windows Update, где уже находим ссылку Посмотреть историю обновлений.
Таким образом, здесь мы уже видим, как сама система через вышеупомянутый Центр обновления Windows гарантирует, что мы остаемся обновление в этой связи.
Net Framework 3.5 для Windows 10
Именно этот вариант применяется, если нужен какой-то Net ниже 4.
Но, чаще всего, из-за того, что программа установлена в виндовс изначально, пользователь не имеет понятия, как установить и что предпринять, чтобы оно работало.
Как установить эту версию
Для начала необходимо любым способом отыскать панель управления (обычно предпочитают юзеры делать это через строку, где можно ввести слово или предложение для поиска).
Панель управления
Если оно сделано через поисковик, то следует кликнуть на приложение, и появится окно с предлагаемыми настройками параметров компа.
Теперь надо найти в правой верхней области окошка слово «категория» со стрелочкой вниз, сюда надо нажать кнопкой мышки, что располагается слева.
Это дает право выбирать размер значков, они могут быть мелкими или же крупными – нам нужен первый вариант.
Эти манипуляции приведут к увеличению списка и уменьшению символов в окошке.
Тут уже стоит отыскать слово «администрирование» и выбрать его с помощью мышки.
Теперь из перечня стоит выбрать пункт под названием «службы», что означает переход к следующим действиям. Они заключаются в проверке Центра Обновления Windows.
Проверка статуса Центра Обновления Windows
Здесь надо дважды нажать на нужный пункт и в окне отрегулировать тип запуска, как показано на рисунке.
Регулировка типа запуска в Центре Обновления Windows
Теперь остается выбрать кнопку «закрыть», это приведет к окну загрузки новых данных, потом «Ок».
Второй этап установки
Здесь происходит второй этап установки net framework 3.5 для windows 10.
Далее для того, чтобы новые данные взяли нужные обороты, важно осуществить перезагрузку персонального компьютера. Затем снова посещаем окошко панели управления, но на этот раз избираем пункт «программы», используя мышку
Тут указывается два положения: «программы и компоненты» и «программы по умолчанию». Необходимо выбрать первый вариант
Важно кликать именно на строку с надписью «включение или отключение компонентов Windows» и действовать дальше
Загрузка окна, где можно регулировать включение и отключение программ Windows
В этом окошке имеется список компонентов, из которых надо найти .Net Framemork 3.5 (включает .Net 2.0, 3.0) и поставить галочку. То есть, должно в итоге быть, как показано на рисунке. Жмем «Ок» и ожидаем пару минут результатов применения параметров.
Стоит перейти на веб-сайт, где скачиваются программы и сделать это с одним и вариантов 32 бита или же 64.
Для этого кликают по названию (оно обычно выделено синим цветом с подчеркиванием) и в возникшем окошке сохраняют файл. Перезагрузка компа после этого обязательна.
Заключение
Версия 3.5 предусмотрена для таких случаев, когда более поздние не подходят. Такое условие ставит многих юзеров в тупик, однако, это вполне легко выполнимая задача, которая не заберет много вашего времени больших объемов знаний программиста.
А вот версия 4.5 уже является обновлением четверки, внедрена изначально в операционную систему виндовс и полным ходом способна функционировать, если имеются все условия, и нет ошибок.
Что касается ошибок, то их устранение в статье рассмотрено детально и со всех сторон, то есть, это четыре варианта решения проблемы, которые обязательно приведут к желаемым результатам.
Такая программа очень полезна геймерам и тем людям, которые плотно связаны с программированием.
Но иногда с этим приходится сталкиваться и людям, не связанным с этими видами деятельности.







