Как вводить координаты в яндекс картах
Содержание:
- Ввод координат на Яндекс Картах
- Примеры данных, которые дают разные сервисы
- Определить координаты точки (широту и долготу)
- Ввод координат на Яндекс Картах
- Как узнать координаты точки на карте Яндекс
- Как ввести координаты в Яндекс Навигатор: инструкция
- Вариант 1: Веб-сайт
- Поддерживаемый формат ввода и конвертирование координат
- Тарифы и особенности сервисов
- Почему мы выбрали «Яндекс.Карты»
- Поиск по координатам на карте Яндекс: как найти место по координатам
Ввод координат на Яндекс Картах
Откройте браузер и в адресной строке наберите maps.yandex.ru, или же откройте приложение Яндекс Карт на смартфоне или планшете. В поисковую строку введите координаты, например: 55.751710,37.617019 — затем нажмите «Найти». В приложении для вызова поисковой строки нужно сначала нажать на значок лупы (обычно он располагается внизу экрана)
Обратите внимание, формат ввода координат должен быть именно такой: сначала широта, потом долгота; целая часть координат отделяется от дробной части точкой; цифры не содержат пробелов; широта и долгота отделяются между собой запятой
После нажатия на кнопку «Найти» маркер на карте переместится в точку, которую описывают координаты, — теперь можно строить маршрут.
Слева от карты будет выведен адрес, соответствующий координатам, а также альтернативное их представление — с градусами, минутами и секундами. В нашем случае оно будет выглядеть вот так: Широта: 55°45′6.16″N (55.75171) Долгота: 37°37′1.27″E (37.617019)
Если вы введете координаты не в той последовательности — например, сначала долготу, а потом широту (некоторые навигаторы и другие электронные картографические сервисы работают с данными именно в такой последовательности) — на Яндекс Картах можно быстро поменять порядок цифр. Для этого нажмите на ссылку «Поменять местами» под полным описанием координат, и маркер переместится в правильную точку.
Иногда возникает задача найти на карте и сохранить точку по её географическим координатам, но под рукой из навигационных программ только Google Maps
илиЯндекс Навигатор на Android — эти программы есть в большинстве Android телефонов и как правило всегда под рукой. Оказывается эта задача вполне выполнима и в этих «упрощённых» навигационных программах
Обратите внимание:весь функционал этих программ не доступен без Интернет подключения и описанные действия без Интернет скорее всего не сработают.Google Maps на Android:Поиск: Ищет места по координатам в формате (две координаты можно вводить через запятую с пробелом или через пробел — разницы нет): — Градусы, минуты и секунды. Пример: 45°03’27.8″N 38°58’55.1″E — Градусы, минуты и доли минут
Пример: 45 03.463, 38 58.918 — Градусы и доли градусов. Пример: 45.057717, 38.981961
Сохранение:Вариант 1: 1. Если нажать на маркер найденного по координатам места, появятся его свойства и будет кнопка «Сохранить » (со звёздочкой)
В главном меню приложения —> раздел «Ваши места
» —> «Сохранённые » будет список таких мест. Но называться они будут как получится (название берётся из данных карты и поменять его нельзя).
Вариант 2:
1. Если нажать на маркер найденного по координатам места, появятся его свойства и будет кнопка «Ярлык » (Для работы ярлыков должна быть включена история приложений и веб-поиска. Если она отключена — будет предложено её включить) 2. При нажатии кнопки «Ярлык » будет предложено ввести название ярлыка и сохранить его.
В главном меню приложения —> раздел «Ваши места
» —> «С Ярлыками » будет список таких мест.
Yandex Navigator на Android:Поиск: Ищет места по координатам в формате (две координаты можно вводить через запятую с пробелом или через пробел — разницы нет ): — Градусы, минуты и секунды. Пример: 45°03’27.8″N 38°58’55.1″E — Градусы, минуты и доли минут. Пример: 45 03.463, 38 58.918 — Градусы и доли градусов
Пример: 45.057717, 38.981961 Обратите внимание: если вы ввели координаты без указания полушарий (второй или третий вариант формата) Яндекс предложит вам минимум два места: в первом случае координаты будут так как вы ввели, а во втором они будут поменяны местами (и вы рискуете оказаться в Турции!)Сохранение: 1. Если нажать на маркер найденного по координатам места, появятся его свойства и будет кнопка «Добавить в Мои места «
2. Далее необходимо выбрать список мест или создать новый (Можно просто сохранить в «Избранное «). 3. Затем следует задать наименование места и нажать «Сохранить «
Примеры данных, которые дают разные сервисы
Красная площадь, д. 3
| Яндекс | Дадата | Graphhopper | MapBox | OSM | ||
| Координаты | + | + | + | + | + | + |
| Адрес в нормализованном виде | Россия, Москва, Красная площадь, 3 | г Москва, пл Красная, д 3 | Красная пл., 3, Москва, Россия, 101000 | — | Россия, Город Москва, Москва, округ Тверской, 109012, Красная Площадь 3 | 3, Красная площадь, Китай-город, Тверской район, Центральный административный округ, Москва, Центральный федеральный округ, Россия |
| Страна | + | + | + | + | + | + |
| Федеральный округ | + | + | + | |||
| Регион | + | + | + | + | + | |
| Город | + | + | + | + | + | + |
| Административный округ в городе | + | + | + | |||
| Район | + | + | + | + | ||
| Улица | + | + | + | + | + | + |
| Номер дома | + | + | + | + | + | |
| Ближайшие станции метро | + | |||||
| Почтовый индекс | + | + | + | + | + | |
| Коды ФИАС, КЛАДР, ОКАТО, налоговой | + | |||||
| Информация о типе и стоимости недвижимости | + | |||||
| Информация о размещенных по адресу магазинах и других POI | + | |||||
| Название места на других языках | + |
Yandex (требуется ключ)ДадатаGoogle (требуется ключ)GraphHopperMapBoxOSM
Определить координаты точки (широту и долготу)
Еще одним полезной функцией карт стала возможность по заданной точке определить ее точные широту и долготу.
Яндекс карты
Для определения точных данных о широте и долготе определенной точки на нее надо навести курсор и нажать левую кнопку, рядом с курсором появится окошко с указанием названия местности и точными координатами в виде десятичных градусов. Возможен второй вариант, когда при наведении курсора нажимается правая клавиша и в появившемся контекстном меню выбирается опция «что здесь». Во втором варианте информация будет выведена в окне слева от карты.
Google карты
Аналогично на загруженной гугл карте курсор подводится к искомой точке, нажимается левая кнопка или правой кнопкой вызывается меню, так же как и в Яндексе. При этом в нижней части карты всплывает окошко, где указано название места или объекта, а также точные координаты.
Ввод координат на Яндекс Картах
Откройте браузер и в адресной строке наберите maps.yandex.ru, или же откройте приложение Яндекс Карт на смартфоне или планшете. В поисковую строку введите координаты, например: 55.751710,37.617019 — затем нажмите «Найти». В приложении для вызова поисковой строки нужно сначала нажать на значок лупы (обычно он располагается внизу экрана)
Обратите внимание, формат ввода координат должен быть именно такой: сначала широта, потом долгота; целая часть координат отделяется от дробной части точкой; цифры не содержат пробелов; широта и долгота отделяются между собой запятой
После нажатия на кнопку «Найти» маркер на карте переместится в точку, которую описывают координаты, — теперь можно строить маршрут.
Слева от карты будет выведен адрес, соответствующий координатам, а также альтернативное их представление — с градусами, минутами и секундами. В нашем случае оно будет выглядеть вот так: Широта: 55°45′6.16″N (55.75171)Долгота: 37°37′1.27″E (37.617019)
Если вы введете координаты не в той последовательности — например, сначала долготу, а потом широту (некоторые навигаторы и другие электронные картографические сервисы работают с данными именно в такой последовательности) — на Яндекс Картах можно быстро поменять порядок цифр. Для этого нажмите на ссылку «Поменять местами» под полным описанием координат, и маркер переместится в правильную точку.
Иногда возникает задача найти на карте и сохранить точку по её географическим координатам, но под рукой из навигационных программ только Google Maps или Яндекс Навигатор на Android — эти программы есть в большинстве Android телефонов и как правило всегда под рукой
Оказывается эта задача вполне выполнима и в этих «упрощённых» навигационных программах.Обратите внимание: весь функционал этих программ не доступен без Интернет подключения и описанные действия без Интернет скорее всего не сработают
Google Maps на Android:Поиск:Ищет места по координатам в формате (две координаты можно вводить через запятую с пробелом или через пробел — разницы нет):— Градусы, минуты и секунды. Пример: 45°03’27.8″N 38°58’55.1″E— Градусы, минуты и доли минут. Пример: 45 03.463, 38 58.918— Градусы и доли градусов. Пример: 45.057717, 38.981961
Сохранение:Вариант 1:1. Если нажать на маркер найденного по координатам места, появятся его свойства и будет кнопка «Сохранить» (со звёздочкой)
В главном меню приложения —> раздел «Ваши места» —> «Сохранённые» будет список таких мест. Но называться они будут как получится (название берётся из данных карты и поменять его нельзя).
Вариант 2:1. Если нажать на маркер найденного по координатам места, появятся его свойства и будет кнопка «Ярлык» (Для работы ярлыков должна быть включена история приложений и веб-поиска. Если она отключена — будет предложено её включить)2. При нажатии кнопки «Ярлык» будет предложено ввести название ярлыка и сохранить его.
В главном меню приложения —> раздел «Ваши места» —> «С Ярлыками» будет список таких мест.
Yandex Navigator на Android:Поиск:Ищет места по координатам в формате (две координаты можно вводить через запятую с пробелом или через пробел — разницы нет ):— Градусы, минуты и секунды. Пример: 45°03’27.8″N 38°58’55.1″E— Градусы, минуты и доли минут. Пример: 45 03.463, 38 58.918— Градусы и доли градусов
Пример: 45.057717, 38.981961Обратите внимание: если вы ввели координаты без указания полушарий (второй или третий вариант формата) Яндекс предложит вам минимум два места: в первом случае координаты будут так как вы ввели, а во втором они будут поменяны местами (и вы рискуете оказаться в Турции!)Сохранение:1. Если нажать на маркер найденного по координатам места, появятся его свойства и будет кнопка «Добавить в Мои места«.2
Далее необходимо выбрать список мест или создать новый (Можно просто сохранить в «Избранное«).3. Затем следует задать наименование места и нажать «Сохранить«
Список сохранённых мест доступен под кнопкой «Мои места» на главном экране.
Многие из нас уже пользовались этим сервисом для поиска объекта по адресу и успешно с этим справлялись. А вот как правильно ввести координаты в Яндекс Навигатор, знают не все. В целом это не удивительно — такой способ передачи данных об объекте используется не часто. Но иногда адрес задать нельзя — его у точки назначения может попросту не быть.
Как узнать координаты точки на карте Яндекс
Если нужно отправить координаты места на карте Яндекс, очень удобно делать это при помощи координат — широты и долготы. Особенно если нужно показать точку не в том городе, где находится сейчас человек, который будет ее искать.
Обратите внимание
Во всех странах очень много улиц с одинаковыми названиями, поэтому поиск места по координатам, зачастую, оптимальный вариант.
Чтобы узнать координаты точки на карте Яндекс, достаточно открыть карту в любом браузере и найти нужное место (можно сделать это через поиск по улице, организации и так далее).
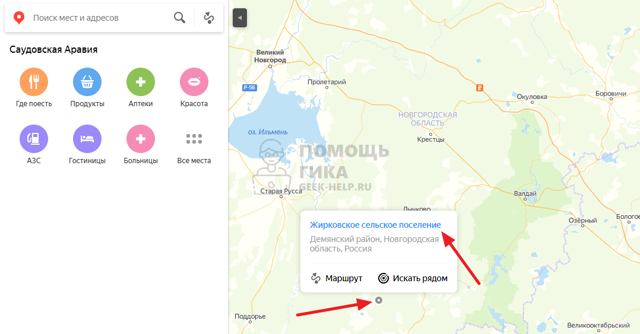
После этого нажмите на карте на тот дом, либо на то место, для которого нужно определить координаты. Слева появится меню, где под названием места координаты будут указаны.
- Теперь можно нажать на них, и они сразу будут скопированы в буфер обмена.
Поиск по координатам на карте Яндекс
Теперь рассмотрим способ найти нужное место по координатам на карте Яндекс. Сделать это можно в браузере на официальном сайте Яндекс Карты или на телефоне.
На компьютере
Просто вставьте нужные координаты в строку поиска в Яндекс Картах и нажмите Enter.
Место будет сразу найдено.
Обратим внимание, что вставлять в поиск координаты можно в любом удобном формате: указывая широту и долготу друг после друга без дополнительных знаков препинания, через запятую, в варианте с десятичными минутами или секундами. Например, Яндекс карта воспримет такие запросы:
- 55.733623, 37.598729
- 25.571167 35.145694
- 23 24.90, 11 10.44
- 25°34’16.2″N 35°8’44.5″E
Большинство распространенных вариантов подачи координат Яндекс Карта сможет обработать без проблем.
На телефоне
- На смартфонах найти нужную точку в Яндекс Картах по координатам можно в мобильной версии браузера или в приложениях — Яндекс Карты и Яндекс Навигатор.
- Схема такая же, как на компьютере — вставляете в поисковую строку нужную широту и долготу в любом удобном формате и выполняете поиск.
- Яндекс Карты
- Достаточно ввести координаты и нажать «Найти».
- После этого результат отобразится.
- Яндекс Навигатор
- В Яндекс Навигаторе тоже можно ввести координаты и нажать «Найти».
- После чего точка отобразится.
Как ввести координаты в Яндекс Навигатор: инструкция
Многие из нас уже пользовались этим сервисом для поиска объекта по адресу и успешно с этим справлялись. А вот как правильно ввести координаты в Яндекс Навигатор, знают не все. В целом это не удивительно — такой способ передачи данных об объекте используется не часто. Но иногда адрес задать нельзя — его у точки назначения может попросту не быть.
Общая информация
Координаты определяются в градусах, числом, имеющим десятичную дробную часть. После точки может быть не более семи цифр. Сначала указывается широта, затем, через запятую, долгота. По умолчанию имеется в виду, что широта — Северная, а долгота — Восточная. Буквенное уточнение может добавляться, а может и нет. Буквы могут располагаться как до цифр, так и после.
Выглядеть координаты могут так:
- Без буквенного уточнения — 61.642006, 41.522477.
- С буквенным уточнением — N 61.642006, E 41.522477 или 61.642006 N, 41.522477 E .
Если подразумевается предоставление координат с другими обозначениями, то используются следующие буквы*:
- W — запад.
- E — восток.
- N — север.
- S — юг.
Например: S 61.642006,W 41.522477 либо 61.642006 S, 41.522477 W.
Теперь переходим непосредственно к информации про поиск по координатам в Яндекс Навигатор.
Ищем объект и строим до него маршрут
Для начала сохраняем в буфер обмена своего смартфона координаты. Тут все как обычно — выделить текст, затем выбрать “Копировать”. Если копировать по каким-то причинам не получается, выписываем данные на бумагу.
Как вбить координаты в Яндекс Навигатор и найти нужный объект:
- Запускаем приложение.
- Смотрим на панель инструментов внизу экрана. Здесь есть кнопка “Лупа”. Жмем на нее.
- Откроется поисковая строка — обычно мы используем ее, чтобы ввести адрес. Прикоснитесь к полю для ввода текста и удерживайте палец.
- На экране появится планка меню. Выберите здесь “Вставить”.
- Далее система обработает введенные данные и нужная точка отобразится в первой строке выдачи поиска. Нажмите на нее.
- Карта передвинется к искомому месту, точка будет помечена голубым кругом с белым центром.
Как искать по координатам в Яндекс Навигаторе на карте мы разобрались. Теперь переходим к построению маршрута. Как это делается:
- Ищем точку на карте способом, описанным в инструкции выше.
- Смотрим в нижнюю часть экрана — здесь есть кнопка “Поехали”. Жмем на нее.
- Когда программа закончит обработку данных, вы услышите “Маршрут построен”.
На этом все. Далее вам останется только выбрать оптимальный вариант маршрута из нескольких, предложенных системой, и опять нажать на “Поехали” — только уже в верхней части экрана.
Как определить координаты через Яндекс Навигатор
Если вы хотите посмотреть свои координаты в Яндекс Навигаторе, или получить данные о местонахождении какой-либо точки на карте, то сделать это очень просто. Ищем себя:
- При запуске приложение автоматически переходит к той точке карты, где вы находитесь в данный момент. Если этого не произошло, смотрим в нижнюю часть окна. Здесь есть панель управления, а над ней, справа — серый треугольник в черном круге. Нажмите на эту кнопку, чтобы узнать свои координаты в Яндекс Навигаторе.
- На местности отображается желтый треугольник (это вы) в прозрачном голубом круге. Максимально увеличьте масштаб карты (приблизьте изображение).
- Зажмите и удерживайте желтый треугольник — на экране должно появиться меню.
- Прикоснитесь к кнопке с надписью “Что здесь?”.
- Внизу появится панель с описанием местности и кнопкой “Поехали» под ним. Нажмите на это описание, чтобы определить координаты в Яндекс Навигаторе.
- Панель снизу экрана выдвинется вверх и вы увидите строчку с координатами. Прикоснитесь к иконке “Копировать” — она находится правее этой строки.
Как узнать координаты места в Яндекс Навигаторе:
- Ищем в приложении нужную местность — передвигая карту вручную или поиском.
- Выбираем нужный объект или точку на местности, прикасаемся в этом месте к экрану и задерживаем палец до появления меню.
- Повторяем предыдущую инструкцию начиная с п. 4 и до конца.
Обращаем ваше внимание на то, что система и приложение, в котором получены данные, значения не имеют. Все современные сервисы используют единую систему обозначений — ту, что мы описали в самом начале статьи
То есть забить координаты можно как в Яндекс Навигатор, так и в Гугл карты, в 2Гис, Навител и т. д.
Вариант 1: Веб-сайт
На веб-сайте Яндекс.Карт можно использовать координаты как с целью вычисления точного местоположения какого-либо объекта без видимой метки, так и для быстрого поиска мест. Стоит учитывать, что наибольшее количество инструментов доступно именно в полной онлайн-версии сервиса, тогда как приложение является лишь альтернативой.
Перейти к Яндекс.Картам
Вычисление координат
- Самый простой способ узнать координаты фиксированного объекта на карте заключается в использовании внутренней системы поиска. К примеру, введите название города в отмеченное текстовое поле, нажмите «Enter» на клавиатуре и внимательно ознакомьтесь с карточкой в правой части страницы.
Именно здесь под названием будут указаны данные. Стоит учитывать, что в случае с крупными областями координаты указывают на центр, а не на какое-либо конкретное место.
Если вас интересуют координаты конкретного объекта или организации, щелкните ЛКМ по названию и убедитесь, что в правой части страницы появилось подробное описание. Сами данные о местоположении станут доступны после нажатия по блоку с указанием точного адреса.
На веб-сайте рассматриваемого сервиса можно вычислить координаты и любых не отмеченных мест при помощи контекстного меню. Для этого найдите нужную точку любым удобным способом, кликните правой кнопкой мыши и воспользуйтесь опцией «Что здесь».
В результате опять же появится карточка с кратким описанием района и всех связанных особенностей, предоставляя также информацию о координатах. Чтобы скопировать данные, попросту кликните левой кнопкой мыши по отмеченной строке.
Можно также попросту щелкнуть левой кнопкой мыши по любой области на карте и нажать по названию объекта во всплывающей подсказке. Это приведет к открытию информационной карточки.
Кроме прочего, когда на карте выбрано какое-то место, для получения нужной информации может быть использована адресная строка. В таком случае координаты расположены между символами «?ll=» и «&mode», а также разделены с помощью «%2».
Мы постарались рассмотреть все основные способы вычисления координат, однако наверняка можно найти и другие. К примеру, для этого вполне подойдет редактор пользовательских карт.
Поиск по координатам
Полученные тем или иным образом координаты можно использовать для наиболее эффективного поиска объектов, вставив данные, разделенные запятой, в текстовое поле «Поиск мест и адресов». Также можете прибегнуть к использованию адресной строки браузера.
Подробнее: Поиск по координатам на Яндекс.Картах
Поддерживаемый формат ввода и конвертирование координат
Карты от компании Google поддерживают введение координат за определенными правилами, которые распространяются и на другие географические направления
Если взять во внимание официальное руководство, то можно заметить, что разработчики рекомендуют придерживаться таких форматов:
- 41°24’12.2″N 2°10’26.5″E — то есть поочередное указание градусов минут и секунд с долготой и широтой;
- 41 24.2028, 2 10.4418 — градусы и десятичные минуты без долготы и широты (это уже заложено в цифры);
- 41.40338, 2.17403 — десятичные градусы (без определения минут, секунд, долготы и широты).
Иногда такие правила приводят к тому, что юзеру перед началом ввода приходится конвертировать имеющиеся значения в один тип, чтобы поиск корректно воспринял указанные координаты. Проще всего для этого задействовать онлайн-сервисы, которые автоматически совершат расчеты. Давайте рассмотрим небольшой пример преобразования.
- Откройте любой понравившийся веб-ресурс для конвертирования и введите значения в соответствии с имеющимися числами.
Нажмите на кнопку конвертирования.
Скопируйте полученные результаты или переведите их сначала в другую широту и долготу.
Некоторые сайт позволяют сразу же отправиться к Google Картам, чтобы выполнить поиск по переведенным координатам.
На карте сразу отобразится правильная точка.
Теперь давайте перейдем непосредственно к способам поиска по координатам на рассматриваемом сервисе.
Способ 1: Полная версия сайта
По умолчанию полная версия сайта Google Карты предоставляет больше инструментов и функций, однако и в мобильном приложении есть свои преимущества. Если вы выбрали этот вариант, поиск следует осуществлять таким образом:
- На главной странице Google перейдите в раздел «Карты», открыв список всех сервисов.
- В строке поиска слева введите имеющиеся значения и нажмите на клавишу Enter.
После отображения точки вы можете изучить детальную информацию о ней.
Ничего не мешает также проложить маршрут, указав одну из точек с помощью координат.
Если требуется узнать координаты любого присутствующего места на карте, просто нажмите на нем правой кнопкой мыши и выберите пункт «Что здесь?».
Внизу отобразится небольшая панель, где серым цветом будут отмечены цифры координат.
Как видите, ничего сложного в выполнении поиска нет. Здесь главное придерживаться правил ввода и указывать координаты в одном формате. Далее карта самостоятельно предоставит всю необходимую информацию по поводу найденной точки.
Способ 2: Мобильное приложение
Сейчас мобильным приложением Google Карты пользуются многие юзеры, поскольку оно позволяет узнать график движения транспорта, проложить любой маршрут и использовать GPS-навигацию. Конечно, встроенная функциональность решит вопрос и с поиском по координатам, что производится так:
- Скачайте и запустите приложение, а затем нажмите на строку поиска.
Введите координаты. Как раз здесь и может понадобиться конвертирование, поскольку не всегда с мобильного устройства получается указать градусы, минуты и секунды.
После активации поиска на карте отобразится найденное место. Его можно подробно изучить, поделиться, сохранить или проложить маршрут, используя, например, свое место положения в качестве точки отправления.
Подробнее: Поиск по координатам в Яндекс.Картах
Теперь вы знакомы с двумя методами нахождения места по значениям координат на Гугл Картах. Это позволит детально изучить точку, определить ее точное положение относительно других объектов или задать в качестве одной из целей маршрута.
Тарифы и особенности сервисов
| Название | Тариф | Комментарий |
| Бесплатно до 25 000 запросов/сутки Если больше – коммерческие тарифы от 120 000 рублей в год за 1000 запросов в сутки |
Кроме количества запросов также ограничен лицензионным соглашением — результаты кодирования нельзя сохранять и использовать без карты (но можно кешировать), их нужно отображать только на картах Яндекса и только в рамках общедоступных сервисов (доступных всем или с открытой бесплатной регистрацией). | |
| Бесплатно 10 000 запросов в сутки. Платные тарифы от 5000 рублей в год за 50 тысяч запросов в сутки. |
Оферта не позволяет его использовать полностью в автоматическом режиме — подсказки — только для уточнения данных, которые вводятся пользователем, прямо в форме где они вводятся. Обрабатывать собранные ранее массивы адресов в автоматическом режиме подсказками нельзя. Если не использовать автоматический режим, то этот сервис самый дешевый на рынке. На платных тарифах даёт массу полезной информации – цены на недвижимость, ближайшие станции метро, коды ФИАС и КЛАДР и тд |
|
| 5$ за тысячу запросов, бесплатного лимита нет. | Полностью платный сервис, поэтому я в своей работе его практически не использовал. Зато есть клиенты для Java, Python, Go и Node.js | |
| Стоимость основана на использовании кредитов. Бесплатно вам дается 500 кредитов в день, что эквивалентно примерно 1666 запросам. Коммерческие тарифы от 48 евро в месяц за 5000 кредитов (16 666 запросов) в сутки |
У сервиса много других интересных функций помимо геокодирования: Routing API и Route Optimization API — автоматическое построение и оптимизация маршрутов Matrix API — построение логистической матрицы с учетом загруженности дорог Isochrone API — сервис, позволяющий построить зону, в которую можно доехать из заданной точки за фиксированное время. Map Matching API — сервис, который привязывает GPS-треки к дорогам, чтобы можно было построить историю передвижения. |
|
| Бесплатно до 100 000 запросов в месяц. Свыше 100 000 – 0,75$ за каждую 1000 запросов | Удобный сервис, потому что имеет огромное количество официальных модулей для Swift, JS, Java, Python, Ruby. Плохо работает с Россией | |
| OpenSource-решение, которое вы можете развернуть на своей машине бесплатно. |
Почему мы выбрали «Яндекс.Карты»
Как известно, на современном цифровом рынке картографических услуг существует несколько конкурирующих компаний, предлагающих пользователю возможности искать по координатам точку. В списке таких сервисов значится популярный «Google Maps», «Яндекс.Карты», «2ГИС», (специализация на детализации городов), «Bing Maps», «HERE WeGo», «OpenStreetMap» ранее существовавший «Yahoo! Maps» (ныне закрыт).
Основными конкурентами на российском рынке являются «Google.Maps» и «Яндекс.Карты». Если использование карт от Гугл является предпочтительным в мировом масштабе, то на просторах России мы бы рекомендовали использовать сервис . Последний предоставляет более лучшее покрытие России, обладает высоким уровнем детализации, может похвалиться специальным инструментом для редактирования карт со стороны пользователей под названием «Народная карта», отображает возникшие автомобильные пробки в отечественных городах, хорошо работает с «Геокодером», имеет другие полезные возможности.

При этом вы можете пользоваться функционалом «Яндекс.Карты» как с помощью обычного стационарного браузера на ПК, так и установив одноимённое мобильное приложение на свой телефон (например, с Плей Маркет).
Поиск по координатам на карте Яндекс: как найти место по координатам
Поиск по координатам на карте Яндекс люди используют редко, разве что когда ищут какой-нибудь малоизвестный географический объект. А между тем предлагаемая функция богата неожиданными и не всегда очевидными возможностями.
Предназначение Яндекс.Карт
На компьютере получить доступ к сервису можно из любого браузера, а на мобильных платформах доступны отдельные приложения. Если нужно найти чей-то адрес, измерить расстояние между двумя точками, проложить маршрут и узнать о доступных способах перемещения, попутно проверив статус трафика на конкретной автомагистрали – лучше всего обратиться к Яндекс.Картам.
Для чего задавать координаты
Существует ряд причин, которые делают ввод координат искомой точки оправданным. В планах больших городов бывает непросто сориентироваться, некоторые названия улиц похожи, а многочисленность мест легко сбивает с толку. Вдобавок стало традицией для организаций и предприятий, помимо прочих сведений, предоставлять и географическую информацию.
Часто координаты – единственная возможность отметить место, рядом с которым нет явных ориентиров. Доступна и обратная задача — определить координаты на карте Яндекса, если нужны числовые значения широты и долготы.
Поиск по координатам: по широте и долготе
Блок, куда проецируется широта и долгота на карте Яндекс, расположен в левой части окна. Данные относятся к указателю, отмечаемому на карте значком красного цвета. Метка выставляется всякий раз там, где пользователь, наведя указатель, нажимает левой клавишей мышки.
Несколько выше находится строка поиска для ввода собственных координат или указания названия населенного пункта и адреса, достопримечательности или географического объекта.
Чтобы соблюдать синтаксис поискового запроса, широта и долгота пишутся целыми или дробными значениями через запятую. Наличие пробела после запятой не принципиально. Пример корректного заполнения – это само поле, в котором сервис отображает координаты.
Важно! Данные интерпретируются по умолчанию как северная широта и восточная долгота. Но выбор легко изменить, указав перед соответствующим числом букву, традиционно означающую сторону света
Возможно как латинское, так и кириллическое написание. Так, юг может быть указан буквами S или Ю, а запад W или З. Для севера и востока обозначения будут N и С, E и В соответственно.
Построение маршрута в приложении
Самый простой способ проложить маршрут – указать на начальную точку, наведя указатель и нажав левую клавишу мышки. Затем в появившейся контекстной панели кликнуть кнопку «Маршрут». Если маршрут прокладывается из точки нахождения мобильного устройства, в приложении координаты GPS будут определены автоматически.
Далее потребуется отметить еще одну, конечную точку. Может оказаться удобнее вбить координаты или написать адрес в соответствующей строке выбора маршрута в левой половине окна вкладки браузера, нажать на значок поиска и кликнуть из предложенного списка подходящий вариант. Это позволит также узнать координаты конечного объекта в Яндекс.Картах.
Когда обе точки заданы, сервис строит маршрут. Иногда могут быть предложены несколько вариантов. Оптимальный будет выделен яркой цветной линией, другие возможные – серыми. Используемые цвета означают следующее:
- фиолетовая сплошная – автомобильное сообщение, в том числе общественный транспорт и такси;
- фиолетовая пунктирная – для пешеходов;
- зеленая – путь для велосипедов и миниэлектротранспорта.
Чтобы найти лучший маршрут для транспорта, доступна опция проверки наличия пробок на трассе следования. Переключатель, активирующий режим, находится в панели управления картой.
Скачать Яндекс.Карты для Андроид
Построить маршрут или по координатам найти место на карте Яндекс незатруднительно, а интерфейс удобен и интуитивно понятен. Не сложнее и определение координат. Достаточно усвоить несколько простых правил, чтобы с успехом решать любые навигационные задачи.







