Как на карте найти место по координатам
Содержание:
- Форматы координат
- Как добраться
- GPS Coordinates
- Использование Google Карт на смартфоне
- Как определить координаты своего местонахождения с помощью смартфона
- Процедура определения границ
- Навыки навигации.
- Лучшие сервисы для поиска места по координатам
- Как ввести координаты в Яндекс Навигатор: инструкция
- Поиск по координатам на карте Яндекс: как найти место по координатам
- Как ввести координаты в Яндекс Навигатор
Форматы координат
Существуют различные форматы записи координат.
Это все координаты одного и того же места, записанные разным способом:
-
- 55°38’17.28″С 37°28’48.96″В
- 55°38.288’С 37°28.816’В
- 55.638133°С 37.480267°В
- 55.638133 37.480267
Исторически первым был формат “градусы, минуты, секунды”
Пример записи: 55°38’17.28″С 37°28’48.96″В
Читается как: 55 градусов, 38 минут 17 целых 28 сотых секунд северной широты; 37 градусов 28 минут 48 целых 96 сотых секунд восточной долготы.
Чем удобен: получив координаты вашего местонахождения (используя GPS приемник или путем астрономических наблюдений), вы можете найти это место на карте с координатной сеткой. Об этом пойдет ниже.
Формат “градусы, минуты, доли минут”
Пример записи: 55°38.288’С 37°28.816’В
Читается как: 55 градусов, 38 минут 288 тысячных минут северной широты; 37 градусов 28 минут 816 тысячных минут восточной долготы.
Чем удобен: сухопутчикам ничем. Но встречается у моряков, у них это сложилось исторически. Это связано с строением шкалы секстанта, и долю минуты удобно представлять в виде доли морской мили.
Формат “градусы, доли градусов”
Пример записи: 55.638133°С 37.480267°В
Читается как: 55 точка 638133 северной широты; 37 точка 480267 восточной долготы
Чем удобен: Во-первых, в современном компьютерном мире этот формат более пригоден для печати на клавиатуре или в смс (или попробуйте найти все эти обозначения градусов, минут и секунд на клавиатуре и в телефоне — долго!); во-вторых, его проще диктовать, например, по рации.
Это всем знакомая десятичная дробь. Количество знаков после запятой может быть разным (обычно 5 или 6), но пропущенный последний шестой знак не критично повлияет на точность. Обычному человеку хватит и четырех знаков. (6й знак уточняет позицию на 8 см на экваторе, а в остальных местах еще меньше, а 5й знак 80 см на экваторе. В наших широтах — 64 см). При этом для той же точности в других форматах записи надо использовать большее количество знаков.
Мало того, в современном цифровом мире не только всё выражают в виде десятичной дроби, но и при записи координат часто уходят от частей света и значков градуса (55.638133 37.480267). Условно обозначая положительными значениями широты северное полушарие, а отрицательными — южное, а для долготы, соответственно, положительные значения у восточной долготы, а у западной — отрицательные.
Например координаты столицы Кубы: 23.135435, -82.412522
Как добраться
Более продвинутый и стабильный сервис, работающий на движке карт Яндекса. Имеет более «специализированный» профиль для поиска по координатам, но и грузится достаточно долго – как и само приложение Карт.
- В центральной верхней части расположено меню, в котором нужно указать координаты;
- При этом в графе Масштаб показания будут изменяться автоматически, в зависимости от того, насколько вы приближаете или удаляете карту;
- В поле справа вы можете ввести координаты в привычном вам формате Долгота—Широта и определить местоположение, нажав Ввод.
Сервис неплох удобен, особенно для регулярного использования.
GPS Coordinates
Первое из рассматриваемых нами приложений – GPS Coordinates. Один из самых простых и незатейливых навигаторов с интересными возможностями.
Разработчики позволяют юзерам, скачавшим данную утилиту, загружать, делиться и сохранять координаты для того, чтобы использовать их в дальнейшем. Также предусмотрена стандартная функция нахождения координат пользователя по введённому адресу и изменения вида карты. Возможно отображение обычной карты-схемы и вид со спутника.
Базовые функции функции приложения:
- конвертация любого адреса в gps-координаты и наоборот (широта и долгота);
- быстрая отправка координат в социальные сети или на email;
- локальное сохранение и загрузка gps-координат на мобильное устройство.
В целом, GPS Coordinates представляет собой обычное приложения без наворотов. Оно будет полезно тем, кому нужны самые простые карты, чтобы не потеряться в незнакомом городе.
Использование Google Карт на смартфоне
Внешний вид интерфейса мобильного приложения отличается от того, что представлен в браузере. Ввиду того, что ширина экрана смартфона не позволяет расположить информационную панель с левого края, ее поместили вверху. Чтобы найти объект по координатам:
- Запустите приложение Google Maps.
- Если необходимо перевести изображение в режим «Спутник», тапните по символу наложенных друг на друга ромбов.
- Всплывающее меню предложит варианты представления местности.
-
Касанием строки поиска вызовите виртуальную клавиатуру для ввода данных. Длительное касание сроки позволяют дать команду «вставить», если в буфере обмена содержится адрес местоположения. Введите координаты и нажмите «Search».
- На карте появится красный флажок в той точке, координаты которой были указаны.
Как определить координаты своего местонахождения с помощью смартфона
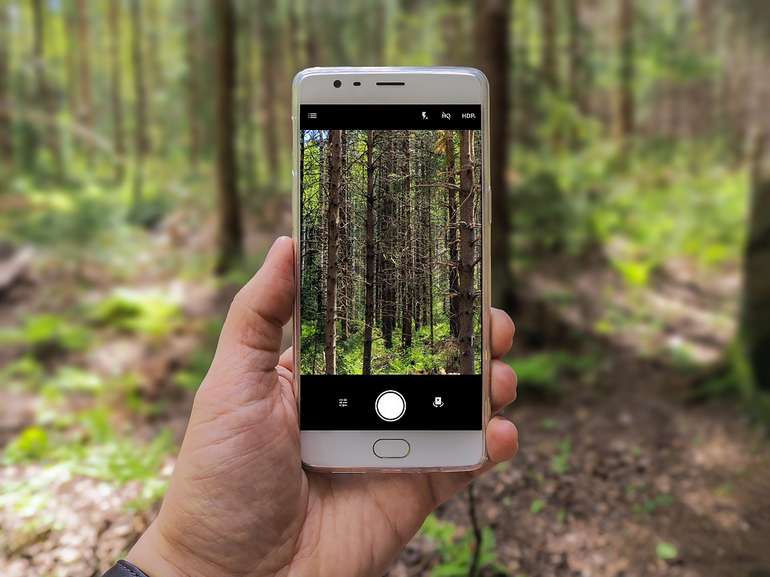
Фото pixabay.com
Грибной и ягодный сезон в разгаре, и бывает так, что, гуляя по лесу, вы понимаете, что заблудились. Как можно определить координаты своего местонахождения с помощью смартфона? Любой современный смартфон не только с успехом заменяет обычную карту, но и вполне может поспорить со специализированными GPS-устройствами. Приложения смартфона способны помочь найти дорогу, где бы вы ни находились: в городе, за городом, в лесу или даже в торговом центре.
Большинство смартфонов работают под управлением операционных систем Apple iOS и Android.
Смартфон с операционной системой Apple iOS (iPhone или iPad)
Для определения координат своего местонахождения нужно зайти в приложение «Компас». Затем телефон нужно откалибровать (просто поводить по кругу, повращать в горизонтальной плоскости экраном вверх). Внизу (иногда вверху) появятся координаты. Если после калибровки координаты не появились, надо нажать на серую (на иных устройствах синюю) точку в центре экрана и удерживать секунд 10. Внизу появятся координаты.
Смартфон с операционной системой Android
Для определения координат своего местонахождения нужно зайти в приложение «Карты». Если это приложение сразу не видно, то ищем приложение «Google». Далее в приложении «Google» находим приложение «Карты».
Справа на экране нажимаем на значок мишени и удерживаем секунд 10. Возможно, возникнет всплывающее окно «Чтобы улучшить работу приложения включите на устройстве геолокацию Google», и предложат варианты ответа: «Нет, спасибо», «ОК». Нажимаем «ОК». После этого в центре экрана появляется серая (или синяя) точка. Нажимаем на неё и удерживаем секунд 10. Рядом с точкой появляется значок местоположения, а вверху экрана координаты.
* * *
Как только у вас на смартфоне определились координаты, их нужно записать. В зависимости от марки смартфона, координаты могут быть в разном формате: 64.527603, 40.574157 (Android) или 64°31ʹ40ʹʹс.ш. 40°34ʹ10ʹʹ в.д. (Apple iOS).
Записать надо всё точно, со всеми символами и знаками. А где записать, если вы в лесу? Можно взять палку и начертить координаты на земле, песке и т.д.
А ещё можно сделать скриншот экрана с координатами, и он будет сохранён в смартфоне как картинка. Её можно будет открыть во время разговора с оператором 112 и продиктовать с экрана.
Теперь звоним в центр обработки вызовов 112 «Службы спасения им. И.А. Поливаного» по телефону 112. Телефон бесплатный, можно дозвониться с отрицательным балансом и даже без сим-карты. Оператор ЦОВ 112 переведёт ваш звонок на диспетчера информационно-диспетчерского центра (ИДЦ) «Службы спасения им. И.А. Поливаного». Диспетчер проведёт подробный опрос и определит ваше местонахождение на карте: точное, если вы предоставите координаты, или примерное — по описанию ваших передвижений по лесу. Далее вас будут выводить по телефону, ориентируя по солнцу, ветру, природным признакам и линейным ориентирам.
И напоследок: научите ваших родственников, особенно пожилых людей и детей, а также знакомых и коллег определять своё местоположение при помощи смартфона. Эти знания могут им очень помочь в экстренной ситуации.
Ольга Сотникова, начальник ИДЦ «Службы спасения им. И.А. Поливаного»http://29.mchs.gov.ru
Процедура определения границ
Процесс определения межей земельного участка состоит из нескольких последовательно выполняемых этапов, среди которых значатся подготовительные действия, геодезические работы, оформление плана и передача данных по участку в Росреестр.
Подготовительный этап
На подготовительном этапе собственник надела в первую очередь должен позаботиться о сборе необходимой документации.

В частности, понадобятся документ, подтверждающий право собственности заказчика, удостоверение его личности, свидетельство о возникновении права собственности на участок.
При наличии возведенных зданий или сооружений также понадобится информация по ним – технический паспорт, в котором содержатся чертежи и размеры объектов недвижимости. При наличии предоставляется и кадастровый паспорт надела.
После сбора документов и выбора кадастровой организации, которая будет осуществлять проведение работ по установлению координат межей, следующим этапом становится заключение договора на оказание услуг.
После подписания договора кадастровый инженер, уполномоченный на работу с конкретным участком, приступает к обработке документации и в последствии выезжает на местность для внесения при необходимости корректировок.
Перед тем, как окончательно утвердить спроектированный межевой план, кадастровый инженер инициирует проведение общего собрания всех заинтересованных лиц, для чего за месяц до осуществления он должен оповестить любым из допустимых законом способов.
Геодезические работы
Геодезические работы в ходе определения координат границ участка являются основным этапом в процессе составления межевого плана и заключаются в следующем:
- Кадастровый инженер в назначенное время выезжает на земельный участок;
- Проводится замер параметров участка, вынос границ в натуру;
- Фиксируются межевые знаки, самовольно изменять или переставлять которые запрещено. В случае их передвижения кем-либо такое действие определяется как нарушение закона, за которое могут привлечь к ответственности;
- Озвучивание всем заинтересованным лицам информации относительно того, как именно будут проходить границы участка, выслушивание претензий или возражений в случае их присутствия;
- Проставление подписей лиц под актом согласования границ – такой документ является необходимым для придания законности составленному межевому плану.
Передача данных в Росреестр
После того, как координаты границ участка были определены и получено согласие всех заинтересованных лиц, сведения относительно межевания должны быть переданы в орган регистрации данных по наделам – Росреестр.
Навыки навигации.
Ввод точек маршрута.
Построить маршрут с помощью точек совсем несложно. Необходимо просто нажимать кнопку ТОЧКА (на некоторых устройствах требуется нажать и удерживать кнопку ВВОД). Отметить текущую точку маршрута можно всего лишь одним нажатием кнопки. Вы также можете добавить различное описание: название (например «начало маршрута» или «водопад»), координаты, высоту и даже короткую заметку. Это особенно полезно, если вы ещё дома отметите точки маршрута.
В качестве точек маршрута можно отметить ориентиры местности.
Совет:
Независимо от того, откуда вы начинаете идти пешком, обязательно добавьте точку, где вы оставили свой автомобиль.
Следование по точкам маршрута.
Имея введённые точки маршрута, GPS-навигатор может направлять вас от точки к точке. Используйте кнопки НАЙТИ и ИДТИ ДО, чтобы определить конкретную целевую точку маршрута. Затем переключитесь на экран КОМПАС, где GPS-навигатор укажет направление движения, приблизительно оценит расстояние и время движения.
Запись маршрута.
Если вы совершаете поездки из базового лагеря по незнакомой местности без заранее утверждённого маршрута, то одной из самых полезных функций GPS-приёмника является «отслеживание маршрута». При задействовании функции отслеживания маршрута GPS-устройство начинает автоматически наносить точки маршрута по мере вашего движения, то есть создаёт цепочку посещённых точек.
Вы можете настроить определенный промежуток времени или расстояния, через которые навигатор будет отмечать точки. Чем короче расстояние между точками маршрута, тем точнее будет отмечен путь. Например, риск сбиться с курса выше, если отмечать точки маршрута через каждые 100 метров, чем через каждые три метра. Интервалы записи координат выбирайте исходя из наличия или отсутствия заранее разработанного маршрута, местности, погоды и других условий похода. Кроме записи трека также фиксируется пройденное расстояние и время.
Лучшие сервисы для поиска места по координатам
Проще всего узнать своё местоположение можно, зайдя в ПК-версию сервиса, работающего непосредственно с Google Maps. Многие утилиты упрощают процесс ввода широты и долготы в браузере. Рассмотрим лучшие из них.
Map & Directions
На официальном сайте Maps & Directions можно найти точные GPS-координаты любого пункта, или же выбрать нужное место и посмотреть его ширину и долготу. Пользоваться сервисом очень легко, в него включена опция увеличения масштаба на карте и возможность поделиться своим местоположением.
Кроме того, Maps & Directions позволяет бесплатно определить координаты своего положения на карте, нажав всего на одну кнопку. Щелкните на «Найти мои координаты», и сервис тут же поставит маркер и определит широту, долготу до многих тысячных, а также высоту.
На этом же сайте можно измерить расстояние между населенными пунктами или площадь любой заданной территории, нарисовать маршрут или рассчитать время передвижения. Сервис пригодится как путешественникам, так и просто любопытным пользователям.
Mapcoordinates.net
Полезная утилита Mapcoordinates.net позволяет узнать координату точки в любом регионе мира. Сервис также интегрирован с Google Картами, но обладает упрощенным интерфейсом, благодаря которому его сможет использовать даже неподготовленный пользователь.
В адресной строке утилиты, где написано «Искать», введите адрес места, широту и долготу которого Вы хотите получить. Карта с координатами появится вместе с маркером на нужном месте. Над маркером будет отображена широта, долгота, а также высота выбранной точки.
К сожалению, Mapcoordinates.net не подходит для того, чтобы искать пункты, зная их координаты. Однако для обратной процедуры это очень удобная утилита. Сервис поддерживает множество языков, в том числе и русский.
Как ввести координаты в Яндекс Навигатор: инструкция
Многие из нас уже пользовались этим сервисом для поиска объекта по адресу и успешно с этим справлялись. А вот как правильно ввести координаты в Яндекс Навигатор, знают не все. В целом это не удивительно — такой способ передачи данных об объекте используется не часто. Но иногда адрес задать нельзя — его у точки назначения может попросту не быть.
Общая информация
Координаты определяются в градусах, числом, имеющим десятичную дробную часть. После точки может быть не более семи цифр. Сначала указывается широта, затем, через запятую, долгота. По умолчанию имеется в виду, что широта — Северная, а долгота — Восточная. Буквенное уточнение может добавляться, а может и нет. Буквы могут располагаться как до цифр, так и после.
Выглядеть координаты могут так:
- Без буквенного уточнения — 61.642006, 41.522477.
- С буквенным уточнением — N 61.642006, E 41.522477 или 61.642006 N, 41.522477 E .
Если подразумевается предоставление координат с другими обозначениями, то используются следующие буквы*:
- W — запад.
- E — восток.
- N — север.
- S — юг.
Например: S 61.642006,W 41.522477 либо 61.642006 S, 41.522477 W.
Теперь переходим непосредственно к информации про поиск по координатам в Яндекс Навигатор.
Ищем объект и строим до него маршрут
Для начала сохраняем в буфер обмена своего смартфона координаты. Тут все как обычно — выделить текст, затем выбрать “Копировать”. Если копировать по каким-то причинам не получается, выписываем данные на бумагу.
Как вбить координаты в Яндекс Навигатор и найти нужный объект:
- Запускаем приложение.
- Смотрим на панель инструментов внизу экрана. Здесь есть кнопка “Лупа”. Жмем на нее.
- Откроется поисковая строка — обычно мы используем ее, чтобы ввести адрес. Прикоснитесь к полю для ввода текста и удерживайте палец.
- На экране появится планка меню. Выберите здесь “Вставить”.
- Далее система обработает введенные данные и нужная точка отобразится в первой строке выдачи поиска. Нажмите на нее.
- Карта передвинется к искомому месту, точка будет помечена голубым кругом с белым центром.
Как искать по координатам в Яндекс Навигаторе на карте мы разобрались. Теперь переходим к построению маршрута. Как это делается:
- Ищем точку на карте способом, описанным в инструкции выше.
- Смотрим в нижнюю часть экрана — здесь есть кнопка “Поехали”. Жмем на нее.
- Когда программа закончит обработку данных, вы услышите “Маршрут построен”.
На этом все. Далее вам останется только выбрать оптимальный вариант маршрута из нескольких, предложенных системой, и опять нажать на “Поехали” — только уже в верхней части экрана.
Как определить координаты через Яндекс Навигатор
Если вы хотите посмотреть свои координаты в Яндекс Навигаторе, или получить данные о местонахождении какой-либо точки на карте, то сделать это очень просто. Ищем себя:
- При запуске приложение автоматически переходит к той точке карты, где вы находитесь в данный момент. Если этого не произошло, смотрим в нижнюю часть окна. Здесь есть панель управления, а над ней, справа — серый треугольник в черном круге. Нажмите на эту кнопку, чтобы узнать свои координаты в Яндекс Навигаторе.
- На местности отображается желтый треугольник (это вы) в прозрачном голубом круге. Максимально увеличьте масштаб карты (приблизьте изображение).
- Зажмите и удерживайте желтый треугольник — на экране должно появиться меню.
- Прикоснитесь к кнопке с надписью “Что здесь?”.
- Внизу появится панель с описанием местности и кнопкой “Поехали» под ним. Нажмите на это описание, чтобы определить координаты в Яндекс Навигаторе.
- Панель снизу экрана выдвинется вверх и вы увидите строчку с координатами. Прикоснитесь к иконке “Копировать” — она находится правее этой строки.
Как узнать координаты места в Яндекс Навигаторе:
- Ищем в приложении нужную местность — передвигая карту вручную или поиском.
- Выбираем нужный объект или точку на местности, прикасаемся в этом месте к экрану и задерживаем палец до появления меню.
- Повторяем предыдущую инструкцию начиная с п. 4 и до конца.
Обращаем ваше внимание на то, что система и приложение, в котором получены данные, значения не имеют. Все современные сервисы используют единую систему обозначений — ту, что мы описали в самом начале статьи
То есть забить координаты можно как в Яндекс Навигатор, так и в Гугл карты, в 2Гис, Навител и т. д.
Поиск по координатам на карте Яндекс: как найти место по координатам
Поиск по координатам на карте Яндекс люди используют редко, разве что когда ищут какой-нибудь малоизвестный географический объект. А между тем предлагаемая функция богата неожиданными и не всегда очевидными возможностями.
Предназначение Яндекс.Карт
На компьютере получить доступ к сервису можно из любого браузера, а на мобильных платформах доступны отдельные приложения. Если нужно найти чей-то адрес, измерить расстояние между двумя точками, проложить маршрут и узнать о доступных способах перемещения, попутно проверив статус трафика на конкретной автомагистрали – лучше всего обратиться к Яндекс.Картам.
Для чего задавать координаты
Существует ряд причин, которые делают ввод координат искомой точки оправданным. В планах больших городов бывает непросто сориентироваться, некоторые названия улиц похожи, а многочисленность мест легко сбивает с толку. Вдобавок стало традицией для организаций и предприятий, помимо прочих сведений, предоставлять и географическую информацию.
Часто координаты – единственная возможность отметить место, рядом с которым нет явных ориентиров. Доступна и обратная задача — определить координаты на карте Яндекса, если нужны числовые значения широты и долготы.
Поиск по координатам: по широте и долготе
Блок, куда проецируется широта и долгота на карте Яндекс, расположен в левой части окна. Данные относятся к указателю, отмечаемому на карте значком красного цвета. Метка выставляется всякий раз там, где пользователь, наведя указатель, нажимает левой клавишей мышки.
Несколько выше находится строка поиска для ввода собственных координат или указания названия населенного пункта и адреса, достопримечательности или географического объекта.
Чтобы соблюдать синтаксис поискового запроса, широта и долгота пишутся целыми или дробными значениями через запятую. Наличие пробела после запятой не принципиально. Пример корректного заполнения – это само поле, в котором сервис отображает координаты.
Важно! Данные интерпретируются по умолчанию как северная широта и восточная долгота. Но выбор легко изменить, указав перед соответствующим числом букву, традиционно означающую сторону света
Возможно как латинское, так и кириллическое написание. Так, юг может быть указан буквами S или Ю, а запад W или З. Для севера и востока обозначения будут N и С, E и В соответственно.
Построение маршрута в приложении
Самый простой способ проложить маршрут – указать на начальную точку, наведя указатель и нажав левую клавишу мышки. Затем в появившейся контекстной панели кликнуть кнопку «Маршрут». Если маршрут прокладывается из точки нахождения мобильного устройства, в приложении координаты GPS будут определены автоматически.
Далее потребуется отметить еще одну, конечную точку. Может оказаться удобнее вбить координаты или написать адрес в соответствующей строке выбора маршрута в левой половине окна вкладки браузера, нажать на значок поиска и кликнуть из предложенного списка подходящий вариант. Это позволит также узнать координаты конечного объекта в Яндекс.Картах.
Когда обе точки заданы, сервис строит маршрут. Иногда могут быть предложены несколько вариантов. Оптимальный будет выделен яркой цветной линией, другие возможные – серыми. Используемые цвета означают следующее:
- фиолетовая сплошная – автомобильное сообщение, в том числе общественный транспорт и такси;
- фиолетовая пунктирная – для пешеходов;
- зеленая – путь для велосипедов и миниэлектротранспорта.
Чтобы найти лучший маршрут для транспорта, доступна опция проверки наличия пробок на трассе следования. Переключатель, активирующий режим, находится в панели управления картой.
Скачать Яндекс.Карты для Андроид
Построить маршрут или по координатам найти место на карте Яндекс незатруднительно, а интерфейс удобен и интуитивно понятен. Не сложнее и определение координат. Достаточно усвоить несколько простых правил, чтобы с успехом решать любые навигационные задачи.
Как ввести координаты в Яндекс Навигатор
Многие водители из Российской Федерации и стран СНГ оценили преимущество приложения Яндекс.Навигация. Все говорят о доступности и легкости использования всех возможностей программы. Но есть некоторые детали, которые даже пользователи с опытом не смогут объяснить. К примеру, не каждый знает, как ввести координаты в Яндекс Навигатор. Давайте разбираться вместе, как это сделать.

Сведений о точке назначения в виде координат
Несмотря на то, что многие водители длительное время пользуются приложением Яндекс.Навигатор, для них так и остается загадкой, как указать координаты GPS. К тому же программа поможет определить местоположение любого объекта и сохранить о нем сведения, пока не понадобятся. Эти сведения пригодятся для работы при отсутствии интернета.
Как вбить координаты в Яндекс Навигатор
Следуйте пошаговой инструкции:
- Потребуется узнать сведения (в градусах) о точке назначения. Причем градусы должны быть представлены в виде десятичной дроби с длинным хвостом цифр, т.к. подобный формат распознает любая версия Яндекс Навигатора, хотя потихоньку начали внедряться и некоторые другие варианты. Каждой точке присваивается две координаты: широта и долгота.
- Полученные сведения вводятся в специальную строку приложения. Это делается путем перехода в раздел «Поиск». На данный раздел укажет логотип лупы.
- Вводятся рядом широта и долгота в следующем виде: 55.818023, 37.515425. Не забывайте поставить между ними запятую!
- Повторный щелчок по клавише поиска приведет к тому, что навигатор станет искать по координатам нужную точку. Как только она будет найдена, программа самостоятельно проложит маршрут, выдаст результат относительно расстояния между двумя точками, проинформирует о наличии пробок на дорогах, рассчитает приблизительное время прибытия к пункту назначения, учитывая всевозможные факторы.
Новые возможности навигатора от Яндекс
Обновленные версии обладают следующими возможностями:
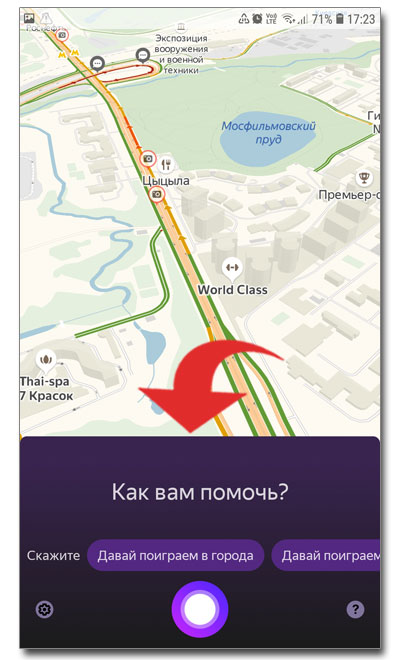
- Проложить путь только по координатным сведениям. Но чтобы это сделать, потребуется подобрать нужную функцию, ввести координаты той точки, до которой нужно проложить маршрут;
- Для указания адреса можно использовать электронного помощника (речевое сообщение);
- Формат предоставления сведений: «градусы, минусы, секунды, местоположение»;
- Можно вновь услышать адрес, который был ранее озвучен или введен, после того как он появится на экране.
Если вы хотите воспользоваться вышеперечисленными возможностями, посмотрите, какая версия приложения у вас установлена. Если она устарела, то скачайте на мобильное устройство обновленную программу. Если это не сделать, то многие опции так и останутся недоступными.







