Как открыть консоль в браузере «яндекс» и других браузерах
Содержание:
- Как открыть консоль и инструменты разработчика в Яндекс браузере?
- Режим разработчика в Яндекс Браузер
- Способы открытия
- Настройка и работа с панелью разработчика
- Команда console.log() и имена переменных
- Группировка
- Инструментарий разработчика
- Топ 10 самых распространенных ошибок JavaScript
- Метод console.table
- Горячие клавиши
- Просмотр кода страницы: на что обратить внимание?
- Как управлять APK-файлами
- Чем полезна консоль разработчика Яндекс браузера
- Какие вкладки есть в консоли и за что они отвечают
Как открыть консоль и инструменты разработчика в Яндекс браузере?
Веб-обозреватели обладают гораздо большим количеством функций, чем нужно для обычного сёрфинга по сети. Есть функции, упрощающие поиск информации, масса хранилищ, инструменты для управления данными и даже средства для тестирования и разработки веб-сайтов.
Консоль браузера Яндекс вмещает различные инструменты для работы с невидимой стороной сайтов: JavaScript-кодом, подключаемыми данными и устройствами, cookie, cache, сертификатами безопасности и т.п.
Консоль разработчика – это крайне полезное средство не только в руках программиста, порой и не специалисту приходится использовать эту панель.
Чем полезна консоль разработчика Яндекс браузера?
Панель разработчика реализована для решения пяти основных задач:
- Отладка работы веб-сайта. Практически все сайты имеют ошибки в коде, которые визуально определить очень сложно, а ещё сложнее их найти. В данном средстве для разработки показываются все ошибки кода и строки, в которых они появились. Хоть браузер не всегда указывает правильную строку с ошибкой, но хотя бы приблизительно подсказывает область поиска неисправности;
- Улучшение понимания работы сайта. Чтобы сделать качественный сайт, устойчивый ко всем видам взломов, нужно получить исчерпывающее понимание принципа работы веб-ресурса. Данный раздел как раз и вмещает всё необходимое для углублённого понимания строения веб-страниц;
- Тестирование сайта на наличие уязвимостей. В JavaScript-консоль можем вводить различные команды, которые обрабатываются в режиме реального времени. Этим трюком часто пользуются хакеры. На этапе тестирования как раз и следует проверить устойчивость к подобным угрозам;
- Просмотр и управление подключаемыми, генерируемыми данными. Среди инструментов разработчика можем найти все cookie-файлы, данные сессии и локального хранилища. Функция полезна в основном для тестирования, но порой удаление этих данных помогает и обычному пользователю обойти блокировку, выйти из аккаунта и т.п.;
- Аудит веб-сайта – это конечная стадия тестирования перед запуском веб-ресурса. задача заключается в тестировании скорости работы сайта. Ещё одна важная роль – определение, как сайт отображается на устройствах с разной диагональю экрана. Отсюда можем посмотреть внешний вид и поведение веб-ресурса на смартфонах, планшетах, мини-ноутбуках и на больших экранах.
Инструменты разработчика и консоль в браузере Яндекс – это универсальные средства, в них есть всё самое необходимое программисту и не только.
Как открыть консоль в Яндекс браузере?
Существует несколько способов вызвать консоль в Яндекс браузере:
- Через «Настройки Яндекс.Браузера»;
- Из контекстного меню страницы;
- С помощью горячих клавиш.
Через меню браузера
Все нужные средства размещены в одном разделе «Дополнительные инструменты». Отсюда можем перейти сразу в консоль, инструменты разработчика или просто открыть HTML-код страницы.
Как открыть консоль разработчика в Яндекс браузере:
- Нажимаем на стек из трёх полос в правом верхнем углу.
- Наводим курсор мыши на пункт «Дополнительно», а затем — на элемент «Дополнительные инструменты».
- Кликаем на кнопку «Консоль JavaScript».
Таким же способом можем открыть и HTML-код после клика на «Просмотреть код страницы», а также перейти в «Инструменты разработчика», кликнув по соответствующему пункту.
Из контекстного меню
Это один из самых простых способов открыть нужный раздел, для его реализации от нас нужно сделать лишь 3 клика:
- Делаем клик ПКМ по любому месту на странице сайта.
- Выбираем «Исследовать элемент».
- В меню, в открывшейся панели, нажимаем на «Console».
Посредством горячих клавиш
Чтобы запустить консоль в Яндекс браузере, можем воспользоваться горячими клавишами. Они позволяют открыть не только саму консоль, но и инструменты разработчика.
Как включить консоль с помощью комбинаций клавиш:
- Ctrl + Shift + J – это горячие клавиши для открытия консоли JavaScript;
- Ctrl + Shift + I – эта комбинация открывает средства для разработки;
- Ctrl + U комбинация позволяет запросить новую страницу с HTML-кодом страницы.
Ещё один способ перейти в нужную панель – нажать клавишу F12.
Режим разработчика в Яндекс Браузер
Привет Друже! Режим разработчика это уже серьезно, так что к делу.
Вообще режим разработчика в яндекс браузере необходим тем, кто разрабатывает сайты, производит тестирование работы плагинов и веб-расширений. То есть это необходимо разработчикам и вебмастерам.
Через данную консоль браузера вы можете:
- Просмотреть ошибки в работе сайта. На какой строке кода они возникают, в каких подключаемых файлах. И соответственно по этим Failed мы можем проследить, где происходят эти ошибки. Выглядит это так:
- Можно скорректировать какие-либо настройки в коде html и css в моменте. Например рассматриваете новый цвет кнопки на сайте, думали зеленый будет хорош, но текст сливается с цветом. В итоге перебираете цвета и понимаете что на темно зеленом выглядит все супер.
- Исходя из пункта выше, можно над кем то пошутить. Например изменить цвет или цену на каком то сайте. Незнающий человек и не заметит подвоха. Проверено.
- Ну и конечно данный режим требуется тестировщикам плагинов и расширений (хотя они используют и более интересные штуки). Цель проста: работает или не работает, удобно или не удобно.
Вариантов несколько:
- На какой-либо странице жмем правую кнопку мыши и выбираем исследовать элемент.
Далее появится консоль разработчика. Перетягивая данную прокрутку «1» влево или вправо, вы изменяете окно отображения слева. Тем самым можете посмотреть как будет отображаться страница на экране компьютера, планшета, смартфона. Все просто, под №2 это пиксели экрана. Также вы можете изменять отображение нажатием кнопки №3. Ну а справа (или бывает внизу экрана) — это окно кода, в который вы можете вносить изменения в моменте. Но учтите, что при обновлении страницы вся внесенная информация не сохранится.
- Можно пойти сложнее: жмем 3 полоски в правом верхнем углу браузера -> Дополнительно -> Дополнительные инструменты -> Инструменты разработчика. Появится все точно то же самое.
- Сочетание клавиш Ctrl + Shift + I
- Если нужна именно кодировка страницы, то Правая кнопка мыши -> Просмотреть код страницы. Откроется дополнительная вкладка в Яндекс браузере. Здесь показывается только Html код страницы, но при клике на активные ссылки можно покапаться в CSS например. Java отображается нечитабельно.
- То же самое Ctrl + U
- Консоль JavaScript: Ctrl + Shift + J. По сути открывается то же самое окно, что и при Исследовать элемент, но просто другая вкладка. Смотри скрин ниже
- На телефоне, по умолчанию, данной фичи нет. Только если устанавливать доп проги.
- Elements — в данном случае идет отображение html кода и css стилей. То есть то как это читает браузер при открытии сайта.
- Console — тут идет отображение ошибок, а также можно вставлять javascript и смотреть то будет)
- Sources — ну тут из перевода понятно, что это отображение источников с css, javascript, jquery и другие различные скрипты
- Network — по данной вкладке можно смотреть сколько требуется времени на загрузку сайта и отображение различных его медиа элементов. А это значит, что в умеющих руках данная вкладка позволит вам увеличить скорость загрузки сайта (-ов), а значит повысить лояльность поисковиков и пользователей.
- Perfomance — по сути это тоже вкладка для анализа загрузки сайта, но уже более детализирована. И здесь уже отображаются все элементы и модули с подробной скоростью загрузки.
- Memory — в данной вкладке можно увидеть сколько по размеру каждый элемент на странице. Например код html, js, css, картинка. По сути эта вкладка производная от perfomance.
- Application — здесь предоставлен доступ к таким хранилищам как: куки, кэш, скрипты, шрифты, предыдущие сессии и подобному.
- Security — от перевода «безопасность». Отображаются протокол подключения (http or https), настройки безопасности подключения ну и безопасность ресурса.
- Audits — аудит он и в африке аудит. Здесь можно провести диагностику сайта по 5 параметрам: скорость загрузки (perfomance), удобство (accessiblity), что можно улучшить (best practices), SEO и некая прогрессивность (progressive web app). Так то весьма интересная и полезная штуковина.
Помните писал про то, что можно повеселиться немного? Так вот, делаю на примере своего сайта. например не нравится мне красная шапка, хочу зеленую.
Делаем так:
- Жмем по тому месту, которое хотим изменить, правой кнопкой мыши и выбираем исследовать элемент.
- Автоматически подсвечивается то место в режиме разработчика. Там есть красный квадратик и написан код цвета в формате Hex #ff0000. Теперь, мы хотим зеленый, жмем дважды левой кнопки мыши по коду цвета. Окно ставится активным. Удаляем это «#ff0000» и пишем «green» (ну или в формате hex #00ff00). Вуаля, красный изменился на зеленый.
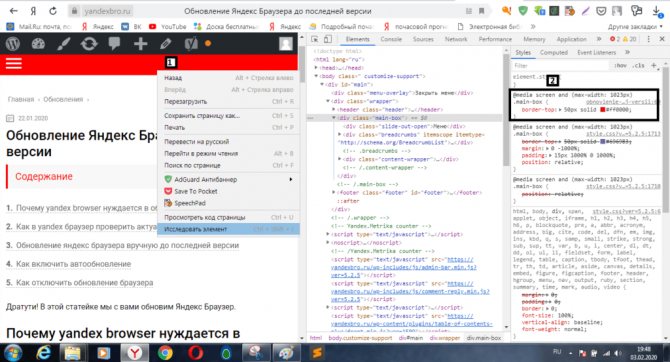
Было
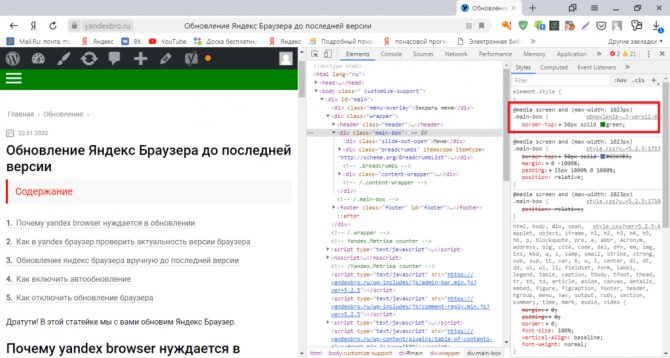
Стало Чекни статью про Adobe Flash Player. Говорят его скоро не будет…
Способы открытия
Воспользоваться этим инструментом Яндекс Браузера можно двумя способами:
- через настройки;
- с помощью горячих клавиш.
Открытие через настройки
В этом случае следует выполнять следующую последовательность действий:
1. Запустить Яндекс Браузер.
2. Открыть меню. Значок меню расположен в правом верхнем углу программы и выглядит как три полоски, расположенные горизонтально.
3. Выбрать раздел «Дополнительно» в конце списка.
4. Выбрать подраздел «Дополнительные инструменты».
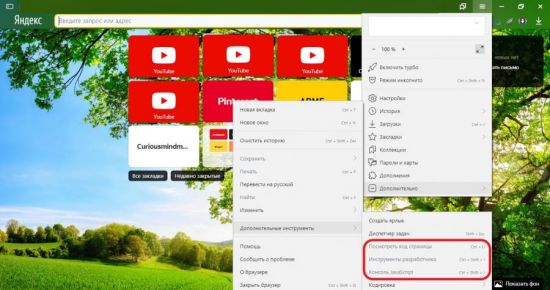
Здесь содержатся все необходимые функции для взаимодействия с консолью.
Открытие с помощью горячих клавиш
Для более быстрого запуска инструментов браузера разработчиками предусмотрены сочетания горячих клавиш. Они работают независимо от выбранного в данный момент языка и включенной кнопки CapsLock. Такой способ позволяет запускать консоль, не отрываясь от работы с веб-страницами.
Находясь на каком-либо сайте, следует нажать следующие сочетания кнопок:
- «Ctrl» + U – для просмотра исходного кода страницы;
- «Ctrl» + «Shift» +I – открыть инструменты разработчика;
- «Ctrl» + «Shift» +J – включить саму консоль JavaScript.
При запуске исходного кода перед пользователем предстает такая картина:
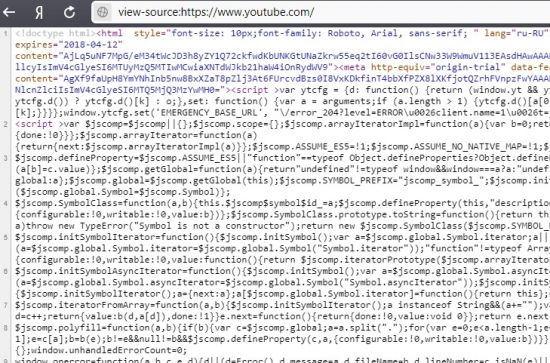
Непосвященному человеку будет сложно разобраться в этом наборе символов и команд. А вот люди, занимающиеся веб-разработкой, смогут найти здесь много полезного для себя.
Вызов инструментов разработчика откроет новое окно в правой части экрана.
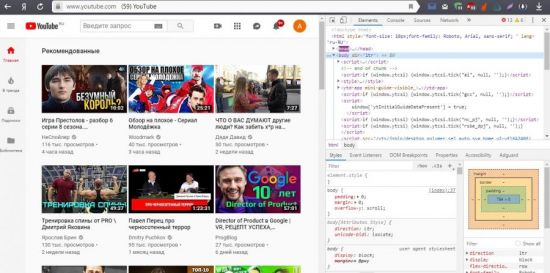
Отсюда же можно будет перейти во вкладку консоли, нажав соответствующий раздел «Console».
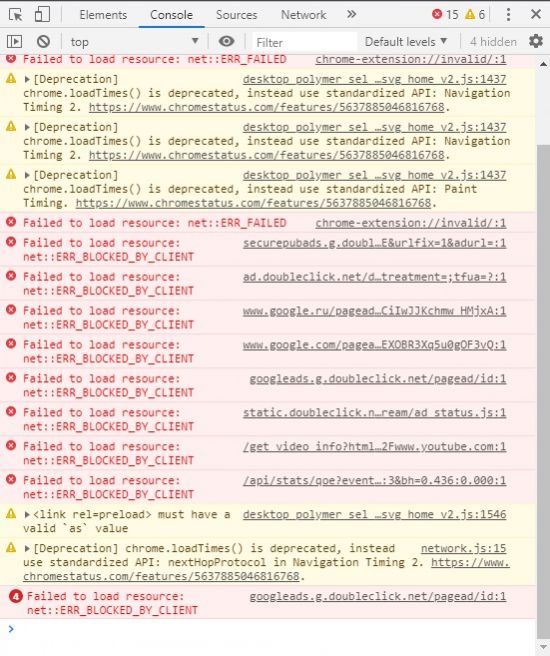
Здесь перед пользователем предстает список проблем, возникших при открытии страницы. И также могут быть показаны ошибки при попытке скачать какой-либо файл или загрузить что-либо. Проблемные ситуации подсвечиваются красным, для того чтобы человек сразу мог увидеть их в списке. В некоторых случаях достаточно одной ошибки, для того чтобы работа браузера с данным сайтом была прекращена. В идеале красных элементов во вкладке «Console» быть не должно.
Веб-разаработчики по достоинству оценят вкладку «Console», ведь она поможет сразу отследить конфликтные ситуации в работе скриптов. На экране появляется информация о типе и месте нахождения ошибки, указывается js-file и проблемный элемент в нем.
Теперь, зная, как запустить консоль в Яндекс Браузере, станет проще взаимодействовать с веб-страницами и предпринимать действия по устранению возникающих ошибок. Если какой-то сайт перестает работать, то всегда можно будет написать в техническую поддержку и снабдить сотрудников всей необходимой информацией.
Настройка и работа с панелью разработчика
Функций и инструментов, которые предлагает панель консоли много. Каждая из них отвечает за определенные функции. Ниже будут рассмотрены основные вкладки, которые полезно использовать специалистам при работе.
- «Elements». Отображается четкая структура кода HTML и стили SSL для каждого отдельного элемента. С помощью него выполняют изменения в структуре, просматривают классы элементов и стили.
- «Console». Включает инструменты для запуска собственного код, нахождения и исправления допущенных ошибок.
- «Sourser». На вкладке собраны все подключенные файлы с CSS и JavaScript кодом. Можно подключить коды, которые подключены локально или находятся на других ресурсах.
- «Network». Предназначена для увеличения быстродействия. Здесь можно просмотреть время, которое тратится на загрузку элементов. Именно здесь получится определить, каике именно компоненты замедляют загрузку ресурса.
- «Performance». Вкладка предназначена для проверки производительности. Удобно использовать статистические данные по скорости загрузки.
- «Memory». Аналогичная предыдущей вкладке. С помощью ее инструментов определяют вес картинок или любых других объектов.
-
«Application». Позволяет получить доступ к хранилищам любого типа (сессии, шрифты, скрипты, cookie, cache). С помощью специальной опции «Clear Storage» любое из хранилищ получится быстро очистить.
- «Security». Здесь специалист отыщет любую информацию, связанную с сертификатами безопасности. Позволяет проверить надежность подключения.
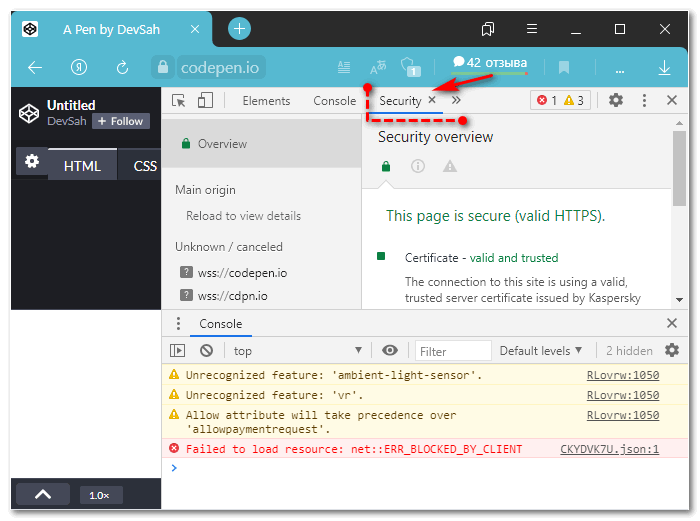
На панели разработчика есть еще 2 кнопки, с которыми можно работать специалистам.
- Изображение блока со стрелочкой. Осуществляет переход к коду для конкретного выбранного элемента.
- Картинка мобильного телефона и планшета. С ее помощью легко понять, как страница будет отображаться на мобильном устройстве с различной диагональю.
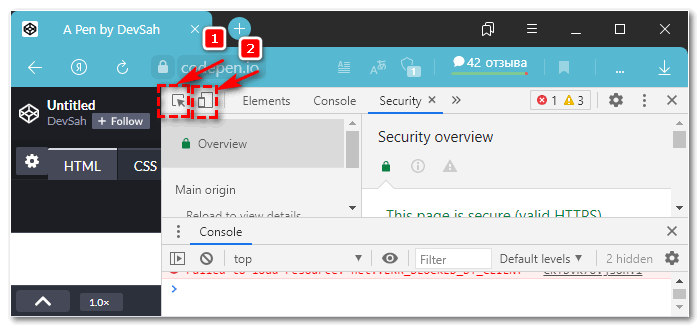
На панели могут находиться и другие дополнительные вкладки. Они генерируются программами, установленными на компьютере, или плагинами веб-обозревателя.
Используя для своих продуктов и сайтов встроенный режим разработчика в Яндекс Браузере, специалист существенно ускорить свою работу. Он сможет быстро протестировать созданный продукт и внести нужные изменения и корректировки.
Команда console.log() и имена переменных
Простейший вариант использования console.log() заключается, например, в выводе некоей строки или объекта. Например, выведем в консоль строку: console.log(‘Is this working?’); Теперь представим себе, что в консоль нужно вывести несколько объектов. Например — таких: const foo = { id: 1, verified: true, color: ‘green’ }; const bar = { id: 2, verified: false, color: ‘red’ }; Пожалуй, логичнее всего будет воспользоваться для решения этой задачи несколькими командами вида console.log(variable). Хотя данные в консоль и попадают, при их выводе понятной становится одна проблема. Взглянем на то, что выводится в консоль.
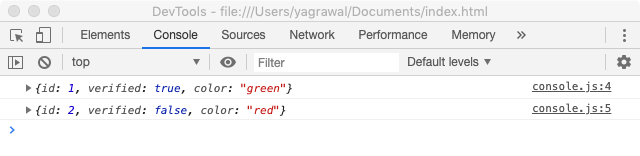
В консоли нет имён переменных Как можно видеть, имён переменных, foo и bar, здесь нет. Объекты, пользуясь значком в виде стрелки в левых частях строк, можно разворачивать, но даже так, глядя на внутреннюю структуру объектов, понять, какой именно объект выведен в консоль, может быть весьма непросто. В решении этой проблемы нам помогут вычисляемые имена свойств объектов. А именно, эта особенность объектных литералов, появившаяся в ES6, позволяет пользоваться удобной конструкцией следующего вида:
console.log({ foo, bar }); При таком подходе в консоль попадёт объект, имена свойств которого будут представлять собой имена переменных-объектов, которые нужно вывести. Кроме того, это позволяет избавиться от некоторых вызовов console.log(), используемых ранее для вывода объектов по отдельности.
Группировка
Когда сообщения в консоли идут потоком друг за другом бывает полезно объединять их в группы. Делается это путем вызова методов console.group() и console.groupEnd() .
Console.group(«Message processing»); console.log(«Message processing started…») console.warn(«Error during processing list element.»); console.log(«Done»); console.groupEnd(); console.group(«Image processing»); console.log(«Image processing started…») console.info(«Image size: 500Kb»); console.log(«Done»); console.groupEnd();
Если вместо console.group() вызвать console.groupCollapsed() , то сообщения в консоли будут свернуты при отображении.
Console.group(«Message processing»); console.log(«Message processing started…») console.warn(«Error during processing list element.»); console.log(«Done»); console.groupEnd(); console.groupCollapsed(«Some other stuff»); console.log(«Blah»); console.info(«Blah»); console.warn(«Blah»); console.groupEnd(); console.group(«Image processing»); console.log(«Image processing started…») console.info(«Image size: 500Kb»); console.log(«Done»); console.groupEnd();
Инструментарий разработчика
Инструменты для разработки – это достаточно сложный сервис, который вряд ли потребуется тем пользователям, которые не занимаются созданием, тестированием или отладкой вебсайтов.
Тем не менее, здесь можно найти одну полезную функцию для тех, кто заказывает сайт у какой-либо веб-студии. Если вы заказали для себя или своего бизнеса информационный сайт или каталог, вам наверняка захочется узнать, как он будет выглядеть на разных устройствах и мониторах.
Откройте данный сервис с помощью сочетания кнопок «Ctrl» + «I» + «Shift», и кликните по пиктограмме в виде смартфона в левой части навигационного меню. Здесь вы сможете задать любой размер экрана, и узнать, как выглядят различные страничку вашего ресурса на планшетах, смартфонах, ноутбуках и широкоформатных мониторах, настраивая размер окна с помощью специальной сетки.
Топ 10 самых распространенных ошибок JavaScript
Теперь давайте углубимся и обсудим некоторые наиболее распространенные ошибки JavaScript, с которыми вы можете столкнуться в Chrome, Safari и Internet Explorer.
1. Uncaught TypeError: Cannot read property. Невозможно прочитать свойство.
Эта ошибка возникает в Chrome при вызове метода или при чтении свойства для неопределенного объекта.
2. TypeError: ‘undefined’ is not an object (evaluating). ‘undefined’ не является объектом (оценка).
Эта ошибка возникает в Safari при вызове метода или при чтении свойства для неопределенного объекта.
3. TypeError: null is not an object (evaluating). null не является объектом (оценка).
Это еще одна ошибка Safari, возникающая при вызове метода или при чтении свойства для нулевого объекта.
4. (unknown): Script error. Ошибка скрипта.
Вы увидите эту ошибку, когда ошибка JavaScript, которая не была обнаружена, нарушает политику перекрестного происхождения и пересекает границы домена.
5. TypeError: Object doesn’t support property. Объект не поддерживает свойство.
Это ошибка Internet Explorer, возникающая при вызове неопределенного метода.
6. TypeError: ‘undefined’ is not a function. «undefined» не является функцией.
Эта ошибка возникает в Chrome, когда вызывается неопределенная функция.
7. Uncaught RangeError: Maximum call stack. Максимальный стек вызовов.
Это еще одна ошибка Chrome, которая может быть вызвана рядом сценариев.
8. TypeError: Cannot read property ‘length’. Невозможно прочитать свойство ‘length’.
Эта ошибка Chrome срабатывает, когда свойство длины чтения неопределенной переменной.
9. Uncaught TypeError: Cannot set property. Невозможно установить свойство.
Эта ошибка возникает, когда скрипт пытается получить доступ к неопределенной переменной. Без сбоев он вернется как «неопределенный», потому что невозможно установить или получить свойство неопределенной переменной.
10. ReferenceError: event is not defined. Событие не определено.
Эта ошибка JavaScript возникает, когда скрипт пытается получить доступ к неопределенной переменной или переменной, которая не входит в текущую область.
В большинстве случаев, если у вас есть плагин или скрипт, вызывающий эти ошибки JavaScript, обращение к разработчику за поддержкой приведет вас к решению. Как правило, они предоставляют исправление или просто выкладывают исправление со следующим обновлением плагина или скрипта.
Однако не всем нам так повезло, так как некоторые обновления и поддержка скриптов полностью прекращаются разработчиками по разным причинам. Они могут обанкротиться или перестать быть заинтересованными в поддержке проекта. Такое случается. Поэтому всегда полезно иметь кого-то в режиме ожидания, чтобы помочь, если вам неудобно самостоятельно устранять ошибки JavaScript.
Метод console.table
После того, как я узнал о существовании метода console.table(), моя жизнь изменилась навсегда. Например, использование обычной команды console.log() при выводе JSON-кода или больших JSON-массивов — это сущий кошмар. Метод console.table() позволяет выводить сложные структуры данных внутри симпатичных таблиц, столбцам которых можно давать имена, передавая их в качестве параметров (не все браузеры поддерживают эту возможность console.table()). Вот пример работы с этой командой. const typeOfConsole = ; console.table(typeOfConsole); const mySocial = { facebook: true, linkedin: true, flickr: true, instagram: true, VKontaktebadoo: false }; console.table(mySocial, ); То, что получилось, и выглядит отлично, и способно облегчить отладку.
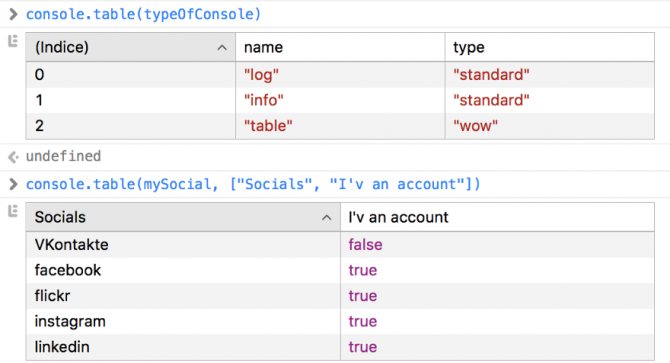 Табличное оформление выводимых данных с помощью console.table()
Табличное оформление выводимых данных с помощью console.table()
Горячие клавиши
Вы также можете воспользоваться горячими клавишами для вызова данных меню в своем браузере.
- Для просмотра кода страницы необходимо одновременно зажать клавиши «Control» + «U» (Буква «Г» в русской раскладке клавиатуры).
- Если вы хотите вызвать инструментарий «Developer tools» — воспользуйтесь комбинацией клавиш «Shift» + «Control» + «I» (буква «Ш» при русском языке ввода).
- Чтобы открыть консоль и посмотреть логи ошибок выполнения скриптов, написанных на языке Java Script, необходимо одновременно зажать сочетание клавиш «Control» + «Shift» + «J» (Буква «О» для русской раскладки).
Все описанные выше комбинации будут работать при любых активных языке ввода и раскладке клавиатуры, а также независимо от включенного режима «CapsLock», предназначенного для ввода заглавных букв.
Далее в статье кратко описывается каждый из инструментов и приводится небольшой список функций, которые могут быть полезны рядовому пользователю.
Просмотр кода страницы: на что обратить внимание?
Итак, Html код страницы представляет собой пронумерованный список строк, каждая из которых несёт информацию о том, как сделан данный сайт. Чтобы быстрей научиться разбираться в этом огромном количестве знаков и специальных символов, нужно различать разные участки кода.
Например, строки кода, находящиеся в внутри тега head содержат информацию для поисковых машин и веб-мастеров. Они не выводятся на сайт. Здесь можно увидеть, по каким ключевым словам продвигается эта страница, как написаны её title и description. Также здесь можно встретить ссылку, перейдя по которой узнаем о семействе google шрифтов, используемых на сайте.
Если сайт сделан на CMS WordPress или Joomla, то это также будет видно здесь. Например, в этой области выводится информация о теме WordPress или шаблоне Joomla сайта. Увидеть её можно, прочитав содержание ссылок, выделенных синим цветом. В одной ссылке виден шаблон сайта.
Например:
//fonts.googleapis.com/css?family=Source+Sans+Pro%3A400%2C400italic%2C600&ver=4.5.3
Мы увидим CSS стили шрифтов страницы. В данном случае используется шрифт. Это видно здесь – font-family: ‘Source Sans Pro’.
Данный сайт оптимизируется с помощью сео-плагина Yoast SEO. Это видно из этого закомментированного участка кода:
This site is optimized with the Yoast SEO plugin v3.4.2 — https://yoast.com/wordpress/plugins/seo/
Вся информация, находящаяся внутри тега body, выводится браузером на экране монитора. Здесь мы видим html код страницы, а в самом низу находится код скрипта Яндекс метрики. Он облечён закомментированным тегом с текстом:
/Yandex.Metrika counter

Как управлять APK-файлами
Тщательно выбирайте названия пакетов, так как их нельзя изменить, удалить или использовать повторно.
У APK-файла может быть один из трех статусов:
- Черновик. Файлы APK, ещё не включенные в выпуск обновлений.
- Активно. Файлы APK, доступные пользователям в данный момент.
- Перемещено в архив. Ранее активные файлы APK, которые больше не доступны пользователям.
Как найти APK-файлы
Выполните следующие действия:
- Откройте Play Console.
- Выберите приложение.
- Нажмите Версия > Устройства и версии > App Bundle Explorer.
- В правом верхнем углу страницы App Bundle Explorer находится фильтр объектов. Его можно использовать вместе с вкладками Сведения, Загрузки и Dynamic Delivery, чтобы проверить работу различных версий и конфигураций APK-файлов вашего приложения на разных устройствах.
Примечание. В предыдущей версии Play Console фильтр объектов назывался «Библиотека объектов».
Подробнее о том, как проверить наборы Android App Bundle с помощью App Bundle Explorer…
Ограничения размеров для APK-файлов
У приложений в Google Play есть ограничение размера для APK-файлов на момент скачивания.
После загрузки APK-файла Play Console оценивает его размер при скачивании с помощью инструмента gzip. Поскольку в Google Play применяются современные инструменты сжатия, размер приложения при скачивании может быть меньше, чем в прогнозе Play Console.
Ограничения размеров APK-файлов отличаются для разных версий Android:
- 100 МБ: для Android 2.3 и более поздних версий (API уровней 9–10, 14 и выше);
- 50 МБ: для Android 2.2 и более ранних версий (API уровня 8 и ниже).
Для одного приложения можно загрузить несколько APK-файлов, чтобы оно поддерживало разные виды устройств.
Как подписать приложение
На устройство Android можно установить только те приложения, которые имеют сертификат цифровой подписи. Более подробно об этом рассказано на сайте для разработчиков Android.
Если вы видите сообщение о том, что для APK-файла используется небезопасный сертификат и размер ключа должен быть не менее 1024 битов, следуйте .
Важно! Зарегистрируйтесь в программе подписания приложений в Google Play или поместите хранилище ключей в безопасное место. Если вы потеряете доступ к хранилищу, вам придется опубликовать приложение заново с другим названием пакета и новым ключом
Кроме того, потребуется обновить описание исходного приложения и закрыть к нему общий доступ.
Кроме того, потребуется обновить описание исходного приложения и закрыть к нему общий доступ.
Требования к нумерации версий APK-файла для Play Console
В манифесте любого APK-файла есть код версии (параметр ), который увеличивается с каждым обновлением приложения.
Чтобы APK-файл можно было загрузить в Play Console, значение параметра не должно превышать 2100000000.
При выборе значения для APK-файла помните, что с каждой последующей версией оно должно увеличиваться (но оставаться ниже максимального значения).
Примечание. Подробную информацию о версиях APK-файлов можно найти на сайте для разработчиков Android. Требования к нумерации версий в Android () отличаются от требований Play Console.
Требования к целевому уровню API для Play Console
В манифесте любого APK-файла есть код (целевой уровень API), который указывает максимальную версию Android для приложения.
Настройка приложения на новый целевой уровень API повышает безопасность и производительность, при этом позволяя работать в более старых версиях Android (до ).
Перед загрузкой APK-файла убедитесь, что он соответствует требованиям Google Play в отношении целевого уровня API. Текущие и будущие требования перечислены ниже.
| Требование к уровню API | Дата вступления в силу |
| Android 8.0 (API уровня 26) |
|
| Android 9 (API уровня 28) |
|
|
Android 10 (API уровня 29)* |
|
|
Android 11 (API уровня 30)* |
|
*Требования об API уровня 29 и 30 не относятся к приложениям для Wear OS.
Как только эти требования вступят в силу, в Play Console нельзя будет загрузить новые APK-файлы с более ранними целевыми уровнями API.
Совет. Технические рекомендации о том, как изменить целевой уровень API в соответствии с требованиями, можно найти в этом руководстве.
Чем полезна консоль разработчика Яндекс браузера
Панель разработчика реализована для решения пяти основных задач:
- Отладка работы веб-сайта. Практически все сайты имеют ошибки в коде, которые визуально определить очень сложно, а ещё сложнее их найти. В данном средстве для разработки показываются все ошибки кода и строки, в которых они появились. Хоть браузер не всегда указывает правильную строку с ошибкой, но хотя бы приблизительно подсказывает область поиска неисправности;
- Улучшение понимания работы сайта. Чтобы сделать качественный сайт, устойчивый ко всем видам взломов, нужно получить исчерпывающее понимание принципа работы веб-ресурса. Данный раздел как раз и вмещает всё необходимое для углублённого понимания строения веб-страниц;
- Тестирование сайта на наличие уязвимостей. В JavaScript-консоль можем вводить различные команды, которые обрабатываются в режиме реального времени. Этим трюком часто пользуются хакеры. На этапе тестирования как раз и следует проверить устойчивость к подобным угрозам;
- Просмотр и управление подключаемыми, генерируемыми данными. Среди инструментов разработчика можем найти все cookie-файлы, данные сессии и локального хранилища. Функция полезна в основном для тестирования, но порой удаление этих данных помогает и обычному пользователю обойти блокировку, выйти из аккаунта и т.п.;
- Аудит веб-сайта – это конечная стадия тестирования перед запуском веб-ресурса. Главная задача заключается в тестировании скорости работы сайта. Ещё одна важная роль – определение, как сайт отображается на устройствах с разной диагональю экрана. Отсюда можем посмотреть внешний вид и поведение веб-ресурса на смартфонах, планшетах, мини-ноутбуках и на больших экранах.
Инструменты разработчика и консоль в браузере Яндекс – это универсальные средства, в них есть всё самое необходимое программисту и не только.
Какие вкладки есть в консоли и за что они отвечают
Консоль каждого браузера содержит практически идентичные вкладки с одним и тем же функционалом, поэтому рассмотрим каждый из блоков на примере веб-обозревателя Google Chrome.
Перед тем как перейти к разбору каждой вкладки, давайте рассмотрим основное элементы, которые могут быть полезны при работе с консолью. Первый – это включение адаптивного режима. Для этого необходимо открыть консоль и в верхнем левом углу нажать на кнопку в виде телефона/планшета.

В результате левая часть окна будет немного изменена: добавятся кнопки для выбора разрешения под нужный девайс. Например, выберем устройство iPhone X, и сайт сразу же будет выглядеть так, как он выглядел бы на телефоне.

Если выбрать опцию «Responsive», то слева от страницы отобразится дополнительная линия, которую мы можем тянуть влево или вправо – с помощью нее можно подобрать необходимое разрешение страницы. Также настроить разрешение мы можем и в верхней части окна.

И еще одна опция, которая может быть полезна – изменение расположения консольной панели. Чтобы ей воспользоваться, необходимо в верхней правой части нажать на кнопку в виде троеточия и в строке «Dock side» изменить ориентацию. Доступные положения: справа, слева, снизу, в отдельном окне.

На этом стандартный набор функций консольной панели заканчивается. Давайте посмотрим, какие в ней есть вкладки и за что они отвечают.
Elements

Основной компонент для верстальщиков. Он включает в себя всю информацию об открытой HTML-странице. Здесь мы можем не только посмотреть текущие теги и атрибуты, но и изменить их – в таком случае произойдет автоматическое изменение дизайна на странице. Если ее обновить, все вернется на свои места. Также открыт доступ к просмотру CSS и прочих элементов – для этого в правой части раздела идут вкладки Styles, Computed, Layout, Event Listeners, DOM Breakpoints, Properties и Accessibility.
Console

Еще одна важнейшая вкладка для верстальщиков – это Console. В ней мы можем узнать информацию о текущих ошибках на сайте, посмотреть исполняемый JavaScript-код, если он выведен в консоль с помощью метода console.log, и многое другое.
Если вам нужно очистить информацию, выведенную в консоль, то сделать это легко. Достаточно в верхнем левом углу нажать на кнопку в виде знака запрета.

Также в данной консоли мы можем посмотреть информацию об ошибках плагина, воспользоваться поиском по слову или фразе, а также установить различные фильтры на отображаемую информацию.
Sources

Данный раздел открывает доступ ко всей иерархии сайта: здесь мы можем посмотреть, какие используются картинки, CSS-файлы, шрифты и прочее.
Сама вкладка, как видите, разделена на 3 части. В первой содержится дерево иерархии файлов, относящихся к сайту. Вторая предназначена для просмотра содержимого этих файлов и выполнения их отладки. Для ее запуска необходимо воспользоваться последним окном.
Network

Из названия уже понятно, что данный раздел предназначен для отслеживания сетевого трафика. Его основная функция – запись сетевого журнала. Можно выявить время загрузки и обработки различных файлов, чтобы впоследствии оптимизировать страницу.
Performance

Панель отображает таймлайн использования сети, выполнения JavaScript-кода и загрузки памяти. После первоначального построения графиков будут доступны подробные данные о выполнении кода и всем жизненном цикле страницы.
Memory

В этой вкладке можно отслеживать использование памяти веб-приложением или страницей. Мы можем узнать, где тратится много ресурсов – эту информацию в последующем можно использовать для оптимизации кода.
Application

Данный раздел позволяет инспектировать и очищать все загруженные ресурсы. Мы можем взаимодействовать с HTML5 Database, Local Storage, Cookies, AppCache и другими элементами.
Основная особенность опции – чистка куки. Если вам необходимо выполнить эту процедуру, то просто откройте в левой части раздел «Cookies» и нажмите справа на значок запрета. Куки для выбранной ссылки будут очищены.
Security

Раздел Security отображает информацию о безопасном протоколе. Если его нет, то будет сообщено, что данная страница является небезопасной. Кроме того, можно получить еще некоторые сведения о:
- проверке сертификата – подтвердил ли сайт свою подлинность TLS;
- tls-соединении – использует ли сайт современные безопасные протоколы;
- безопасности второстепенных источников.
Lighthouse

Последний раздел представляет собой инструмент аудита с открытым исходным кодом. Благодаря ему разработчики могут повысить производительность и доступность своих веб-сайтов.







