Как управлять данными аккаунта разработчика
Содержание:
Инструменты разработчика и консоль в браузере Яндекс
Веб-обозреватели используются не только для просмотра интернет-страниц, но и в процессе их создания. Каждый браузер, включая Yandex, снабжен специальным интерфейсом, который называется «Инструменты для разработки». С его помощью пользователи могут просматривать HTML-код страницы, наблюдать за процессом выполнения всех действий, происходящих на вебсайте, а также просматривать логи возникающих ошибок при работе скриптов. В данной статье описывается, для чего нужен данный интерфейс, а также как открыть консоль и инструменты разработчика в Яндекс браузере.
Как открыть
Для того чтобы открыть вышеописанный интерфейс, пользователям необходимо воспользоваться панелью управления программы, как описано в представленной инструкции:

Горячие клавиши
Вы также можете воспользоваться горячими клавишами для вызова данных меню в своем браузере.
- Для просмотра кода страницы необходимо одновременно зажать клавиши «Control» + «U» (Буква «Г» в русской раскладке клавиатуры).
- Если вы хотите вызвать инструментарий «Developer tools» – воспользуйтесь комбинацией клавиш «Shift» + «Control» + «I» (буква «Ш» при русском языке ввода).
- Чтобы открыть консоль и посмотреть логи ошибок выполнения скриптов, написанных на языке Java Script, необходимо одновременно зажать сочетание клавиш «Control» + «Shift» + «J» (Буква «О» для русской раскладки).
Все описанные выше комбинации будут работать при любых активных языке ввода и раскладке клавиатуры, а также независимо от включенного режима «CapsLock», предназначенного для ввода заглавных букв.
Консоль JavaScript
В консоли пользователи могут видеть, как выполняются в браузере те или иные скрипты, размешенные на просматриваемых интернет-страничках. Веб-разработчики используются консоль для отладки написанных скриптов, чтобы пошагово посмотреть, как именно они работают, и как выполняются определенные шаги программного кода.
Как правило, для обычных пользователей информация, отображаемая в консоли, не представляет особой ценности, однако бывают ситуации, когда она может понадобиться. Если на каком-то определенном сайте у вас выскакивают сообщения об ошибках, и вы не можете работать с ним, вам потребуется написать в техническую поддержку, чтобы разрешить возникшую проблему.

Очень часто сотрудники техподдержки могут попросить вас выслать скриншот логов, отображаемых в консоли, чтобы они смогли разобраться в проблеме. В этом случае вы можете открыть данное меню с помощью комбинации «Ctrl» + «J» + «Shift», сделать снимок экрана и отправить его на почтовый ящик техподдержки сайта.
Просмотр кода страницы
Данный инструмент может пригодиться людям, которые хотят изучить язык HTML для гипертекстовой разметки. Вы можете перейти на любую страницу, найти там определенный элемент, который вы бы хотели научиться создавать собственными силами и нажать «Ctrl» + «U», чтобы открыть новую вкладку, содержащую в себе HTML-код.

Таким образом, вы получаете возможность узнать, как разработчики данного сайта сверстали ту или иную страницу, и какие команды и теги были для этих целей использованы.
Инструментарий разработчика
Инструменты для разработки – это достаточно сложный сервис, который вряд ли потребуется тем пользователям, которые не занимаются созданием, тестированием или отладкой вебсайтов.
Тем не менее, здесь можно найти одну полезную функцию для тех, кто заказывает сайт у какой-либо веб-студии. Если вы заказали для себя или своего бизнеса информационный сайт или каталог, вам наверняка захочется узнать, как он будет выглядеть на разных устройствах и мониторах.
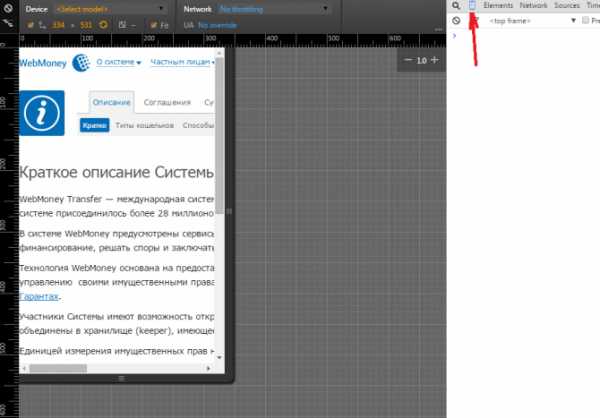
Откройте данный сервис с помощью сочетания кнопок «Ctrl» + «I» + «Shift», и кликните по пиктограмме в виде смартфона в левой части навигационного меню. Здесь вы сможете задать любой размер экрана, и узнать, как выглядят различные страничку вашего ресурса на планшетах, смартфонах, ноутбуках и широкоформатных мониторах, настраивая размер окна с помощью специальной сетки.
Статья была полезна? Поддержите проект – поделитесь в соцсетях: Оценка: 4,87
moybrauzer.ru
Шаг 2. Подготовьте выпуск приложения
- Следуйте инструкциям на экране:
- Если это первый выпуск приложения, настройте функцию подписания приложений в Google Play.
- Добавьте наборы App Bundle.
-
Необязательно. Если вы впервые создаете выпуск открытой версии (вариант Открытое тестирование или Рабочая версия), то можете изменить ключ подписи приложения. В разделе «Целостность приложения» нажмите Изменить ключ подписи приложения. Если вы собираетесь изменить ключ, учтите следующее:
- Чтобы участники внутреннего и закрытого тестирования, на устройствах которых уже есть ваше приложение, могли и дальше получать обновления, им потребуется удалить и снова установить его.
- Вы не сможете использовать ранее загруженные версии приложения. Вам понадобится повторно загрузить версии.
- Укажите название выпуска.
- Введите примечания к выпуску.
- Чтобы узнать больше о каком-либо поле в интерфейсе на этапе подготовки, нажмите на название соответствующего раздела ниже.
- Чтобы применить изменения, выберите Сохранить.
- Подготовив версию, нажмите Проверка выпуска.
Подготовка
Чтобы получить подробную информацию, выберите раздел ниже.
Целостность приложения
В этом разделе показан статус функции подписания приложений в Google Play. Подробнее о том, как ее использовать…
Наборы App Bundle
В этом разделе вы можете добавить наборы App Bundle из своей библиотеки или загрузить новые. Нажав на значок в виде трех точек, можно:
- загрузить файл сопоставления ReTrace (в формате TXT);
- загрузить нативные отладочные символы (в ZIP-файле);
- загрузить файл дополнений (OBB);
- удалить набор App Bundle.
Примечание. В выпусках тех приложений, которые были созданы до августа 2021 г., можно использовать наборы App Bundle или APK-файлы.
Чтобы узнать больше о том, почему необходимо загружать файлы сопоставления ReTrace и нативные отладочные символы, прочитайте эту статью.
Включены
В этом разделе перечислены наборы App Bundle из предыдущего выпуска, которые останутся в текущем.
Чтобы убрать набор App Bundle из текущего выпуска, нажмите Удалить. Вы сможете найти этот набор на странице App Bundle Explorer (то же самое касается APK-файлов).
Не включены
В этом разделе перечислены наборы App Bundle из предыдущего выпуска, которые не войдут в текущий.
Чтобы добавить набор App Bundle в текущий выпуск, нажмите Включить.
Запрос доступа к разрешениям для приложения (необязательно)
Запросы разрешений оцениваются в процессе выпуска приложения после добавления наборов App Bundle или APK-файлов. Если приложению требуются разрешения, связанные с конфиденциальностью или высоким уровнем риска (например, доступ к SMS или списку вызовов), вам может потребоваться заполнить декларацию разрешений и получить одобрение Google Play.
Название выпуска
Название выпуска видно только в Play Console и недоступно пользователям.
Это поле будет заполнено автоматически при добавлении первого набора App Bundle или APK-файла в выпуск.
Чтобы вам было проще находить нужные выпуски, давайте им понятные названия. Например, это может быть версия сборки (3.2.5-RC2) или кодовое название (Banana).
Что нового в этом выпуске
Обзор
Расскажите пользователям о последних изменениях в вашем приложении
Обратите внимание, что примечания к выпуску нельзя использовать в рекламных целях или для призыва пользователей к действиям
Добавление примечаний к выпуску и управление переводами
Добавьте описание выпуска между тегами соответствующего языка. Такие теги отображаются в текстовом поле для каждого языка вашего приложения.
Прежде чем изменить список поддерживаемых языков, необходимо добавить переводы. После этого обновленный набор языков появится в текстовом поле на странице Подготовка версии.
Обратите внимание на то, что теги языков должны быть выделены в отдельные строки. Пример:
Копирование из предыдущего выпуска
Чтобы скопировать примечания к выпуску из предыдущей версии, выберите Скопировать из предыдущего выпуска. На следующем шаге выберите версию – соответствующие примечания и переводы будут скопированы в текстовое поле для дальнейшего редактирования. Они заменят ранее введенные примечания к выпуску.
Как открыть консоль в вк
Консоль в браузере – это удобное средство, которое позволяет просматривать ошибки, которые возникли при загрузке страницы и взаимодействовать с этой страницей с помощью специальных команд.
Консоль очень сильном помогает устранять неполадки в работе скриптов на странице и может сэкономить вам кучу времени.
Первый шаг в том, чтобы начать использовать консоль в свое работе, нужно научиться ее запускать.
Хочу рассказать о своем опыте, как мне удается запускать консоль в большинстве браузерах одной лишь комбинацией клавиш.
Это комбинация клавиш:
Ctrl + Shift + I
Как правило, набрав эту комбинацию клавиш, открывается панель веб-разработчика, в которой уже можно выбрать консоль.
Для компьютеров Mac подобная комбинация выглядит следующим образом:
⌥ + ⌘ + I
Курс «Консоль браузера. Эффективная работа.»
Посмотрите, как это выглядит в Chrome и Яндекс.Браузере:
Также это работает в Opera
И в Firefox
Но, в Firefox, как правило, я пользуюсь отладчиком FireBug.
Единственное исключение из этого правила Internet Explorer, здесь консоль вызывается клавишей F12.
Рекомендую запомнить эти комбинации клавиш. Если вы веб-разработчик, то это может сэкономить вам кучу времени.
курс записан на основе работы с консолью в браузере Chrome. Аналогичная консоль используется в Яндекс Браузере.
Для остальных браузеров принципы работы с консолью остаются теми же самыми. Самое главное понять смысл работы.
Чему можно научиться из курса?
- Как удобно расположить консоль в любом месте экрана.
- Основные принципы работы с консолью, как это вообще работает.
- Как легко находить, изменять, добавлять или удалять новые HTML-элементы и CSS-стили на веб-странице.
Это позволит вам «примерять» и предварительно посмотреть как будет выглядеть веб-страница с теми или иными изменениями НЕ внося изменения в исходный код веб-страницы.
Как быстро перемещаться между элементами в «дереве» документа и быстро находить нужные элементы.
Вы научитесь скачивать к себе на компьютер какие-то картинки, части кода, стили оформления CSS и любые другие элементы с любого сайта в Интернет. Далее это уже можно применять на своих сайтах как готовые наработки. Это может сэкономить кучу времени.
Как находить конкретное место в коде CSS или Javascript файлов, которое отвечает за вывод какого-то эффекта на сайте.
Какой конкретно файл за это отвечает?Где он находится на сервере?Какая строка кода за это отвечает?
Ловим стили оформления для элемента, которые у него появляются при наведении курсора мыши на него (эффект hover).
Как посмотреть как будет выглядеть веб-страница на мобильных устройствах (телефоне и планшете) с помощью консоли браузера?
Это очень быстро и удобно и не нужно пользоваться никакими дополнительными сайтами или инструментами.
Как выполнять какие-то Javascript-скрипты или Javascript-код на странице вручную?
Как отслеживать и быстро находить ошибки в Javascript-скриптах на сайте?
Как отключить кэш браузера при работе консоли. Это избавит вас от проблемы, что вы внесли изменение в файл на сервере, а в браузере он не меняется.
Какие инструменты консоли позволят вам узнать причину медленной загрузки страниц вашего сайта?
Какие именно файлы или скрипты грузятся дольше всего.Как будет вести себя сайт при медленном интернет соединении.
Стоимость доступа к курсу
890 руб
270 руб
Купить
webgyry.info
Какие вкладки есть в консоли и за что они отвечают
Консоль каждого браузера содержит практически идентичные вкладки с одним и тем же функционалом, поэтому рассмотрим каждый из блоков на примере веб-обозревателя Google Chrome.
Перед тем как перейти к разбору каждой вкладки, давайте рассмотрим основное элементы, которые могут быть полезны при работе с консолью. Первый – это включение адаптивного режима. Для этого необходимо открыть консоль и в верхнем левом углу нажать на кнопку в виде телефона/планшета.
В результате левая часть окна будет немного изменена: добавятся кнопки для выбора разрешения под нужный девайс. Например, выберем устройство iPhone X, и сайт сразу же будет выглядеть так, как он выглядел бы на телефоне.
Если выбрать опцию «Responsive», то слева от страницы отобразится дополнительная линия, которую мы можем тянуть влево или вправо – с помощью нее можно подобрать необходимое разрешение страницы. Также настроить разрешение мы можем и в верхней части окна.
И еще одна опция, которая может быть полезна – изменение расположения консольной панели. Чтобы ей воспользоваться, необходимо в верхней правой части нажать на кнопку в виде троеточия и в строке «Dock side» изменить ориентацию. Доступные положения: справа, слева, снизу, в отдельном окне.
На этом стандартный набор функций консольной панели заканчивается. Давайте посмотрим, какие в ней есть вкладки и за что они отвечают.
Elements
Основной компонент для верстальщиков. Он включает в себя всю информацию об открытой HTML-странице. Здесь мы можем не только посмотреть текущие теги и атрибуты, но и изменить их – в таком случае произойдет автоматическое изменение дизайна на странице. Если ее обновить, все вернется на свои места. Также открыт доступ к просмотру CSS и прочих элементов – для этого в правой части раздела идут вкладки Styles, Computed, Layout, Event Listeners, DOM Breakpoints, Properties и Accessibility.
Console
Еще одна важнейшая вкладка для верстальщиков – это Console. В ней мы можем узнать информацию о текущих ошибках на сайте, посмотреть исполняемый JavaScript-код, если он выведен в консоль с помощью метода console.log, и многое другое.
Если вам нужно очистить информацию, выведенную в консоль, то сделать это легко. Достаточно в верхнем левом углу нажать на кнопку в виде знака запрета.
Также в данной консоли мы можем посмотреть информацию об ошибках плагина, воспользоваться поиском по слову или фразе, а также установить различные фильтры на отображаемую информацию.
Sources
Данный раздел открывает доступ ко всей иерархии сайта: здесь мы можем посмотреть, какие используются картинки, CSS-файлы, шрифты и прочее.
Сама вкладка, как видите, разделена на 3 части. В первой содержится дерево иерархии файлов, относящихся к сайту. Вторая предназначена для просмотра содержимого этих файлов и выполнения их отладки. Для ее запуска необходимо воспользоваться последним окном.
Network
Из названия уже понятно, что данный раздел предназначен для отслеживания сетевого трафика. Его основная функция – запись сетевого журнала. Можно выявить время загрузки и обработки различных файлов, чтобы впоследствии оптимизировать страницу.
Performance
Панель отображает таймлайн использования сети, выполнения JavaScript-кода и загрузки памяти. После первоначального построения графиков будут доступны подробные данные о выполнении кода и всем жизненном цикле страницы.
Memory
В этой вкладке можно отслеживать использование памяти веб-приложением или страницей. Мы можем узнать, где тратится много ресурсов – эту информацию в последующем можно использовать для оптимизации кода.
Application
Данный раздел позволяет инспектировать и очищать все загруженные ресурсы. Мы можем взаимодействовать с HTML5 Database, Local Storage, Cookies, AppCache и другими элементами.
Основная особенность опции – чистка куки. Если вам необходимо выполнить эту процедуру, то просто откройте в левой части раздел «Cookies» и нажмите справа на значок запрета. Куки для выбранной ссылки будут очищены.
Security
Раздел Security отображает информацию о безопасном протоколе. Если его нет, то будет сообщено, что данная страница является небезопасной. Кроме того, можно получить еще некоторые сведения о:
- проверке сертификата – подтвердил ли сайт свою подлинность TLS;
- tls-соединении – использует ли сайт современные безопасные протоколы;
- безопасности второстепенных источников.
Lighthouse
Последний раздел представляет собой инструмент аудита с открытым исходным кодом. Благодаря ему разработчики могут повысить производительность и доступность своих веб-сайтов.
Режим разработчика в Яндекс Браузер
Привет Друже! Режим разработчика это уже серьезно, так что к делу.
Вообще режим разработчика в яндекс браузере необходим тем, кто разрабатывает сайты, производит тестирование работы плагинов и веб-расширений. То есть это необходимо разработчикам и вебмастерам.
Через данную консоль браузера вы можете:
- Просмотреть ошибки в работе сайта. На какой строке кода они возникают, в каких подключаемых файлах. И соответственно по этим Failed мы можем проследить, где происходят эти ошибки. Выглядит это так:
- Можно скорректировать какие-либо настройки в коде html и css в моменте. Например рассматриваете новый цвет кнопки на сайте, думали зеленый будет хорош, но текст сливается с цветом. В итоге перебираете цвета и понимаете что на темно зеленом выглядит все супер.
- Исходя из пункта выше, можно над кем то пошутить. Например изменить цвет или цену на каком то сайте. Незнающий человек и не заметит подвоха. Проверено.
- Ну и конечно данный режим требуется тестировщикам плагинов и расширений (хотя они используют и более интересные штуки). Цель проста: работает или не работает, удобно или не удобно.
Вариантов несколько:
- На какой-либо странице жмем правую кнопку мыши и выбираем исследовать элемент.
Далее появится консоль разработчика. Перетягивая данную прокрутку «1» влево или вправо, вы изменяете окно отображения слева. Тем самым можете посмотреть как будет отображаться страница на экране компьютера, планшета, смартфона. Все просто, под №2 это пиксели экрана. Также вы можете изменять отображение нажатием кнопки №3. Ну а справа (или бывает внизу экрана) — это окно кода, в который вы можете вносить изменения в моменте. Но учтите, что при обновлении страницы вся внесенная информация не сохранится.
- Можно пойти сложнее: жмем 3 полоски в правом верхнем углу браузера -> Дополнительно -> Дополнительные инструменты -> Инструменты разработчика. Появится все точно то же самое.
- Сочетание клавиш Ctrl + Shift + I
- Если нужна именно кодировка страницы, то Правая кнопка мыши -> Просмотреть код страницы. Откроется дополнительная вкладка в Яндекс браузере. Здесь показывается только Html код страницы, но при клике на активные ссылки можно покапаться в CSS например. Java отображается нечитабельно.
- То же самое Ctrl + U
- Консоль JavaScript: Ctrl + Shift + J. По сути открывается то же самое окно, что и при Исследовать элемент, но просто другая вкладка. Смотри скрин ниже
- На телефоне, по умолчанию, данной фичи нет. Только если устанавливать доп проги.
- Elements — в данном случае идет отображение html кода и css стилей. То есть то как это читает браузер при открытии сайта.
- Console — тут идет отображение ошибок, а также можно вставлять javascript и смотреть то будет)
- Sources — ну тут из перевода понятно, что это отображение источников с css, javascript, jquery и другие различные скрипты
- Network — по данной вкладке можно смотреть сколько требуется времени на загрузку сайта и отображение различных его медиа элементов. А это значит, что в умеющих руках данная вкладка позволит вам увеличить скорость загрузки сайта (-ов), а значит повысить лояльность поисковиков и пользователей.
- Perfomance — по сути это тоже вкладка для анализа загрузки сайта, но уже более детализирована. И здесь уже отображаются все элементы и модули с подробной скоростью загрузки.
- Memory — в данной вкладке можно увидеть сколько по размеру каждый элемент на странице. Например код html, js, css, картинка. По сути эта вкладка производная от perfomance.
- Application — здесь предоставлен доступ к таким хранилищам как: куки, кэш, скрипты, шрифты, предыдущие сессии и подобному.
- Security — от перевода «безопасность». Отображаются протокол подключения (http or https), настройки безопасности подключения ну и безопасность ресурса.
- Audits — аудит он и в африке аудит. Здесь можно провести диагностику сайта по 5 параметрам: скорость загрузки (perfomance), удобство (accessiblity), что можно улучшить (best practices), SEO и некая прогрессивность (progressive web app). Так то весьма интересная и полезная штуковина.
Помните писал про то, что можно повеселиться немного? Так вот, делаю на примере своего сайта. например не нравится мне красная шапка, хочу зеленую.
Делаем так:
- Жмем по тому месту, которое хотим изменить, правой кнопкой мыши и выбираем исследовать элемент.
- Автоматически подсвечивается то место в режиме разработчика. Там есть красный квадратик и написан код цвета в формате Hex #ff0000. Теперь, мы хотим зеленый, жмем дважды левой кнопки мыши по коду цвета. Окно ставится активным. Удаляем это «#ff0000» и пишем «green» (ну или в формате hex #00ff00). Вуаля, красный изменился на зеленый.
Было
Стало Чекни статью про Adobe Flash Player. Говорят его скоро не будет…
Rich output for objects
When the Web console prints objects, it includes a richer set of information than just the object’s name. In particular, it:
The Web Console provides rich output for many object types, including the following:
|
Новое в Firefox 36 |
|
When an object is logged to the console it appears in italics. Click on it, and you’ll see a new panel appear containing details of the object:
To dismiss this panel press Esc..
If you hover the mouse over any DOM element in the console output, it’s highlighted in the page:
In the screenshot above you’ll also see a blue “target” icon next to the node in the console output: click it to switch to the Inspector with that node selected.
Подробности
Стоит отметить, что изначально подобный режим появился в специальных сборках веб-обозревателей, предназначенных для разработчиков расширений, вебмастеров и других специалистов. Но со временем он перекочевал и в обычные версии.
Большинству пользователей данный режим ни к чему. Они не смогут воспользоваться инструментами, так как даже не представляют, для чего они требуются. Тем не менее, некоторым такая опция совершенно необходима.
Сейчас мы немного расскажем о самом режиме и покажем, как его нужно включать. В самом процессе включения нет ничего сложного. Просто необходимо найти нужные параметры. Но сначала о самих инструментах.
Зачем нужен режим разработчика?
Данный режим полезен для создателей расширений и вебмастеров. Он позволяет просмотреть код страницы, отредактировать его или сменить какие-то свойства. Для использования инструментов нужно знать основы кодинга. Без этого никак.
Именно этим режимом пользуются и тестировщики, когда обкатывают новые функции браузера. Однако они используют тестовые сборки веб-обозревателей (например, Canary у Chrome). Также эти инструменты весьма полезны при верстке сайта.

Не стоит забывать и тех, кто регулярно постит контент на свой проект. В некоторых случаях им тоже приходится прибегать к инструментарию разработчика. К примеру, для того, чтобы править код CSS или делать еще что-нибудь.
В общем, режим разработчика используют в основном профессионалы. Однако сейчас мы расскажем о том, как открыть консоль в браузере Яндекс и воспользоваться инструментами разработчика. Об этом мы поговорим прямо в следующей главе.
Включаем инструменты разработчика
Для решения нашей проблемы придется немного попутешествовать по настройкам веб-обозревателя. Все нужные параметры и пункты находятся именно там. Радует и то, что настройки не являются скрытыми. Не нужно их искать.
И тем не менее, нужное нам меню запрятано довольно глубоко. Начинающие пользователи вряд ли найдут его. Поэтому мы предоставляем подробную инструкцию, которая расскажет о том, как и что нужно делать для того, чтобы добиться успеха.
- Итак, сначала запускаем браузер при помощи соответствующего значка на рабочем столе, иконки в меню «Пуск» или кнопки в панели задач.
- Затем нажимаем на кнопку с тремя горизонтальными полосками, которая находится в верхнем правом углу главного окна.
- Теперь в появившемся меню кликаем по пункту «Дополнительно».
- Затем в еще одном меню выбираем «Дополнительные инструменты».
- И, наконец, кликаем по пункту «Инструменты разработчика» в следующем меню.
После этого откроется консоль и появятся весь необходимый инструментарий. Как видите, найти нужные настройки не так-то просто. Начинающий пользователь запутался бы в обилии пунктов и меню. Но теперь вы обо всем узнали.
Для запуска консоли и открытия инструментов вовсе не обязательно путешествовать по меню. Есть специальные горячие клавиши, которые способны открыть все, что нам нужно:
- Для просмотра кода страницы нужно нажать Ctrl + U.
- Для запуска консоли Java Script – Ctrl + Shift + J.
- А пресловутые инструменты разработчика вызываются при помощи кнопок Ctrl + Shift + I.
Что такое «Консоль браузера» и зачем она нужна?
Краткое содержание
Перед тем, как открывать консоль разработчика в браузере, необходимо разобраться для чего она нужна и как в ней работать. На первый взгляд может показаться, что панель разработчика пригодится исключительно программистам или людям, связанным с созданием сайтов. Однако инструмент будет полезен и для обычного пользователя.
Так, консоль может быть использована в качестве калькулятора. Такая функция понадобится, если пользователь не может в данный момент открыть соответствующие приложение по каким-либо причинам. Кроме того, многие используют подобную функцию, чтобы сделать из обычной страницы текстовый редактор. Таким образом, нет необходимости искать фрагмент кода, чтобы исправить его. Можно отредактировать текст непосредственно на самой странице.
Но в большей степени консоль пригодится для тестирования, поиска и исправления ошибок сценария. В момент запуска или открытия веб-страницы могут возникнуть неполадки. Это обычное явление для людей, которые создают сайты. Все программисты знают, что невозможно написать код без ошибок. Но на странице не будет указано в чем именно неполадка, она просто не отобразится. Тогда, следует открыть консоль. Именно в ней будут описываться возникшие ошибки. Изучив их, у пользователя есть возможность исправить все неполадки.
Какой браузер выбрать для Windows
Код разработчика можно расположить в любой части экрана. Такая функция удобна для тех, кто часто работает с данным инструментом. Пользователь сможет быстро найти участок кода, который отвечает за вывод различных элементов, или нужный эффект.
Консоль поможет представить страницу на любом устройстве, например, на смартфоне или планшете. Поэтому не нужно скачивать дополнительные приложения, чтобы просмотреть сайт на другом гаджете. Если страница загружается достаточно медленно, пользователь может ознакомиться, какие именно элементы мешают нормальной загрузке.







