Как зарегистрироваться в яндексе
Содержание:
- Создание Яндекс.Паспорта через другие сервисы (способ №2)
- Смена пользователя в Яндекс.Браузере
- Что такое аккаунт Яндекс
- Создание аккаунта в Яндексе
- Регистрация на компьютере
- Перед созданием электронной почты
- Настройка электронной почты
- Создание аккаунта в Яндексе способ №1
- Возможности
- Регистрация
- Почтовые ящики и номера телефонов
- Аккаунт с нуля
- История входов
- Как выйти из электронного ящика
- Как создать второй почтовый ящик на Яндексе
- История входов и устройства
- Регистрация
- Вход через соцсети
- Настройка почтового ящика Яндекс
Создание Яндекс.Паспорта через другие сервисы (способ №2)
Для регистрации через социальные сети или Google (подробнее о том, как создать аккаунт в Google) достаточно посетить любой сервис Яндекса, после чего нажать на клавишу «Войти».
После этого выбираем один из предложенных вариантов:
Важно! Если интересующего сервиса не представлено в первом списке, то необходимо нажать на кнопку «Троеточие»
После выбора подходящей системы потребуется выбрать связанный аккаунт (например Google).
Далее даем разрешение для подключения к системе.
Теперь необходимо заполнить все те же данные, что и в первом случае.
Восстановление доступа к учетной записи Yandex (Способ
№1)
Если Вы были зарегистрированы в системе, но не помните пароль понадобиться ввести логин и нажать на кнопку «Войти».
После нажимаем на клавишу «Не помню пароль».
Выбираем логин (если он сохранился) или вводим «Нужного логина нет в списке» и вводим CAPCHA и проходим «Продолжить».
Если у Вас был привязан номер телефона, то понадобиться ввести его и подтвердить при помощи СМС права владения аккаунтом. В противном случае необходимо предоставить ответ на контрольный вопрос, который был введен при регистрации.
Теперь следует ввести новый пароль и подтвердить его.
Входим под новым логином и паролем.
Смена пользователя в Яндекс.Браузере
Удобно использовать несколько учетных записей Яндекс для различных целей. Чтобы каждый раз не вводить логины и пароли эти аккаунты можно добавить на главной и быстро переключаться между ними.
Если вы не знаете, как сменить пользователя в Яндекс Браузере следуйте несложной пошаговой инструкции.
- Откройте главную Yandex.
- Нажмите на логин в правом верхнем углу экрана.
- В открывшемся меню выберите «Добавить пользователя».
- Введите логин и пароли или авторизуйтесь с помощью социальной сети.
Yandex позволяет добавить до 15 аккаунтов для быстрого переключения между ними.
Лишние аккаунты можно удалить, кликнув на иконку бегущего человечка. Тогда вы выйдете из этой учетной записи и она исчезнет из списка.
После очистки файлов cookie во все эти аккаунты нужно будет входить заново и добавлять их на главную страницу.
Что такое аккаунт Яндекс
Благодаря множеству сервисов Яндекс превратился из небольшой поисковой системы, которая в далёком 1997 году умела индексировать лишь небольшое количество сайтов с помощью ввода специальных запросов, в мультипортал, который в рунете переплюнул уже сам Google. Аккаунт Yandex – это личный счёт или учетная запись. Содержит сведения о конкретном пользователе для подключения его к конкретным сервисам, синхронизации и сохранения персональных данных.
Доступ к этим сервисам возможен только после прохождения авторизации. Необходимо ввести на соответствующей странице свои данные, которые вы укажете при регистрации, или авторизоваться через социальные сети, в случае, если к вашей учётной записи привязан аккаунт какой-либо социальной сети.
Создание аккаунта в Яндексе
Зарегистрироваться в Яндексе довольно просто. Более того, данная процедура не требует особых знаний от пользователя. К тому же компания не предъявляет никаких требований к регистрирующимся пользователям. Так что создать свой аккаунт в Yandex может любой желающий. Причём сделать это можно не только через компьютер, но и с мобильного телефона.
Как зарегистрироваться
Для создания учётной записи пользователю потребуется выполнить следующие действия:
1.Перейти на официальную страницу www.yandex.ru.
2.Нажать на кнопку «Завести почту».
3.Заполнить регистрационную анкету. В ней потребуется указать следующие сведения: Имя, Фамилия, логин, пароль и подтверждение пароля, номер мобильного телефона.
4.После этого нажмите «Подтвердить номер» и введите код из СМС, которое будет выслано на указанный телефон.
5.Далее следует ознакомиться с условиями пользовательского соглашения и дать своё согласие, нажав на соответствующие кнопки внизу регистрационной анкеты.
6.После заполнения всех свободных полей, нажмите «Зарегистрироваться».
Сразу после этого пользователю будет предоставлен доступ к его новому почтовому ящику, а также ко всем бесплатным и общедоступным сервисам Yandex.
Обратите внимание! Если у вас нет возможности привязать номер мобильного телефона к аккаунту, то вы можете выбрать пункт «У меня нет телефона». В этом случае будет предложено выбрать контрольный вопрос и ответ на него, а также указать код с картинки.
Создание второго аккаунта
Многие пользователи задают вопрос: можно ли создать второй аккаунт в Yandex бесплатно? Такая возможность, действительно, предоставляется в этом почтовом сервисе. Причём здесь можно создать неограниченное количество аккаунтов. И самое главное, все они регистрируются бесплатно.
При этом процедура регистрации второго аккаунта, ничем не отличается от создания первого. Единственное, что потребуется от пользователя, придумать новый логин от учётной записи (так как нельзя создать два профиля с одним никнеймом).
Регистрация на компьютере
2. В правом углу будет окошко – в нём находятся три пункта «Почта», «Завести почту» и «Войти в почту». Нажмите «Завести почту».
3. Откроется новое окошко, в которое нужно напечатать ваши данные для регистрации.
Имя и Фамилия. Заполните эти поля настоящими данными.
Реальные данные нужны для того, чтобы в случае потери доступа к почте или телефону вы смогли ее восстановить. Так как, возможно, техподдержка попросит отправить фото удостоверения личности.
Вымышленное имя и фамилию указывайте только в том случае, если вы будете использовать ящик для различных тестов и не особо расстроитесь в случае утраты аккаунта.
Придумайте логин. Здесь укажите название, которое будет именем вашего ящика.
Каждый ящик в интернете уникален и принадлежит только своему владельцу. Потому, скорее всего, выбранный вами логин будет занят, так как в системе зарегистрированы миллионы пользователей. Если название занято, сайт покажет предупреждение.
Вы можете выбрать любой предложенный системой логин, а можете попробовать придумать новый.
Совет. Если вы регистрируете почту для работы или учебы, выбирайте логин, состоящий из имени и фамилии. Если он занят, попробуйте добавить букву или цифру. Так ваш ящик будет выглядеть солиднее.
Придумайте пароль. В это поле нужно напечатать буквенно-цифровой код для входа в ящик.
Отнестись к этому очень серьезно. Нельзя назначать пароль вроде года рождения и имени, например, такие: Vasya1987. Его очень легко взломать. В идеале пароль должен состоять из букв, цифр и символов, и быть не короче 8 знаков. Как пример: P@Evs3$l.
Подробнее о пароле и его значении читайте .
Во время ввода кода система для безопасности скроет его за точками.
Чтобы отобразить его, нажмите на значок «глазик».
Повторите пароль. В эту строку нужно ввести придуманный вами код еще раз. Это делается для того, чтобы вы случайно не ошиблись символом или буквой.
Номер мобильного телефона. Введите ваш номер сотового в международном формате.
Нажмите кнопку «Подтвердить», после чего на телефон поступит смс с кодом активации. Укажите его в поле «Введите код из смс».
На заметку. Яндекс позволяет зарегистрировать новый ящик и без добавления мобильного. Для этого выберите пункт «У меня нет телефона». Тогда нужно будет выбрать контрольной вопрос и ввести ответ на него. Эта информация потребуется при восстановлении доступа в случае проблем со входом. Затем потребуется напечатать проверочный код в строку «Введите символы».
4. Прочитайте и примите (установив галочку) условия использования сервиса в пункте «Я принимаю условия Пользовательского соглашения». И нажмите кнопку «Зарегистрироваться».
Дополнительно вы можете открыть Яндекс кошелек, установив галочку в пункте «Я соглашаюсь создать Яндекс.Кошелек».
Если в процессе регистрации вы что-то заполнили не верно, данный пункт подсветится красным. Исправьте ошибки и нажмите кнопку «Зарегистрироваться» повторно.
5. Откроется ваш личный кабинет на сайте. Это и есть электронная почта.
В правом верхнем углу будет написано название вашего ящика. Оно состоит из логина, знака @ (собачки) и сайта – в нашем случае yandex.ru.
Перед созданием электронной почты
Что понадобиться для создания электронной Яндекс.Почты?
- Придумать логин;
- Надежный пароль (не менее 6 символов);
- Номер телефона.
Что такое логин? Логин — это вымышленное «Имя». Это псевдоним, ник. Логин необходим для входа в почтовый кабинет, а также для создания вашего электронного адреса. Логин, это что-то вроде вашего id, то есть он уникален в рамках почтового сервиса. Если он будет занят, то придется придумать другой. Можно использовать латинские буквы и цифры, а также точки и дефис.
Пароль. Тут все понятно. У каждого почтового адреса есть свой пароль для входа. Допускаются латинские буквы и цифры, а также специальные символы. Для хранения паролей я рекомендую KeePass Password Safe. Офигенная программа! Для браузеров, кстати рекомендую LastPass, тоже ни чуть не хуже. Постоянно ими пользуюсь.
Номер вашего мобильного телефона не обязателен. Для защиты вашего почтового кабинета можно воспользоваться секретным вопросом, ответ которого будете знать только вы. Я рекомендую пользоваться и тем и тем, чтобы максимально защитить вашу почту.
Настройка электронной почты
Сразу после регистрации Яндекс.Почта уже готова к полноценной работе: принимать и отправлять письма с документами и фото в любую точку мира. Но есть функции, которые настраиваются дополнительно. Сейчас я расскажу о самых, на мой взгляд, полезных.
Защита ящика от взлома
Защита ящика от взлома – это важный этап, который многие пользователи игнорируют. Из-за этого они теряют доступ к почте и страдают от действий мошенников.
Важно знать! Электронные ящики чаще всего взламывают не люди, а программы. Злоумышленник запускает приложение, и оно автоматически составляет логины и подбирает к ним пароли
Ваш адрес тоже может попасть под раздачу.
Чтобы этого не допустить, существуют правила защиты. Соблюдая их, вероятность, что вас взломают, минимальна. А даже если это произойдет, вы сможете быстро восстановить доступ к почте.
Правила защиты ящика:
- Сложный пароль. Он должен состоять как минимум из 10 букв, среди которых будут и большие и маленькие, а также цифры и знаки препинания (кроме ~ и ‘). Пример надежного пароля: Vb6,Gh_89jkSe1
- Добавление номера телефона. Указав в настройках номер своего мобильного, вы сможете быстро вернуть доступ к электронной почте в случае каких-либо проблем.
Если у вас не настроено ни то ни другое, советую поправить. Для этого щелкните по иконке с изображением шестеренки и выберите «Безопасность».
Настройка имени, портрета и подписи
Имя – это то, под каким названием от вас будут приходить письма. Оно будет написано в поле «Кому», рядом с адресом почты. По умолчанию в этом поле указаны те данные, которые вы заполняли при регистрации.
Портрет – это иконка, которая будет добавлена к каждому вашему письму. Примерно то же самое есть в популярных мессенджерах: Skype, WhatsApp, Viber и других.
Пример:
Подпись – это текстовая часть, которая будет автоматически добавляться в конце каждого письма.
Пример:
Для настройки имени, портрета и подписи щелкните по иконке с шестеренкой в правом верхнем углу ящика и выберите пункт «Личные данные, подпись, портрет».
Другие настройки
Остальные настройки находятся под шестеренкой в правом верхнем углу личного кабинета:
Здесь можно настроить сбор почты с других ящиков, поменять оформление, создать папки и метки. Также есть пункт «Прочие», где прячутся настройки интерфейса. Через них, например, можно отключить рекламу в почте.
Создание аккаунта в Яндексе способ №1
Чтобы зарегистрироваться необходимо посетить главную страницу поисковика, после чего нажать на кнопку «Завести почту».
После заполнить все поля, представленные в анкете, среди
которых:
- Имя;
- Фамилия;
- Логин. Именно к нему будет прибавлена приставка @yandex.ru. Соответственно, если ввести seopulses, то почта будет seopulses@yandex.ru;
- Пароль;
- Подтверждение пароль. Необходимо продублировать введенный выше пароль;
- Номер мобильного телефона. На него будет отправлено смс-сообщение с кодом для подтверждения права владения номером.
После этого получаем СМС и вводим ее в соответствующее поле инажимаем на кнопку «Зарегистрироваться».
Все готово.
Если у Вы не хотите привязывать личный номер мобильного к Паспорту аккаунта можно выбрать альтернативный способ, нажав на кнопку «У меня нет телефона».
После этого заполняем поля:
- Контрольный вопрос. Выбираем из имеющегося списка базовых или вводим свой;
- Ответ на контрольный вопрос;
- Заполняем CAPCHA для подтверждения, что Вы не робот.
Нажимаем на кнопку «Зарегистрироваться».
Все готово.
Возможности
Регистрация в личном кабинете Яндекса даёт доступ сразу к ряду различных сервисов, в число которых входят:
- Яндекс.Деньги, система электронных платежей.
- Яндекс.Почта, популярный сервис электронной почты.
- Яндекс.Диск, сервис для резервного копирования, хранения и обмена файлами.
- Яндекс.Музыка, популярный облачный музыкальный сервис.
- Яндекс.Маркет, крупный агрегатор товаров и торговая площадка.
Есть и другие сервисы, которые могут работать с Яндекс.Паспортом, вроде Яндекс.Такси или Яндекс.Коллекции. Практически все эти сервисы используют единый аккаунт.
Также есть возможность получить доступ к платным сервисам Яндекс.Плюс. За ежемесячную плату пользователь получает:
- Доступ к Яндекс.Музыке.
- Льготные условия в Яндекс.Такси.
- Дополнительное место на Яндекс.Диске.
- Бесплатная доставка товаров.
- Бесплатный онлайн-просмотр-фильмов.
- Скидка на каршеринг.
Яндекс Плюс
Регистрация
1. Чтобы зарегистрироваться в Яндекс Почте, откройте в браузере страничку — ya.ru.
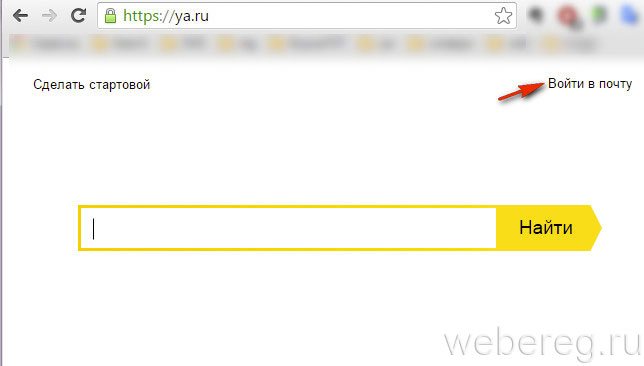
2. В панели для входа (расположена в левой части страницы) кликните кнопку «Регистрация».
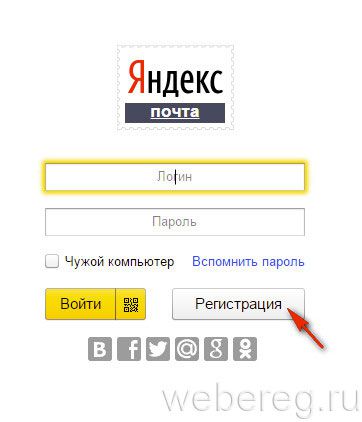
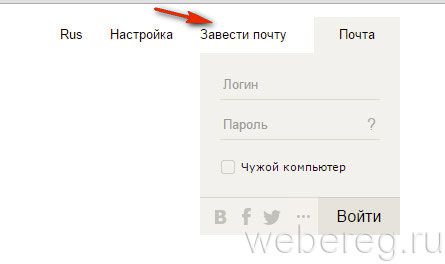
3. Укажите в полях все необходимые данные:
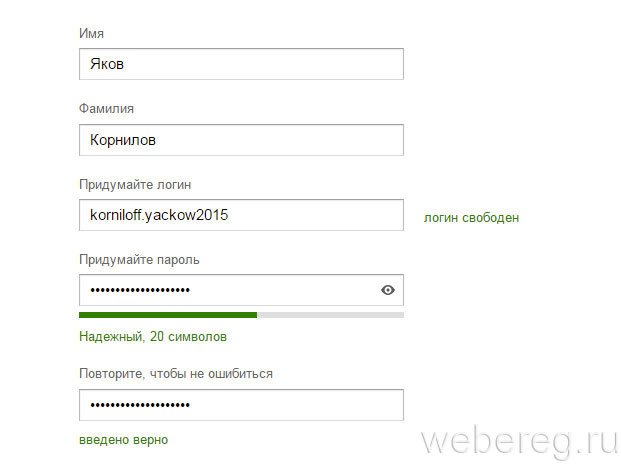
- «Имя» и «Фамилия»;
- «Придумайте логин»: введите название вашего электронного ящика. Придумайте читабельное, легко запоминающееся имя. Логин по завершении регистрации изменить нельзя.
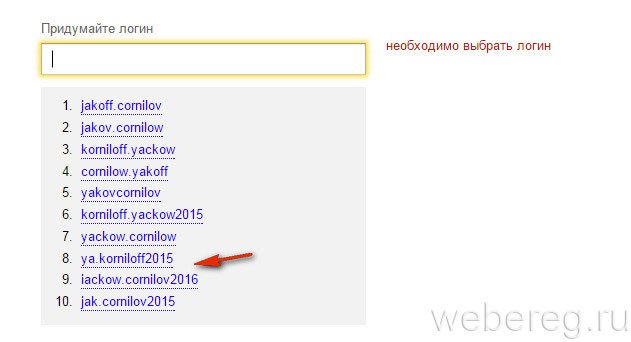
«Придумайте пароль» и «Повторите… »: в этих полях напечатайте символьную комбинацию для входа на почту. Длина надёжного ключа составляет 15-20 знаков (включая маленькие и большие буквы латиницы, спецсимволы и цифры).
Почтовые ящики и номера телефонов
В следующем разделе Адреса на Яндексе, можно найти шесть различных вариантов окончания доменов для почты, которые называются Алиасы. Они создаются сразу же при регистрации почты, чтобы какой-нибудь пользователь не смог зарегистрировать клон нашей почты с таким же логином, но другим доменом.
Если у вас имеется еще одна электронная почта, можно добавить ее и использовать для восстановления доступа к текущему аккаунту в случае непредвиденных проблем.
Для этого, заходим в соответствующий раздел, указываем адрес и нажмем Добавить.
Далее заходим в указанную почту, находим письмо от Яндекса для подтверждения привязки адреса с выделенным шестизначным кодом, который мы просто копируем.
Возвращаемся, вставляем код в форму и нажимаем кнопку Подтвердить.
Запасной адрес электронной почты, успешно привязан к данному аккаунту.
Можно ещё добавить номер телефона для восстановления доступа и доп. защиты.
Вводим номер телефона и нажимаем Добавить.
На указанный номер поступит смс с шестизначным кодом, вот в таком формате.
Вводим код в форму, затем пароль от аккаунта и нажимаем Подтвердить.
Вот и всё. Номер телефона успешно добавлен.
В дальнейшем, можно отключить оповещения, а также изменить или удалить номер.
Итак, переходим к разделу для работы с банковскими картами.
Аккаунт с нуля
Начнем с основного метода – создание учетной записи без использования дополнительных средств и аккаунтов. Для этого следуйте представленной инструкции:
1. Откройте главную страницу https://yandex.ru/ и нажмите кнопку «Завести почту» в правом верхнем углу интерфейса.
2. Начните заполнение анкеты. Сначала впишите имя и фамилию на русском или английском языке по желанию.
3. Ниже введите придуманный логин. Он будет использоваться при авторизации и работе с письмами. Полный почтовый ящик состоит из логина, знака @ и домена.
4. Теперь укажите пароль для аккаунта. Он должен состоять минимум из 6 символов (английские буквы разного регистра и символы). Для отображения вводимых знаков нажмите на иконку с глазом.
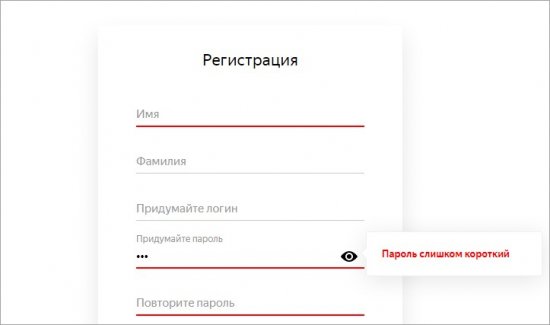
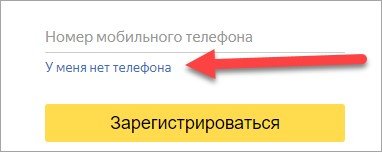
6. Сервис предложит выбрать контрольный вопрос из списка или составить собственный вариант. Ниже введите ответ и символы с картинки. Поставьте галочку в пункте согласия с условиями использования и нажмите «Зарегистрироваться».
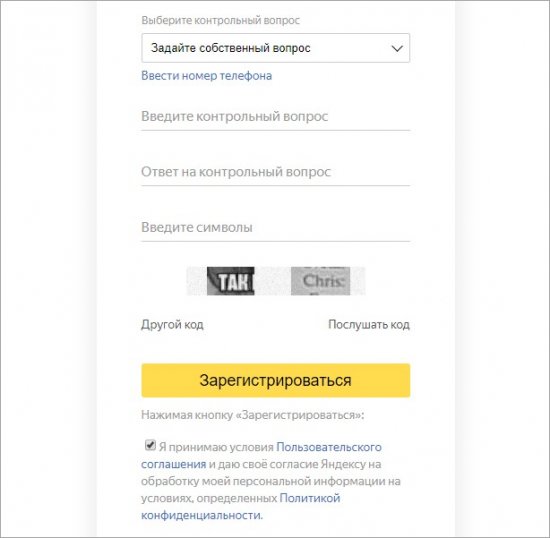
7. При варианте с контрольным вопросом регистрация будет завершена. Если вы остановились на варианте с мобильным номером, то подтвердите процедуру вводом кода из SMS на сайте Яндекса.
После регистрации вас автоматически перекинет на страницу с настройками контактных данных. Можно добавить дополнительную почту или номер для восстановления доступа в случае взлома или утери пароля.
История входов
Сервисы Яндекса фиксируют все действия, происходящие в электронном ящике. Они записываются в специальный журнал. В нём можно посмотреть историю входов, получения и отправки сообщений и другую информацию.
Журнал учёта посещений
В личном кабинете нажмите на значок шестеренки и выберите «Безопасность».
Здесь вы увидите все действия, которые происходили в вашем ящике.
История входов и устройства
Данный раздел подробно покажет всю историю: с какого браузера выполняли вход, провайдер, IP адрес и время.
1. Щелкните по иконке пользователя и выберите «Управление аккаунтом».
2. В разделе «История входов и устройства» нажмите на пункт «История входов».
3. Откроется окошко, в котором вы сможете выбрать данные за определенный период и просмотреть подробную информацию.
Как выйти из электронного ящика
Если вы пользуетесь почтой в общественном месте или за чужим компьютером, после работы нужно убедиться, что адрес и пароль не сохранился. Для этого необходимо выполнить выход.
На компьютере:
- Перейдите на сайт yandex.ru.
- Нажмите на значок пользователя в правом верхнем углу.
- Щелкните по пункту «Выйти».
Затем убедитесь, что данные не сохранились. Для этого нажмите на кнопку «Войти в почту».
Как видно на картинке, в моем браузере сохранилось несколько аккаунтов.
Чтобы их убрать, нужно подвести курсор к адресу – появится пункт «Удалить из списка». Нажимаем на него, и ящик удаляется из истории браузера.
Дополнительно убедитесь, что браузер не сохранил пароль в своем менеджере. Для этого зайдите в настройки и нажмите на пункт «Пароли». Удалите сохраненные пароли, если они там есть.
На телефоне в браузере:
- Нажмите на иконку ящика в правом углу экрана.
- Выберите из списка «Выход».
Проверяем, не сохранились ли данные в программе, нажав на кнопку «Войти».
В нашем случае браузер сохранил ящик. Чтобы его убрать, подводим курсор к адресу и нажимаем на значок «три точки».
Снизу нажимаем на «Удалить из списка».
На телефоне в приложении:
- Запускаем приложение. Нажимаем на значок в левом верхнем углу.
- В самом низу нажимаем «Выход».
Подробнее о выходе, а также полном удалении Яндекс Почты читайте в этом уроке.
Как создать второй почтовый ящик на Яндексе
Яндекс позволяет добавлять несколько адресов и быстро переключаться между ними. Для примера мы создадим еще один ящик и добавим его при входе.
На компьютере
1. Перейдите на yandex.ru.
2. Так как мы уже создали электронную почту на сайте, то в верхнем правом углу будет иконка пользователя и инициалы. Нажмите на нее и выберите «Добавить пользователя».
3. Загрузится страница входа. Нажмите «Зарегистрироваться».
4. Откроется уже знакомая анкета. Заполните ее по инструкции в начале статьи.
5. После регистрации на главной странице Яндекса при нажатии на иконку появится этот недавно созданный ящик.
Теперь вы можете быстро переключаться между адресами. И не только с главной страницы сайта, но и из личного кабинета.
На телефоне
Через браузер
1. В мобильном браузере перейдите на сайт yandex.ru и откройте раздел «Почта».
Обычно программа автоматически запоминает адрес и выполняет вход. Но если этого не произошло, войдите в свой аккаунт по логину и паролю (см. ).
2. Нажмите на значок в левом углу экрана.
3. Откроется профиль с настройками. Нажмите на иконку со знаком плюс.
4. Загрузится новая страница. Нажмите «Зарегистрироваться».
5. Откроется анкета. Заполните ее, после чего система создаст новый адрес.
Этот ящик добавится к предыдущему. Теперь между ними можно переключаться при помощи иконки .
Или на главной странице Яндекса, нажав на иконку пользователя.
Через приложение
1. Запустите приложение Яндекс.Почта. В программе откроется созданный ранее ящик.
2. Для добавления нового адреса нажмите на , затем на иконку со знаком плюс.
3. Откроется меню, через которое можно добавить дополнительный адрес.
Для создания нового ящика нажмите на «Заведите Яндекс.Почту» внизу. Затем заполните анкету (зарегистрируйтесь).
В итоге у вас появится вторая почта. Для переключения между адресами в приложении используйте иконку .
История входов и устройства
В разделе История входов, можно ознакомиться с детальной информацией о том, кто заходил в данный аккаунт за определённый промежуток времени, какой браузер был использован при входе, операционная система, ip адрес и т.д., вплоть до примерного местонахождения на Яндекс.Карте.
Здесь, можно ознакомиться с детальной информацией по истории входа в аккаунт, за последние 7, 30 и 180 дней, узнать какое устройство было использовано для входа в аккаунт, версию браузера, просмотреть примерное место на Яндекс карте, откуда был совершен вход, версию операционной системы, город, провайдера, ip адрес и время.
А в разделе История действий можно проверить, какие изменения были внесены.
В следующем разделе Устройства, сервисы и программы, можно просмотреть список устройств, которые авторизированны сейчас в данном аккаунте. Если вы заходили с компьютера или смартфона знакомых для проверки почты, к примеру, в свой аккаунт и забыли о том, вышли вы из него затем или нет, тогда вам поможет данный раздел.
Например, сейчас мы зайдём через приложение на смартфоне в Яндекс.Почту и сразу же данный визит будет зафиксирован в разделе Устройств с различной информацией об устройстве. Если нужно удалённо выйти из него, нажимаем Отключить устройство.
Для удаленного выхода из аккаунта, достаточно нажать Выйти из аккаунта.
Вводим пароль от аккаунта и нажимаем Подтвердить.
В приложении на смартфоне сразу же «выбросит» из аккаунта и потребует пароль.
В разделе остался только Яндекс.Браузер, которым я и пользуюсь.
Если у вас есть сомнения в том, что вы точно вышли из своего аккаунта в каком-либо приложении или чужом браузере у знакомых, тогда используем раздел Выйти на всех устройствах, который позволяет удаленно выйти из своего аккаунта, начисто из всех устройств и браузеров, которые авторизированны в аккаунте на данный момент.
Итак, открываем раздел Выход на всех устройствах и нажимаем Подтвердить.
Переходим к разделу для привязки доп. адресов почты и номеров телефонов.
Регистрация
Чтобы зарегистрироваться, выполните следующие действия.
- Зайдите на passport.yandex.ru, нажмите на кнопку «Регистрация». Также вы можете совершить вход при помощи одной из социальных сетей на ваш выбор.
- Укажите свои имя и фамилию, придумайте логин и пароль, повторите ввод пароля, также укажите номер мобильного телефона (опционально, регистрация возможно и без его указания).
После этого вы получите доступ в личный кабинет Яндекс.
Страница регистрации в личном кабинете Яндекса
Также можно зарегистрироваться через подсайт Яндекс.Деньги. После того как вы зашли на него, нужно будет нажать на «Создать новый кошелёк», ввести логин, пароль, дополнительную почту, а также номер телефона. Альтернативно вы можете зарегистрироваться при помощи соцсетей, нажав на соответствующую кнопку.
Создание нового кошелька с одновременной регистрацией в Яндекс.Деньги
Чтобы войти в основной личный кабинет у Яндекса, перейдите на его основную страницу входа и введите логин и пароль. Если в настройках своего аккаунта вы ранее включали двухфакторную аутентификацию, то необходимо будет подтвердить вход через СМС или при помощи другого удобного вам способа.
Вход в аккаунт Яндекса
Вы также можете зайти на основную страницу Яндекс.Денег, после чего нажать на «Войти» в углу экрана. Вы будете перенаправлены на ту же страницу, что описана выше.
Вход через соцсети
Через соцсети можно войти в Яндекс почту, когда она уже создана. Но создавать почту через соцсети не имеет смысла просто потому, что все равно придется выполнить все шаги, которые выполняются при регистрации без соцсетей.
Итак, электронная почта Яндекс создана, и надо войти в нее через соцсеть В Контакте.
Обычно пользователи используют браузеры, в которых логины и пароли сайтов сохраняются. Если нет, то введите их. Войдите в соцсеть.
Кликните «Разрешить».
Не полагайтесь на свою память и на автозаполнение паролей в браузере. Браузеры тоже имеют обыкновение обваливаться, с ними случаются глюки, или при чистке кеша вы сами можете удалить данные паролей. Поэтому заведите файл в блокноте или ворде, где у вас будут собраны все пароли. Храните этот файл в документах компьютера.
Настройка почтового ящика Яндекс
Находясь на главной странице поисковой системы yandex.ru в правом углу, щелкаем по логину.
Если уже авторизованы, то так же в правом верхнем углу, щелкая по логину, открываем Управление аккаунтом, попадаем на страницу Яндекс Паспорт.
Здесь происходит вся настройка персональных данных:
- добавить фото;
- указать дату рождения;
- имя в комментариях и отзывах;
- изменить персональные данные.
Сначала по желанию указываем дату рождения, добавляем фото, выбираем как будет отображаться имя в сервисах Яндекса.
Выбрав изменить персональные данные – изменить фамилию, имя, дату рождения и так далее.
Пароли и авторизация
В этом разделе доступны следующие настройки:
- сменить пароль или контрольный вопрос;
- включить пароли приложений яндекс сервисов;
- двухфакторная аутентификация яндекс почта.
Первое и самое главное можно сменить пароль или контрольный вопрос, который задавали при регистрации.
Настроить двухфакторную аутентификацию – возможность заходить в сервисы Яндекса, почту без ввода пароля, но для этого нужен смартфон, он будет ключом доступа к сервису.
- вводим номер телефона, пароль от Яндекс почты, подтверждаем смс кодом;
- придумываем пин-код от 4-16 цифр, нужен для входа в мобильное приложение;
- следующим шагом будет установка на мобильный телефон приложение Яндекс Ключ, нажав кнопку получить ссылку на телефон, придет смс со ссылкой на установку;
- вводим пароль, сгенерированный в мобильном приложении Яндекс Ключ.
Дальше настройка происходит на смартфоне: открываем приложение, вводим ранее придуманный пин-код, добавляем аккаунт, считывая QR-код.
Все, процедура настройки не легкая, но теперь что бы войти в свой аккаунт, нужен смартфон. Конечно, если под рукой его нет, всегда есть классический способ входа по паролю.
Пароли приложений – это дополнительная защита аккаунта, например вы на телефоне или ноутбуке используете почтовый клиент, и при добавлении учетной записи, нужно указывать логин и пароль, и это сервис будет знать основной пароль от аккаунта Яндекс. Но можете создать отдельный пароль для этого почтового клиента, а основной пароль не указывать.
Для этого нужно:
- зайти в Пароли приложений, выбрать кнопку создать новый пароль;
- выбираем тип приложения: почта, файлы, контакты, календарь, чаты;
- вводим название пароля для доступа к почте;
- готово, пароль сгенерирован.
Теперь заходим в почтовый клиент, и указываем данный пароль.
История входов и устройства
В этом разделе, можно выйти на всех устройствах, посмотреть историю входов и изучить список мест, в которых вы авторизованы.
Почтовые ящики и номера телефонов
В этом же разделе добавьте дополнительный адрес для восстановления, можете изменить номер телефона, а также сделать номер телефона логином.
В разделе Банковские карты, будут отображаться платежные карты, прикреплённые к данному аккаунту.
Социальные сети
С почтовым аккаунтом можно связать социальные сети, так же с помощью социальных сетей можно авторизовываться в почтовом аккаунте.
Адреса
В Яндекс Паспорте есть возможность указать домашний и рабочий адрес, а так же отметить какой адрес использовать для доставок.







