Как зарегистрировать почту яндекс
Содержание:
- Как настроить синхронизацию в Яндекс почте? Один ящик на все устройства
- Яндекс почта для домена
- Как зарегистрировать почту на Яндексе
- Яндекс почта для домена
- Работа с почтой и ее первоначальные настройки
- Расширенные настройки почтового ящика на Яндекс
- На телефоне
- Настройка на телефоне
- Настройка почтового ящика Яндекс
- Как удалить почту на Яндексе
- Как войти в Яндекс почту
- Особенности настройки Яндекс.Почты
- 1 Основы работы с «Яндекс. Почтой»
Как настроить синхронизацию в Яндекс почте? Один ящик на все устройства
Первым делом нужно установить Яндекс браузер на все устройства, чтобы можно было синхронизироваться с данными. Далее нажмите вверху браузера Яндекс на три черты и затем «Настройки» (скрин 5).
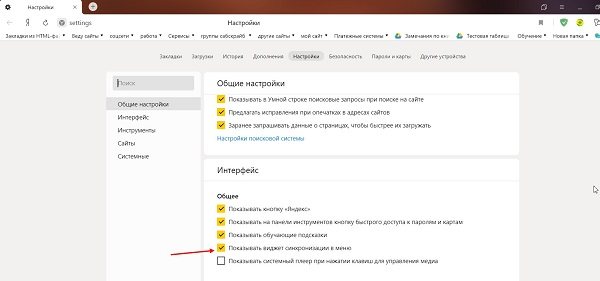
Здесь нужно установит галочку, перед функцией «Показывать виджет синхронизации в меню». Без этого инструмента сложно включить синхронизацию. Затем нажмите на стрелку вниз и далее «Настройка синхронизации». Здесь можно установить галочку перед теми данными, которые будут отображаться в браузере после синхронизации.
Далее войдите в аккаунт Яндекс почты на компьютере, и например, через телефон запустите данную почту в браузере Яндекс. Затем кликните в его настройках кнопку, «Включить синхронизацию». На странице синхронизации или входа нужно внести логин и пароль от почтового ящика Яндекс и авторизоваться. Таким образом, почтовым ящиком Яндекс можно пользоваться на всех устройствах.
Яндекс почта для домена
На некоторых почтовых сервисах существует такая интересная услуга, как организация почты для домена. Яндекс – не исключение.
Что такое почта для домена? Вы можете зарегистрировать на Яндексе почтовый ящик с именем, заканчивающимся не привычным @yandex.ru, а доменным именем вашего сайта.
Если у вас есть сайт, вы наверняка сталкивались с проблемой организации на нём почты. У каждого хостинга – свои правила, с которыми вам приходилось разбираться. Яндекс же предоставляет гораздо более удобный инструмент для создания и пользования почты. В чём преимущества:
- Вам не нужно разбираться с панелью управления хостинга, изучать процесс создания и управления почтой. Вы можете пользоваться привычным вам интерфейсом Яндекса.
- При переезде сайта на другой хостинг почта остаётся без изменений – не надо изучать почтовые правила нового провайдера.
- При технических проблемах хостера, если ваш сайт временно недоступен – почта продолжает работать.
- Место на диске. Яндекс предоставляет возможность завести 1000 почтовых ящиков и неограниченный объём ящика. Если вы пользуетесь экономными тарифами хостингов, ограничивающими дисковое пространство – это очень существенная выгода!
- Спам. Мы уже говорили, что Яндекс обладаем весьма продвинутым алгоритмом защиты от спама.
Как видим, преимуществ организации почты на Яндексе, а не на своём хостинге, предостаточно. Что ж, давайте разбираться, как настраивается яндекс почта для домена.
Самый простой способ найти, где в яндексе организовать такую почту – ввести в поисковую строку Yandex «Яндекс для домена» и по первой же ссылке перейти на соответствующий сервис pdd.yandex.ru. Попадаем на страницу добавления домена:
Указываем домен и попадаем на страницу, которая запрашивает подтверждение того, что вы имеете доступ к управлению указанным доменом:
Давайте разбираться с шагом 1. Есть три варианта подтверждения того, что вы владеете доменом.
- Первый способ – создаете файл, например, в «Блокноте» или любом другом текстовом редакторе, с указанным именем и содержимым, и с помощью файлового менеджера хостинга перекладываете его в корневой каталог вашего сайта. Довольно просто.
- Второй способ – через панель управления вашего хостинга добавляете запись определённого вида в редакторе DNS. Честно говоря, не нашёл в ПУ своего хостинга возможность это сделать. Поэтому давайте пропустим этот вариант.
Третий способ – смена контактного адреса у регистратора домена. Опять неудача, так как в доменных зонах .ru, .by и .рф регистраторы не раскрывают контактный адрес, а мой сайт – именно в зоне .ru.
Так что остаётся первый вариант.
Забрасываем файл в корневую папку сайта и нажимаем «Подтвердить владение доменом».
Так, теперь нам нужно изменить MX-записи в DNS домена (если не знаете: MX-записи используются для маршрутизации почты, расшифровывается аббревиатура как mail exchanger – почтовый обменник) либо же и вовсе делегировать домен на Яндекс – в этом случае прописывать ничего не нужно:
Не будем сейчас ничего делегировать, посмотрим, что можно сделать в панели управления хостинга.
В моём хостинге, оказывается, можно выбрать MX-серверы для некоторых почтовых серверов. Что ж, указываем «Почта Яндекс». Если бы такого не было – надо было бы выбрать «Пользовательские MX серверы» и прописать вышеуказанные значения:
Нажимаем «Проверить MX записи». Похоже, всё в порядке, можно приступать к заведению почтовых ящиков:
Придумаем оригинальный логин admin, введём пароль – и ящик успешно добавлен.
При входе в ящик нужно будет завершить регистрацию:
Вводим данные, завершаем регистрацию – и всё готово. Можно пользоваться почтой для домена, по интерфейсу она ничем не отличается от обычной почты.
Какие особенности у почты для домена на Яндексе:
Стандартный доступ на почту – по адресу вида https://mail.yandex.ru/?pdd_domain= your_domain.ru , где your_domain – доменное имя вашего сайта:
но есть также возможность настроить вход на почту по адресу вида https://mail.your_domain.ru;
С настройкой почты нужно немного потрудиться, зайти в панель управления своего хостинга и произвести там некоторые настройки, но в общем-то ничего сложного, правда?
Как зарегистрировать почту на Яндексе
Для того чтобы попасть на нужную страницу, открываем поисковик. Вводим в строке поиска текст “страница регистрации почты Яндекс”. Выбираем ссылку “Яндекс.Почта”.
Выскочит следующее окно, жмем “Создать аккаунт” и переходим к форме для регистрации.
Шаг 1. Указываем личные данные
Заполняем все поля.
В верхние два поля вводим имя с фамилией. Поля так и названы. Появившаяся зеленая галочка правее строки ввода подтверждает, что все введено верно.
Ввести можно любые слова. Но если это “ящик” для работы, лучше указывать свои реальные данные. При необходимости их можно отредактировать позже, после создания ящика. Я обычно не ввожу имя с фамилией, а вписываю свой ник. На требование указать номер смартфона кликаю “У меня нет телефона”.
Шаг 2. Придумываем адрес электронного ящика
Переключаем раскладку клавиатуры на английскую и придумываем учетное имя. Это знаки, стоящие в почтовом адресе перед собакой. Если введенное учетное имя уже кем-то использовано, то правее появится красная надпись “К сожалению, логин занят”.
Программа покажет свободные варианты на основе имени и фамилии. Для выбора щелкните по ним. Или придумайте самостоятельно красивый, запоминающийся адрес из сочетания своих инициалов, либо из своего ника в интернете.
Шаг 3. Вводим пароль
Четвертое и пятое поля – это пароль. Он должен содержать цифры, а также прописные и строчные буквы. Вводим его английскими буквами. Лучше набирать символы в хаотичном порядке. Для надежности создайте десятизначный шифр.
Чтобы проверить, верно ли введен пароль, повторно вводим его строкой ниже. Записываем куда-нибудь, чтобы не забыть. Если надпись в строке скрыта, нажмите на значок глаза справа. При слишком коротком пароле или при использовании запрещенных символов надпись правее подскажет, что не так.
Шаг 4. Используем секретный вопрос
Шестая строка – “Номер мобильного телефона”. Заполнять ее необязательно. Выберите “У меня нет телефона”. После этого откроется список выбора секретного вопроса. Кликаем на более удобный вариант. Выбирать лучше тот, ответ на который знаете только вы.
Например: “Мой любимый вид бабочек”. Вопрос, на который можно найти ответ через поисковик, не подходит. При необходимости подтвердить, что данный аккаунт принадлежит вам, ответ необходимо дать верно с первого раза.
Видео по теме:
Шаг 5. Подтверждаем учетную запись
Следующий раздел – картинка с текстом, которая называется “капча” (изображение под строкой с надписью “Введите символы”). Пользователи должны верно перепечатать в эту строку содержание картинки. Это делается для того, чтобы система поняла, что с ней работает человек, а не робот.
Если изображение неразборчиво, то можно получить новое. Для этого жмем надпись “Другой код”. Для соглашения с условиями этого сервиса и отказа от рекламы, ставим галочки в двух нижних пунктах. После можно нажать желтую кнопку “Зарегистрироваться”.
Откроется окно дополнительных настроек. От предложения “Выбрать фото” можно отказаться, нажав ниже “Пропустить”. Если выскочит информационная страничка, закрываем ее.
И вот мы оказываемся в своем почтовом ящике. Вы завели себе почту. Запишите свой электронный адрес и секретный ответ на бумаге рядом с паролем. Адрес будет выглядеть как логин@yandex.ru.
Яндекс почта для домена
Вы можете воспользоваться сервисом Яндекс почта для домена. Этот сервис предоставляет возможность организации завести до одной тысячи почтовых ящиков без ограничения для эффективного взаимодействия сотрудников как внутри компании, так и за ее пределами. Помимо этого, данный сервис будет полезен для тех, кто хочет сделать почту на своем сайте и предоставлять своим пользователям.
Но стоит учесть тот факт, что в сервисе yandex ru почта для домена не будет иметь доступа к таким популярным сервисам компании как: Яндекс Директ, Яндекс Деньги, Яндекс Рекламная сеть.
Создать почтовый ящик на яндексе для домена не сложнее, чем личную почту. Достаточно привязать свой домен к сервису.
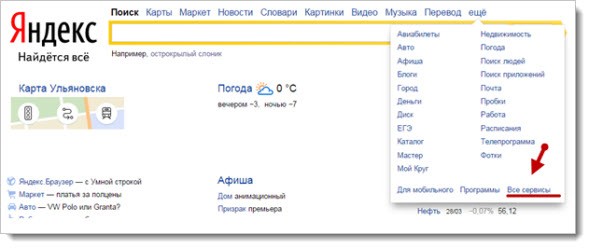
Работа с почтой и ее первоначальные настройки
В новом ящике вы найдете стандартные письма, точно такие же, как и в других почтовых сервисах.
Это приветственное послание – здесь как раз разъясняется, как использовать оба названия почтового ящика.
При смене телефонного номера адрес с его цифровым вариантом автоматически ликвидируется. Управление номерами вы сможете осуществить по прилагающейся здесь ссылке. Давайте зайдем, если нам предложили.
Перед нами паспорт вашего аккаунта, где указаны все необходимые данные. Начнем с номера телефона. Привязать можно несколько телефонов, указав при этом основной.
Также можно совсем отключить использование номера в качестве логина, если вы считаете это лишним или неудобным.
Во вкладке «Персональные данные» содержится основная информация, изменить которую можно, нажав на соответствующую ссылку внизу. Давайте внимательно посмотрим, что нас ждет здесь.
Часовой пояс определился автоматически, дату рождения и пол можете указать сами, если это необходимо.
Можно поменять имя, воспользовавшись ссылкой «Изменить имя на Яндексе» — выберите то, что будет предложено или введите еще один собственный вариант.
Теперь это имя будет фигурировать во всех формах в вашем аккаунте, и пользователи увидят его, получая письма от вас.
Если вы хотите дополнительно обезопасить себя от взлома, придумайте контрольный вопрос и ответ, которые будут запрашиваться у вас, если будет необходимо восстановить пароль от ящика.
В «Управлении доступом» вы сможете быстро сменить используемый пароль и отредактировать доступ к двухфакторной аутентификации.
Эта система сегодня используется всеми ведущими почтовыми сервисами, гарантируя надежную защиту от взломщиков. Эта функция доступна при использовании соответствующих приложений на базе Android или iOS, подробную инструкцию вы можете найти по адресу https://help.yandex.ru/passport/authorization/twofa-on.xml.
В паспорте также доступны альтернативные адреса почты для связи, почтовый адрес (для использования Яндекс.Маркетом), редактирование вашего аватара, мгновенный выход со всех компьютеров (для доменов очень удобно), возможность удалить почту на Яндексе.
Следующая вкладка «Платежные данные» — также полезно, если вы планируете делать покупки на Маркете, можете просто завести кошелек на Яндекс.Деньги, и расплачиваться станет еще удобнее.
И последнее в Паспорте – «Социальные профили». Привяжите свой новый почтовый адрес к используемым сетям.
Расширенные настройки почтового ящика на Яндекс
Доступ ко всем настройкам можно получить, если нажать на «шестеренку» рядом с почтовым аккаунтом. Вот, что вы увидите.
Большинство параметров вы уже обсудили, обратимся к неизученным особенностям:
Правила обработки почты. Здесь создаются правила для белых и черных списков адресатов, что максимально упрощает дальнейшую сортировку и автоматически позволяет отправлять неугодные письма в Спам.
Это могут быть как конкретные известные почтовые адреса, так и те письма, которые будут отвечать задаваемым параметрам.
Правила, которые можно создавать в индивидуальном порядке, будут работать на исключение задаваемых слов в адресе или теме письма.
Вы сможете определять параметры и создавать специальные папки, куда будут помещаться входящая корреспонденция автоматически (воспользуйтесь «Конструктором правил»).
Безопасность. Здесь вы найдете подробную инструкцию, помогающую придумать сложный и надежный пароль.
Также вы получите доступ к журналу посещений, где зафиксированы все действия в Яндекс почте, даже при использовании программ по сборке писем.
Дела. Есть в Яндексе такой полезный сервис – можно вести электронный учет дел, которые необходимо выполнить (есть мобильные приложения).
Вот такая форма появится у вас в интерфейсе электронной почты Яндекс.
Прочие параметры. Здесь находится доступ ко всем нюансам в работе с почтой, которые можно не найти в быстром доступе.
Задайте желаемые критерии:
- Количества писем на странице (максимум 200)
- Видимости писем
- Демонстрации вложений в теле письма
- Использования меню
- Возможностей редактирования писем и их отправки
- Видимости различных возможностей интерфейса
- Перехода писем после их отправки, удаления или перемещения
- Звуковых уведомлений о входящей корреспонденции
На телефоне
Авторизоваться на смартфоне у вас также не составит никакого труда. Сделать это можно как через официальное приложение Яндекс почта, так и через браузер.
Поэтому, если по какой-то причине вы не смогли установить приложение Яндекс почта, то переходите сразу к разделу «Через браузер» — там будет полная инструкция как войти в почту через любой мобильный браузер.
А пока мы рассмотрим как выполняется вход через приложение.
Через приложение
Входим в свой личный профиль через официальное приложение Яндекс почта:
- Запускаем на телефоне приложение и на главном экране выбираем «Яндекс».
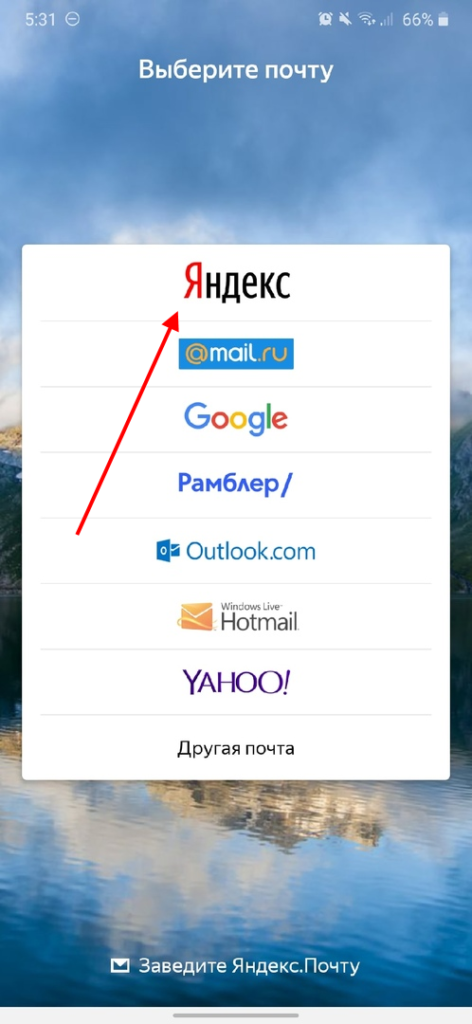
- Далее вводим свой логин от почты и в продолжении кликаем по кнопке «Далее».
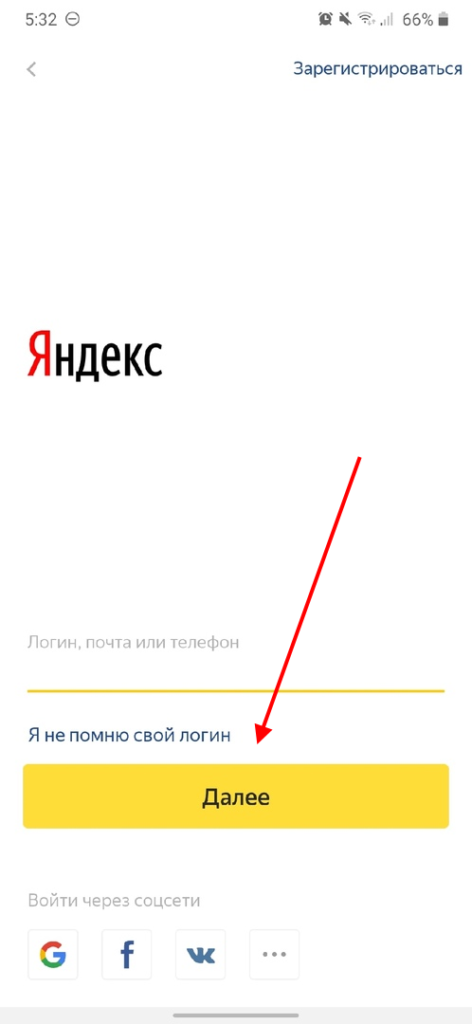
- Вводим пароль от почты и нажимаем на кнопку «Войти».
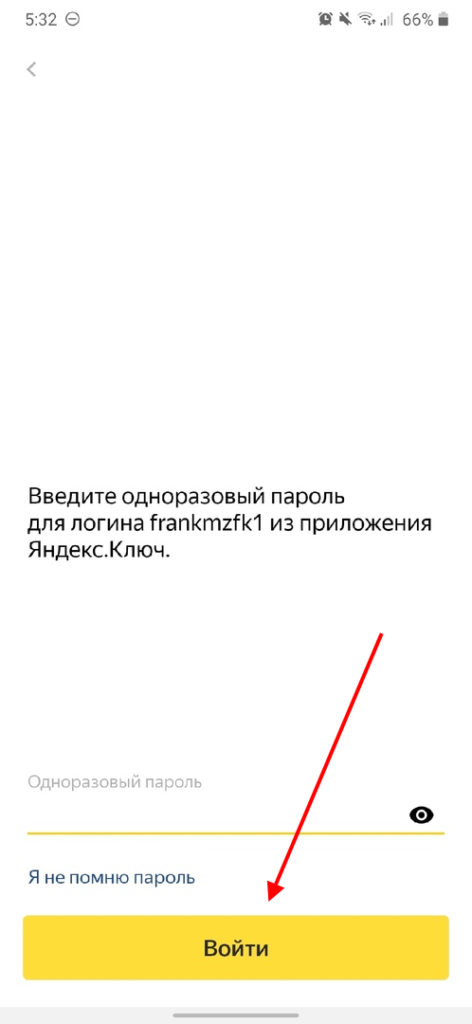
Если все данные введены правильно, то после этого будет выполнен вход в почту.
Через браузер
В данном случае можно использовать любой браузер, который установлен на вашем телефоне. Мы же рассмотрим на примере Google Chrome. Итак, войти в почту через браузер можно следующим образом:
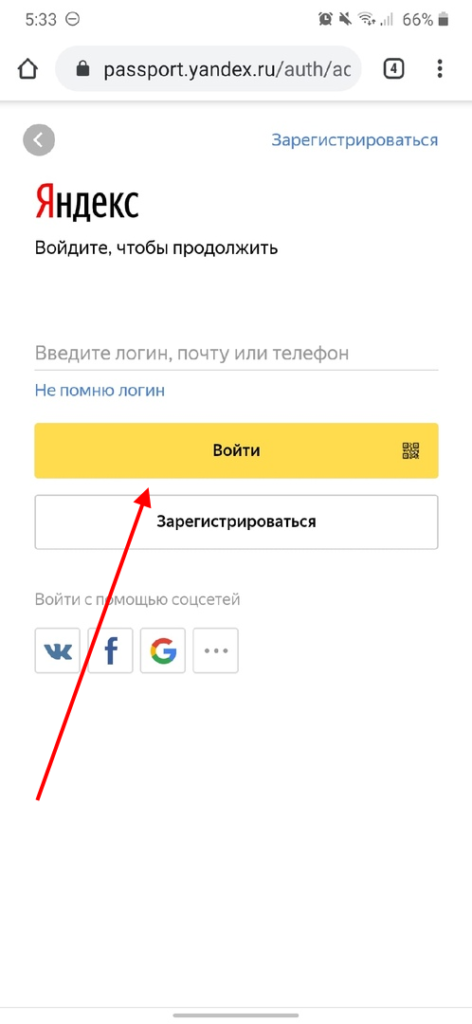
- Далее нас перенаправляет на другую страницу – вводим там пароль от своей учетной записи и нажимаем на кнопку «Войти».
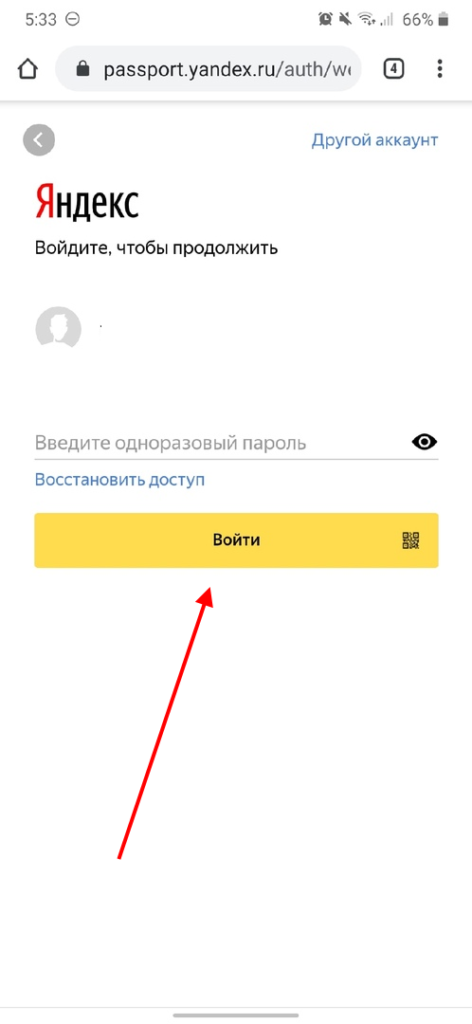
- Готово! Теперь мы получили доступ к своей почте таким вот несложным способом.
Все вышеперечисленные действия с почтовыми ящиками выполняются одинаково, как для ОС Windows, так и для любого дистрибутива Linux, один из которых можно скачать тут. Теперь вы знаете как войти на свою страницу в сервисе Яндекс почта на телефоне и компьютере. Надеемся, что наша статья была для вас полезной
Спасибо за внимание!
Настройка на телефоне
Приложение Яндекс.Почта
Яндекс.Почта – это официальное приложение для мобильных устройств от компании Яндекс. Скачать его можно по ссылкам:
Покажу, как его установить и подключиться к своему ящику на примере телефона Android. На iPhone все аналогично.
1. Установите приложение.
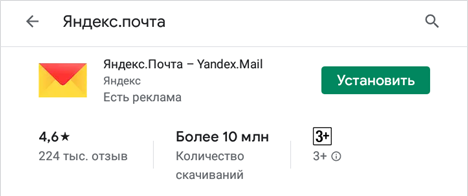
2. Разрешите доступ к данным телефона.
3. После установки запустите приложение. Его значок находится на экране. В начальном окне из списка выберите «Яндекс».
4. Введите электронный адрес в поле «Логин».
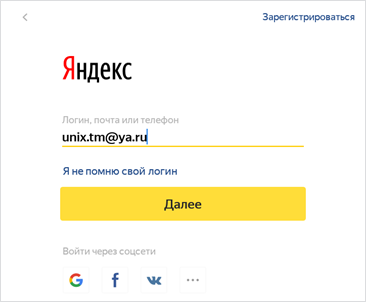
5. Введите пароль и нажмите «Войти».
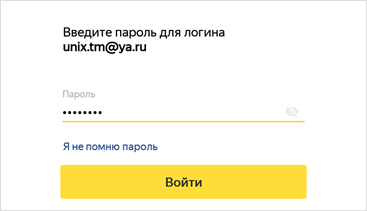
Вы успешно вошли в электронный ящик.
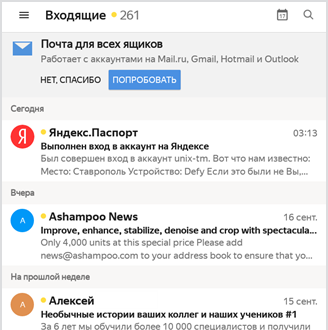
Другие программы
Для работы с почтой на мобильном можно использовать и другие программы. Обычно в них нужно просто указать свой адрес и пароль, а остальные настройки приложение сделает автоматически. Но можно указать их и вручную. Покажу, как это сделать на примере клиента K9-Mail на Андроид.
2. Откройте его, введите электронный адрес и пароль. Затем нажмите «Вручную».

3. Выберите нужный протокол и настройте его.
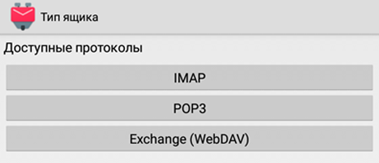
IMAP
- Сервер IMAP: imap.yandex.ru
- Безопасность: SSL/TLS
- Порт: 993
- Остальные поля не трогаем и нажимаем «Далее».
- Сервер SMTP: smtp.yandex.ru
- Порт: 465
- Галочку напротив пункта «Авторизация»
- Остальные поля не трогаем, нажимаем «Далее»
В режиме «Интервал проверки» установите время проверки входящей почты и поставьте галочки напротив всех пунктов для получения уведомлений о входящей почте. Нажмите кнопку «Далее».
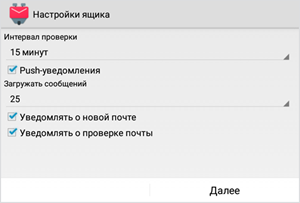
Введите название ящика и имя, которое будет показано получателю. Нажмите кнопку «Готово».
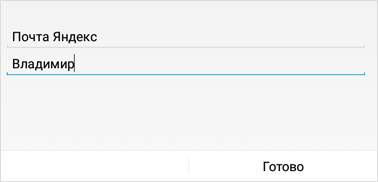
POP3
- Сервер POP3: pop.yandex.ru
- Безопасность: SSL/TLS
- Порт: 995
- Остальные поля не трогаем, нажимаем «Далее».
- Сервер SMTP: smtp.yandex.ru
- Порт: 465
- Галочку напротив «Авторизация»
- Остальные поля не трогаем, нажимаем «Далее»
В режиме «Интервал проверки» установите время проверки входящих сообщений. Поставьте галочки напротив всех пунктов для получения уведомлений. Нажмите кнопку «Далее».
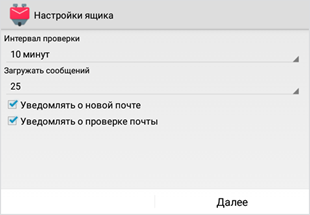
Добавьте название электронного ящика и имя. Нажмите «Готово».
По умолчанию после получения писем, программа оставляет копии на сервере.
Настройка почтового ящика Яндекс
Находясь на главной странице поисковой системы yandex.ru в правом углу, щелкаем по логину.
Если уже авторизованы, то так же в правом верхнем углу, щелкая по логину, открываем Управление аккаунтом, попадаем на страницу Яндекс Паспорт.
Здесь происходит вся настройка персональных данных:
- добавить фото;
- указать дату рождения;
- имя в комментариях и отзывах;
- изменить персональные данные.
Сначала по желанию указываем дату рождения, добавляем фото, выбираем как будет отображаться имя в сервисах Яндекса.
Выбрав изменить персональные данные – изменить фамилию, имя, дату рождения и так далее.
Пароли и авторизация
В этом разделе доступны следующие настройки:
- сменить пароль или контрольный вопрос;
- включить пароли приложений яндекс сервисов;
- двухфакторная аутентификация яндекс почта.
Первое и самое главное можно сменить пароль или контрольный вопрос, который задавали при регистрации.
Настроить двухфакторную аутентификацию – возможность заходить в сервисы Яндекса, почту без ввода пароля, но для этого нужен смартфон, он будет ключом доступа к сервису.
- вводим номер телефона, пароль от Яндекс почты, подтверждаем смс кодом;
- придумываем пин-код от 4-16 цифр, нужен для входа в мобильное приложение;
- следующим шагом будет установка на мобильный телефон приложение Яндекс Ключ, нажав кнопку получить ссылку на телефон, придет смс со ссылкой на установку;
- вводим пароль, сгенерированный в мобильном приложении Яндекс Ключ.
Дальше настройка происходит на смартфоне: открываем приложение, вводим ранее придуманный пин-код, добавляем аккаунт, считывая QR-код.
Все, процедура настройки не легкая, но теперь что бы войти в свой аккаунт, нужен смартфон. Конечно, если под рукой его нет, всегда есть классический способ входа по паролю.
Пароли приложений – это дополнительная защита аккаунта, например вы на телефоне или ноутбуке используете почтовый клиент, и при добавлении учетной записи, нужно указывать логин и пароль, и это сервис будет знать основной пароль от аккаунта Яндекс. Но можете создать отдельный пароль для этого почтового клиента, а основной пароль не указывать.
Для этого нужно:
- зайти в Пароли приложений, выбрать кнопку создать новый пароль;
- выбираем тип приложения: почта, файлы, контакты, календарь, чаты;
- вводим название пароля для доступа к почте;
- готово, пароль сгенерирован.
Теперь заходим в почтовый клиент, и указываем данный пароль.
История входов и устройства
В этом разделе, можно выйти на всех устройствах, посмотреть историю входов и изучить список мест, в которых вы авторизованы.
Почтовые ящики и номера телефонов
В этом же разделе добавьте дополнительный адрес для восстановления, можете изменить номер телефона, а также сделать номер телефона логином.
В разделе Банковские карты, будут отображаться платежные карты, прикреплённые к данному аккаунту.
Социальные сети
С почтовым аккаунтом можно связать социальные сети, так же с помощью социальных сетей можно авторизовываться в почтовом аккаунте.
Адреса
В Яндекс Паспорте есть возможность указать домашний и рабочий адрес, а так же отметить какой адрес использовать для доставок.
Как удалить почту на Яндексе
Чтобы удалить почтовый аккаунт, для этого есть соответствующая ссылка, которая находится в Персональных данных вашего аккаунт Паспорта.
Давайте перейдем в наши Персональные данные, где в самом низу страницы вы увидите ссылку на удаление аккаунта.
Если говорить в целом, то удаление почты на Яндексе влечёт за собой потерю доступа и ко всем остальным, не менее полезным сервисам на Яндексе.
При удалении почтового аккаунта будут удалены все письма с вложенными файлами, и более того, будут удалены папки и файлы на сервисе Яндекс.Диск.
Если у вас есть какие либо вопросы по оплате или по денежным переводам в сервисе Яндекс.Деньги, вы должны их будете решить до того, как примите решение полностью удалить свой почтовый аккаунт на Яндексе.
Для решения возникших проблем, необходимо обратиться в Службу поддержки Яндекс.
После удаления почты на Яндексе, восстановить данные не будет возможным. Откатить действие удаления аккаунта будет не возможно!
Если вы все же приняли для себя твёрдое решение удалить почту на Яндексе, то давайте разберём как это сделать.
Вам будет предложено ввести ответ на контрольный вопрос, который вы вводили при регистрации почтового ящика. Соответственно, чтобы продолжить процесс удаления аккаунта, необходимо правильно ответить на контрольный вопрос, введя правильный на него ответ и пароль от почтового ящика.
Далее, как показано на скриншоте, необходимо ввести правильно «капчу» (цифры с буквами на картинке), а нажимаем на кнопку «Удалить аккаунт».

Как видите, ничего сложного в удалении аккаунта на Яндексе нет. После того как вы нажмёте на кнопку «Удалить аккаунт», вы получите вот такое сообщение.
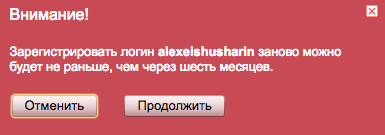
Как видите, принципиально есть возможность занять удаленный логин еще раз при необходимости, но естественно информации там уже никакой не будет. То есть, почтовый ящик при повторной регистрации будет новым.
Главное понимать важный момент. Если вы твёрдо приняли решение удалить почтовый Яндекс аккаунт, то вы удалите все письма с вложенными файлами безвозвратно, а также удалите все папки с файлами на Яндекс.Диске, также без возможности восстановления.
Стоит отметить, что зарегистрировать почту на Яндексе очень просто, а также при необходимости её также просто удалить. Это очень удобно, согласитесь!
Как войти в Яндекс почту
Яндекс – самая крупная поисковая система в русском интернете. Этот сайт помогает находить информацию: статьи, картинки, видео. Но помимо поиска у Яндекса есть еще и сервисы: Музыка, Карты, Маркет, Деньги, Диск и другие.
А еще у Яндекса есть почтовая служба. Она быстрая, надежная, простая в управлении. И бесплатная.
Войти в свой ящик на Яндексе можно с любого компьютера, телефона или планшета. Но для этого у вас должен быть зарегистрирован адрес. Если адреса нет, его нужно сначала .
Вход с компьютера
1. Перейдите на сайт yandex.ru.
2. В правом верхнем углу щелкните по кнопке «Войти в почту».
3. Напечатайте адрес своего ящика. Или часть адреса – до знака @. Затем нажмите «Войти».
4. Введите пароль от ящика. Он состоит из цифр и/или английских букв (будет печататься точками). И нажмите на кнопку «Войти».
Если данные введены верно, откроется личный кабинет. Это и есть ваша почта.
На картинке показана моя почтовая страница. Тонким шрифтом отмечены уже прочитанные письма, а толстым — те, которые еще не были открыты.
Почтовые программы
Совет. Для быстрого доступа к ящику необязательно использовать программу. Можно просто добавить адрес mail.yandex.ru в закладки браузера или сделать его стартовой страницей.
Вход с телефона и планшета
Войти в почту на Яндексе с телефона или планшета можно двумя способами:
- . Подходит, если вы пользуетесь ящиком время от времени. Например, раз в три дня.
- . Подходит, если нужно регулярно работать с письмами: быстро их получать и отправлять.
| Плюсы | Минусы | |
|---|---|---|
| Браузерная версия | Не требует установки Можно открыть на любом устройстве (в т.ч. на чужом) |
✘ Письма приходят не сразу. Вы получите их только тогда, когда сами зайдете в ящик ✘ Открыть письмо без интернета невозможно |
| Приложение(для Андроид, для iPhone/iPad) | Быстрое получение писем (всегда онлайн) Можно добавить несколько ящиков Письма сохраняются после их открытия. Потом их можно посмотреть и без интернета |
✘ Грузит систему. Из-за этого слабые телефоны могут работать медленнее ✘ Требует установки ✘ Не все функции почты доступны |
Вход через браузер. Это способ входа через программу для интернета — ту, в которой вы открываете сайты. Например, Google Chrome или Safari.
1. В верхней строке браузера наберите адрес mail.yandex.ru и перейдите на него.
2. Напечатайте название ящика или часть названия (до знака @) и нажмите «Войти».
3. Укажите пароль от ящика и нажмите «Войти».
Вот как выглядит почта Яндекс на телефоне:
Вход через приложение. Мобильное приложение – это отдельная программа для телефона (планшета). Ее можно бесплатно установить из магазина:
1. Запустите приложение и из списка выберите «Яндекс».
2. Напечатайте логин (адрес ящика) и нажмите «Далее».
3. Напечатайте пароль и нажмите «Далее».
Если появится окошко сохранения, нажмите «Сохранить пароль».
4. Нажмите «Перейти к почте».
Откроется ваша почта. Внизу будет кнопка с иконкой карандаша для создания нового письма. В верхнем левом углу кнопка с изображением трех горизонтальных линий – для управления ящиком.
Вот и всё – теперь почта есть прямо в телефоне. Открыть ее можно через иконку на экране.
Приложение все время находится в памяти устройства. И когда придет новое письмо, вы получите об этом уведомление.
На заметку. Часто в телефоне уже есть встроенное почтовое приложение. И все, что нужно сделать, это ввести туда свой логин/пароль. Если вам удобнее работать с письмами через такое приложение, то и хорошо. Тогда ничего дополнительно устанавливать не нужно.
Особенности настройки Яндекс.Почты
Тем, кто является поклонником почты Яндекс, стоит иметь в виду, что пользоваться ею можно не только с помощью привычного всем веб-интерфейса, но и настроив почтовую программу. Сегодня их существует довольно много — ниже будут подробно рассмотрены самые популярные. В настоящее время для функционирования почтовых программ применяются специальные протоколы, в которых следует прописать некоторые данные. Расскажем, как настроить работу протоколов IMAP и POP3 для почтовых клиентов.
По протоколу IMAP
Использование протокола IMAP очень удобно, поскольку позволяет сохранить структуризацию папок пользовательского электронного ящика за счет синхронизации с сервером. Преимущество в том, что все ваши письма, отправленные посредством почтового клиента, будут сохранены и на сервере, и на ноутбуке или ПК. То есть в любой момент вы сможете получить к ним доступ, используя разные устройства.
Приведем пошаговую инструкцию для активации протокола IMAP:
Зайдите в ваш почтовый ящик в Яндекс.Почте и кликните мышью по значку в виде шестеренки в правом верхнем углу.
Выберите «Все настройки».
В правом нижнем углу найдите «Почтовые программы».
Поставьте галочку в поле, чтобы почтовые клиенты забирали почту с сервера по протоколу IMAP.
Сохраните изменения.
Таким образом осуществляется выбор протокола в почте Yandex. Но на этом остановиться не получится — следует также настроить почтовый клиент, указав ряд данных.
Во «Входящих сообщениях» нужно:
- ввести адрес почтового сервера — imap.yandex.ru;
- установить защиту соединения — SSL;
- прописать порт — 993.
В «Исходящих сообщениях» необходимо:
- указать адрес почтового сервера — smtp.yandex.ru;
- подключить безопасное соединение — SSL;
- обозначить порт — 465.
По протоколу POP3
Применение протокола POP3 позволяет скачивать письма почтовым клиентом из тех папок, которые пользователь выберет в «Настройках ящика». Все сообщения окажутся в папке «Входящие», то есть структура почты Яндекс соблюдаться не будет. Разумеется, при необходимости вы можете настроить фильтры, раскладывающие письма по соответствующим папкам, в самой почтовой программе.
Алгоритм настройки работы почтового клиента по протоколу POP3 практически аналогичен приведенному выше — откройте ваш ящик на Yandex, в правом верхнем углу найдите значок в форме шестеренки; далее следует выбрать «Все настройки», а затем перейти в «Почтовые программы». На этом этапе нужно активизировать опцию «С сервера pop.yandex.ru по протоколу POP3», а потом сохранить изменения.
Чтобы почтовая программа работала по протоколу POP3, при ее настройке укажите ключевую информацию.
Во «Входящих сообщениях» введите:
- адрес почтового сервера — pop.yandex.ru;
- безопасное соединение — SSL;
- порт — 995.
В «Исходящих сообщениях» пропишите:
- адрес почтового сервера — smtp.yandex.ru;
- безопасное соединение — SSL;
- порт — 465.
1 Основы работы с «Яндекс. Почтой»
В первую очередь для начала работы с сервисом нужно пройти регистрацию. Для этого достаточно просто зайти на сайт и нажать на соответствующую кнопку. Далее сервис будет сам предлагать то или иное действие, ввиду чего даже не слишком опытный пользователь вряд ли запутается. Если аккаунт на «Яндекс.Почте» уже существует, то достаточно просто авторизоваться, введя адрес почти или логин и пароль. Иногда пользователи не могут его вспомнить, но тут на помощь приходит опция «Вспомнить пароль».
1.1 Как восстановить пароль от почты Яндекса?
В данном случае существуют несколько методов, почти не отличающихся по длительности применения и сложности:
- Через проверочный код.
- Через номер мобильного телефона.
Первый случай нужно продумывать заблаговременно, еще во время регистрации вводя проверочный код. Второй вариант подойдет для верифицированных аккаунтов, привязанных к номеру мобильного телефона. В случае утери пароля его можно отравить на смартфон через SMS.
1.2 Авторизация через соцсети
Данный способ авторизации был введен относительно недавно, но быстро получил популярность у многих пользователей, так как существенно упростил процесс входа в учетную запись. Восстановление пароля в данном случае также происходит очень быстро, так как получить его при необходимости можно в личные сообщения на другой прикрепленной к аккаунту площадке. Для регистрации подойдут Вконтакте, Фейсбук, Твиттер, Той мир, Гугл и Одноклассники. Далее рассмотрим процесс такого входа более детально.
Регистрацию почты можно пройти бесплатно всего за несколько минут, позднее пользуясь ею годами. Для этого достаточно просто заполнить следующие поля:
- имя;
- фамилия;
- логин (и повторить его);
- пароль (и повторить);
- мобильный телефон (если имеется).
1.3 Особенности регистрации почты Яндекс
В первую очередь нужно обратить внимание на надежность пароля. Если система дает подсказки о том, что он не полностью соответствует требованиям, его стоит поменять на более сложный
Также сервис предложит верифицировать аккаунт, отправив сообщение на номер мобильного телефона, указанный ранее в форме. Данный процесс является очень важным, так как при необходимости номером можно воспользоваться для восстановления забытого пароля.







