Прошивка биос из под windows
Содержание:
- А как сохраняться в игре?
- Как обновить Bios на компьютере
- Launch menu on SD card
- Войти в биос на ноутбуке сочетанием клавиш «Включение»+F2
- IMPORTANT NOTE
- Easy Flash
- Если картридж работает не так как надо.
- Как прошить БИОС с помощью EasyFlash?
- Установка BIOSа
- SimplyLight
- Winflash
- Что такое BIOS
- Если картридж работает не так как надо.
- Download the latest update available on the manufacturer’s site
- Обновление ASUS UEFI BIOS через встроенное меню
- Как в Linux создать раздел EFI
- Setting up the Micro SD Card
А как сохраняться в игре?
Update. Команда EZ-Flash наконец-то нашла причину, по которой ломались сейвы на картридже EZ-Flash Omega (по словам разработчика, с высокой долей вероятности проблема осталась и в новом EZ-Flash Definitive Edition). Этой причиной стала функция читов! Поэтому до того, как разработчик пофиксит эту проблему советуем не использовать читы!По-видимому, разработчик отказался от решения данной проблемы и советует перед сохранением просто выключать функцию читов
Мдэ…
Обратите внимание! Картридж EZ-FLASH Omega использует новую технологию сохранений. Сохранение напрямую записывается на Micro SD карту памяти
С одной стороны, это крайне удобно, сохранение не записывается в SRAM память, а значит, что после выключения консоли SRAM память не обнулится (она энергозависимая). Однако, это породило ряд дополнительных проблем, чтобы сохранение записалось на карту памяти нужно время (~5 секунд) и если в это время выключить консоль, то вы повредите свое сохранение, а узнаете об этом только в следующий раз. И будете крайне удивлены, что ваше сохранение не работает.
Чтобы предотвратить повреждение save файла ни в коем случае нельзя выходить из игры или выключать приставку, сразу после сохранения, нужно выждать 5 секунд! И только потом выходить или выключать приставку.
Эта ситуация распространяется на все типы сохранения:
При обычных сохранениях в игре.
При Real Time сохранении.
При сохранении в эмуляторе.
То есть, не важно как вы сохраняетесь, важно, чтобы вы подождали 5 секунд
Есть два вида сохранения:
1. Real Time Save сохранения. Можно сохранится в любое время и в любом месте. Нажимаем + + и появляется меню, где нужно выбрать SAVE (или LOAD, если вы хотите загрузить игру).
2. Normal Save. Нормальные сохранения — это такие сохранения, которые делаются таким-же способом, как если бы вы использовали обычный лицензионный картридж.
Сохранения в картридже EZ-FLASH Omega делаются автоматически. Чтобы сохраниться нужно дождаться когда в игре вы пройдете чекпоинт (на котором игра автоматически сохраняется) или место сохранения или сами нажмете кнопку сохранить (если игра поддерживает сохранения) и подождать пять секунд.
Что делать если вы уже вышли и повредили сохранение?
Вы можете столкнуться с такими ошибками:
error code
1. Game rom error
2. Saver folder error
3. Save file error
4. Create file error
Чтобы все починить нужно сделать следующие шаги:
1. Сделайте бэкап всех файлов.
2. Скачайте программу Panasonic SD formatter
3. Отформатируйте карту памяти.
4. Запишите все обратно, кроме поврежденных сейвов!
Как обновить Bios на компьютере
Обновить программное обеспечение для рассматриваемого устройства можно тремя способами:
- в режиме MS-DOS;
- в Microsoft Windows непосредственно;
- без выполнения входа в Windows и MS-DOS.
Каждый способ имеет как свои достоинства, так и недостатки.
Где взять обновление
Чтобы обновить Bios, необходимо в первую очередь найти нужное приложение для данного компонента ПК. Лучше всего скачать его с официального сайта производителя материнской платы или Bios. Самым верным способом узнать модель и наименование производителя компонентов компьютера является визуальный осмотр самой материнской платы, расположенного на ней чипа обновляемого устройства.
Также можно воспользоваться какой-либо специализированной программой для того, чтобы узнать маркировку прошивки и наименование производителя. Лучше всего для этого подходит Everest. Самым важным достоинством данного приложения перед аналогами является то, что оно предлагает пользователю ссылки на официальные сайты компании-производителя, где можно обнаружить все необходимое.
Фото: Определение ссылки для скачивания обновления BIOS с помощью программы Everest
Ещё одним источником новых версий прошивки могут стать различные неофициальные сайты в интернете. Но вероятность скачать контрафактное программное обеспечение с вирусом или попросту не работающее, способное повредить ПК, очень велика. Потому использовать приложения из недостоверных источников крайне не рекомендуется.
Делаем резервную копию
Прежде, чем осуществлять какие-либо действия, вносящие изменения в прошивку, необходимо сделать её резервную копию. Это позволит избежать различного рода проблем при возникновении какой-либо ошибки, делающей аппаратную часть неработоспособной. Резервную копию необходимо обязательно сохранить на внешний носитель (USB-диск, флешку, дискету) во избежание необходимости добывать её с жесткого диска.
Занимаетесь раскруткой группы? Читать статью, как создать меню в группе вконтакте.
Инструкция, как включить камеру на ноутбуке Леново, находится .
Проще всего сделать копию программного обеспечения, подлежащего обновлению, при помощи приложения под названием EZ Flash (применяется на ASUS).
Процесс копирования состоит из следующих основных этапов:
- изготовление загрузочной флешки с операционной системой MS-DOS;
- вставив флешку в порт, необходимо перезагрузить ПК;
- после нажатия на клавишу «Delete» во время загрузки следует найти вкладку «Tool»;
- выбираем Asus EZ 2 Utility;
- нажимаем клавишу «F2» и вводим название резервной копии.
После выполнения всех выше перечисленных операций все необходимые для восстановления данные будут сохранены на выбранном носителе. При необходимости ими легко можно будет воспользоваться.
Фото: ASUS EZ 2
Установка
Наиболее простым способом является установка нового программного обеспечения на рассматриваемый компонент персонального компьютера прямо в операционной системе Windows.
Для этого необходимо выполнить следующие действия:
- скачать специальную программу update для конкретной модели материнской платы;
- запустить исполняемый файл.
У большинства производителей update-приложение свое. Именно поэтому необходимо использовать только файлы, скачанные с официальных ресурсов. Например, у ASUS приложение для осуществления рассматриваемого действия называется ASUSUpdate. Инсталлируется она как самое обычное приложение, меню интуитивно понятно, даже если оно на английском языке.
Фото: ASUSUpdate
Некоторые производители предусматривают обновление своей продукции без входа в ОС. В ПЗУ оборудования уже вшиты специальные средства для выполнения update. Например, утилита ASRock Instant Flash может за считанные минуты самостоятельно осуществить все необходимые действия. Достаточно просто нажать на «F6» — она осуществит сканирование всех доступных источников информации.
Сбросьте настройки системы
Сбросить настройки системы можно двумя способами:
- программным;
- аппаратным.
Для использования первого способа необходимо:
- зайти в меню Биос;
- выбрать пункт под названием «Load default»;
Фото: Load default
- после чего согласиться на внесение изменений.
Чтобы осуществить сброс аппаратным способом, необходимо воспользоваться специальной перемычкой или не менее чем на 30 минут вынуть батарейку из специального разъема. После осуществления нужных действий выполняется перезагрузка.
WRITE TO NOR ADDON
Write selected game to NORFLASH with functions which enabled in system. Cheat must selected before write and not changeable after be written.
SAVE TYPE
This option is usually used with fan translated games, most of them are patched to other save mode instead original save type, it will cause AUTO mode failed to identify the correct save mode. Once you encounter the save issues when playing fan translated games, please use and to toggle the save type.
Under normal circumstances just leave it in AUTO.
CHEAT
This function only works with the folder which you download the cheat library and extract it on the microSD.
The option will be visible if there is a correspond cheat file in the cheat library.
Press to enter cheat selection interface.
Use and to select cheat item, Press to toggle.
Use and to turn the page.
Press when cheat selection is completed.
The highlight will be stopped on the option, Press to launch game with cheat.
Press + + when playing game to popup in-game menu.
Select and press to enable cheat.
Select and press to disable cheat.
The cheat library is collected from the Internet, we provide it only for the convenience of the users. It may have the wrong cheat code which cause cheating fail or game crash.
User can put a cht file which have same file name with game into folder to override the cheat library.
xxxxxxxxxx
mario.cht <==> mario.gba
Войти в биос на ноутбуке сочетанием клавиш «Включение»+F2
Чтобы входить в биос на ноутбуках с Windows 10 нажатием сочетания клавиш надо отключить «Быстрый запуск» в настройках питания.
Все дело в том, что быстрый запуск по сути своей является гибернацией (hibernation — зимняя спячка). Когда он используется, то Ваш ноутбук не выключается полноценно, а переходит в режим гибернации. Что особенного в этом режиме? В том, что это как бы не совсем настоящее включение — выключение ноутбука. Для того, чтобы быстро стартовать при включении, операционная система делает «снимок» своего рабочего состояния на момент выключения и записывает этот снимок состояния на жесткий диск (в скрытый системный файл hiberfil.sys). При старте происходит загрузка данных о состоянии системы с жесткого диска в оперативную память. Операционная система будет загружена не «с нуля», а именно с того момента, с того состояния, в котором находилась, когда Вы выключали устройство.
Пока у Вас включен «быстрый старт» фактически, происходит не выключение, а погружение системы в «зимнюю спячку». Вот почему при включении весьма проблематично попасть в BIOS. Потому, что это не совсем то включение, которое существует в привычном для нас значении этого слова. По сути, чтобы без проблем попадать в биос при старте, достаточно отключить использование режима гибернации. Но мы поступим более правильно. Гибернация очень полезна для сохранения заряда батареи ноутбука. Поэтому, не будем ее отключать, а отключим только «быстрый старт».
Нажмите правой кнопкой мыши кнопку «Пуск» в левом нижнем углу рабочего окна. В раскрывшемся списке-меню выберите «Управление электропитанием»
Вы попадете в «Параметры Windows» на закладку «Питание и спящий режим». Список настроек надо прокрутить вниз, в нем увидите «Сопутствующие параметры». Нажмите на «Дополнительные параметры питания».
Откроется окно «Электропитание». В этом окне в правой его части нажмите на надпись «Действия кнопок питания».
Откроется окно «Системные параметры». В этом окне, в «Параметрах завершения работы» в чекбоксе напротив надписи «Включить быстрый запуск(рекомендуется)» по умолчанию установлена галочка. Снимите ее. Чтобы ее снять, сначала сделайте ее доступной. Для этого нажмите в верхней части окна «Изменение параметров, которые сейчас недоступны».
Осталось «Сохранить изменения».
Все. Теперь легко сможете войти в биос на ноутбуке с Виндовс 10. Нажимайте кнопку питания и одновременно нажимайте и удерживайте F2. В ноутбуках других производителей сочетание клавиш может быть другое, нежели у Asus, но сам алгоритм отключения быстрой загрузки в Виндовс 10, конечно, такой-же.
IMPORTANT NOTE
-
Please wait at least 2-3 seconds after in-game save behavior, then power off the game console or reset game. Because the cache mechanism of NAND on microSD needs time to write data properly. Turn off the console or reset game too fast may cause your save data lost because writing process interrupted. The GBC/NES emulator also need to wait 2-3 seconds after you press L + R, this operation will call up a save action, same theory as above. wait some time then choose exit.
Fast turn off console or reset game when saving and fast exit emulator will cause the data damaged and microSD card FAT error. that’s why you encounter the error code above.
You can use disk-scan application to fix the microSD card, or format it again.
The best way is counting one to five in your mind after saved the game, then turn off game console or reset game.
Which conditions need the counting?
-
Sound turn to noise after load game states: The sound register of GBA hardware is write only, it can not be saved and restored. Change a scene should get the sound normally. But there are some game exceptions, the sound will never return to normal. This is a limitation of the GBA hardware itself and it is not a defect of this product.
-
Please use the option in emulator to keep the saver which you saved in game, instead of shutting down directly after saved game in emulator.
-
Starting from kernel 1.04, the battle field auto-save in the Fire Emblem series are removed, please use manual battle field save and chapter save point.
Easy Flash
Easy Flash позволяет провести обновление непосредственно в самом BIOS. Однако, перед ее использованием стоит учесть, что:
- Откатиться на предыдущую версию BIOS невозможно.
- Следует сделать резервную копию файлов устройства перед обновлением.
- В зависимости от модели устройства отображаемая информация может меняться.
- Обновление стоит проводить либо при полной заряде аккумулятора, либо подключить устройство к сети питания.
Сам процесс установки BIOS происходит согласно следующей инструкции:
- Найдите вашу модель устройства через строку поиска на официальном сайте компании.
- Перейдите к списку драйверов и утилит в соответствующей вкладке.
- Укажите версию ОС, которая установлена на вашем устройстве.
- Скачайте подходящий файл для обновления BIOS.
- Распакуйте файл на USB-накопитель.
- Перейдите в настройки BIOS.
- Откройте вкладку «Advanced», в которой будет пункт для запуска Easy Flash.
- Укажите накопитель, на котором находится распакованный файл BIOS.
- Укажите путь к этому файлу.
- Начните процесс обновления, нажав кнопку «Yes».
- По окончанию процесса установки перезагрузите устройство.
В настройках BIOS материнских плат, а также ноутбуков фирмы Asus в разделе Advanced можно обнаружить пункт меню с данным названием. У многих пользователей может возникнуть вполне логичный вопрос: что это за пункт меню, для чего нужен и в каких ситуациях может быть полезен. Ответы на все эти вопросы вы найдете в данной статье.
Если картридж работает не так как надо.
Итак, в случае если у вас что-то работает не так, то проблемы (если исходить из логики) может быть две, либо в программной части, либо в аппаратной.
Начнем с аппаратной части, чтобы проверить работоспособность памяти нужно при загрузке картриджа держать кнопку и тогда вы попадете в Safe Mode режим.
После этого выбираем пункт Test Psram.
Если у вас пишет, что все ок, то это замечательно. А если пишет error, то проблемы с картриджем у вас аппаратные (что в целом не мешает пойти вторым путем) и что делать в этом случае я не знаю (кроме разве что того, что картридж можно вернуть по гарантии, если она есть).
ДАЛЬШЕ ВЫ ДЕЙСТВУЕТЕ НА СВОЙ СТРАХ И РИСК
Второй случай — это проблема программная. Нам нужен первый пункт Safe Mode, а именно Update Loader. Я не буду расписывать, что там делать дальше, но оставлю инструкцию
с официального сайта, по которой вы можете идти дальше.
На этом, пока, все! Гайд еще будет дополняться.
Как прошить БИОС с помощью EasyFlash?
EasyFlash уже встроена в БИОС, и у нее имеются такие характеристики:
- быстрая, работает напрямую из БИОСа, без дополнительного ПО;
- простой интерфейс, однако у пользователя должны быть базовые знания ПК;
возможно обновление биоса только на новую версию, понизить его версию при обновлении невозможно.

Основным отличием EasyFlash от Asus EZ Flash является то, что она изначально встроена в BIOS
Советы:
- При обновлении БИОСа возможен риск отказа загрузки, нужно не забыть сделать резервную копию.
- Нужно убедиться в точности названия модели ноутбука и скачать последнюю версию БИОСа.
- Нужно использовать разархивированный файл, затем разместить образ на диск в корневую директорию.
Во время всего процесса обновления нужно подключить батарею и блок питания, избегать случайного нажатия клавиш, мыши либо подключения USB, поскольку эти действия могут вызвать ненормальное поведение при обновлении.
Установка BIOSа
Для установки или переустановки BIOSа нужно придерживаться следующей инструкции:
- Требуется подготовить флешку для установки. Форматировать её и указать файловую систему FAT.
- Теперь нужно скачать с оф.сайта ASUS последнюю доступную версию. Находим в поиске нужную модель и загружаем свежую микропрограмму.
- Из скачанного архива нужно переместить файлы на подготовленную флешку и выключить ПК. Теперь при включении компьютера с подключенной к нему флешкой, во время заставки марки материнской платы следует нажимать клавишу открытия БИОСа – «DEL», «F12» или «F2» (в зависимости от модели). Откроется меню, нужно открыть вкладку «TOOLS», в которой будет находится вшитая программа установки драйвера – ASUS EZ Flash Utility.
-
Запускаем утилиту, в ней следует указать путь к флешке, программа сама найдет нужный файл. Если путь был указан верно и утилита нашла нужный файл то продолжаем установку клавишей «Enter».
- Программа попросит подтверждения действия, после положительного ответа начнется проверка и установка, во время которой запрещено выключать ПК, так как при срыве установки плата может выйти из строя. В этом случае нужно будет выполнить откат с помощью резервной копии или установить новый чип БИОСа в саму плату.
- При успешной установке, система уведомит, что все прошло успешно и в скором времени будет произведена перезагрузка с штатным включением ПК, проверить текущую версию BIOSа можно по инструкции описанной выше, поскольку интерфейс BIOSa обычно не изменяется.
- При отображении рабочего стола можно быть уверенным, что установка прошла успешно, однако, если во время загрузки компьютер вел себя иначе чем раньше, лучше произвести откат.
SimplyLight
Перед тем, как читать дальнейший текст, ознакомьтесь с данной статьей, о всех последствиях прошивки!!! Вы должны полностью понимать все последствия своих действий!
10 февраля 2020 г. человек под ником Sterophonick выпустил свою собственную прошивку картриджа, которую назвал SimplyLight.
Не могу сказать, что мне больше нравится дизайн этой прошивки чем стандартный, но она имеет ряд весомых преимуществ:
После выхода новой версии, стало гораздо лучше.
1. Создана пока System (в нее перемещены все системные папки RTS, SAVER, IMGS, CHEAT, PATCH)
2. Установлено в прошивку большое количество плагинов:
The ModPlayer plugin (.mod)
The JPEG plugin (.jpg .jpeg)
The BMP plugin (.bmp)
SMSAdvance (.sms .gg .sg)
ZXAdvance (.z80 .sna)
PCEAdvance (.pce)
SwanAdvance (.ws .wsc)
MSXAdvance (.rom)
Wasabi (.sv)
NGPAdvance (.ngp .ngc .ngpc)
3. Два дизайна, ночная тема и обычная.
Выглядит данная прошивка таким образом:
Чтобы ее установить нужно скачать архив simple.zip с этой страницы и распаковать его.
Там будет 5 файлов:
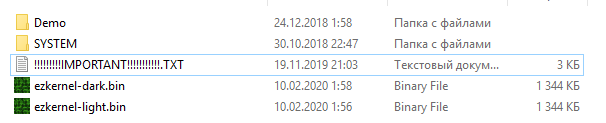
Папка – здесь храняться демо файлы, просто копируйте папку на карту памяти и играетесь с файлами.
Папка – это система файлов, как их надо расположить на карте памяти. То есть если у вас на карте памяти есть, например, папки RTS, SAVER, IMGS, CHEAT и PATCH, то их копируете в папку SYSTEM (естественно на карте памяти). Также в этой папке лежит папка PLUG (ее обязательно нужно перенести в папку SYSTEM на карте памяти.
Файл – этот файл рассказывает про то, как обновить систему и какие изменения будут.
Файл – файл темной темы прошивки.
Файл – файл светлой темы прошивки.
Как установить прошивку:
1. Создаете на карте памяти папку SYSTEM.
2. Из папки SYSTEM распакованного архива перенести в папку SYSTEM на карте памяти папку PLUG.
3. С самой карты памяти (если вы раньше пользовались этим картриджем, у вас наверняка многие папки уже созданы, по типу PATCH, SAVER и так далее), перенесите их в папку SYSTEM.
4. Не нужно переносить в папку SYSTEM папки с играми!
5. Выберите тему прошивки, которую вы хотите установить (светлую или темную), переименуйте файл прошивки на ezkernel.bin и скопируйте в корень карты памяти! То есть вы берете, например ezkernel-light.bin переименовываете его в ezkernel.bin и записываете на карту памяти.
6. Включите приставку удерживая кнопку . Прошивка сама установится и включится.
Не выключайте приставку до момента окончания загрузки!
7. Выключите приставку (вытащите карту памяти, вставьте в компьютер) и удалите файл ezkernel.bin
Winflash
Рассмотрим процесс обновления BIOS с помощью утилиты Winflash. Для начала следует скачать ее на свой компьютер, для этого:
- Перейдите на страницу «Поддержка».
- Выберите вкладку «Драйверы и Утилиты», а также укажите текущую ОС.
- Во вкладке «BIOS утилиты» найдите и скачайте последнюю версию утилиты WinFlash.
- Скачайте требуемую версию BIOS в соответствующей вкладке.
Примечание! Убедитесь перед началом работы, что версия файла BIOS соответствует модели ноутбука (или ее материнской платы)
Перейдем к самому процессу обновления:
- Запустите программу WinFlash.
- Нажмите «Далее».
- Выберите подходящий вариант получения BIOS: из Интернета или из устройства.
- Выполните импорт файла для обновления.
- Дождитесь окончания работы программы, а затем выйдите из нее.
Что такое BIOS
Если не цитировать википедию и говорить простым языком, то BIOS нужен для корректного функционирования компьютерного железа и операционной системы. Он расположен в чипе материнской платы и не зависит от того, какая ОС будет установлена на носитель. Некоторые производители устанавливают несколько экземпляров БИОС в свои материнки для того, чтобы можно было восстановить исходную версию ПО в случае неполадки. BIOS довольно сложно вывести из строя: он защищен от неопытного пользователя. Тем не менее, он часто становится неисправным во время обновления прошивки. Но всему свое время, об этом мы поговори чуть ниже.
БИОС может быть полезен в случае, когда вы хотите разогнать процессор или оперативную память. Их параметры, такие, как частота и напряжение не получится изменить с помощью какой-либо программы. Но далеко не всё железо поддается оверклокингу. Поэтому самое распространенное применение BIOS — переустановка операционной системы. В некоторых случаях можно выполнить инсталляцию, используя интерфейс операционной системы, но как быть, если ОС не подает признаков жизни? Выход только один — BIOS.
Однако, возможности API расширяются с каждым годом. Раньше материнские платы практически не предоставляли пользователю никаких возможностей. Чаще всего всё сводилось к простому мониторингу системных показателей. Однако сейчас функционал стал значительно шире.
Клавиши необходимо нажимать во время загрузки операционной системы, точнее до её старта. Определить момент, можно просто посмотрев монитор, сразу же после нажатия на кнопку пуск. Чаще всего во время запуска БИОС на экран выводится информация о системе: версия материнской платы, тип установленной операционной системы, модель процессора, количество и частота оперативной памяти или что-то в этом роде. Также в углу обычно высвечивается надпись вроде «Press F2 or DEL to run Setup». Это означает, что нужно нажать клавишу F2 или DEL для старта БИОС. Однако бывают случаи, когда на экране вообще ничего не отображается, он просто черный. Такое случается, например, если драйверы на видеокарту установлены некорректно и в ряде других случаев. Поэтому проще всего просто нажимать определенные хоткеи во время загрузки и перезапускать компьютер каждый раз, когда осуществляется вход в ОС. Вот список самых популярных комбинаций:
- DEL — самый распространенный вариант, к которому склоняется большинство разработчиков. Вероятнее всего, в ближайшем будущем эта клавиша станет неким негласным стандартизированным вариантом среди разработчиков. Встречается практически у каждого производителя материнских плат, а потому следует начать с нее в первую очередь.
- F2 — вторая по популярности используемая клавиши среди разработчиков. Обычно является альтернативным вариантом хоткея DEL.
- F11, F12 — чаще всего используется для того чтобы запустить Boot Menu, которое позволяет выбрать приоритетный загрузочный носитель. То есть с помощью этой функции можно даже не заходить в сам БИОС и не менять очередность загрузки накопителей. Это может быть очень полезно в случае переустановки операционной системы, когда требуется загрузиться с флешки, на которой лежит образ чистой Windows. Однако такая возможность существует далеко не на всех материнских платах. Чаще всего подобным функционалом оснащаются современный материнки.
- F10 — довольно редко встречающийся хоткей, но на некоторых старых моделях только он является единственным верным, без каких-либо альтернатив, как в случае с Del и F2.
- F6, F8 — очень редко встречаются, но попробовать их тоже стоит в том случае, если другие варианты не подошли.
Если картридж работает не так как надо.
Итак, в случае если у вас что-то работает не так, то проблемы (если исходить из логики) может быть две, либо в программной части, либо в аппаратной.
Начнем с аппаратной части, чтобы проверить работоспособность памяти нужно при загрузке картриджа держать кнопку и тогда вы попадете в Safe Mode режим.
После этого выбираем пункт Test Psram.
Если у вас пишет, что все ок, то это замечательно. А если пишет error, то проблемы с картриджем у вас аппаратные (что в целом не мешает пойти вторым путем) и что делать в этом случае я не знаю (кроме разве что того, что картридж можно вернуть по гарантии, если она есть).
ДАЛЬШЕ ВЫ ДЕЙСТВУЕТЕ НА СВОЙ СТРАХ И РИСК
Второй случай — это проблема программная. Нам нужен первый пункт Safe Mode, а именно Update Loader. Я не буду расписывать, что там делать дальше, но оставлю инструкцию
с официального сайта, по которой вы можете идти дальше.
На этом, пока, все! Гайд еще будет дополняться.
Download the latest update available on the manufacturer’s site
To update the BIOS of your motherboard, you only need to go on your motherboard manufacturer’s website. IMPORTANT : Never go to another website than that of the manufacturer at the risk of making your motherboard permanently inoperable.
Look for the model of your motherboard on their website and go to the «Drivers» or «Downloads» section according to the manufacturers. Then, select your operating system. You will find a BIOS section with the different updates available. In our case, our BIOS is the 1404 version (see point 2 of the tutorial) and the Asus site proposes the 2403 version as the last version update at this time. So, we download the 2403 version that was released on 04/18/2014.
Note : Images of this tutorial are from the time when we did this BIOS update of our old motherboard.
In our case, Asus provides us a zip file. Unzip this zip file and go to the folder that appears.
In this folder, you will find the BIOS. This file can have different extensions : rom, cap, bin, … It depends of manufacturers and motherboard models, but the principle is the same, whatever the file extension.
In our case, our BIOS has the «.CAP» extension.
We copy the file on an USB key.
And we reboot the PC to flash the BIOS using ASUS EZ Flash 2.
Обновление ASUS UEFI BIOS через встроенное меню
Теперь, когда вы знаете, что существуют утилиты для обновления BIOS напрямую из Windows, рассмотрим еще один вариант смены прошивки. Он не требует загрузки в DOS, но все операции выполняются из меню UEFI.
Подготовка носителя
Для обновления мы используем флешку. Размер прошивки обычно не превышает десятка мегабайт, поэтому объем накопителя значения не имеет. Вставив ее в USB-порт, вызываем контекстное меню проводника и в нем находим обозначенный пункт.
Выбранный нами носитель нужно отформатировать в FAT32 и удалить с него метку тома.
Копируем прошивку и можем выходить из операционной системы.
Стоит отметить, что расширения у используемых файлов могут быть разные. На скриншоте цифрой «1» обозначена прошивка для материнской платы, а цифрой «2» для ультрабука ASUS ZenBook. Комплексные обновления UEFI для ноутбуков получают в качестве расширения номер версии прошивки.
Вход в BIOS
Вход в меню настройки BIOS на компьютерах с Windows 7 выполняется привычным способом. В момент перезагрузки зажимается или быстро нажимается функциональная клавиша. ASUS, как и многие производители, использует для этой цели DEL или F2. В Windows 10 применена технология быстрой загрузки, и использовать функциональные клавиши стало невозможно.
Ускоряем загрузку Windows на любом компьютере
Отправляемся в параметры ОС и выбираем отмеченный пункт.
В области быстрого перехода находим пункт «Восстановление», а в нем блок «Особые варианты». Нажимаем на отмеченную виртуальную кнопку, чтобы выполнить перезагрузку ОС.
Запустившись, компьютер покажет нам меню выбора дополнительных действий. Выбираем в нем отмеченный пункт.
Открываем дополнительные параметры.
Здесь нам доступен отмеченный рамкой пункт, позволяющий напрямую запустить UEFI.
Таким образом, мы зашли в меню начальных настроек и готовы обновить БИОС с флешки.
Использование ASUS EZ Flash
В последних моделях материнских плат ASUS используется программа для обновления БИОСа EZ Flash 3 Utility. На старых моделях применяется ее вторая версия. Отличие между ними заключается в появившейся возможности сетевого обновления.
Чтобы приступить к обновлению, перейдем в меню Tool ASUS UEFI BIOS.
Подключаем к ПК приготовленную флешку с прошивкой и выбираем вариант использования внешнего носителя.
На скриншоте видно определившийся носитель и размещенный на нем файл с расширением CAP. Все готово к тому, чтобы обновить BIOS материнской платы.
Запускается процесс нажатием кнопки Enter на клавиатуре. После появления уведомления о завершении операции установки и проверки выполняем перезагрузку ПК. В большинстве случаев ранее выполнявшиеся настройки система сбрасывает. Перед использованием ОС Windows проверьте и установите заново необходимые параметры работы аппаратной конфигурации.
Вторая иконка в меню выбора отвечает за сетевое обновление.
Выбрав подходящий вариант подключения, запускаем мастер соединения с сетью.
Отвечаем на его вопросы и настраиваем интернет непосредственно в BIOS.
Как в Linux создать раздел EFI
Биос видит только разделы EFI отформатированные в FAT32. Поэтому если вы используете инструменты с графическим интерфейсом, то запомните: EFI с FAT32.
Далее показано как сделать раздел EFI с FAT32 в командной строке.
Начнём с того, что не подключая флешку выполните команду:
sudo fdisk -l
Теперь подключите флешку и выполните эту команду ещё раз:
sudo fdisk -l
Как можно увидеть, добавился диск /dev/sdb — следовательно, это и есть флешка.
В следующих командах я буду работать с диском /dev/sdb, если у вашего диска другое имя, то отредактируйте команды соответствующим образом под ваши данные.
Сейчас мы выполним очистку флешки — все данные на ней будут удалены!!!
Открываем его программой gdisk:
sudo gdisk /dev/sdb
Для перехода в экспертный режим там введите
x
Затем для удаления GPT введите
z
Мы не только очистили флешку, но даже удалили разделы (если они там были).
Теперь мы создадим нужный нам раздел — причём необязательно делать его большим — файл с БИОСом занимает всего несколько десятков мегабайт.
Открываем диск:
sudo cfdisk /dev/sdb
Выбираем gpt:
Теперь нажимаем Новый.
Устанавливаем размер (200 Мегабайт хватит за глаза):
Теперь нажимаем кнопку Тип. Нам нужно выбрать EFI:
Теперь выбираем Запись, чтобы записать сделанные изменения.
Пишем yes.
Покидаем программу.
Форматируем новый раздел в FAT32
Обратите внимание, что вам нужно вставить имя своего диска после которого идёт номе раздела (1):
sudo mkfs.fat -F32 /dev/sdb1
Если на этом этапе возникла ошибка Device or resource busy:
mkfs.fat: unable to open /dev/sdb1: Device or resource busy
Она означает, что система уже успела смонтировать нашу флешку и нам нужно размонтировать её. Для размонтирования нужно указать любую точку монтирования, её можно найти командой mount (показывает все смонтированные файловые системы) и команды grep для быстрой фильтрации. Вместо ‘sdb’ укажите часть имени вашего диска. Например:
mount | grep 'sdb'
Я получил следующее:
/dev/sdb on /run/media/mial/7A7F-95C9 type vfat (rw,nosuid,nodev,relatime,uid=1000,gid=985,fmask=0022,dmask=0022,codepage=437,iocharset=utf-8,shortname=mixed,showexec,utf8,flush,errors=remount-ro,uhelper=udisks2)
То есть диск /dev/sdb автоматически был смонтирован в /run/media/mial/7A7F-95C9. Для размонтирования используется команда umount с которой нужно указать ИЛИ имя диска, ИЛИ точку монтирования:
sudo umount /dev/sdb
Затем вновь выполните создание файловой системы FAT32 на нужном вам разделе (ошибка должна исчезнуть):
sudo mkfs.fat -F32 /dev/sdb1
Setting up the Micro SD Card
- Use the built-in systems tools to format your micro SD card that you will be using with your EZ FLASH Omega card. The size of the Micro SD Card will help determine which filesystem you will use to format your card to. You can also use the official SDCard.org formatting tool. You can download that from SDCard.org
Card Size Filesystem Cluster Size ≤ 2GB FAT/FAT16 32KB ≤ 32GB FAT32 32KB ≤ 128GB exFAT 32KB or Larger
2. Once you have formatted your Micro SD Card, you now have to download the EZ Flash Omega kernel firmware files, cheats and thumbnails. These can be found on our EZ Flash Omega Downloads Page. You will also need to use WinZip or the free 7Zip unarchiving tool to unarchive the firmware kernel files.
3. You will then need to copy over the firmware kernel files to the Micro SD card. Your Micro SD Card’s files and folders should look have the files and folders on it, as shown below:
4. Once you have the kernel files on the Micro SD Card, you will now want to drag and drop / copy and paste over all of the files you want to load and play on your card. You can copy over GBA, GB or NES files right to the micro SD card. We would suggest that you create a folder for each of the different systems and place your files into the corresponding folder.
5. Now that you have both the kernel files and all of your game files on the Micro SD Card, remove the micro SD Card from the reader / writer and insert the micro SD card into your EZ Flash Omega and plug your EZ Flash Omega into your GBA or DS or DS Lite console.







