Как зайти в биос на ноутбуке lenovo
Содержание:
- Как вызвать boot menu — клавиши вызова меню загрузки BIOS
- Загрузка ноутбука Lenovo с USB накопителя
- Как попасть в Boot Menu на ноутбуке
- Таблица №1: горячие клавиши для компьютеров
- Как включить Boot Menu на девайсе Acer
- What is the difference with BIOS?
- Настройка BIOS
- Boot Menu VS Boot Sequence
- Точная настройка загрузки с помощью командной строки
- Как зайти в Boot Menu на ноутбуке Acer
- Как войти в Boot menu — загрузочное меню
Итак, с тем, что такое boot menu
в БИОСе, мы разобрались. Теперь расскажу с помощью каких горячих клавиш оно вызывается. Тут какого-то стандарта нет. Все зависит от производителя материнской платы ПК или ноутбука и от версии установленного там BIOS
. Так например вызов boot menu asus
отличается от того, как вызвать boot menu
на ноутбуке acer
или sony vaio
.
В большинстве случаев клавишей для вызова меню выбора устройства загрузки служит F12
, но некоторые производители используют свои комбинации клавиш
Особое внимание можно заострить на boot menu samsung
и HP. Чтобы попасть в boot menu
ноутбука Samsung
нужно нажать Esc
(только один раз!)
Если нажать на Esc
хотя бы два раза, то меню загрузки закроется, не успев открыться. Поэтому нужно рассчитать и четко попасть по времени с нажатием горячей клавиши вызова boot menu
. Это бывает достаточно сложно сделать без определенной сноровки.
Вызов boot menu
на ноутбуках HP
тоже специфичен. Для этого сначала нужно нажать Esc
, после чего появится сервисное меню ноутбука. В нем мы уже выбираем нужный пункт (с помощью нажатия горячей клавиши). Для вызова boot menu HP
нажимаем F9
.
У некоторых производителей устройство для загрузки в меню выбирается клавишами курсора, у других необходимо нажать клавишу с цифрой, обозначающей порядковый номер устройства в списке.
Ниже приведена таблица, в которой несложно разобраться. Это таблица соответствия горячих клавиш для вызова меню выбора устройства загрузки, производителя материнской платы и БИОСа.
Да, и последнее уточнение. В некоторых случаях горячие клавиши вызова меню загрузки по умолчанию отключены в БИОСе. Чтобы появилась возможность пользоваться boot
-меню, необходимо ее включить в настройках БИОСа. Обычно эта функция называется F12 Boot Menu
. Чтобы включить эту функцию, необходимо установить ее значение в Enabled
.
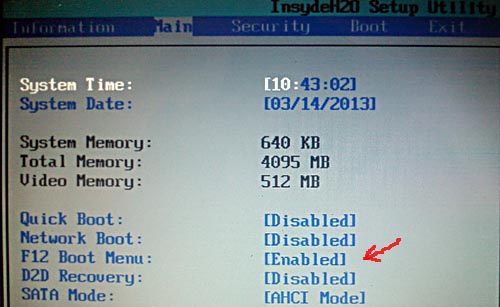
Помимо клавиш вызова boot menu
, в таблице указаны клавиши для входа в BIOS
.
|
Производитель / устройство |
Версия BIOS
|
Клавиша вызова меню загрузки |
Клавиша для входа в BIOS
|
|
Мат. платы MSI |
AMI |
F11 |
Del |
|
Мат. платы Gigabyte |
Award |
F12 |
Del |
|
Мат. платы Asus |
AMI |
F8 |
Del |
|
Мат. платы Intel |
Phoenix-Award |
Esc |
Del |
|
Мат. платы AsRock |
AMI |
F11 |
Del |
|
ноутбуки Asus |
Esc |
F2 |
|
|
ноутбуки Acer |
Inside H2O |
F12 |
F2 |
|
ноутбуки Acer |
Phoenix |
F12 |
F2 |
|
ноутбуки Dell |
Dell |
F12 |
F2 |
|
ноутбуки HP |
Esc -> F9 |
Esc -> F10 |
|
|
ноутбуки Lenovo |
AMI |
F12 |
F2 |
|
ноутбуки Packard Bell |
Phoenix Secure Core |
F12 |
F2 |
|
ноутбуки Samsung |
Phoenix Secure Core |
Esc(один раз, при повторном нажатии выходит из меню) |
F2 |
|
ноутбуки Sony Vaio |
Inside H2O |
F11 |
F2 |
|
ноутбуки Toshiba |
Phoenix |
F12 |
F2 |
|
ноутбуки Toshiba |
Inside H2O |
F12 |
F2 |
По ходу написания вышеупомянутых публикаций я коснулся темы как зайти в Boot Menu про что и хочу поведать далее. Вообще я давно уже подумывал написать что-то такое т.к. мои приятели задавали мне много вопросов именно по этой теме, но как говорится всё как-то руки не доходили.
И так Boot Menu это некая опция, которая была создана, для того чтобы облегчить пользователю выполнение самых распространённых действий, не входя в настройки BIOS или UEFI как вам удобно. Её графический интерфейс выглядит как окно с меню разных габаритов от маленького по размеру слов до величины всего экрана зависит от производителя устройства. Загрузка Boot Menu происходит непосредственно во время запуска либо перезагрузки компьютера или ноутбука, а, чтобы оказаться в нём следует нажимать определённую клавишу с интервалом где-то раз в секунду, две. Также существуют модели ноутбуков, в которых для такого действия предусмотрена определённая кнопка.
Загрузка ноутбука Lenovo с USB накопителя
Есть два способа, которыми можно заставить ноутбук грузится именно с USB накопителя.
- Через Boot Menu (рекомендую именно этот способ). С помощью этого меню мы можем указать ноутбуку Lenovo, с какого устройства загружаться конкретно в этот раз. Так как запуск ноутбука с загрузочного накопителя нам скорее всего нужно сделать только один раз. Этого достаточно, чтобы запустить установку Windows, или выполнить другие действия.
- Через меню BIOS. Здесь уже нужно менять порядок загрузки в настройках BIOS. В принципе, ничего сложно. Но не вижу смысла это делать, если можно выбрать устройство через Boot Menu. Разве что через загрузочное меню у вас на получается. Такой себе запасной вариант.
В любом случае, сначала подключите флешку к ноутбуку.
Желательно подключать в порт USB 2.0. С USB 3.0 могут быть проблемы. Порт USB 3.0 в середине обычно синий, или более светлый по сравнению с USB 2.0.
Загрузка через Boot Menu
Как я уже писал, это самый лучший и простой способ. Чтобы открыть Boot Menu на ноутбуке Lenovo, необходимо сразу после нажатия на кнопку включения активно нажимать клавишу F12.
Откроется меню, в котором нужно выбрать наш накопитель.
Как видите, в моем случае, в загрузочном меню ноутбука Lenovo отображается два USB накопителя. Один с надписью «EFI USB Device». Попробуйте для начала выбрать тот накопитель, который без EFI (на скриншоте он в самом низу). Это если вы собираетесь устанавливать Windows 10. Иначе могут быть проблемы с установкой Windows 10 на MBR-раздел.
После выбора и нажатия на клавишу Enter ноутбук будет загружен с флешки. При условии, что флешку вы правильно записали.
Если через клавишу F12 не получается открыть меню «Boot Manager», то используйте специальную кнопку со стрелочкой. Которая есть наверное на каждом ноутбуке Lenovo. Иногда она находится рядом с кнопкой включения, а иногда утоплена в корпус (как в моем случае).
Ее нужно нажимать когда ноутбук выключен. Затем, в меню выбрать «Boot Menu». Так же оттуда можно зайти в BIOS.
И уже в загрузочном меню выбрать свой накопитель, как я показывал выше.
Запуск ноутбука Lenovo с флешки через BIOS
Чтобы зайти в BIOS, необходимо сразу после включения ноутбука активно нажимать клавишу F2. Или использовать для этого «Novo Button Menu», как я показывал выше. Подробнее в статье: как зайти в BIOS ноутбука Lenovo.
В меню BIOS нужно перейти в раздел «Boot» (с помощью клавиш вправо/влево).
Дальше необходимо выделить наш накопитель и с помощью клавиш F5 и F6 поставить его на первое место в списке.
Снова же, там может быть два раздела: EFI и Legacy. Если вы собрались устанавливать Windows и у вас есть раздел EFI как на скриншоте выше, и при установке вы столкнулись с ошибкой «Установка Widnows на данный диск невозможна. На выбранном диске находится таблица MBR-разделов», то нужно в меню «Boot Priority» выставить значение «Legacy First» вместо «UEFI First».
И поставить «USB HDD» на первое место в списке загрузки, как я показывал выше.
Не забудьте сохранить настройки BIOS нажав клавишу F10.
Возможно, вам еще пригодится статья как установить Windows 10 на ноутбук, или универсальная инструкция по установке Windows 10 c флешки.
Буду рад видеть ваши комментарии!
Как попасть в Boot Menu на ноутбуке
Со входом в Boot Menu на ноутбуке дела обстоят немного иначе. Проблема вся в том, что во время запуска, на экран с логотипом не выводится информация о горячих клавишах для входа в требуемое меню. Поэтому в этом случае следует обратиться к документации устройства.
Ноутбуки Asus
Ноутбуки от компании Asus в старых моделях имеют установленную систему БИОС Phoenix-Award и, для того чтобы попасть в меню загрузки устройств следует нажимать клавишу «F8
«. Новые модели работают на системе AMI и в них для входа используется кнопка «Esc
«.
Ноутбуки HP
Также клавишу «Esc
» для входа в заветное меню использую гаджеты от компании HP. Вот только у них существует небольшое отличие от предыдущего устройства. Для того чтобы попасть в Boot Меню следует нажимать клавишу «Esc
» и сразу после неё «F9
«.
Ноутбуки Samsung
Ещё кнопка «Esc
» используется в ноутбуках от фирмы Samsung. Для того чтобы войти в меню запуска устройств нужно нажимать кнопку «Esc
» но только один раз
тогда, когда появился экран загрузки ноутбука.
Ноутбуки Lenovo, Dell, Acer, Toshiba и Fujitsu
Такие знаменитые производители ноутбуков как Lenovo, Dell, Acer, Toshiba и Fujitsu для входа в Boot Menu BIOS используют горячую клавишу «F12
«. Помимо этого, в ноутбуках фирмы Lenovo существует меню, из которого также можно попасть в режим загрузки устройств. Оно называется «Novo» а, для того чтобы попасть в него требуется нажать на одноимённую кнопку, находящуюся на корпусе гаджета.
Ноутбуки MSI и Sony
В отличие от остальных фирма MSI в своих гаджетах решила ничего не менять и оставила туже горячую клавишу что и у материнских плат для настольных компьютеров. Для того чтобы попасть в требуемое меню на ноутбуках MSI следует нажимать кнопку «F11
«. И наконец последний участник обзора — это фирма Sony которая для входа в Boot Menu использует горячую клавишу «F11
«.
Ещё статьи, которые могут заинтересовать:
При установке операционной системы необходимо зайти в меню загрузки (Boot Menu), чтобы указать компьютеру, с какого устройства загрузиться. Также это необходимо, когда нужно запуститься с Live CD или загрузочной флешки. Сегодня я расскажу и покажу Вам, как войти в Boot Menu
как на материнских платах ПК, так и на ноутбуках.
Точно так же, как для входа в BIOS или UEFI необходимо нажать специальную клавишу (F2 или Del), для вызова меню загрузки существует также определенная кнопка. Как правило, это клавиши F11, F12 или Esc, однако есть исключения. Обычно, при включении компьютера под заставкой можно увидеть клавишу, которая отвечает за вызов Boot Menu.

Можно, конечно, обойтись и без Boot Menu, просто выбрав определенный порядок загрузки устройств в BIOS, но если Вы хотите разово загрузиться (проверка на вирусы или установка системы), то я бы советовал использовать бут меню, ведь это намного быстрее.
Итак, для чего же вообще нужно Boot Menu – спросите Вы. Такое меню показывает список подключенных к ПК устройств, с которых можно загрузиться (флешки, компакт диски, винчестеры) для дальнейшей установки системы или для тестирования комплектующих.
Таблица №1: горячие клавиши для компьютеров
Чтобы использовать таблицу — Вам необходимо знать какая у вас материнская плата, версию BIOS. Узнать это можно несколькими путями, приведу самые быстрые:
- воспользоваться документацией, которая шла к вашему ПК/ноутбуку (если она еще сохранилась );
- воспользоваться какой-нибудь спец. утилитой для определения характеристик компьютера. Порекомендую Speccy .
Speccy
Простая бесплатная программа, которая расскажет о вашем железе довольно много. Например, можно узнать информацию о: процессоре (CPU), оперативной памяти (Ram), материнской плате (Motherboard), видеокарте (Graphics), накопителях HDD, SSD (Storage) и пр. Кроме этого, можно узнать и контролировать в режиме онлайн температуру основных компонентов: жесткого диска, видеокарты, процессора.
Скриншот работы данной утилиты показан на рис. 2.

Рис. 2. Speccy — получение информации о материнской плате
Таблица №1
| Материнская плата | Версия BIOS | Горячая клавиша | Какое меню будет открыто |
| Acer | Del | Enter Setup | |
| F12 | Boot Menu | ||
| ASRock | AMI | F2 or DEL | run Setup |
| F6 | Instant Flash | ||
| F11 | Boot Menu | ||
| TAB | switch Screen | ||
| Asus | Phoenix-Award | DEL | BIOS Setup |
| TAB | Display BIOS POST Message | ||
| F8 | Boot Menu | ||
| Alt + F2 | Asus EZ Flash 2 | ||
| F4 | Asus Core Unlocker | ||
| BioStar | Phoenix-Award | F8 | Enable System Configuration |
| F9 | Select Booting Device after POST | ||
| DEL | Enter SETUP | ||
| ChainTech | Award | DEL | Enter SETUP |
| ALT+F2 | Enter AWDFLASH | ||
| ECS (EliteGrour) | AMI | DEL | Enter SETUP |
| F11 | BBS POPUP | ||
| FoxConn (WinFast) | TAB | POST Screen | |
| DEL | SETUP | ||
| ESC | Boot Menu | ||
| GigaByte | Award | ESC | Skip memory test |
| DEL | Enter SETUP/Q-Flash | ||
| F9 | Xpress Recovery Xpress Recovery 2 | ||
| F12 | Boot Menu | ||
| Intel | AMI | F2 | Enter SETUP |
Как включить Boot Menu на девайсе Acer
Еще одна весьма популярная разновидность десктопных ПК и лэптопов – это Acer. Чтобы войти в меню загрузки на устройстве этой торговой марки, требуется нажатие F12 во время включения.
Тем не менее, в отношении ноутбуков такой финт не всегда действенен, и чтобы данный метод стал возможен, нужно сперва войти в BIOS с помощью нажатия F2, и затем в параметрах выставить настройку “F12 Boot Menu” в значение Enabled, а уж после этого сберечь все выполненные изменения и покинуть режим БИОСа.
Другие устройства на базе комплектующих прочих торговых марок
В отношении других брэндов ситуация с использованием Boot Menu немного разнится. Ниже я приведу детализированный список девайсов и соответствующих им кнопок для активации меню:
— ASRock – F11
— материнки MSI – F11
— материнки ASUS – F8
— материнки Intel – Esc
— материнки Gigabyte – F12
— лэптопы Toshiba – F12
— лэптопы Samsung – Esc
— лэптопы Dell – F12
— лэптопы и десктопные ПК HP – F9 или Esc.
Вот и все распространенные устройства и описания, с помощью которых можно узнать, как зайти в Boot menu. Надеемся, эта статья сослужит вам добрую службу, и вы сможете быстро, легко и безболезненно совершить все необходимые операции с вашим ПК, которых требует наличие меню загрузки. На сем разрешите откланяться.
Что происходит в момент включения компьютера, он проверяет его на работоспособность комплектующих, определяет первоочередность источника загрузки операционной системы. Биос содержит настройки, касающиеся основных программных файлов и драйверов
В меню загрузки можно войти при включении компьютерного оборудования, нажимая в этот момент одну клавишу или их определенное сочетание, о котором в большинстве случаев предупреждает система в момент появления таблицы на экране.
Однако немногие пользователи могут уловить появившуюся на экране информацию по причине скоростной загрузки страниц, создающей эффект мелькания.Необходимые данные можно посмотреть в инструкции к системной плате или к оборудованию. На ноутбуках в основном используется клавиша F 12. И, при отсутствии технической документации на технику, вход в программу нужно пробовать осуществить именно с нее. В некоторых случаях применяется одновременное или поэтапное активирование кнопок клавиатуры. К примеру, для входа в boot menu в ноутбуке hp, как и во многих модификациях подобного оборудования, нужно нажать клавишу ESC, а после F9.
В биос заходят, чтобы произвести выбор загрузочного диска или поменять программные установки.
Boot menu это специфический раздел, встроенный в Bios с помощью которого можно легко произвести выбор загрузочного носителя для установки Windows нужной версии. Одному из объектов флеш-носителя можно присвоить приоритетный статус, к которому будут обращаться загрузочные программы в первую очередь. При не подтверждении запроса приложения будут перенаправлены к дополнительным объектам, согласно проведенной установки в биосе.
What is the difference with BIOS?
As an inheritor of BIOS, UEFI must have its advantages, and let’s have a brief look at those differences.
UEFI is an updated alternative of BIOS, if compare them from the part of system startup principle, what makes UEFI more powerful than BIOS is because UEFI somehow is equal to micro operating system.
- UEFI is supported by files system, it can directly read the files in FAT partition;
- Users can develop applications which run under UEFI, those program files always end of “efi”;
- The above two cannot be done under BIOS, when start operating system under BIOS, computers must read system boot code from specify sector of the hard disk and boot startup operating system from the active partition.
Besides, if you are not familiar with this Asus UEFI BIOS, and accidently get your computer into a bad condition or during the process forget the password of your Asus Windows 8/8.1/10 computer. Windows Password Key, which is recommended and tested by thousands of users may give you hand. Super easy to use and help you reset Asus password!
Recommended Product
Windows Password Key
- Reset/Remove Windows admin and other user password for local/domain account.
- Create a new local/domain admin account to unlock your computer.
- Change your Microsoft account password offline.
- Fully support Windows 10/8.1/8/7/Vista/XP, Windows Server 2012 (R2)/2008 (R2)/2003 (R2).
Free Download
- Related Articles
- Top 2 Ways to Set Computer to Never Sleep Windows 10
- Top 3 Ways to Recover Forgotten Password for HP Pavilion 15 Laptop
- How to Remove Deep Freeze Without Password on Windows 10/8.1/8/7
Настройка BIOS
На данном этапе необходимо произвести настройку BIOS, для того чтобы компьютер загружался с системной (загрузочной) дискеты или диска. По умолчанию BIOS пытается загрузить операционную систему, разыскивая ее программу-загрузчик сначала на диске А: (в большинстве компьютеров в его роли выступает как раз трехдюймовый дисковод), а затем на первом жестком диске компьютера.
Однако если установки BIOS кто-нибудь уже изменял, как это почти всегда бывает на ранее работавших компьютерах, порядок загрузки может быть совсем другим. На всякий случай мы пройдем весь пусть настройки BIOS на загрузку операционной системы с диска вместе — не имеет значения, настроен ли уже Ваш компьютер так, как нам нужно, или нет. Во всяком случае, среда от того, что Вы научитесь обращаться с настройками BIOS, не будет.
Чтобы войти в режим установок BIOS, в большинстве замененных материнских плат необходимо сразу после включения компьютера нажимать последовательно клавишу Delete, а когда вход в БИОС будет произведен Вы увидите на мониторе изображение, подобно показанное на картинке.
Необходимо, используя клавиши со стрелками, перейти в меню Boot, как показано на картинке.
Если в BIOS настроен таким образом, что в качестве первого загрузочного устройства выбран Hard Drive, необходимо сменить этот параметр на Removable Devices.
Выберите пункт Removable Devices и нажмите клавишу «+». Запомните для сохранения изменений в BIOS: в меню Exit нажмите клавишу Enter Ha пункте Exit Saving Changes. В следующем диалоге меню Вам необходимо подтвердить необходимость сохранения сделанных изменений, нажав клавишу Enter на позиции Yes.
После перезагрузки компьютер загрузится с установочной дискеты или dvd диска, который должен быть вставлен в дисковод. После того как это произойдет, можно переходить к следующему этапу работы — к подготовке жесткого диска.
P.S. В настройках БИОС, можно не только изменять режимы последовательности загрузки, но еще и устанавливать такие примитивные параметры как дата и время. Все остальные переключатели необходимо выполнять, только ознакомившись с другими инструкциями по настройке БИОС, иначе можно нарушить работоспособность компьютера.
- https://it-actual.ru/kak-zajti-v-zagruzochnoe-menyu-boot-menu-bios-podrobnaya-instruktsiya.html
- https://prostocomp.net/oborudovanie/vxod-v-boot-menu-na-noutbuke-i-kompyutere-bystraya-zagruzka-s-fleshki-i-diska.html
- https://xn—-ttbkadddjj.xn--p1ai/sov/nastrojka-boot-menyu-v-bios.html
Boot Menu VS Boot Sequence
Is the boot menu and the boot sequence same? Probably not. The boot menu allows you to decide what boot device to utilize when the laptop is booting. As for boot sequence, it is a setting in BIOS setup that can tell the device what order to look in the given boot device list.
That is to say the boot sequence is followed each time the computer starts up automatically without user interaction. If you would like to use the option on the boot menu, you have to press a certain key to reach the menu and then choose the boot option. Now, the question – how to enter Lenovo boot menu, comes into being.
Tip: All modern computers allow you to customize the boot sequence. But you should notice that not all PCs offer you the option to enter the boot menu.
To explore the answer, you should read the content below with attention.
Точная настройка загрузки с помощью командной строки
Правка раздела начиная с Vista проводится через специальную утилиту bcdedit. Так как она находится в папке «System32» каталога Windows, для запуска у командной строки должны быть администраторские права.
Шаг 1. Наберите в поиске меню «Пуск» команду «cmd».

Шаг 2. После того, как поиск найдет системное приложение — кликните по нему правой кнопкой мышки и запустите от администратора.

Шаг 3. Дальнейшие действия в командной строке проводятся при помощи bcdedit. Введите команду для просмотра информации, хранящейся в загрузочном секторе, активируйте команду нажатием по кнопке «Enter».
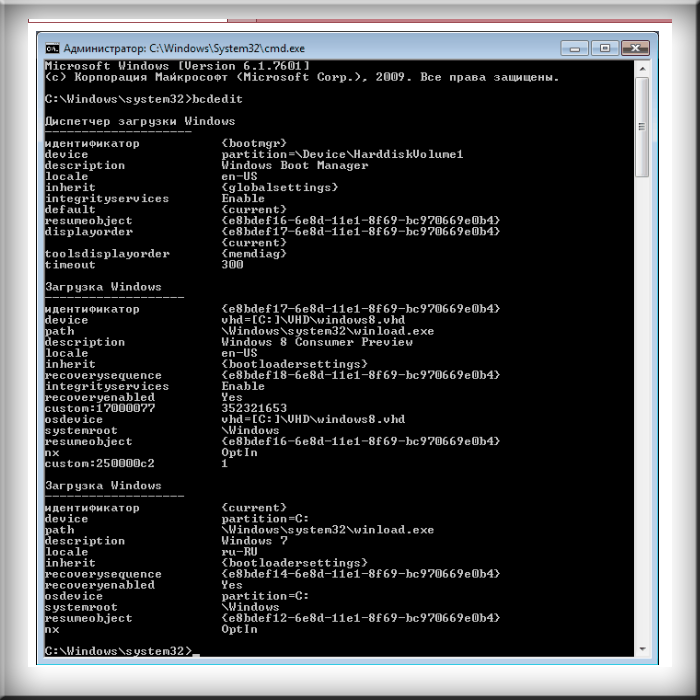
Важные для пользователя значения:
- идентификатор — код записи в меню, под (current) находится запущенная OS;
- device – системный диск, раздел или сетевой ресурс, на котором указывает запись;
- path – местонахождение файла winload.exe или другого загрузчика ОС;
- description – название, отображаемое при загрузке.

В «Диспетчере загрузки» стоит выделить:
- default – стандартная система для запуска, выбирается для загрузки по истечению времени на выбор;
- timeout – время для автоматического пропуска меню при бездействии пользователя;
- displayorder – порядковое расположение записей в меню.
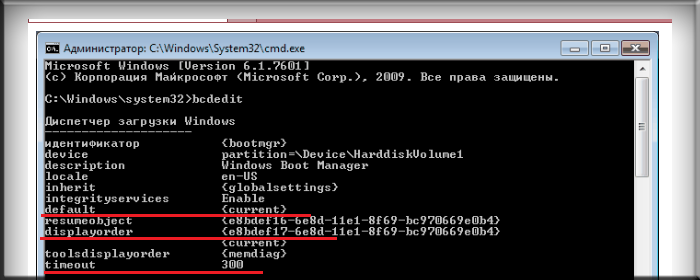
Для правки меню загрузки допишите после команды «bcdedit» следующие параметры и модификаторы:




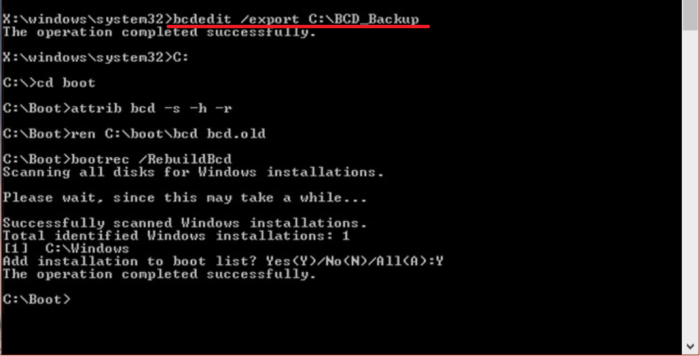
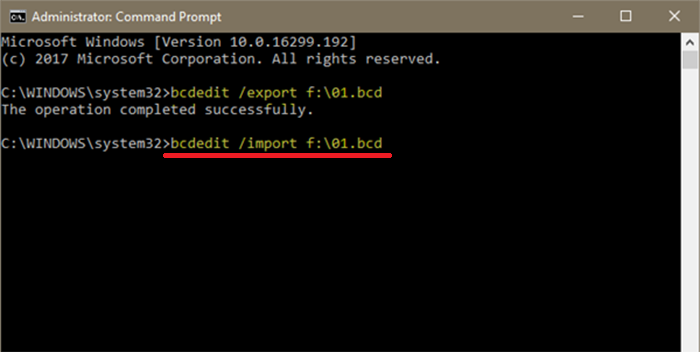
Для управления порядком загрузки используется команда «bcdedit /displayorder» с различными модификаторами. Проще всего для установки очереди будет использовать «/displayorder <идентификатор2> <идентификатор3><идентификатор1>». Команда «/displayorder <идентификатор>/remove» удалит запись из списка выбора, оставив ее в самом файле.
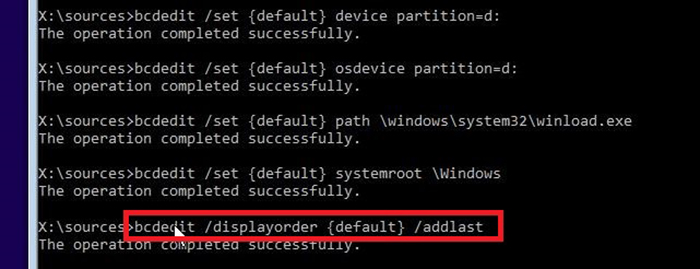
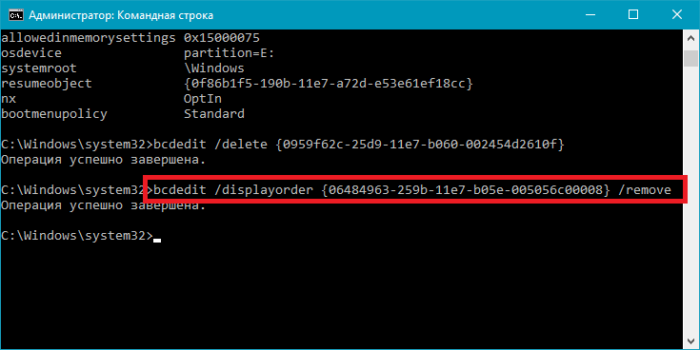
Чтобы получить полную справку по команде введите bcdedit или bcdedit.exe с ключом /?.

Как зайти в Boot Menu на ноутбуке Acer
В сегодняшней статье я хочу вам рассказать о том, как зайти в Boot Menu на ноутбуке Acer.Boot Menu (меню загрузки) является опцией BIOS или UEFI, которая позволяет быстро выбрать, с какого накопителя загрузить компьютер в этот момент. Очень удобно при установке Windows с USB накопителя.Чтобы запустить Boot Menu, следует нажать клавишу «F12» при включении ноутбука. То есть, как только вы видите первые буквы на черном экране, жмите «F12», пока не увидите панельку с выбором загрузки.Но как быть, если при нажатии на клавишу «F12» Boot Menu не вызывается?По этой причине я и решил написать вот эту статью.
Итак, бывает, что по умолчанию на ноутбуках Acer отключают вызов Boot Menu клавишей «F12».Нам следует ее включить, чтобы при следующей необходимости вызвать Boot Menu клавишей «F12».
Для того чтобы клавиша «F12» заработала, необходимо сначала зайти в БИОС. Для этого жмите на клавишу «F2» при включении ноутбука. То есть, как только вы видите первые буквы на черном экране, жмите «F2», пока не увидите панельку BIOSа.
Во вкладке «Main» найдите параметр «F12 Boot Menu»:
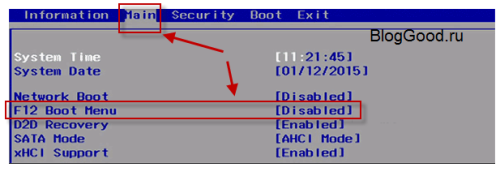
Чтобы активировать клавишу «F12» для вызова Boot Menu, нужно переключить с «Disabled» на «Enabled»:
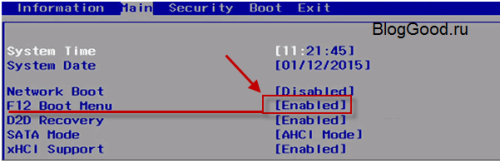
Внимание для тех, кто не знает, как переключить с «Disabled» на «Enabled»:Стрелочками выбираете «F12 Boot Menu» и жмете на клавишу «Enter». Откроется окошко, где вы стрелочками выбираете «Enabled»
Жмите снова на клавишу «Enter».
Теперь, когда у вас в параметре «F12 Boot Menu» выставлено состояние «Enabled», остается только сохранить настройки в БИОСе.Чтобы сохранить настройки, нажмите на клавишу «F10».
Пробуйте при запуске жать на кнопку «F12».Та-дам-мммм! У вас появится Boot Menu, и теперь вы можете быстро выбрать загрузку с дисковода или с флешки.
Далеко не все даже достаточно опытные пользователи знают про наличие у себя в компьютере или ноутбуке так называемого boot menu, или загрузочного меню, которое можно вызвать при загрузке системы. А если и слышали про него, то не всегда знают, что оно из себя представляет.
Следует обратить внимание, что понятие boot menu не стоит путать с менеджером загрузки ОС, с помощью которого вы можете выбрать нужную вам операционную систему, установленную в каком-либо из логических разделов дисков. Boot menu – это встроенное в BIOS меню выбора загрузки с физического устройства, на котором располагается операционная система
Назначение загрузочного меню
Зачем же boot menu нужно обычному пользователю? Ведь, как правило, большинство пользователей имеют компьютеры с уже предустановленной операционной системой, которая обеспечивает их работоспособность.
Однако в ходе работы с компьютером пользователь часто сталкивается с необходимостью пользоваться различными вариантами для загрузки системы. И BIOS компьютера предоставляет для этого широкие возможности.
Вы можете загрузить операционную систему как с жесткого диска (или с нескольких, если у вас в системном блоке установлено больше одного винчестера), так и с флоппи-дисковода, а также использовать в качестве загрузочного устройства CD- или DVD-привод. Как правило, есть в загрузочном меню и вариант загрузки системы через сеть.
Кроме того, в связи с широким распространением в последнее время USB-флеш-накопителей они также стали чрезвычайно популярны в качестве загрузочных устройств.
Причины для использования загрузочного меню могут быть разнообразными. Предположим, что у вас вышла из строя операционная система, и вы хотите загрузиться с переносного устройства, чтобы восстановить ее. Или же вы собираетесь установить операционную систему на чистый винчестер.
Как попасть в загрузочное меню
Прежде всего, не стоит забывать о том, что порядок загрузочных устройств можно установить в меню программы BIOS Setup. Об этой возможности стоит помнить еще и потому, что у некоторых системных плат, особенно на старых компьютерах, просто нет загрузочного меню. Обычно список загрузочных устройств можно найти в разделе Boot, где можно установить их приоритет, то есть, расположить устройства в таком порядке, чтобы система поочередно искала бы операционную систему на каждом из них.
Но предположим, что вы не можете по каким-то причинам зайти в BIOS и установить там нужное устройство или просто не хотите тратить на это время. Тогда у вас есть возможность выбрать загрузочное устройство прямо во время загрузки компьютера.
Войти в boot menu довольно просто – для этого достаточно лишь нажать на определенную клавишу во время загрузки, точно так же, как вы это делаете для того, чтобы войти в BIOS Setup. Обычно разные производители назначают для этого разные клавиши.
Или посмотреть нужную клавишу во время загрузки BIOS на экране.
Но подобный способ вряд ли сработает в том случае ноутбука, ведь экран загрузочный экран на ноутбуке мелькает очень быстро, и пользователь, как правило, не успевает заметить, что там написано. Единственное, что можно посоветовать в данном случае, это то, что на ноутбуках, как правило, используется клавиша F12. Так что по возможности попробуйте сначала F12, а затем другие функциональные клавиши.
Имейте также в виду, что в разных системах boot menu обозначается по-разному – оно может называться BBS Popup, MultiBoot Menu, Boot Agent или как-то иначе.
Ниже мы приведем список основных клавиш, используемых для вызова загрузочного меню в зависимости от производителя системной платы и BIOS.
Десктопы
- MSI(материнская плата) – AMI (BIOS) – F11
- Gigabyte – Award – F12
- BioStar — Phoenix-Award – F9
- Asus – AMI – F8
- Intel — Phoenix-Award — Esc
- AsRock — AMI — F11
- ChainTech – отсутствует
- ECS – AMI – F11
- FoxConn – Esc
- GigaByte – F12
Ноутбуки
- Asus — Esc
- Acer — F12
- Asus AMI – Esc
- Asus Phoenix-Award – F8
- Dell — F12
- Fujitsu – F12
- HP — Esc, затем F9
- Lenovo — F12
- MSI – F11
- Samsung – Esc (примечание – нажимать только 1 раз во время появления загрузочного экрана!)
- Sony — F11
- Toshiba — F12
Заключение
Итак, из этой статьи вы узнали, как вызвать boot menu – удобную встроенную опцию BIOS, помогающую пользователю выбрать загрузочное устройство. Разумеется, загрузочное меню не может стать заменой менеджерам загрузки ОС, таким как ntldr в Windows, однако ее плюсом является то, что оно не зависит от конкретной операционной системы.







