Как восстановить google authenticator
Содержание:
- Способ 1: Настройки учетной записи
- Authy
- Используйте альтернативу Google Authenticator для синхронизации ваших кодов и учетных записей 2FA
- Установка приложения двухфакторной аутентификации для Windows 10
- Установка расширения двухфакторной аутентификации в Google Chrome
- Как использовать Google Authenticator с несколькими устройствами и аккаунтами
- Что делать, если Google Authenticator не работает
- Как настроить Google Authenticator
- Пошаговый пример настройки
- Что делать, если телефон потерян?
- Двухэтапная аутентификация
- Как предотвратить потерю доступа к аккаунту
- Как использовать резервные коды для восстановления доступа к аккаунту
- Аккаунт пользователя
- Аккаунт администратора
- Как восстановить Аутентификатор от Google при смене мобильного телефона
- Способы двухэтапной аутентификации
- Рекомендации по применению двухэтапной аутентификации
- Дальнейшая настройка Google Authenticator и верификация
Способ 1: Настройки учетной записи
Произвести восстановление Google Authenticator в случае утраты можно с помощью внутренних настроек учетной записи на специальной странице, также будет доступна возможность деактивации кодов из старого приложения, например, если смартфон был украден.
Шаг 1: Восстановление аккаунта
Чтобы внести изменения в настройки без доступа к старому аутентификатору, первым делом необходимо восстановить учетную запись Гугл, руководствуюсь соответствующей инструкцией у нас на сайте. Проще всего использовать для этих целей аварийные коды или подтверждение с помощью временного кода на номер телефона, но также может потребоваться и обращение в службу поддержки.
Подробнее: Как восстановить аккаунт Google

Шаг 2: Подключение приложения
-
Откройте страницу с настройками учетной записи по нижепредставленной ссылке и переключитесь на вкладку «Безопасность». Здесь необходимо найти пункт «Двухэтапная аутентификация».
Выполните подтверждение, используя действующий пароль от учетной записи.

Пролистайте страницу вниз и в блоке «Приложение Authenticator» по необходимости воспользуйтесь кнопкой удаления. Это приведет к отключению ранее добавленного аутентификатора.
Чтобы добавить новое устройство, пролистайте окно еще ниже и в отмеченном нами разделе нажмите «Создать».

Укажите разновидность телефона, который хотите использовать для подтверждения, и нажмите «Далее».

После этого на странице появится QR-код, который необходимо просканировать с помощью камеры телефона.
В приложении для этого достаточно выбрать «Сканировать QR-код» на первой странице и навести камеру на экран компьютера таким образом, чтобы код находился внутри красной области.

Если вам не удобно использовать такой метод подтверждения, используйте ссылку «Не удается отсканировать QR-код», чтобы получить текстовый вариант кода.
На смартфоне указать данный набор символов можно в разделе «Ввести ключ настройки», используя текстовое поле «Введите ключ». При этом в качестве «Названия аккаунта» необходимо указать адрес электронной почты и обязательно установить значение «По времени» в блоке «Тип ключа».

Воспользуйтесь кнопкой «Добавить», чтобы применить данные, и, если все было указано верно, аутентификатор начнет создать временные коды для вашего аккаунта.

Не забудьте обязательно вернуться к веб-сайту Google и в ранее используемом всплывающем окне на последнем этапе «Настройте приложение Authenticator» ввести код из только что активированного приложения.

При выполнении описанной процедуры не следует медлить, так как с некоторой периодичностью сайт Google в браузере повторно требует подтверждения с помощью пароля, при этом сбрасывая все внесенные, но несохраненные изменения.
Authy
Authy позиционирует себя как лучший конкурент Google Authenticator. Сразу же, он предлагает сделать резервную копию всех ваших сохраненных учетных записей на случай, если вам придется стереть телефон или сменить телефон. Это осуществляется путем шифрования информации и ее хранения в облаке.
Authy также отличается предлагая настольное приложение, а также версия для смартфона. Это означает, что вам не нужно постоянно быть привязанным к вашему телефону для кодов; вместо этого вы можете получить свои коды прямо с вашего рабочего стола. Это еще более полезно, если у вас нет смартфона или планшета.
Он предлагает защиту паролем, поэтому никто не может просто случайно получить доступ к вашим кодам. Таким образом, если кто-то завладеет вашим разблокированным телефоном, у него все еще есть защита от доступа к паролю приложения, чтобы он смог увидеть ваши коды 2FA.
Затенение любых сделанных снимков экрана означает, что Authy может помешать вредоносным агентам делать снимки ваших кодов. Это может показаться излишним, но, как мы рассмотрели наши способы защиты от клавиатурных шпионов
вредоносные программы могут делать снимки экрана для чтения ваших данных.
Authy описывает свою цель как поиск решения «сложной проблемы — уничтожение паролей». Будет ли это случиться или нет, никто не знает. Что касается случая Authy против Google Authenticator, Authy — явный победитель.
Скачать: Authy для Android | IOS (Свободно)
Используйте альтернативу Google Authenticator для синхронизации ваших кодов и учетных записей 2FA
Каждый должен использовать приложение двухфакторной аутентификации для повышения безопасности, и Google Authenticator справляется с этим. Но несмотря на все то, что обеспечивает Google Authenticator, тот факт, что вы можете потерять свои коды 2FA и, возможно, свои учетные записи, довольно ужасен.
Учитывая риски Google Authenticator, если вы потеряете или сломаете свой телефон, вы должны рассмотреть альтернативное приложение 2FA. Если вам не нравится ни один из них, взгляните на другие методы двухфакторной аутентификации
вместо.
1. Authy
Authy — это альтернатива Google Authenticator, с большим отличием: вы можете синхронизировать свои коды 2FA на нескольких устройствах и создавать резервные копии своих учетных записей, чтобы легко восстановить их на любом новом устройстве. Это означает, что вам не нужно проходить этот трудный процесс с каждым приобретенным вами новым устройством. Кроме того, Authy шифрует ваши коды 2FA перед резервным копированием, и вы можете использовать ключевую фразу для блокировки вашей учетной записи.
Authy доступен для iOS и Android и совместим со всеми теми же сайтами, что и Google Authenticator.
Скачать: Authy для IOS | Android (Свободно)
2. LastPass Authenticator
Еще одна отличная альтернатива Google Authenticator — LastPass Authenticator. Как вы, возможно, знаете, LastPass — это уважаемый инструмент управления паролями, а LastPass Authenticator — это расширение, которое позволяет вам защищать свои учетные записи с помощью 2FA.
LastPass Authenticator автоматически создает резервную копию вашей учетной записи LastPass. Это означает, что ваши учетные записи 2FA остаются безопасными в случае утери, поломки или нового телефона.
Кроме того, LastPass Authenticator интегрируется с расширением LastPass в вашем браузере. Это означает, что вы можете использовать автоматический вход на некоторые сайты и службы, вместо того, чтобы вводить код 2FA вручную. Система по-прежнему безопасна, но экономит некоторые дополнительные секунды в процессе входа в систему. (Не то, чтобы 2FA все равно долго использовался!)
Скачать: LastPass Authenticator для Android | IOS (Свободно)
3. andOTP
По сравнению с приложением 2FA большие нападающие, а OTP — аутсайдер. Но andOTP помечает многие поля, которые вы хотите использовать в продуктах безопасности.
Например, andOTP является полностью открытым исходным кодом. Он запрашивает как можно меньше разрешений, запрашивая только то, что требуется приложению для запуска. Как приложение для Android, оно предлагает удобный пользовательский интерфейс, который использует минималистский дизайн материала, позволяя выбирать из трех разных тем.
andOTP также предлагает несколько вариантов резервного копирования. Вы можете хранить свои коды 2FA в виде простого текста (что нежелательно), используя пароль или шифрование OpenPGP.
Скачать: andOTP для Android (Свободно)
Установка приложения двухфакторной аутентификации для Windows 10
К сожалению, существует несколько приложений для расширения поддержки Google Authenticator до Windows 10. WinAuth является одним исключением, и хотя он остается популярным, WinAuth больше не находится в активной разработке, поэтому мы не можем гарантировать, что он продолжит работать так, как задумано в качестве альтернативы Google Authenticator.
Поскольку доступно несколько настольных приложений, лучшие альтернативы можно найти в Microsoft Store. Одним из примеров является WinOTP Authenticator, приложение 2FA с открытым исходным кодом, которое можно официально установить через Microsoft Store, хотя исходный код доступен для просмотра на странице разработчика GitHub.
- Начать с, скачать и установить WinOTP Authenticator из Microsoft Store. После установки и открытия щелкните значок + (Добавить) внизу.
- Здесь вам нужно будет сохранить данные своей учетной записи Google. В разделе “Служба” введите Google. В поле «Имя пользователя» введите адрес электронной почты своего аккаунта Google. Наконец, введите свой 32-значный секретный код (с пробелами или без них) в разделе «Код», прежде чем выбрать «Сохранить», чтобы сохранить его в приложении.
- В случае успеха в верхней части окна появится одноразовый пароль из шести цифр. Вернитесь на страницу настройки приложения Google Authenticator (как описано в разделе выше) или откройте Страница настройки приложения Google Authenticator напрямую, выбрав параметр «Настроить» в разделе приложения Authenticator. Введите шестизначный код, который вы видите в приложении WinOTP, в поле настройки приложения Google Authenticator, затем выберите Подтвердить, чтобы продолжить.
- В случае проверки WinOTP Authenticator станет приложением Google Authenticator по умолчанию для вашей учетной записи. Затем вы можете использовать WinOTP для генерации кодов 2FA, необходимых для успешного входа в свою учетную запись Google (и в другие службы Google) в будущем. Если вы хотите удалить приложение в любой момент, нажмите значок удаления рядом с опцией приложения Authenticator, указанной в настройках вашей учетной записи Google.
Установка расширения двухфакторной аутентификации в Google Chrome
Хотя WinOTP Authenticator предлагает быстрый и простой способ входа в службы Google с включенной двухфакторной аутентификацией, вы также можете настроить быстрое и простое в использовании приложение 2FA с помощью расширения Google Chrome под названием Authenticator.
- Для этого вам нужно открыть Google Chrome в своем браузере и установить расширение Authenticator. Как следует из простого названия, это расширение позволяет быстро создавать коды OTP для двухфакторной аутентификации.
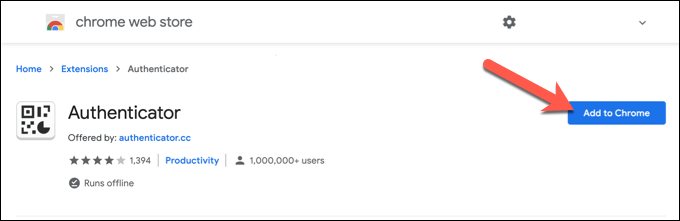
- После установки выберите значок расширения Authenticator (или выберите его в меню «Расширения» в правом верхнем углу). В раскрывающемся меню выберите значок карандаша.
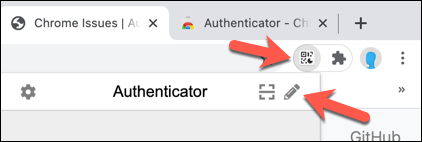
- Чтобы продолжить, нажмите значок + (плюс), который отображается на карточке ниже.
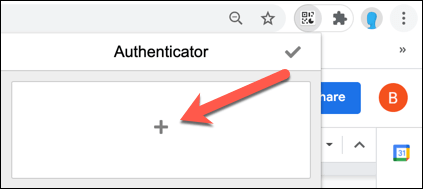
- В меню выберите Ввод вручную.
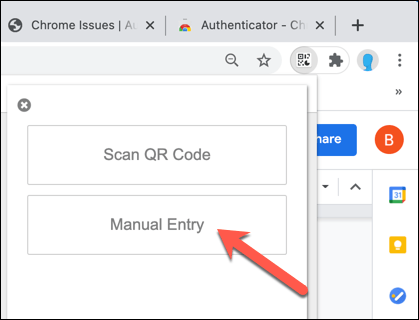
- Здесь вам нужно будет указать секретный код Google Authenticator и информацию об учетной записи. В разделе “Эмитент” введите Google. В поле «Секрет» введите 32-значный секретный код вашей учетной записи Google (как описано в шагах выше). Выберите «Дополнительно», затем поместите свое имя пользователя учетной записи Google в поле «Имя пользователя», а затем нажмите «ОК» внизу, чтобы сохранить данные.
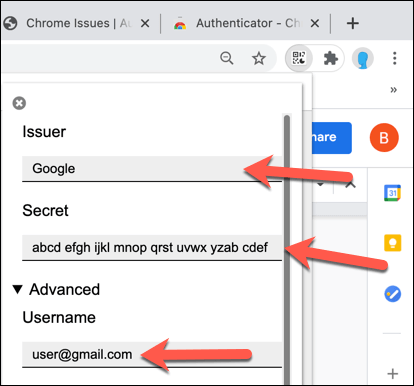
- После сохранения снова нажмите значок расширения Authenticator, чтобы просмотреть одноразовый пароль для вашей учетной записи Google.
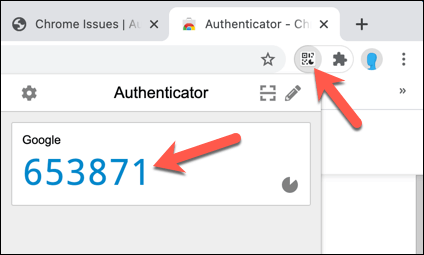
Как использовать Google Authenticator с несколькими устройствами и аккаунтами
Как включить двухэтапную аутентификацию для нескольких аккаунтов
Приложение Google Authenticator, установленное на одном устройстве, может генерировать коды сразу для нескольких аккаунтов Google. Каждому аккаунту должен соответствовать отдельный секретный ключ.
Чтобы настроить дополнительные аккаунты, выполните следующие действия:
- Включите двухэтапную аутентификацию для каждого из аккаунтов.
- Используйте то же приложение Google Authenticator.
Как настроить Google Authenticator на нескольких устройствах
Чтобы коды подтверждения генерировались сразу на нескольких устройствах, выполните следующие действия:
- Проверьте, установлено ли приложение Google Authenticator на всех нужных устройствах.
- В аккаунте Google перейдите в раздел Двухэтапная аутентификация.
- Если вы уже настроили Google Authenticator, удалите аккаунт из приложения.
- Настройте двухэтапную аутентификацию через Google Authenticator, следуя инструкциям на экране. Используйте один и тот же QR-код или секретный ключ на всех устройствах.
- Убедитесь, что на все устройства приходят одинаковые коды подтверждения.
Что делать, если Google Authenticator не работает
Если вы обнаружите, что Google Authenticator перестал работать на вашем устройстве, сначала попробуйте настроить проблему синхронизации времени. Обычно это заставляет приложение работать снова.
Рекомендуется также иметь резервную копию на случай, если приложение перестанет работать или у вас нет доступа к вашему устройству. Вы можете создавать резервные коды и записывать их на бумаге в безопасном месте. Или вы также можете установить приложение Google Authenticator на нескольких устройствах.
Использование двухфакторной аутентификации важно для обеспечения безопасности ваших учетных записей. Тем не менее, вы должны знать, что существуют некоторые проблемы безопасности в отношении таких приложений, как Google Authenticator
Чтобы узнать больше, ознакомьтесь с нашей статьей о том, почему пора перестать использовать приложения SMS и 2FA для двухфакторной аутентификации.
,
Как настроить Google Authenticator
2FA можно настроить только на вашем мобильном устройстве (Android или IOS). Двумя наиболее часто используемыми сервисами 2FA являются Google Authenticator и Authy.
Наиболее популярные биржи, такие как Binance, Bittrex, CoinExchange, Kraken, KuCoin, HitBTC и Gate.io, рекомендуют Google Authenticator. На некоторых биржах есть Authy, и лишь немногие биржи имеют собственную службу 2FA.
Это очень важно для онлайн-безопасности, поэтому на любых торговых сайтах, на которых Вы регистрируетесь, обязательно включите двухфакторную аутентификацию. Настройка 2FA очень проста, на нашем сайте Вы найдете популярные криптобиржи с полным описанием создания новой учетной записи
Это займет всего несколько минут, и вот как это происходит
Настройка 2FA очень проста, на нашем сайте Вы найдете популярные криптобиржи с полным описанием создания новой учетной записи. Это займет всего несколько минут, и вот как это происходит.
Вы загружаете приложение 2FA на свой мобильный. Подтверждаете право собственности и связываете аутентификатор с вашей учетной записью на бирже. Вот и все.
Теперь, чтобы завершить процесс входа в систему, Вы каждый раз будете вводить пароль 2FA или OTP, который генерирует ваше приложение для смартфона.
Даже если во время регистрации на бирже или на торговом веб-сайте автоматически не появляется рекомендация по настройке 2FA, Вы всегда можете найти ее в настройках безопасности своего аккаунта.
На примере Binance мы расскажем, как настроить 2FA с помощью приложения Google Authenticator. У большинства бирж будет аналогичный шаблон настройки 2FA, который мы подробно расписываем в обзорных статьях по каждой бирже.
Пошаговый пример настройки
Когда
программа гугл аунтификатор будет загружена и установлена:
- Откройте раздел «Безопасность» в личном кабинете;
- Перейдите во вкладку Google Authentication;
- Выберите «Включить».

Сервис выведет QR-код и резервный ключ. Откройте Google Authenticator и нажмите символ фотоаппарата, чтобы программа отсканировала штрих-код.
Если по каким-то причинам произошел сбой, например, у вас не работает камера, введите 16-значный ключ 2FA в интерфейсе приложения на смартфоне и нажмите кнопку «Добавить»
Неважно добавили вы аккаунт автоматически или вручную, ни в коем случае не забудьте сохранить в надежном месте (желательно на бумаге) код подключения

Что делать, если телефон потерян?
Если у вас активирована двухфакторной аутификации, то, потеряв свой смартфон, вы потеряете и доступ к учетной записи. Записали 16-значный ключ 2FA — прекрасно, нет никаких проблем.
Скачайте программу для двухфакторной аутентификации на другое устройство и добавьте аккаунт вручную. Но если у вас кода восстановления все намного сложнее. Пользователи, прошедшие полную верификацию на бирже, могут обратиться в службу поддержки и там им объяснят, как восстановить гугл аутентификатор. Ну а если вы работаете инкогнито, то сбросить настройки аутентификации Google, можно следующим образом:
- Откройте страницу входа.
- Укажите адрес электронной почты и пароль.
- Когда вас попросят ввести 2fa code, нажмите «Не можете получить доступ к Google Authenticator? ».
- Ознакомьтесь с напоминанием и подтвердите запрос на ликвидацию двухфакторки в окне сайта.
- Перейдите в почтовый ящик, откройте письмо с биржи и нажмите «Confirm reset/ Подтвердить сброс».
Важно! Теперь вам придется пройти полную верификацию личности и только после этого вы сможете заново активировать двухфакторку. Пока вы этого не сделаете ваш биржевой депозит будет заблокирован
Двухэтапная аутентификация
Далее: Как избежать проблем с доступом сотрудников к аккаунтам при обязательном использовании двухэтапной аутентификации
Если в компании включена двухэтапная аутентификация, администратор и пользователь могут потерять доступ к аккаунту в указанных ниже случаях.
- Администратор или пользователь потерял электронный ключ.
- Пользователь не настроил двухэтапную аутентификацию до того, как истек период включения двухэтапной аутентификации для новых пользователей.
- Пользователь потерял телефон, на который получает коды двухэтапной аутентификации или уведомления от Google.
Как предотвратить потерю доступа к аккаунту
- Создайте дополнительный электронный ключ. Зарегистрируйте несколько электронных ключей для своего аккаунта администратора и храните их в безопасном месте.
- Сохраните резервные коды. Администраторам и пользователям следует создать и распечатать резервные коды и хранить их в безопасном месте.
- Предоставьте роль администратора ещё одному пользователю. Если вы не сможете войти в аккаунт, другой администратор сможет создать для вас резервный код.
- При включении аутентификации только с помощью электронных ключей укажите период, в течение которого пользователи смогут использовать другие способы двухэтапной аутентификации, например резервный код.
Как использовать резервные коды для восстановления доступа к аккаунту
Чтобы восстановить доступ к аккаунту, воспользуйтесь резервным кодом. Если для аккаунтов включена двухэтапная аутентификация, вы можете сгенерировать для них резервные коды. Двухэтапная аутентификация может не использоваться, если пользователи добавлены в группы исключения, для которых этот метод защиты не является обязательным.
Вы можете использовать группы исключения, когда изменяете структуру организации и перемещаете большое количество пользователей из одной организации в другую, в которой настроена двухэтапная аутентификация. Подробнее о том, как перенести пользователей в организацию, для которых включена двухэтапная аутентификация…
Аккаунт пользователя
-
Войдите в консоль администратора Google.
Используйте аккаунт администратора (он не заканчивается на @gmail.com).
- На главной странице консоли администратора выберите Пользователи.
- Выберите пользователя из списка.
Отобразится сводная информация о нем. Подробнее о том, как найти аккаунт пользователя… - Нажмите Безопасность.
- Выберите Двухэтапная аутентификация.
- Нажмите Получить коды подтверждения.
- Скопируйте один из кодов подтверждения.
- Нажмите Готово.
- Отправьте пользователю код в SMS или приложении для мгновенного обмена сообщениями.
Пользователь сможет войти в аккаунт с помощью пароля и резервного кода.
Аккаунт администратора
- Попросите другого администратора организации сгенерировать резервные коды, как указано выше.
- Если вы единственный администратор в организации, следуйте инструкциям по сбросу пароля.
В некоторых случаях восстановить доступ к аккаунту можно с помощью дополнительного имени пользователя. Мы не рекомендуем использовать этот способ, так как он небезопасен. Если дополнительное имя пользователя не защищено двухэтапной аутентификацией, к нему и, соответственно, к аккаунту администратора могут получить несанкционированный доступ другие пользователи.
Этот способ нельзя использовать для восстановления аккаунтов, если в организации не менее трех суперадминистраторов или более 500 пользователей.
Как восстановить Аутентификатор от Google при смене мобильного телефона
В случае смены телефона (поломки, потери) получить доступ в свой аккаунт на ресурсе, где был установлен Гугл Аутентификатор можно после повторной установки официального приложения Google Authenticator на новый телефон и восстановления данных в приложении с помощью резервного кода доступа (секретного ключа), который нужно было сохранить в момент подключения аутентификатора для защиты аккаунта.
Достаточно открыть приложение Google Authenticator на новом телефоне нажать красный плюс в нижнем правом углу и ввести «Секретный ключ» или отсканировать QR-код, которые нужно было сохранить при подключении двухфакторной авторизации. После этого в приложении на мобильном телефоне сразу отобразится пароль для входа в аккаунт, к которому восстанавливали доступ.
Способы двухэтапной аутентификации
При двухэтапной аутентификации вы можете выбрать, как будет выполняться ее второй этап.
| Свернуть все
Электронные ключи
Это самый надежный способ двухэтапной аутентификации, обеспечивающий в том числе защиту от фишинга. Типы электронных ключей:
- Аппаратный электронный ключ или электронный ключ Titan.
- Встроенный электронный ключ телефона (поддерживается на устройствах с Android 7 или iOS 10 и последующими версиями этих ОС).
При входе пользователя в аккаунт Google его устройство обнаруживает, что для аутентификации требуется электронный ключ. На втором этапе аутентификации пользователь входит в аккаунт с помощью электронного ключа. В зависимости от типа электронного ключа, пользователь подключает его к своему устройству через USB, Bluetooth или NFC. Подробнее…
Уведомление от Google
Пользователь может настроить отправку уведомления от Google на мобильное устройство Android или Apple. При входе в аккаунт Google он будет получать на мобильное устройство уведомление «Это вы пытаетесь войти в аккаунт?». Для подтверждения достаточно нажать на это уведомление. Этот способ быстрее, чем использование кодов подтверждения, и не менее безопасен. Подробнее…
Google Authenticator и другие генераторы кодов подтверждения
При этом способе аутентификации пользователи создают одноразовые коды подтверждения на аппаратном токене (миниатюрном устройстве) или в приложении на мобильном устройстве, например в Google Authenticator. Код можно использовать для входа в аккаунт на компьютере или другом устройстве, в том числе и на самом мобильном устройстве. Google Authenticator и другие приложения для генерации кодов не нуждаются в подключении к Интернету.
Двухэтапная аутентификация поддерживает программные и аппаратные токены, использующие стандарт TOTP (Time-based One Time Password).
Резервные коды
Если мобильного устройства нет под рукой или пользователь находится в зоне повышенной безопасности, куда мобильные устройства брать нельзя, для прохождения двухэтапной аутентификации можно воспользоваться резервным кодом. Создать и распечатать резервные коды можно заранее.
SMS или голосовое сообщение
Google отправляет код для двухэтапной аутентификации на мобильное устройство при помощи SMS или телефонного звонка.
Рекомендации по применению двухэтапной аутентификации
Сделайте двухэтапную аутентификацию обязательной для администраторов и важных пользователей
Двухэтапную аутентификацию можно сделать необязательной или принудительной
Рекомендуется включить двухэтапную аутентификацию для аккаунтов администратора и пользователей, которые работают с важной корпоративной информацией
- Аккаунт администратора обладает наибольшими возможностями. Его владелец может удалять пользователей, сбрасывать пароли и получать доступ ко всем данным.
- Пользователи, работающие с данными деликатного характера, например с финансовой документацией и информацией о сотрудниках, также должны использовать двухэтапную аутентификацию.
Используйте электронные ключи
Электронные ключи являются самым надежным способом двухэтапной аутентификации.
- Электронные ключи – это способ двухэтапной аутентификации, при котором пользователю не нужно вводить коды. Вы можете приобрести совместимые электронные ключи у надежного продавца или ключи Titan в Google Store. Пользователи также могут применять встроенные электронные ключи телефона (доступны в Android 7 или iOS 10 и последующих версиях).
- Альтернативные способы – уведомление от Google или приложение Google Authenticator. Уведомление от Google удобнее, так как пользователю нужно просто нажать на экран устройства при получении запроса вместо того, чтобы вводить код подтверждения.
- Не рекомендуем использовать SMS – они передаются по сетям операторов связи и могут быть перехвачены.
Дальнейшая настройка Google Authenticator и верификация
После этого первичная двуфакторка будет осуществлена и Вы получите больше возможностей для её настройки:
Как Вы понимаете, здесь нас интересует третий пункт, который зовется не иначе как «Приложение Authenticator», в связи с чем мы жмём в кнопку «Настройка» в соответствующей строке, после чего нам будет предложено выбрать тип мобильного телефона:
А так же предложен способ настройки, методом сканирования QR с экрана телефона или непосредственно вводом текстового кода вручную:
На этом этапе нам надо взять в руки телефон и нажать в пункт «Приступить к настройке» в установленном (и запущенном) ранее приложении Google Authenticator.
Здесь как раз мы увидим аналогичные пункты для добавления аккаунта и, в зависимости от того, что Вам проще и удобнее, необходимо выбрать тот путь, что Вы выбрали в браузере компьютера.
В нашем случае мы пошли по пути ввода ключа (пункт «Введите ключ» в приложении) методом его получения по кнопке «Не удается отсканировать код» (пункт в браузере). Надеемся, что Вы не запутались, благо на практике всё куда проще, чем это выглядит в текстовом виде 🙂
Соответственно, браузер нам покажет код, который мы вводим в приложение. В случае со сканированием QR через камеру телефона всё немного проще, но мы решили показать Вам более мудрёный путь (так сказать, на всякий случай).







