Как воспроизводить контент из приложений с поддержкой chromecast при помощи колонки или дисплея google nest и google home
Содержание:
- Подключаем Сhromecast к беспроводной сети
- Built-in Chromecast
- Преимущества Chromecast
- Как пользоваться Google Cast на телевизорах с Android TV?
- Для чего нужен Chromecast
- Browse YouTube content
- Что нового
- Что вы можете сделать с Chromecast?
- Как работает Chromecast?
- Wrap Up
- Google Chromecast Audio из коробки
- Step 3. Set your preferred TV
- Speakers and Chromecast
- Displays
- Как настроить Google Chromecast
- MediaRouter
- Кастинг медиаконтента
- Версии Chromecast
- Chromecast Setup Windows Computer/Laptop
- Solid Explorer
Подключаем Сhromecast к беспроводной сети
Следующим шагом является выбор беспроводной сети, с помощью которой Сhromecast устанавливает соединение с Интернетом. Выберите нужную сеть, введите пароль от вашей Wi-Fi-сети и нажмите «Continue», чтобы приложение установило соединение с Интернетом.
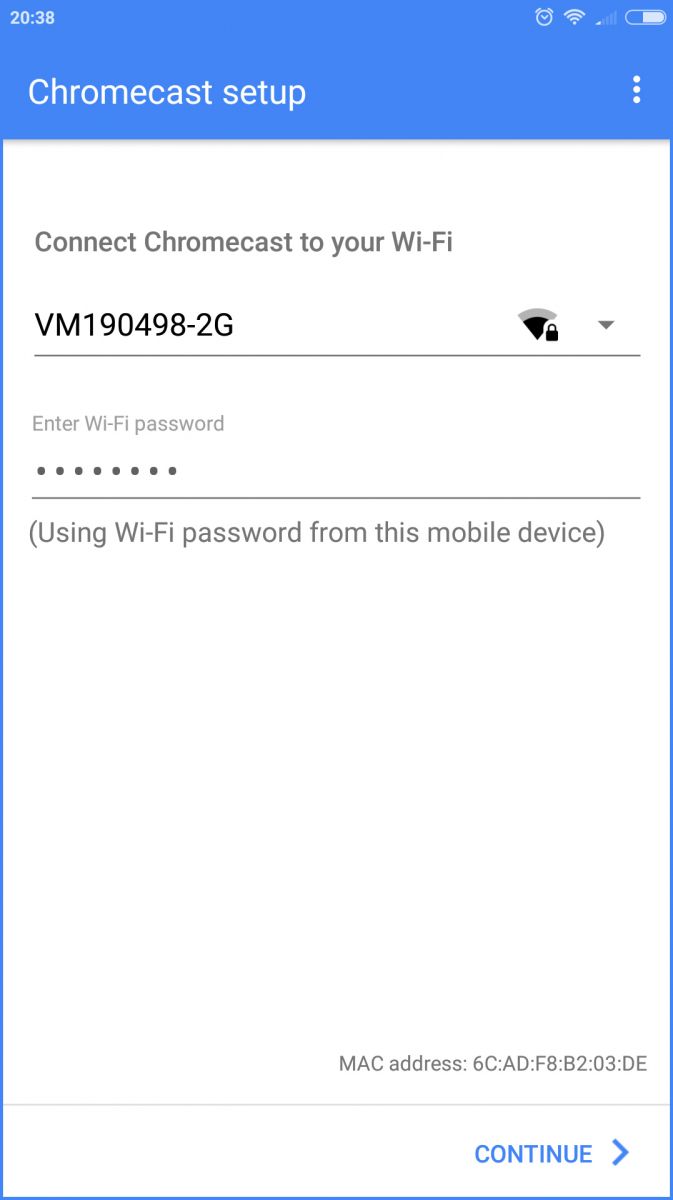
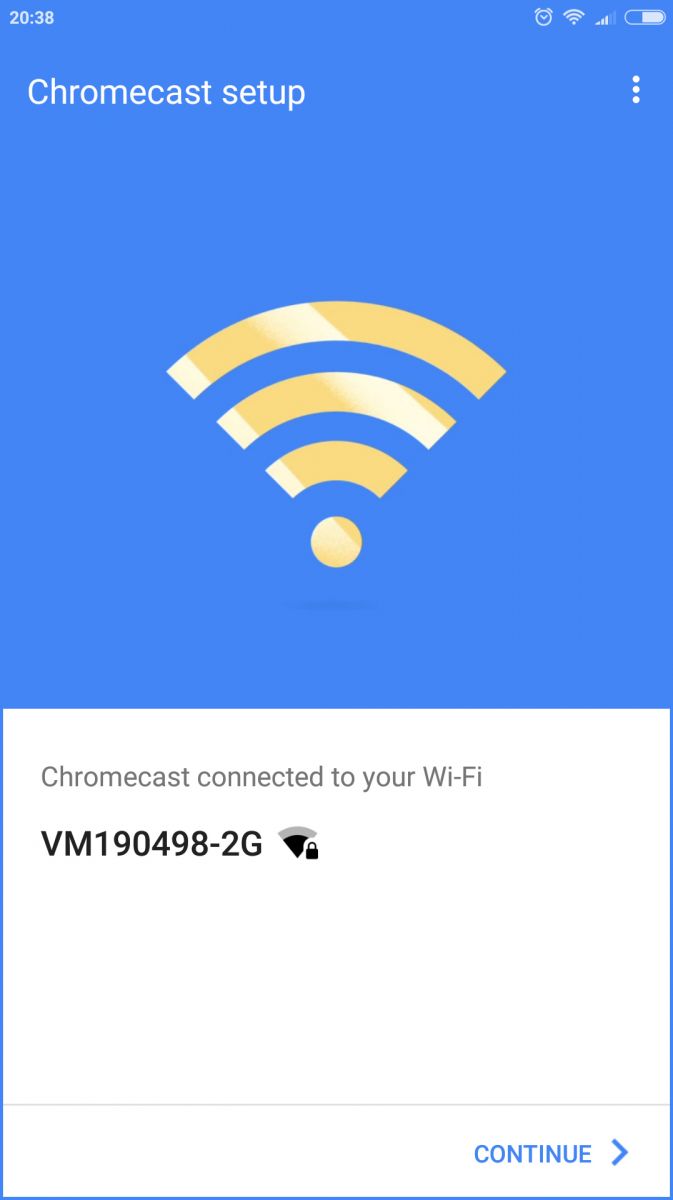
Как только Сhromecast сможет получить доступ к Глобальной сети, он уведомит вас об этом сообщением о том, что подключение прошло успешно. После этого устройство воспроизведения потокового контента будет в состоянии загрузить и запустить некоторые обновления. Затем может потребоваться перезагрузка медиаплеера.
Обратите внимание на то, что на мобильном гаджете отображается состояние устройства Google. Значок с тремя точками (в правом верхнем углу экрана) позволяет вызвать меню настроек и исправить некоторые параметры, которые мы задавали при первой настройке устройства — такие как, например, включение гостевого режима, выбор другой сети Wi-Fi или изменение имени медиаплеера
Built-in Chromecast
Unlike Chromecast Hardware device, Built-in technology is inside your Media Device. Previously, your TV or audio system must have this technology as a built-in feature, before you can connect Chromecast to it and stream digital content. However, Google has rebranded Google Cast and called it Chromecast built-in.
This technology is a bit of firmware that powers mobile devices and PCs to connect and control the playback of online digital content on a compatible device, e.g., HDTVs or audio systems. Also, for better understanding, Chromecast built-in is a technology that lets you stream apps or contents that you love from your smartphone, tablet, or PC to a compatible TV or speaker. Currently, You’ll see Chromcast built-in only in TVs and speakers.
TVs with Chromecast built-in
You will see this hint When you purchase TVs. Or You can find this in your Android TV Settings. The built-in is not available in all HDTVs or smart TVs; it is instead integrated into some selected TVs and displays. Virtually all features you’ll get from the previous generations of Chromecast are available on Chromecast built-in, but sadly, it doesn’t still play 4K HDR; you need CCU (Chromecast Ultra). Nevertheless, you can stream and watch HD and UHD videos, accompanied by high-quality sound on compatible TVs with Chromecast built-in.
As you already know, there are so many apps with Chromecast support, making it easier for you to stream any interesting digital content to your big screen Television with Chromecast built-in support.
Speakers with Chromecast built-in
Also, there are home audio systems with speakers that support built-in. When you’ve got such speakers, you can now stream your favorite songs, radio, or podcasts directly from your mobile phone without needing any external hardware. More interestingly, This tech connects over WiFi, it is unlike Bluetooth, and you can connect more than one device to your compatible speakers. You can stream most of the Music apps like Google Music, Youtube Music, and Spotify.
How to connect with Built-in Chromecast
The Setup is straightforward. Both your mobile and other devices should be connected to the same Wi-Fi network.
You will see the cast option in your mobile apps. You can also cast your Mobile (Screen Mirror).
Features
It doesn’t require separate hardware. So, This tech saves you $30-50.
Effortless setup.
It is integrated with your TVs and Speakers; When you have Android TV, with the help of Google Assistant, you can control more options compared with the separate Chromecast hardware.
Преимущества Chromecast
Существует большое количество технологий передачи, которые позволяют дублируйте экран вашего телефона на телевизор одним нажатием кнопки и что и Smart TV, и ваш смартфон подключены к одному и тому же Wi-Fi сеть. Но ни один из них не работает так же хорошо, как Google Chromecast по разным причинам.
Во-первых, этот медиаплеер принадлежит Google. А гигант из Маунтин-Вью позволит вам отправить любой YouTube видео вы смотрите со своего мобильного телефона на телевизор через несколько секунд. Хотя самая интересная часть связана с лицензиями, которые большая G получила с такими гигантами, как Netflix или Disney +.
Благодаря этому вы сможете без особых проблем отправить экран своего телефона , независимо от того, какой контент вы играете, так как ограничений не будет, как в случае с другими ключами. Например, вы можете отправить фильм, который вы начали смотреть на Netflix, чтобы продолжить воспроизведение на своем Smart TV.
И это особенно полезно во многих ситуациях . Например, приложение Mi Tele для смарт-телевизоров оставляет желать лучшего, поскольку страдает постоянными сбоями. Не говоря уже о том, что контент обновляется позже, чем в мобильной версии. Вы хотите посмотреть последнюю главу любимого сериала, но ее еще нет в приложении Smart TV? Все, что вам нужно сделать, это запустить программу на своем мобильном телефоне и отправить контент на свой Smart TV, просто нажав кнопку!
Как пользоваться Google Cast на телевизорах с Android TV?
На самом деле, все очень просто и понятно. У нас должен быть телевизор с Android TV, на который мы будем выводить изображение и звук. У нас должно быть устройство, с которого мы будем транслировать фото, видео, музыку. Подходят все смартфоны и планшеты на Android, версии 2.3 и выше. Устройства от Apple: iPhone, iPad и iPod Touch, которые работают на iOS версии 7.0 и выше. Ноутбук, или компьютер с установленным браузером Chrome.
Главное, что бы телевизор, и устройство с которого вы хотите транслировать контент были подключены к одной Wi-Fi сети. К одному Wi-Fi роутеру.
Я уже писал как подключить к Wi-Fi телевизор Philips. А ваши смартфоны, планшеты и ноутбуки, я думаю к Wi-Fi сети уже подключены.
На телевизоре настраивать вообще ничего не нужно. Он должен быть просто включен и подключен к вашей Wi-Fi сети. Управлять мы будем с нашего смартфона, планшета, или компьютера. Поехали!
Для чего нужен Chromecast
Лично я использовал Chromecast только для того, чтобы стримить на него видео со смартфона. Это можно сделать через браузер Chrome или через приложения, которые поддерживают формат передачи. Даже с iPhone или iPad можно стримить что-либо. Например, с YouTube, что я тоже иногда делал.
Знали, что телевизоры могут доказывать фундаментальные научные теории?
То есть по большому счету, Chromecast является чем-то вроде переходника, который позволяет подключить смартфон к телевизору без дополнительных проводов. Нужно только, чтобы в нем был HDMI и желательно USB для питания.

Chromecast просто и изящно подключается к телевизору.
С его помощью можно смотреть и фильмы, но я вижу его больше как инструмент для того, чтобы посмотреть что-то с YouTube за завтраком или во время обеденного перекуса.
Browse YouTube content
You can ask Assistant to show certain content and weather on your TV. Simply click through the suggestions and choose your favorites.
You can search and browse non-personalized YouTube videos based on your request.
| To do this: | Say «Ok Google» or «Hey Google,» then: |
| Search or browse YouTube videos on your TV |
«Show me <genre or creator of videos>» Example: «Show me Trevor Noah videos» Tip: You must say «Show me» before your request. To play the request, say «Hey Google, play <title>» |
| Watch what is trending on YouTube on your TV | “Show me what’s on YouTube” “Show me what’s trending on YouTube” |
Note: You can only search or browse YouTube videos. You can’t search or browse videos from other providers, like Netflix or HBO.
Что нового



В сентябре уже прошлого года Google представила второе поколение Chromecast. Внешне вообще ничего общего с первым, напоминает большую иконку Chrome.
Имеется три цвета: черный, красный и желтый. Впрочем, какая разница, все равно сзади телевизора будет болтаться.
В чём разница со старым Chromecast:
1. Новый гораздо шустрее предыдущей модели. А все потому, что внутри стоят более мощные антенны Wi-Fi и начинка. Теперь используется двухдиапазонное подключение 2.4 либо 5 ГГц 802.11ac Wi-Fi, плюс «адаптивная антенна».
2. Новый поддерживает больше приложений. Список обширный, тут и Амедиатека, и НТВ есть. Даже Одноклассники нашел, ну надо же.
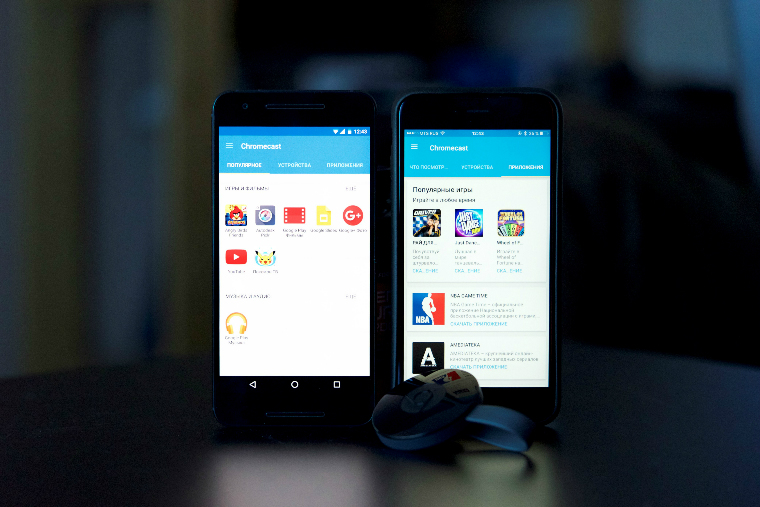


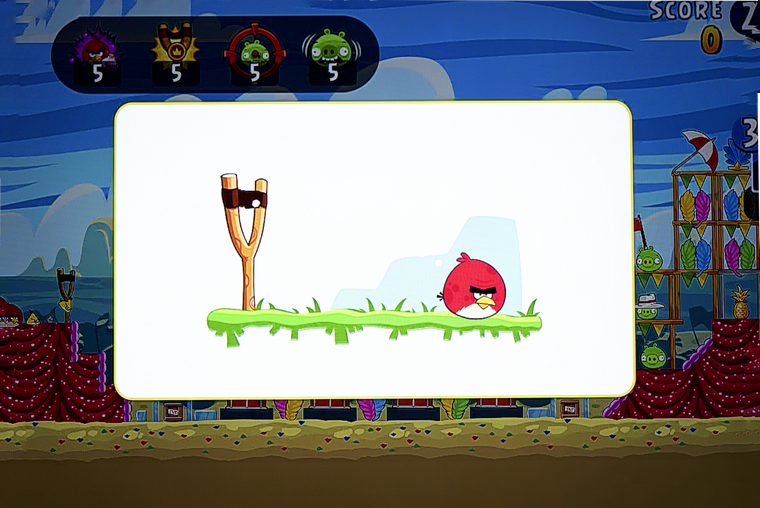
3. Обновлённый софт. Вместе с девайсом улучшилось и одноименное приложение. Оно стало симпатичнее и на порядок полезнее. Это единый центр, объединяющий в себе весь софт для Chromecast. Идея хорошая, всем рулить можно из одного места.
4. Можно играть в игры и пользоваться прогами. Смартфон теперь и пульт, и геймпад. Хотя геймпад, конечно, громко сказано. Можно, например, использовать его в качестве рогатки для Angry Birds. А ещё Chromecast научился дружить с Google Photo. Можно показывать и просто смотреть свои фотки на огромном экране телевизора.
5. Видео быстро загружается. С помощью функции «Fast Play» можно забыть о буферизации. Ролик еще не включен, а уже первые несколько секунд загружены. Долой ожидание и надоедливое колесико загрузки.
В общем, Chromecast 2 стал однозначно полезнее предыдущего поколения. Поэтому уверенно советую апгрейдиться с первого.
Что вы можете сделать с Chromecast?
Смотреть потоковые видео
Неудивительно,что Chromecast может транслировать видео, которые вы покупаете в магазине Google Play. Но есть много других ведущих поставщиков контента, которые также работают с ним, включая Netflix, Amazon Video, Hulu, HBO GO/HBO NOW, Sling TV, ESPN, Disney, PBS, History, YouTube, NBA и многие другие.
Важно: Покупка Chromecast не дает вам доступа к контенту, который вы можете смотреть на нем, точно так же, как покупка телевизора не дает вам доступа к кабельным телевизионным шоу. Вы должны иметь учетные записи в каждом потоковом сервисе, который предоставляет контент (некоторые бесплатные, некоторые платные) и/или подписаться на кабельный / спутниковый пакет, который дает вам разрешение на доступ к шоу из определенных сетей через Chromecast
Например, если вы платите за HBO через своего кабельного провайдера, то вы можете использовать приложение HBO GO для бесплатной трансляции своих шоу, используя свой логин кабельной компании. Если у вас нет кабеля или ваш пакет не включает HBO, вы можете приобрести услугу HBO NOW и использовать это приложение для просмотра их шоу.
Слушать потоковое аудио
Chromecast также позволяет воспроизводить музыку из нескольких популярных сервисов, включая их собственные Google Music, Pandora, Spotify и iHeart Radio.
Зеркальное отображение экранов ПК и устройств Android на телевизоре
Используя браузер Chrome на рабочем столе Windows или приложение Google Home на мобильном устройстве, вы можете зеркально отобразить весь экран на телевизор. Так, например, это позволит вам смотреть видео, которое доступно только в интернете, или читать вашу электронную почту, или отображать презентацию на экране.
Примечание: Разница между кастингом и зеркальным отображением заключается в том, что с помощью кастинга вы можете транслировать что-либо со своего компьютера, не прерывая любой контент, отправляемый на ваш телевизор. Поэтому, если я смотрю Джессику Джонс во вкладке браузера Chrome и бросаю ее в Chromecast, я могу переключиться на свою электронную почту, и видео будет продолжать воспроизводиться. С помощью зеркального отображения вы в основном просто копируете все, что отображается на экране вашего компьютера на телевизор. Поэтому, если вы переходите от одной программы к другой, то же самое произойдет и на вашем телевизоре. В Примере с Джессикой Джонс, Когда я переключаюсь на свой почтовый клиент, это то, что теперь будет отображаться на моем телевизоре.
Как работает Chromecast?
По сути, Chromecast служит передатчиком между вашим телевизором и любым провайдером потоковой передачи, который у вас есть, будь то телеприставка или антенна. Контент транслируется на ваш ключ, а затем отображается на вашем телевизоре. Работая с урезанной версией Chrome OS, Chromecast имеет ограниченные аппаратные характеристики и объем памяти. Поскольку это не более чем портал, Chromecast не требует особой огневой мощи. Кроме того, ваше мобильное устройство не будет перегружено потоковой передачей, и время автономной работы тоже не сильно пострадает. Как видите, концепция суперпростая и, к счастью, настраивается…
Wrap Up
If you already have HDTV, It is better to buy Chromecast. I know some third-party apps can stream the same features. But, they are not stable and secure. You will stream your photos and videos. So, It is better to stay secured with Google hardware. If you planned to buy Android TV, Buy Built-in Chromecast device. Recently Mi TV Rolled out Pie Update with this feature. When you want to stream Stadia games, Buy Ultra version of Chromecast. So, that you can stream 4K Games. Google yet not confirmed the Stadia games feature on Android TV. You can stream using your mobile app. But, there is no confirmation as a separate app for Android TV. If you have any questions regarding the article, comment below.
Google Chromecast Audio из коробки
Chromecast Audio выглядит как небольшой чёрный диск с прорезанными кольцами в верхней части. В комплекте идёт кабель питания и 3,5-мм аудиокабель длиной 13 см. Из-за малой длинны последнего трудно подключать колонки или Bluetooth-динамиками со вспомогательным входом.
Если нужно добавить Chromecast Audio к Hi-Fi устройству — придётся покупать другой кабель, например, 3.5 мм — RCA или 3.5 мм — Toslink Optical. Это добавляет к цене гаджета ещё 10-15 $ (600-900 р.).
Настройка Google Chromecast Audio
После подключения Chromecast Audio к динамику или аудиосистеме, достаточно загрузить приложение Google Home и следовать инструкциям. Добавьте устройство, подключитесь по локальной сети, заполните информацию о Wi-Fi, и всё будет работать.
Однако, если вы подключаетесь к мощным динамикам, следует сразу зайти в настройки Chromecast и включить HDR, чтобы снизить сжатие звука.
После подключения к интернету доступен широкий спектр поддерживаемых аудиоприложений — в том числе Spotify, TuneIn, Rdio и Google Play. Но, покупка Google Chromecast Audio для домашнего кинотеатра излишняя трата, если у вас уже есть Chromecast Video.
Главная особенность Chromecast Audio — работа с несколькими аудиоустройствами под одним приложением. Это позволяет группировать и разделять их, хотя потребуется много кабелей, так как даже для подключения через 3,5-мм разъём кабель из комплекта слишком короткий.
Ограничения при работе
Google Chromecast Audio плохо подходит для поклонников iOS. В отличие от аналогичных устройств, которые подключаются к акустическим системам через Wi-Fi или Bluetooth, к Chromecast Audio нельзя просто подсоединить iPhone или iPad и передавать файлы напрямую из iTunes или Apple Music.
Частично в этом виновата компания Apple, отстаивающая собственную беспроводную систему потоковой передачи AirPlay. Тут также не поддерживается Amazon Prime Music. Но, у пользователей Android, проблем не будет — они смогут воспроизводить любые файлы на смартфоне или планшете.
Не получится напрямую передавать аудиофайлы с компьютера или DLNA-накопителя. Есть приложение Plex, в библиотеку которого нужно добавлять аудиозаписи с ПК, но это будет неудобно.
Chromecast Audio ограничен разрешением 24 бит/48 кГц — меньше, чем у некоторых Wi-Fi стримеров с форматом 24 бит/192 кГц. Более дорогие системы, как Sonos, передают звук в CD-качестве (16 бит/44,1 кГц). Для пользователей с большим количеством треков в формате Hi-Fi больше подойдут AV-ресиверы верхнего уровня.
Производительность Google Chromecast Audio
У Google Chromecast Audio отличная потоковая передача — надёжнее Cobblestone и топовых производителей Samsung или Denon. При стриминге через Spotify или передаче треков из каталога в Plex, связь будет одинаково стабильной.
Детализированность и динамический диапазон выше, чем на Bluetooth-устройствах. При сравнении Chromecast с Cobblestone, в звучании последнего больше ясности и инструментального тембра, особенно в верхнем регистре. Ударные инструменты на Chromecast Audio звучат немного мягче. В целом оба гаджета выдают высокое качество звука.
Step 3. Set your preferred TV
It’s recommended that you choose a TV that will always play your video. Then you won’t have to include the TV’s name in your voice command.
Speakers and Chromecast
- Open the Google Home app .
- Select your device.
- Tap Settings Audio, then:
- To choose the TV or speaker you want to use when you play music, tap Default music speaker.
- To choose your preferred TV, tap Default TV.
To reset your preferred device, tap Default speaker or Default TV Reset.
Displays
- Open the Google Home app .
- Select your device Settings , then:
- To choose the TV or speaker you want to use when you play music, tap Audio Default music speaker, then choose the TV or speaker you want to use when you play music.
- To choose your preferred TV, tap Display Default TV, then choose your preferred TV.
To reset your preferred device, tap Default speaker or Default TV Reset.
Как настроить Google Chromecast
Чтобы узнать, как настроить Chromecast, вы можете посмотреть видео, представленное выше. Или продолжайте читать, чтобы следовать инструкциям по настройке для этого потокового устройства.
Шаг 1. Подключите его
Сначала возьмите кабель Micro USB и подключите конец Micro USB (меньшая сторона) к боковой стороне вашего Google Chromecast.
Затем вставьте обычный конец USB в сетевой адаптер и подключите его к розетке.
Теперь подключите устройство к порту HDMI на телевизоре.
Запомните номер рядом с выбранным входом HDMI, потому что он вам понадобится через минуту.
Шаг 2. Настройте телевизор
На пульте дистанционного управления телевизора используйте кнопку входа, источника или аналогичную кнопку, чтобы настроить телевизор на тот же вход, что и Google Chromecast.
Вход в меню источника должен соответствовать номеру порта HDMI на вашем телевизоре, к которому вы подключили свое устройство.
Выбрав правильный вход, вы должны увидеть инструкции от Chromecast.
Шаг 3. Подключите и настройте свое устройство
На этом этапе вам нужно убедиться, что ваш телефон или другое интеллектуальное устройство подключено к тому же Wi-Fi, к которому будет подключаться Chromecast.
На экране будет предложено загрузить приложение Google Home для настройки устройства потоковой передачи.
После загрузки откройте приложение и нажмите «Начать». Затем он попросит вас войти в учетную запись Google.
Если вы уже вошли в одну или несколько учетных записей Google на своем устройстве, все они появятся на экране. Выберите учетную запись, которую вы хотите связать с Chromecast.
Когда к Wi-Fi подключены другие устройства Google, они также появятся в приложении Google Home.
Чтобы добавить Chromecast, щелкните значок плюса в верхнем левом углу и выберите «Настроить устройство».
Нажмите «Новые устройства» и введите свой домашний ник и адрес.
В меню «Выберите дом» выберите либо созданный вами домашний профиль, либо существующий домашний профиль, если он у вас уже настроен.
Приложение Google Home запросит доступ к местоположению, который необходимо включить, чтобы завершить настройку Chromecast.
Как только вы это сделаете, Google выполнит поиск устройства для настройки. Имя устройства в вашем приложении должно совпадать с именем устройства, отображаемым на экране телевизора.
Нажмите «Да», и ваше устройство подключится к Chromecast. Теперь ваше устройство отобразит код, который должен соответствовать коду на вашем телевизоре. Если он совпадает, нажмите «Да».
Затем вы должны согласиться с юридическими условиями Google и выбрать, хотите ли вы делиться статистикой своего устройства и отчетами о сбоях в Google.
После этого приложение спросит, где находится устройство в вашем доме, чтобы дать ему имя и помочь вам организовать устройства Google.
Теперь выберите Wi-Fi, который будет использовать Chromecast. После подключения ваше устройство установит обновления и перезагрузится.
Шаг 4. Свяжите другие службы
После перезапуска потокового устройства приложение предложит вам связать Chromecast с другими службами, такими как Google Assistant, радиослужбы и видеоуслуги.
Он просит вас связать эти учетные записи, чтобы вы могли попросить Google Ассистента воспроизвести определенную станцию. Когда вы это сделаете, ваше устройство должно понимать вас и запускать запрашиваемую вами услугу.
Шаг 5. Трансляция на телевизор
Теперь все готово! В вашем приложении Google покажет вам выполненные подключения, а затем сообщит, что ваш Chromecast готов к использованию.
Вам нужно будет использовать кнопку «Трансляция» в приложениях на вашем устройстве, чтобы отображать их на телевизоре через Chromecast.
Чтобы узнать, как это сделать, выберите один из примеров, которые Google предоставляет в приложении. Нажмите кнопку трансляции, выберите свой псевдоним Chromecast и посмотрите его на большом экране.
Вы по-прежнему можете использовать свое устройство для других целей во время трансляции.
Google также сообщает вам, что вы можете регулировать громкость транслируемого контента с помощью регуляторов громкости на устройстве, которое вы используете.
Когда вы будете готовы остановиться, нажмите кнопку трансляции на своем устройстве и выберите «ОСТАНОВИТЬ трансляцию».
Теперь вам просто нужно скачать приложения для любимых сервисов, чтобы начать просмотр!
MediaRouter
MediaRouteFramework – это механизм, который позволяет находить все удалённые устройства воспроизведения вблизи пользователя. Это может быть не только Chromecast, но и удалённые дисплеи и колонки с использованием сторонних протоколов. Но нас интересует именно Chromecast.
В MediaRouteFramework есть View, которая отражает состояние медиароутера. Есть два способа её подключить:
1) Через меню:
2) Через layout:
А из кода требуется всего лишь зарегистрировать кнопку в CastButtonFactory. тогда в нее будет прокидываться текущее состояние медиароутера:
Теперь, когда приложение зарегистрировано, и MediaRouter настроен, можно подключаться к ChromeCast-девайсам и открывать сессии к ним.
Кастинг медиаконтента
ChromeCast поддерживает три основных вида контента:
- Audio;
- Video;
- Photo.
В зависимости от настроек плеера, типа медиаконтента и cast-девайса, интерфейс плеера может отличаться.
Версии Chromecast
Формально сетевые медиаплееры можно разделить на три поколения. Google Chromecast 2013 года относится к первому поколению. Внешне устройство напоминает обычную флешку.
Особенности Chromecast первого поколения:
- процессор Armada 1500 Mini Plus de Marvell;
- ОЗУ – 512 МБ, встроенное хранилище – 2 ГБ;
- простая и быстрая настройка;
- поддержка воспроизведения файлов даже после перехода ПК в режим «сна»;
- поддержка передачи видео сразу на несколько мониторов или TV.
Хромкаст второго поколения появился в 2015 году. Внешне он теперь напоминал брелок. Круглый корпус изготовлен из глянцевого пластика. Модель представлена в трех цветах: черном, кислотно-желтом, красном. В середине корпуса расположена эмблема Google.
Характеристики второй версии Chromecast:
- автоматический выбор оптимального канала для передачи данных;
- появление загрузочной заставки при подключении к ПК;
- простая настройка.
Chromecast 3 был выпущен в 2018 году. Его дизайн более минималистичен, чем у предшественника. Корпус изготовлен из матового пластика, а вместо ярких цветов производители остановились на белом, черном и сером.
Отличительные особенности Хромкаст 3:
- более быстрая передача потокового аудио и видео в сравнении со второй моделью;
- совместимость с приложениями Spotify, Netflix и других стриминговых сервисов;
- поддерживает передачу видео в формате FullHD.
Google Chromecast Ultra занял промежуточное звено между вторым и третьим поколением. Производительность приставки немного выше, чем у предшественника. Дизайн медиаплеера немного изменился. Теперь он изготовлен из черного глянцевого пластика. Небольшая буква G расположена в нижней части корпуса.
Характеристики Chromecast Ultra:
- магнит в разъеме HDMI для более компактного хранения;
- поддержка передачи видео до 4К и HDR-режима;
- обязательное подключение к розетке для стабильной работы;
- порт Ethernet для прямого проводного подключения к интернету.
Отдельной линейкой продукции считается Chromecast with Google TV. Стандартная комплектация устройства дополнена пультом ДУ. Визуально новая модель похожа на продукцию третьего поколения, но корпус приобрел овальную форму со сглаженными углами. HDMI-кабель несъемный. Его длина – 5 см.
Отличительные особенности Chromecast with Google TV:
- базируется на чипсете Amlogic S905D3G;
- объем ОЗУ – 2 ГБ, а внутреннего хранилища – 8 ГБ (4 ГБ доступно для загрузки файлов);
- полноценная программная оболочка Google TV;
- поддерживает воспроизведение 4К-видео с частотой до 60 кадров в секунду;
- есть пульт дистанционного управления для переключения между медиаплеером и другими подключенными к телевизору устройствами.
Chromecast Setup Windows Computer/Laptop
- Go to chromecast.com setup link from Google Chrome browser on your computer. Make sure that Chrome browser is updated to the latest version.
- Click ‘Set up Chromecast using this computer’.
- Google Chrome finds Chromecast devices that are to be set up.
- When you see the Chromecast name on the TV screen that matches the name of your Chromecast, then click ‘Set Me Up’.
- Read ‘Privacy & Terms’ and then, click ‘Accept’.
- Setup will automatically try to connect to the Wi-Fi hotspot produced by Google Chromecast. If you didn’t find Chromecast setup Wifi, then you need to take help of experts.
- Click ‘Next’.
- You will see a code on your computer, which should match the code appearing on the TV. If both codes match, click ‘Yes’.
- You can now change the name of your Chromecast device, select your country and at last, click ‘Looks Good’.
- Select your Wi-Fi network by clicking upside down arrow. Enter the password for the network followed by clicking ‘Connect’.
- If the device is connected to the internet, click ‘Next’.
- Upon completion of the Chromecast setup PC, you will see a list of available Cast devices.
- You can now cast from your Google Cast setup app or use ‘cast a tab’ from Google Chrome browser on your computer.
Solid Explorer
Solid Explorer — это удобный инструмент для обмена файлами по всему дому. Он позволяет отправлять файлы различных типов на другие устройства, что теперь стало еще проще благодаря расширению Chromecast, так что вы можете просматривать и управлять всеми своими файлами в одном месте и быстро делиться ими с другими. Поддерживаемые типы файлов включают FTP / SFTP, WebDav и SMB / CIFS, и он также легко работает со сжатием ZIP. Кроме того, существует простой способ просмотра зашифрованных файлов, и он поддерживает ряд сервисов облачного хранения. Чтобы включить Solid Explorer для Chromecast, вам необходимо загрузить два отдельных приложения, ссылки на которые приведены ниже.
Solid Explorer в Google Play | Расширение Cast Solid Explorer в Google Play







