5 важных шагов по удалению аваст, без которых он все равно останется на устройстве
Содержание:
- Инструкция по удалению программы
- Очистка системы после удаления
- Инструкция
- Удаление с помощью главного меню Windows
- Как работать с Avast Remover
- Инструкция
- Возможные проблемы при деинсталляции антивируса
- Как удалить Avast на Mac OS
- Остатки Avast и методы их зачистки
- СПОСОБ №3: деинсталляция антивируса утилитой Revo Uninstaller Pro
- Способы удаления Аваст
- Деинсталляция с помощью средств Windows 10
- Инструкция
- Деинсталляция антивируса штатными средствами Windows
- Сторонние программы для удаления Avast
Инструкция по удалению программы
Для удаления старого антивируса:
- Нажмите кнопку «Скачать Avast Clear» на этой странице;
- После того, как скачали, запустите программу от имени администратора, нажмите на файл правой кнопкой мыши и выберите одноименный пункт;
- Перезагрузите компьютер в безопасном режиме;
- Дождитесь загрузки ОС и Avastclear;
- Программа спросит версию антивируса, которую надо выбрать из выпадающего меню;
- Согласитесь с удалением антивируса, нажав на большую зеленую кнопку;
- Готово, теперь можно снова перезагружать компьютер в обычном режиме, все необходимое удалено.
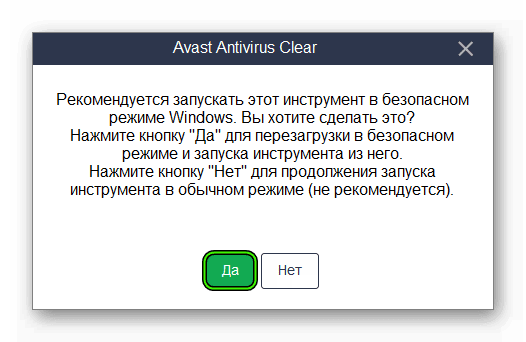
Безопасная перезагрузка компьютера в процессе установки утилиты удаления Аваст
Отключение модуля защиты
Как было сказано выше, в Avast встроен специальный модуль самозащиты, который препятствует удалению. Его можно заранее отключить. Для этого:
- Запустите программу;
- Зайдите в настройки, нажав на значок шестеренок в правом верхнем углу;
- Зайдите во вкладку устранение неисправностей;
- Снимите галочку с модуля самозащиты.
После этого можно перейти в устранение неисправностей программы. Там пользователь увидит пункт с поставленной галочкой напротив модуля самозащиты. Следует убрать эту отметку.
Запуск удаления
Чтобы правильно выполнить процедуру, запускайте софт только в безопасном режиме. Лучше сначала отключить модуль самозащиты, хотя это и не строгое требование. Выполнение этих рекомендаций приводит к тому, что вероятность некорректного поведения софта стремится к нулю.
Очистка системы после удаления
Вопреки расхожему мнению, после подтверждения намерений через деинсталлятор на компьютере все равно остаются файлы антивируса. Обычно они представлены пользовательскими настройками и базой вирусов. Поэтому, даже после удаления удается встретить отдельные папки, содержащие в названии слово «Avast».
Требуется дополнительная очистка системы, выполняемая как встроенными средствами, так и при помощи специальных утилит. Первый вариант наименее удобный. Он предполагает запуск Редактора реестра и ручное удаление категорий с «Avast» в названии. Второй способ является более предпочтительным, так как все происходит автоматически. Просто запустите CCleaner или Revo Uninstaller, перейдите в раздел с очисткой и подтвердите избавление от разного рода мусора.
Инструкция
Почти все пользователи ПК знают, что для деинсталляции любой программы следует перейти в «Панель управления», выделить нужный софт и двойным кликом мыши вызвать режим очистки. Но таким образом удалять программы не рекомендуется, потому что от них остается «хлам» в системе. Дело в том, что их остаточные файлы могут помешать инсталляции других приложений.
После удаления Avast обычным способом, установочный файл нового софта-защитника может выдать ошибку с сообщением, что в системе уже есть рабочая утилита по борьбе с вирусами. Из-за чего новая программа просто не установится.
Поэтому нужно стирать данную программу с компьютера так, чтобы потом не было проблем с установкой нового защитника.
Мы разберем два способа достижения желаемого результата:
- Использование официальной утилиты для деинсталляции.
- Использование стороннего способа.
Использование официальной утилиты
Avastclear – специальная утилита, разработанная специально для полного удаления данной антивирусной программы. Чтобы ее использовать, выполните следующие шаги:
- Откройте страницу https://www.avast.ru/uninstall-utility.
- Кликните ЛКМ на надпись avastclear.exe.
- Сохраните предложенный файл.
- Согласитесь с перезагрузкой компьютера или ноутбука в безопасный режим.
- Дождитесь повторного запуска системы. Если утилита не откроется автоматически, то сделайте это вручную.
- Настройте все необходимые параметры и нажмите на «Удалить».
- Дождитесь завершения процедуры и вновь перезапустите компьютер.
Перезагрузка ПК в безопасном режиме – необязательный шаг. Вы можете стереть Аваст и в стандартном режиме, но тогда в системе останутся различные файлы и «хвосты», которые могут вызвать впоследствии конфликт ПО.
Чистка хвостов
После операции по деинсталляции антивируса очистка этих файлов очень важна. Если не сделать этот шаг, новый антивирус, может не установиться, ошибочно думая, что на ПК уже есть софт для защиты. Сделайте следующие шаги:
- Нажмите сочетание клавиш Win + R, чтобы открыть утилиту «Выполнить».
- Введите в строку команду %appdata% и нажмите «ОК».
- В каталоге Roaming и удалите папку с названием AVAST Software.
После вышестоящих действий все равно осталась одна папка с файлами Avast, которая находится в корневой директории антивируса. Если путь при установке программы не изменялся, то выполните следующие действия:
- Откройте Локальный диск С (буква диска может отличаться);
- После чего зайдите в папку Program Files.
- Удалите папку AVAST Software.
- Перезагрузите компьютер.
Использование стороннего софта
Мы разберем два довольно популярных чистильщика для программ на компьютере:
- iObit Uninstaller
- Soft Organizer
Предлагаем вашему вниманию инструкции для каждого из них
iObit Uninstaller
iObit Uninstaller — это наилучшее приложение, которое удаляет программы со всеми хвостами и чистит реестр. Существует 2 версии приложения: Pro и бесплатная. Также программа удаляет не только хвосты, но и остаточные файлы, которые захламляют систему.
- Для использования программы загрузите установочный файл iObit Uninstaller на официальном сайте, нажав на большую зеленую кнопку «Скачать».
- Далее, откройте его.
- Запустите процедуру инсталляции.
- Когда вам предложат установку дополнительного софта, щелкните ЛКМ на «Пропустить».
- Откажитесь от подписки.
- Дальше программа отсчитает 5 секунд и сама запустится.
- В окне программы найдите Avast и кликните мышкой на иконку в виде зеленой корзины.
- Выделите правую опцию («Автоматически…»).
- Теперь нажмите на «Деинсталлировать».
- Завершите выполнение процедуры.
Soft Organizer
Ещё одна, из неплохо зарекомендовавших себя, программ для удаления любого софта с ПК это Soft Organizer — удаляет ПО полностью, вместе с хвостами и чистит реестр. Существует 2 версии приложения: бесплатная и Pro.
Инструкция по использованию:
- Откройте страницу https://www.chemtable.com/ru/soft-organizer.htm.
- Нажмите на зеленую кнопку «Скачать».
- Откройте полученный файл.
- Выполните инсталляцию утилиты, а затем запустите.
- Кликните ЛКМ по пункту Avast Free Software.
- После этого нажмите на «Удалить программу».
- Дождитесь окончания анализа и завершите процедуру.
Удаление с помощью главного меню Windows
- Правой кнопкой мыши нажмите кнопку Пуск Windows и выберите в меню пункт Программы и компоненты.
- Убедитесь, что на левой панели выбран пункт Программы и компоненты, затем выберите Avast Free Antivirus и нажмите кнопку Удалить.
- Одновременно нажмите клавиши и на клавиатуре, затем выберите в отобразившемся меню пункт Программы и компоненты.
- Нажмите кнопку Пуск Windows и выберите пункт Панель управления.
- Если вы используете стандартное представление панели управления по категориям, выберите Удаление программы в категории Программы. Если панель управления представлена в виде списка значков, нажмите значок Программы и компоненты.
- Нажмите Avast Free Antivirus правой кнопкой мыши и выберите в раскрывающемся меню пункт Удалить.
- Когда появится запрос на разрешение в диалоговом окне Контроль учетных записей, нажмите Да.
- В появившейся программе установки Avast Free Antivirus нажмите Удаление.
- Нажмите Да, чтобы подтвердить удаление Avast Free Antivirus.
- Подождите, пока программа Avast Free Antivirus не будет удалена с вашего ПК.
- По завершении установки нажмите Перезагрузить компьютер, чтобы незамедлительно перезагрузить свой ПК.
Программа Avast Free Antivirus будет удалена с вашего ПК. Если вы хотите переустановить Avast Free Antivirus, см. статью ниже.
Установка Avast Free Antivirus
- Microsoft Windows 10 Home / Pro / Enterprise / Education — 32- или 64-разрядная версия
- Microsoft Windows 8.1 / Pro / Enterprise — 32- или 64-разрядная версия
- Microsoft Windows 8 / Pro / Enterprise — 32- или 64-разрядная версия
- Microsoft Windows 7 Home Basic / Home Premium / Professional / Enterprise / Ultimate — SP 2, 32- или 64-разрядная версия
Как работать с Avast Remover
На загрузке и запуске данной утилиты процесс не заканчивается. Ведь программа потребует Вас запустить её в безопасном режиме, когда работает минимальное количество служб. В большинстве случаев, Avast Remover автоматически перезагружает компьютер в безопасном режиме и запускается для удаления антивируса. Вам лишь остаётся выбрать, какая сборка у Вас установлена — бесплатная версия, Premium, Internet Security, либо другое…
После этого запустится процесс полного удаление всех файлов реестра, а также папок связанных с Avast. Следует учитывать, что если в этих папках находились какие-то документы, помимо антивируса, то они также будут удалены. Если же Вы ничего не переносили в папку с авастом, то Вам не о чем беспокоиться. Если Вы делали установку антивируса не по умолчанию, а по другому направлению (в другую папку или диск), то необходимо выбрать точное расположение.
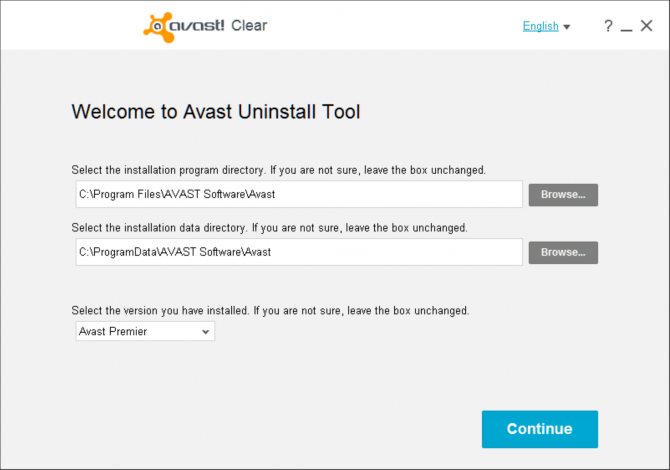
Инструкция
В первую очередь необходимо отключить самозащиту – это функция, которая защищает сам Аваст от несанкционированного удаления вирусами.
- Откройте защитную программу.
- В правом верхнем углу рабочего окна нажмите на «Меню».
- Далее выберите «Настройки».
- В левой панели в разделе «Общее» выберите последний пункт «Устранение неисправностей».
- Снимите флажок с пункта «Включить самозащиту».
- Появится окно с предупреждением о попытке отключения самозащиты – нажмите «Да».
После чего можно приступать к основному этапу деинсталляции.
Примечание: удаление ярлыка с рабочего стола не удаляет саму программу.
Способ № 1: Системный
Чтобы выполнить процедуру внутренними средствами Windows, произведите следующие шаги:
- Запустите Панель управления.
- Переключитесь на режим просмотра «Категория» и выберите пункт «Удаление программы».
- Найдите в списке наш антивирус, кликните по соответствующей строке ПКМ и выберите опцию удаления.
- Запустится мастер удаления – нажмите в окне «Удалить».
- Подтвердите действие в диалоговом окне с предупреждением.
- Завершите процедуру, а затем перезапустите компьютер.
Аваст удален, но в системе еще осталось много файлов и записей, их также нужно удалить.
- Чтобы открыть редактор реестра нужно запустить утилиту «Выполнить» – для этого нажмите на клавиатуре Win + R.
- Напишите в диалоговом окне слово regedit и нажмите «OK».
- В окне редактора кликните по пункту «Правка».
- Затем в выпадающем контекстном меню выберите «Найти…».
- В окне поиска напишите Avast и нажмите «Найти далее».
- Выполните правый клик мыши на выделенной папке с нужным названием и выберите в контекстном меню пункт «Удалить».
- Так нужно повторить несколько раз, поочередно стирая все папки и разделы, которые содержат такое упоминание.
Затем идет чистка остаточных файлов:
- Откройте папку пользователя – для этого опять запустите утилиту «Выполнить»
- в диалоговом окне напишите %AppData% и нажмите OK.
- В каталогах Local и Roaming удалите папки с названием AVAST Software.
После нужно удалить сам корневой каталог. Если вы устанавливали антивирус в папку по умолчанию, то следуйте инструкции далее:
- Откройте «Этот компьютер» (или «Мой компьютер» для Windows XP и 7)
- Далее, локальный диск С (у вас он может именоваться иначе)
- В разделе Program Files удалите папку с названием AVAST Software.
Если вы устанавливали антивирус в другую директорию, откройте этот раздел и выполните шаги, описанные выше.
Способ № 2: Специальная утилита от разработчика
Разработчики Аваст создали собственную утилиту AvastClear, – единственная функция которой удалять продукты Аваст. Скачать ее можно на официальном сайте по адресу https://www.avast.ru/uninstall-utility. Для ее использования:
- Запустите утилиту AvastClear (она портативная, это означает не требует установки). Делать это предпочтительно в безопасном режиме.
- Дальше выберите каталог, куда была установлена программа, кликнув на кнопку «Изменить» – если вы устанавливали антивирус не по умолчанию, а на другой логический диск. Если ничего не меняли, то оставьте все как есть.
- Выберите версию антивируса.
- Нажмите «Удалить» – подтвердите действие и дождитесь окончания процедуры, после перезагрузите компьютер.
Возможные проблемы при деинсталляции антивируса
- Avast Free Antivirus не отображается в списке «Программ и компонентов».
- У вас недостаточно прав для удаления Avast Free Antivirus.
- Файл, необходимый для завершения этой деинсталляции, не может быть запущен.
- Произошла ошибка. Не все файлы были успешно удалены.
- Другой процесс, который использует файл, останавливает удаление Avast Free Antivirus.
- После удаления на жестком диске все равно присутствуют файлы и папки Avast Free Antivirus.
Неполная деинсталляция вызывает множество различных проблем
Вот почему важно правильно удалить Avast и все его компоненты
при удалении программы может возникнуть проблема, что у вас недостаточно прав для удаления Avast Free Antivirus
Если вы по той или иной причине решили очистить свой компьютер от этой утилиты, но ничего не получается, мы объясним, какие шаги необходимо предпринять для ее успешного удаления.
Как удалить Avast на Mac OS
Подготовка. Перед удалением приложения не забудьте выйти из процесса, если он запущен. Сначала это приложение из Dock, а затем вы можете активировать Activity Monitor для обнаружения и выхода из связанных процессов (процессов), выполняющихся в фоновом режиме.
- Откройте Монитор активности из папки «Приложения / Утилиты», «Spotlight» или «Launchpad».
- Выберите процесс с именем Avast Mac Security, нажмите кнопку (X) и нажмите «Выход».
Как правило, есть два доступных варианта удаления нежелательных приложений на Mac: (1) запустить эффективный, авторитетный деинсталлятор для выполнения задачи удаления безболезненно или (2) принять ручной метод для удаления Avast Free Mac Security 2018 с вашего компьютера Mac.
Вы можете выполнить ручное решение для удаления Avast Free Mac Security 2016 из macOS. Начнем с того, что вы должны войти в систему как администратор на вашем Mac или вам будет предложено предоставить пароль администратора во время удаления.
Ручное удаление
Как уже упоминалось ранее, вы должны выйти из приложения перед его удалением, иначе может возникнуть сообщение об ошибке, чтобы прервать процесс, или произойдет неполное удаление. После этого возьмите общепринятый метод удаления Avast Free Mac Security 2016:
- Откройте Finder и перейдите в папку Applications с левой панели.
- Выберите значок Avast Mac Security и перетащите его мышью в корзину.
- При появлении запроса введите пароль своей учетной записи, чтобы выполнить это изменение.
Метод drag-to-delete работает практически для всех приложений во всех версиях Mac OS X. Вы также можете перенести приложение в корзину следующими способами:
- (1) щелкните правой кнопкой мыши на приложении и выберите «Переместить в корзину»;
- (2) выберите приложение и перейдите в «Файл»> «Переместить в корзину».
Как правило, приложение будет немедленно удалено из окна и появится в корзине. Вам нужно будет удалить корзину для удаления (мы поговорим об этом позже). Если вы не можете перенести приложение в корзину, перезагрузите Mac и снова удалите его.
С помощью установочного файла
Альтернативный вариант: Если вы сохраняете установочный пакет продукта Avast на своем Mac, вы можете сразу запустить его встроенный деинсталлятор для выполнения удаления. Вот как это сделать:
- Дважды щелкните, чтобы открыть установочный файл Avast Mac Security (.dmg) в Finder.
- Запустите приложение Uninstall Avast и нажмите «Открыть» во всплывающем диалоговом окне.
- Нажмите кнопку «Удалить», выберите установленные приложения и нажмите кнопку «Продолжить».
При появлении запроса введите пароль своей учетной записи, чтобы выполнить это изменение.
После завершения процесса нажмите кнопку «Выход», чтобы закрыть мастер удаления.
Альтернативный вариант (2) : Если вы не держите пакет установки, запустите Avast Mac Security, выберите Avast Mac Security> Uninstall Avast в верхнем меню, а затем выполните удаление.
Остатки Avast и методы их зачистки
Главным образом нас интересует реестр Windows. Именно там и остаются все «хвосты» когда-то удаленных программ. Надо понимать, что игры с Редактором реестра иногда до добра не доводят, поэтому все нижеописанное здесь – на свой страх и риск. Найти этот самый редактор можно введя команду «regedit» в поле поиска в Пуске. Ничего здесь пока не трогаем, просто в активном окне вызываем комбинацию клавиш «Ctrl+F». Это стандартная комбинация для многих приложений (в основном разного рода текстовых и графических редакторов) для появления меню поиска.
Что вводить? Конечно же «avast». Ну а дальше – дело техники. Удаляем поочередно все ключи с этим именем.
Также можно вручную пройтись по каталогам на жестком диске, в которые был установлен антивирус, и удалить их полностью.
СПОСОБ №3: деинсталляция антивируса утилитой Revo Uninstaller Pro
Универсальное решение: подойдёт как для опытных, так и для начинающих пользователей. Единственное условие — наличие утилиты на винчестере ПК.
1. Запустите Revo Uninstaller, найдите в списке программ Avast. 2. Наведите курсор на иконку антивируса, нажмите ПК мыши и выберите команду «Удалить». 3. Активизируется «родной» деинсталлятор программы. Воспользуйтесь им, нажав «Продолжить». 4. По окончанию деинсталляции выберите команду «Перезагрузить позже». 5. Перейдите в окно Revo Uninstaller, установите тип сканирования «Продвинутый» и кликните кнопку «Сканировать».
6. Отметьте все найденные утилитой папки и файлы («Выбрать всё»), нажмите «Удалить», а затем «Готово». Аналогичные действия проведите с выявленными записями реестра.
После процедуры удаления, очистите корзину и перезапустите Windows!
Второй и третий способы можно использовать при удалении других антивирусных продуктов. Принцип и задачи аналогичны — полная очистка OC.
Успехов Вам в освоении ПК, уважаемый читатель!
Способы удаления Аваст
Если стандартным способом антивирус не удаляется, можно воспользоваться специализированной утилитой для деинсталляции Avast или же применить одну из программ для принудительного удаления приложений.
Способ 1: Удаление утилитой Avast Uninstall Utility
Прежде всего следует попробовать воспользоваться программой Avast Uninstall Utility, которая является утилитой разработчика Аваст.
- Входим в систему в «Безопасном режиме». Проще всего это сделать во время запуска компьютера. Для этого при загрузке ПК зажимаем кнопку F8, после чего откроется окно, где выбираем нужный режим.
Урок: Как зайти в безопасный режим в Windows 10, Windows 8, Windows 7
После загрузки компьютера запускаем утилиту и в открывшемся окне жмем на кнопку «Удалить».
Утилита производит процесс деинсталляции и перезагружает компьютер после нажатия соответствующей кнопки.
Способ 2: Принудительное удаление Avast
Если решение выше по каким-то причинам не помогло или не может быть выполнено, стоит воспользоваться одним из специализированных приложений для принудительного удаления программ. Одним из лучших среди них считается Uninstall Tool.
- Запускаем приложение Uninstall Tool. В открывшемся списке программ ищем наименование Avast Free Antivirus. Жмем на кнопку «Принудительное удаление».
Появится окно с предупреждением, в котором будет говориться, что использование данного способа удаления не приведет к запуску деинсталлятора программы, а просто удалит все имеющиеся файлы, папки и записи реестра, связанные с ней. В некоторых случаях подобное удаление может быть некорректным, так что его стоит использовать только тогда, когда все остальные способы не дали ожидаемого результата.
Предположим, что мы действительно не можем удалить Аваст другими способами, поэтому в диалоговом окне жмем кнопку «Да».
Начинается сканирование компьютера на наличие элементов антивируса Avast.
После завершения этого процесса нам предоставляется список папок, файлов и записей в реестре системы, которые относятся к данному антивирусу. При желании мы можем снять галочку с любого элемента, тем самым отменив его удаление. Но выполнять на практике это не рекомендуется, так как если мы решили удалить программу таким способом, лучше это делать полностью, без остатка. Поэтому просто жмем на кнопку «Удалить».
Происходит процесс удаления файлов антивирусной программы. Скорее всего, для полного удаления Uninstall Tool потребует перезагрузку компьютера. После повторного запуска ОС Avast полностью будет удален.
Как видим, существует несколько способов удаления антивируса Аваст, если он не удаляется стандартным методом. Но, пользоваться принудительным удалением рекомендуется только в самом крайнем случае.
Опишите, что у вас не получилось.
Наши специалисты постараются ответить максимально быстро.
Деинсталляция с помощью средств Windows 10
Встроенное в Windows 10 средство может оказаться полезно для удаления Антивируса Аваст и его остатков. Пользоваться им нужно так:
- Перейти в Пуск.
- Кликнуть на кнопку с шестерёнкой слева.
- Откроются Параметры, где нужно найти Приложения.
- В разделе Приложения и возможности найти Аваст и кликнуть по нему.
- Щёлкнуть на Удаление.
- Откроется окно с Аваста, где будут кнопки для удаления (Рисунок 3).
- Везде нужно согласиться с удалением программы.
Остаётся только перезапустить ПК.
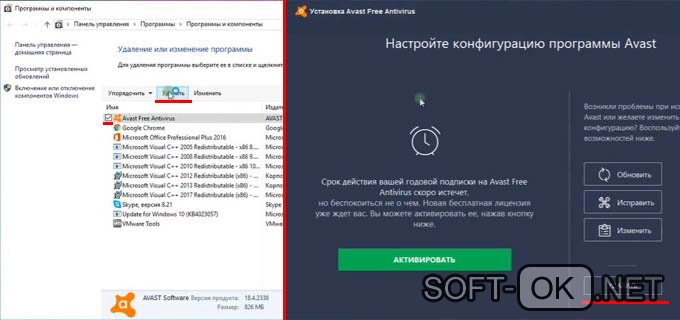
Рисунок 3. Деинсталяция антивируса через Панель Управления
От имени администратора
В этом методе, что описан выше, важно отметить одну деталь – чтобы удалить Avast с компьютера, потребуются права администратора. Дело в том, что удаление средствами Windows 10 – не стандартное, так как все остаточные файлы будут найдены и удалены автоматически вместе с основной утилитой
А для этого нужны права админа
Дело в том, что удаление средствами Windows 10 – не стандартное, так как все остаточные файлы будут найдены и удалены автоматически вместе с основной утилитой. А для этого нужны права админа.
Инструкция
Данную программу можно стереть с компьютера стандартными средствами Windows, как это привыкли делать многие пользователи. Такой вариант очень прост в исполнении, но в результате в системе могут остаться «хвосты» – всевозможные ненужные файлы или записи в реестре. Ручное избавление от них представляется довольно затруднительным. Зато при помощи утилит-чистильщиков деинсталляция будет гораздо более полной.
Таким образом, мы рассмотрим два метода удаления Аваст Секьюрити Браузер:
- Встроенными системными инструментами.
- При использовании стороннего софта.
Способ №1: Системные инструменты
Наверняка вы и раньше удаляли какие-либо программы с компьютера предлагаемым нами способом. Но мало кто знает, что вызвать специальный инструмент Windows для этих целей можно буквально в три шага. Делается это следующим образом.
- Откройте диалоговое окно «Выполнить» путем одновременного нажатия клавиш Win + R на клавиатуре.
- В текстовое поле вставьте или впечатайте простую команду appwiz.cpl.
- Щелкните ЛКМ на кнопку «ОК».
В результате появится окошко «Программы и компоненты» (в прежних версиях Windows оно называется «Установка и удаление программ»). Теперь найдите в общем списке ПО нужный в данном случае Avast Secure Browser. Далее, кликните по соответствующей графе ПКМ и выберите опцию деинсталляции. Скорее всего, появится окно с запросом на подтверждение – дайте его.
Скорее всего, появится окно с запросом на подтверждение – дайте его.
Теперь отметьте галочкой единственную доступную опцию, если она не была активной изначально, а потом нажмите на кнопку «Удалить».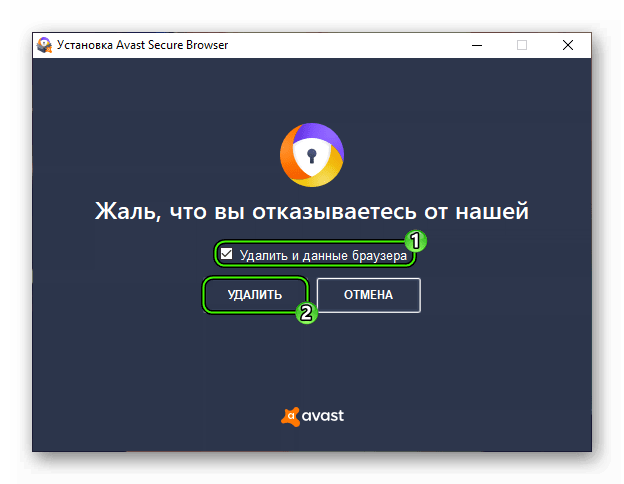
Остается только дождаться завершения процедуры, а потом закрыть окошко деинсталляции. По желанию вы можете перезапустить ПК.
Способ №2: Сторонний софт
Существует огромное количество утилит для очистки компьютера. CCleaner – одна из самых популярных среди них, поэтому мы рассмотрим выполнение процедуры именно на ее примере.
Сначала нужно установить данную утилиту. Делается это следующим образом:
- Откройте страницу https://www.ccleaner.com/ru-ru/ccleaner/download/standard и дождитесь начала процедуры скачивания.
- Далее, запустите полученный установочный файл.
- Если приветственное окно не на русском, то кликните по показанному на изображении пункту и выберите в списке Russian.
- Больше никаких настроек изменять не нужно, так что жмите на кнопку «Установить».
- Дождитесь завершения распаковки компонентов программы.
- Теперь снимите выделения с пункта «Показать примечания к версии».
- А в конце нажмите на «Запустить CCleaner.
Теперь можно переходить к использованию утилиты. Вся процедура умещается в три глобальных шага:
- Удаление защищенного интернет-обозревателя от Аваст (можно пропустить, если вы делали это предыдущим способом).
- Чистка остаточных в системе файлов.
- Стирание лишних записей в реестре.
Мы разберем каждый из них более детально.
Шаг №1: Удаление браузера
Тут все предельно просто:
- В Сиклинере перейдите во вкладку «Сервис».
- Выделите в правом блоке графу с названием Avast Secure Browser.
- Щелкните ЛКМ на кнопку «Деинсталляция».
- Опять же выделите единственную доступную опцию и подтвердите выполнение процедуры.
- Дождитесь ее завершения.
- Перезагрузите компьютер или ноутбук.
Шаг №2: Чистка остаточных файлов
Теперь мы займемся так называемыми хвостами. Избавиться от них выйдет так:
- Вновь откройте Сиклинер.
- Перейдите в раздел «Очистка».
- Откройте блок «Приложения».
- Здесь вам нужно снять все галочки с используемых браузеров.
- Теперь нажмите на кнопку «Очистка».
- По запросу закройте все требуемые программы и дождитесь завершения процедуры.
- Перейдите к следующему шагу.
Шаг №3: Стирание лишних записей в реестре
В реестре могли остаться неактуальные записи от прошлого софта, в том числе и от ненужного браузера Аваст. От них довольно легко избавиться:
- Перейдите во вкладку «Реестр».
- Щелкните ЛКМ на кнопку «Поиск проблем».
- По завершению сканирования нажмите на «Исправить выбранное…».
- Согласитесь с созданием резервной копии – она понадобится, если в результате этих действий система станет работать некорректно.
- Укажите место для хранения бэкапа в Проводнике Виндовс.
- В новом окошке нажмите на «Исправить отмеченные».
- Дождитесь завершения процедуры и закройте CCleaner.
- Выполните перезагрузку компьютера.
При возникновении каких-либо проблем с функционированием Windows в результате третьего шага нашей инструкции, вам стоит откатить реестр до предшествующего состояния. Для этого просто в Проводнике дважды кликните ЛКМ по сохраненному файлу с резервной копией, у которого значится расширение .reg.
Деинсталляция антивируса штатными средствами Windows
Дальше можно приступать, собственно, к удалению антивируса. Делать это можно различными способами, вручную, из корневого каталога и с помощью сторонних утилит. Для начала рассмотрим стандартный способ:
- Откройте «Панель управления» и здесь выберите раздел «Удаление программы».
Выделите в списке установленных программ Avast и нажмите на кнопку «Удалить» в панели инструментов над списком.
Откроется окно мастера удаления Аваст. Подтвердите все шаги.
При необходимости ответьте на вопросы в окне мастера удаления. Они позволят разработчикам устранить неисправности, которые стали причиной удаления.
Очистка системных папок
Как мы уже писали Аваст при установке сохраняет множество файлов и папок во всей системе. И на самом деле полностью его удалить достаточно трудно. И если не очищать основные разделы и папки, то при следующей установке защитника гарантированно возникнут проблемы.
Попасть в папки пользователя Roaming и Local можно двумя способами: с помощью утилиты «Выполнить» и стандартно по пути C:UsersИМЯ_ПОЛЬЗОВАТЕЛЯAppData — Здесь нужно полностью удалить папки Avast Software.
- В первом случае нажмите комбинацию клавиш Win + R и в диалоговом окне впишите команду %AppData% — команда с знаками процент (%) по сторонам.
- Если открывать папки пользователя через проводник, то предварительно нужно настроить видимость скрытых файлов и папок, иначе папку AppData вы просто не увидите.
Чтобы настроить видимость скрытых файлов и папок:
- Откройте «Проводник» и здесь нажмите на панели инструментов «Вид». Дальше нажмите «Параметры» и во всплывающей подсказке нажмите — «Изменить параметры папок и поиска».
Переключитесь в открывшемся окне на вкладку «Вид» и здесь активируйте пункт, отвечающий за отображение скрытых файлов и папок. Он находится в конце списка опций.
Нажмите «Применить», а затем «Ок».
Теперь вам доступны все скрытые файлы и папки, они отличаются по цвету. Немного бледнее всех остальных. После перезагрузите компьютер.
Очистка реестра
Антивирус прописывается в реестре и остаточные хвосты при неполном удалении могут спровоцировать конфликты ПО при последующей установке антивируса. И даже не обязательно, если это будет Аваст.
Чтобы очистить реестр от таких файлов откройте редактор реестра. Делается это через утилиту «Выполнить».
- Нажмите на клавиатуре комбинацию клавиш Win + R и в диалоговом окне открывшейся утилиты впишите команду — regedit , нажмите «Ок».
В редакторе реестра нажмите «Найти»/«Найти далее».
Откроется небольшое диалоговое окно, где напишите avast и нажмите «Найти далее».
В древовидной структуре подсветится папка с именем Avast. Удалите её нажатием клавиши Del. Или удалите файл в окне справа. Повторите действие до тех пор пока не будут удалены все папки и файлы содержащие имя Avast.
Сторонние программы для удаления Avast
Не все мы удаляем интересующие нас программы (вернее переставшие нас интересовать) стандартными средствами Windows через «Программы и компоненты». У многих под рукой давно уже завелись деинсталляторы, созданные разработчиками со стороны. Как правило, их алгоритмы удаления немного, а иногда и разительно отличаются от стандартных встроенных в операционную систему.
Среди самых популярных – это, конечно же:
- Ccleaner;
- Uninstall Tool;
- Revo Uninstaller;
- Soft Organizer;
- iObit Uninstaller;
- и прочие.
Такие программы могут сделать принудительное удаление, игнорируя запущенные процессы приложений, что, кстати, весьма удобно. Также они грамотно работают с реестром, и вышеперечисленные манипуляции с редактором реестра для удаления каждого ключа вручную могут и не потребоваться. Методы очистки у этих деинсталляторов не отличаются радикально, но все же, разница есть. К примеру, Uninstall Tool – одна из таких программ, и свое название она оправдывает на все 100.
Поскольку остальные деинсталляторы плюс-минус похожи – на ее примере и покажем.
Программа не бесплатная, но у нее есть бесплатный 30-дневный пробный период.
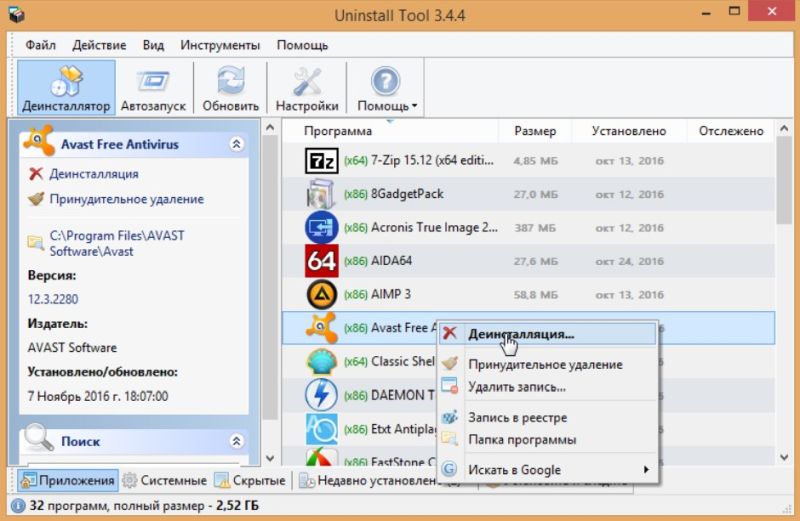
Как видно на скриншоте – интерфейс большой сложностью не обладает, все понятно. Все здесь немного напоминает стандартное средство удаления Windows 10, но с некоторыми дополнительными опциями. И про записи реестра есть, и даже про редактирования Автозапуска не забыли.

Если какие-то каталоги все же остались – программа об этом предупредит.







