Как удалить utorrent с компьютера полностью, способы деинсталляции
Содержание:
- Как убрать программу через форму “Параметры” в Windows 10?
- История повторяется
- Удаление utorrentie.exe
- Сохранение и восстановление раздач
- Что такое uTorrent?
- Как удалить торрент и программу uTorrent из ПК
- Выборочное удаление загрузок
- Как в uTorrente запретить раздачу файлов.
- Что такое BitTorrent Speed?
- Что делать, если торрент-клиент не удаляется?
- Командная строка
- Как работают модераторы Microsoft
- Удаление торрент-трекера с помощью утилиты-деинсталлятора
- Ограничиваем скорость приёма или отдачи в uTorrent
- Удаление uTorrent
- Удаление программного клиента
- Недостатки
- Через меню Пуск
- Оптимизация работы программы
- Как решить проблему
Как убрать программу через форму “Параметры” в Windows 10?
В последней ревизии Windows 10 присутствует еще один инструмент для удаления программ из оболочки — это форма “Параметры”. По сути, эта методика полностью повторяет описанный выше алгоритм, с той лишь разницей, что список приложений здесь приобретает немного иную форму и визуальное представление:
- заходим в меню “Пуск” и нажимаем на иконку с шестеренкой для входа в меню “Параметры”
- на форме “Параметры Windows” переходим в категорию “Приложения”
- далее следуем уже знакомой нам процедуре: находим клиент uTorrent в списке установленных приложений, кликаем на нем мышкой, нажимаем на появившуюся кнопку “Удалить” под описанием программы, и подтверждаем свое решение нажатием на всплывающей кнопке “Удалить”, расположенной чуть ниже.
Деинсталляция uTorrent посредством сторонней утилиты Uninstall Tool
Этот метод потребует установки дополнительного ПО. Инсталляция Uninstall Tool занимает буквально несколько секунд. По факту, пакет является платным, но первые 30 дней пробного периода доступны абсолютно без каких-либо функциональных ограничений и целиком бесплатно. К слову, нам этого вполне хватит. Главное преимущество такого решения — это возможность удалить приложение с компьютера, если стандартные средства не позволяют этого сделать. Такое может произойти в случае нарушения штатной работы мастера-деинсталлятора (к примеру, вы пытались убрать ПО, а оно все ещё отображается в списке доступных программ). Итак, приступим:
- устанавливаем пакет Uninstall Tool с официального сайта разработчика. Просто следуем базовым инструкциям по установке, и проходим по всем итерациям мастера
- итак, когда все будет готово, программа будет автоматически запущена после завершения работы мастера. Если этого не произойдет, воспользуйтесь стартовым меню
- если стандартные средства не помогли, выбираем uTorrent в окне справа и жмем на кнопку “Принудительное удаление”.
Если же вы удаляете клиент впервые, можно задействовать кнопку “Деинсталляция”, расположенную чуть выше.
- В случае появления диалогового окна с необходимостью подтверждения выполнения операции, просто нажмите кнопку “Да”, и все системные файлы uTorrent вместе с библиотеками и настройками будут стерты с компьютера. Напоминаем еще раз, что такая форма появляется только в случае выбора принудительного удаления, т.е. невозможности избавиться от ПО стандартными средствами. Используйте этот метод только в крайнем случае, когда штатный деинсталлятор не помогает.
- перезагрузите компьютер после завершения операции.
Все описанные методики полностью проверены и являются абсолютно работоспособными.
Telegram
История повторяется
Штатный антивирус Windows 10 и раньше пытался блокировать uTorrent, определяя его как вирус. Такое происходило, к примеру, в апреле 2019 г. антивирусы Windows Defender, Eset Nod32, K7AntiVirus, K7GW, Sophos AV и TrendMicro-HouseCall стали определять uTorrent как вредоносную программу. Кроме того, модуль защиты в реальном времени MalwareBytes начал распознавать как вредоносную даже веб-страницу загрузки uTorrent.
В конце 2019 г. вновь возникла такая же ситуация. Тогда это затронуло как саму программу-клиент, устанавливаемую на ПК, так и веб-приложение uTorrent.
Как сообщал CNews, в декабре 2019 г. на uTorrent ополчился не только Windows Defender. К нему в этом плане присоединились антивирусы Eset Nod32, Dr.Web, Sophos AV, Comodo, Antiy-AVL, Cylance, GData и Sangfor Engine Zero. В то же время антивирусные системы Bitdefender, Symantec и «Лаборатории Касперского» тогда не стали помечать торрент-клиент как вредоносное ПО.
Удаление utorrentie.exe
Многие пользователи после установки некоторых сборок uTorrent версий 3.4.2, 3.3.2, 3.4.1 наблюдают пренеприятнейшую ситуацию. А именно: после запуска клиента активизируется несколько, а иногда и больше процессов utorrentie.exe, изрядно потребляющих оперативную память компьютера.
Что же это за объект такой? Utorrentie.exe — не является важным для ОС Windows и непосредственно самого торрент-клиента (и без него он будет работать корректно). Предположительно это исполняемый файл рекламного модуля.
Деактивировать этот нежелательный процесс можно двумя способами.
Способ №1: ограничение доступа
1. Перейдите в директорию файла:Диск C → Users → → AppData → Roaming → uTorrent → updates → номер версии (например, 3.4.8…)
2. Сделайте клик правой кнопкой по файлу utorrentie. В меню системы выберите «Свойства».
3. В панели свойств перейдите на вкладку «Безопасность». Щёлкните по кнопке «Изменить».
4. Создайте ограничения для всех имеющихся учётных записей:
- в блоке «Группы… » выделите пользователя;
- в блоке «Разрешения… » установите «галочки» в колонке «Запретить», чтобы отключить все операции (Полный доступ, Изменение, Чтение и выполнение, Чтение, Запись и др.);
- нажмите «Применить», потом «OK».
5. Перезапустите компьютер. Отройте Диспетчер задач. Если вы сделали всё правильно, «вредного» процесса в списке объектов не будет.
Способ №2: замена файла
1. Откройте папку, где находится файл utorrentie.exe.
2. Разместите курсор в свободном от элементов пространстве директории, нажмите правую кнопку мыши.
3. В меню активируйте: Создать → Текстовый документ. Дайте имя файлу — utorrentie.txt
4. Удалите файл utorrentie.exe (переместите его в корзину или воспользуйтесь командой удаления в меню).
5. Откройте свойства созданного текстового файла (правая кнопка мыши → в меню «Свойства»).
6. В первой вкладке «Общие», в графе «Атрибуты», кликом установите «галочку» в окошке «Только чтение».
7. Нажмите кнопки: «Применить» → «OK».
8. Снова сделайте щелчок правой кнопкой. В списке нажмите «Переименовать».
9. Замените расширение файла: .txt на .exe.
10. Перезапустите Windows в обычном режиме. При условии правильного выполнения подмены файла «тяжеловесный» процесс деактивируется, а uTorrent можно будет пользоваться.
Используйте наиболее удобный для вас вариант деинсталляции. По завершении удаления программы выполните очистку системы программой-уборщиком (например, CCleaner), чтобы навести порядок в реестре и файловых директориях операционной системы. Для диагностирования проблемного процесса utorrentie.exe (активен он или нет и насколько расходует RAM) используйте системный Диспетчер задач (вкладка «Процессы»). Он открывается по нажатию клавиш «Ctrl + Shift + Esc».
Успешной очистки компьютера!
Сохранение и восстановление раздач
Первое правило P2P-сетей гласит: «Скачал — помоги скачать другому» (то есть оставайся на раздаче полученного контента, будь то фильм, книга, программа или игра). И, чтобы не нарушить этот постулат сетевого содружества — помочь другим участникам заполучить желанные файлы, невзирая на вынужденные «катаклизмы» в Windows, связанные с переустановкой uTorrent, нужно перед удалением клиента сделать копию раздач.
Выполняется эта операция довольно просто:
1. Откройте меню «Пуск» (иконка системы в панели задач).
2. В строке наберите — %appdata%. Нажмите «Enter».
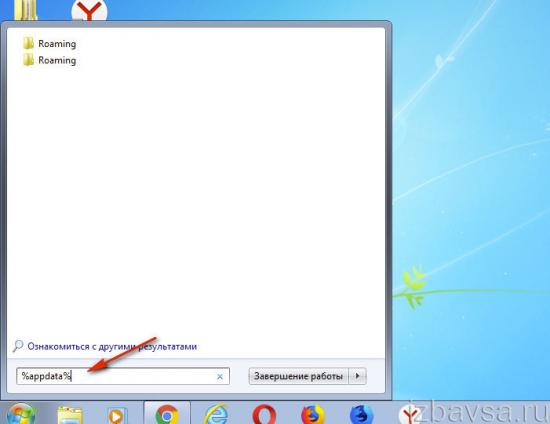
3. Перейдите в папку Roaming.
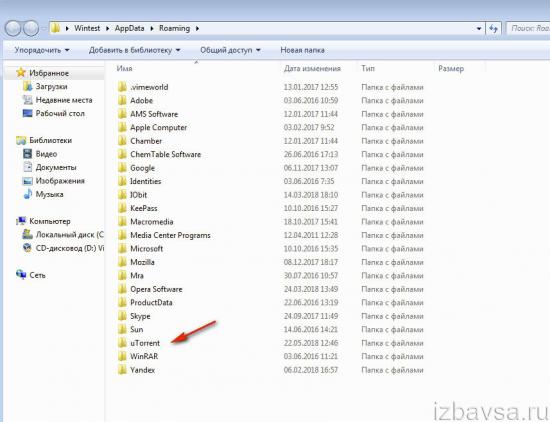
4. Клацните правой кнопкой мыши по папке uTorrent. В контекстном меню выберите «Копировать».
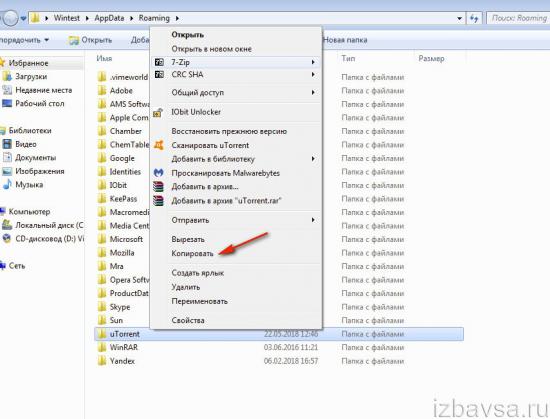
5. Найдите «укромное местечко» для копии. Желательно, чтобы это был не системный раздел (Диск С), а диск D или E. Так меньше риска потерять резерв файлов с раздачами после переустановки системы. Создайте папку с именем, например, «Мои раздачи». Откройте её, кликните по пустому пространству правой кнопкой и активируйте команду «Вставить».
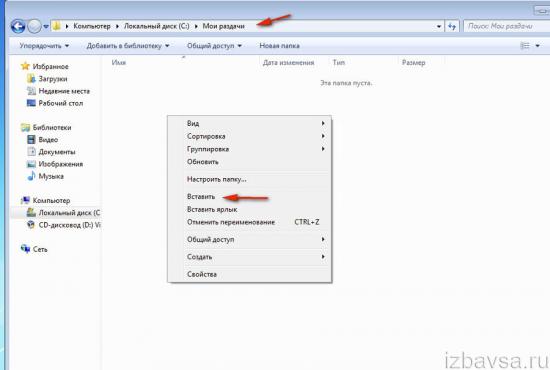
При необходимости вы можете заархивировать копию в целях экономии дискового пространства:
- кликните правой кнопкой папку;
- нажмите «Добавить в архив… »;
- архив оставьте, а скопированную папку удалите.
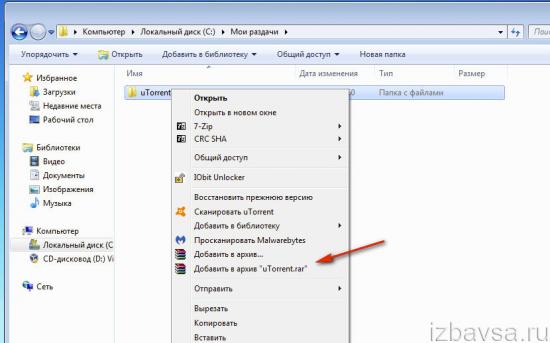
Когда наступит черёд восстановить раздачи в сетевом клиенте, выйдите из него (опция «Выход» в меню ПО) и сделайте следующее:
1. Откройте папку uTorrent, которую ранее скопировали и сохранили. Если она хранилась в архиве, разархивируйте.
2. Выделите все файлы, размещённые в ней (Ctrl + A), нажмите правую кнопку, кликните «Копировать».
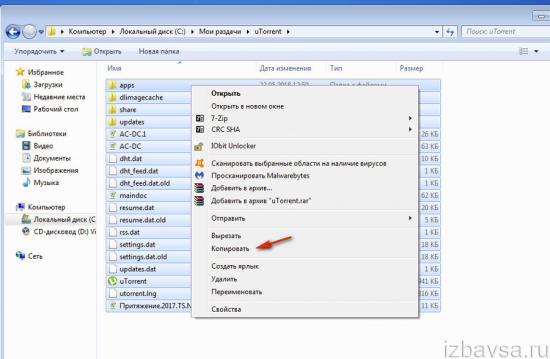
3. Перейдите в директорию программы:C: → Users → → appdata → roaming → uTorrent
4. Щёлкните правой кнопкой мыши по свободному от файлов месту в папке. Нажмите «Вставить».
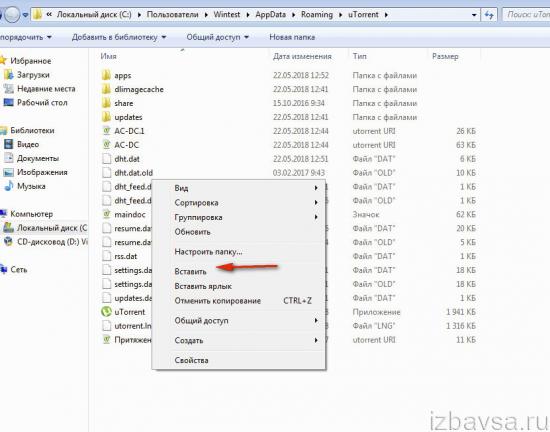
Соглашайтесь при запросе системы на замену папок:
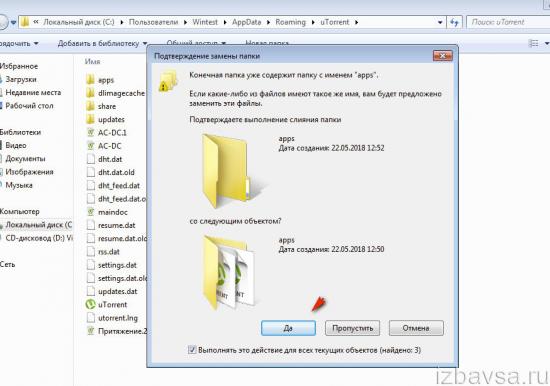
И файлов:
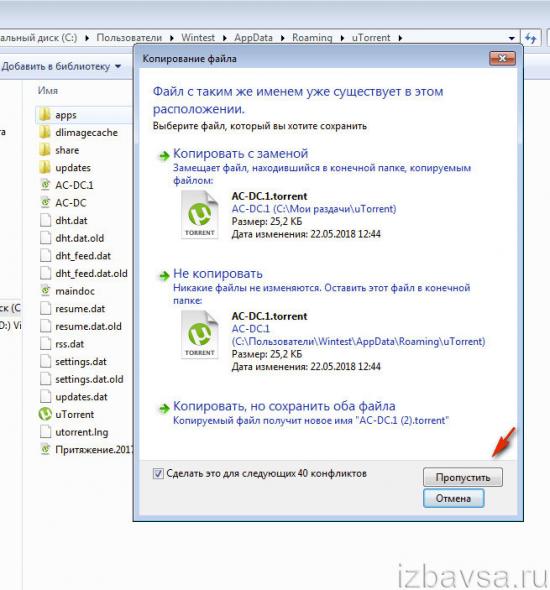
5. Запустите программу. Все ранее зарезервированные раздачи появятся в клиенте. После перехеширования обмен данными по ним осуществляется в обычном режиме P2P.
Что такое uTorrent?
Суть технологии BitTorrent заключается в виртуальном разбиении передаваемых файлов на множество мелких пакетов. Пользователь, включённый в сеть раздачи, одновременно принимает нужные ему пакеты и раздаёт имеющиеся у него другим. Таким образом, исходящий поток распыляется между несколькими сотнями компьютеров, создавая для них минимальную загрузку канала.
В отличие от прямой передачи, в торрент-сети скорость скачивания растёт, если файл популярен, поскольку в этом случае количество раздающих компьютеров максимальное. При этом ещё до окончательной «сборки» полученных блоков в один цельный файл, торрент-трекер начинает раздавать другим участникам сети уже загруженные фрагменты. Хотя это и дополнительно расходует исходящий трафик, но создаваемые неудобства минимальны. Технология BitTorrent зарекомендовала себя очень хорошо, чем и объясняется её растущая популярность.
Одним из лучших на данный момент приложением для работы с торрентами является uTorrent. Программа работает очень устойчиво, имеет дружественный и интуитивно понятный интерфейс, много доступных настроек. Дополнительным преимуществом является бесплатное распространение приложения. Некоторой компенсацией этого являются регулярные предложения приобрести платную продвинутую версию. Кроме того, при установке uTorrent следует быть внимательным — по умолчанию добавляются лишние настройки и утилиты.
Главным недостатком приложения uTorrent можно назвать его «назойливость». Программа старается разместиться в списке автозагрузки, работает в фоновом режиме на нужды других пользователей, загружает канал и расходует трафик. Не так просто её закрыть, перенести на другое место или удалить. Впрочем, с недостатками легко бороться, а достоинства uTorrent несомненны.
Интерфейс программы простой
Как удалить торрент и программу uTorrent из ПК

Торрент-клиент — программа, поддерживающая сетевой протокол BitTorrent, предназначенный для быстрого скачивания файлов. Она является неотъемлемой частью «джентельменского набора» программ с пометкой «респект!». Некоторые пользователи настолько привыкли к комфорту технологии «торрент», что вообще с трудом представляют себе Интернет без её участия (то есть сети BitTorrent). Однако иногда возникает необходимость удалить торрент (файл, координирующий сетевые подключения через трекер) или торрент-клиент (системное приложение). Рассмотрим подробно на примере популярного клиента uTorrent, как корректно выполнить эти действия.
Выборочное удаление загрузок
Но пока оставим вопрос, как удалить с компьютера торрент-программу uTorrent или ей подобную, в стороне, а посмотрим на проблемы удаления загрузок, которые могли привести к неработоспособности основного приложения или даже к зависанию системы.
Прежде всего, нужно избавиться от торрента в активном приложении, просто нажав кнопку с изображением корзины или используя меню ПКМ. Останавливать загрузку совершенно необязательно. Программа выдаст предупреждение, с которым нужно согласиться, а после этого в файловом менеджере вроде «Проводника» удалить каталог или архив с частично загруженной информацией. Само собой разумеется, можно также избавиться и от самого торрент-файла.
Если основной клиент завис, используйте «Диспетчер задач» (taskmgr в меню «Выполнить»), завершите программу, а затем произведите удаление файлов. При повторном входе может появиться сообщение об отсутствии торрента для загрузки. Ничего страшного. Просто удалите ссылку.
Как в uTorrente запретить раздачу файлов.
Как Запретить раздачу файлов другим пользователям (а то компик тормозит). А?*
Самое простое — выключить его
А поставить Maximum Upload Rate в 1кБ/с тебе не достаточно?
вообще-то комп тормозит число соединений вот его то и надо ограничить зы а ещё бедный брандмауэр отрубить.. а учить человека быть личером нехорошо
Спасибо. Какой «компьютер» называется «пир», а какой «сид»?
А почему, по-твоему, может тормозить комп при раздаче торрентов? Единственное, что мне приходит в голову — чтение в очень много потоков с винчестера (особенно, если он без NCQ). А потоков как раз, можно считать, по одному на соединение.
пир — тот, кто качает (имеет только часть данных сид — кто раздаёт (имеет все данные).
С другой стороны, должен быть достаточно быстрый интернет для того, чтоб сильно загружать винчестер случайными чтениями.
Если раздавать на мегабитном канале, но в тысячу потоков — думаешь, обычный винчестер не будет тормозить?
Только каждый пользователь в этом случае будет не более 125 байт информации в секунду получать. Тут всё упирается в seek time, которое измеряется в единицах ms, а значит если все чтения разные, то скорости уже не хватит.
Почитай документацию к uTorrent.
Если куски большие или выдаются более-менее последовательно, дисковой кеш, имхо, должен почти всю нагрузку брать на себя.
А что такое «hash» и что если про него пишет «failed», но Файл скачивается с Интернета?
Возможно это не тот файл, который описан в torrent’е. Можно попробовать сделать Recheck для торрента. Только с ним аккуратнее: если будет отличаться, uTorrent может начать перекачивать файл заново, чем может этот файл попортить. http://ru.wikipedia.org/wiki/BitTorrent http://ru.wikipedia.org/wiki/%D5%E5%F8-%F1%F3%EC%EC%E0
Я говорил про ограничение не конкретного торрента, а глобальное по всему uTorrent. Как видно из твоего скриншота, глобальное ограничение там 50К.
проверил и это скрин сделан через 3 минуты после установки ограничения на раздачу скачивание не замедлилось. меньше чем на предыдущем потому что сидов стаол меньше у закачки.
Значит, из 1.8 эту фичу убрали. Ждать три минуты было необязательно, ограничение устанавливаетс сразу и, соответственно, появляется рядом с D:.
Источник
Что такое BitTorrent Speed?
9 июля запущен продукт BitTorrent Speed, которого так ждали в сообществе TRON и BTT. Но что же такое BitTorrent Speed? BitTorrent Speed - это приложение встроенное в uTorrent. Оно позволяет пользователям зарабатывать токены BTT в обмен за раздачу торрент файлов. Чем дольше люди остаются на раздаче файлов, тем выше награда BTT. BitTorrent Speed также позволяет пользователям тратить BTT на увеличение скорости загрузки торрентов. Например, обычно ваша скорость загрузки составляет 666 КБ/с, но как только вы разрешите BitTorrent Speed тратить BTT, ваша скорость загрузки увеличится до 1260 КБ / с (на 89,3% быстрее). Это значительный шаг для массового внедрения, потому что BitTorrent является самым популярным торрент-клиентом с более чем 170 миллионой аудиторией пользователей.
Для тех, кто плохо знаком с торрентами, программой uTorrent и раздачами торрентоы, краткое разъяснение. BitTorrent — это протокол обмена данными между пользователями (P2P), который используется для распространения данных и файлов по сети интернет, без посредников. Это позволяет пользователям подключаться друг к другу и обмениваться контентом, не полагаясь на посредников для загрузки. Проще говоря, это метод обмена файлами с другими людьми по всему миру. Клиентским приложением, которое используется для обмена и загрузки файлов, является программа uTorrent.
Всякий раз, когда вы ищете фильм, вы можете поискать его на торрент-сайтах и скачивать торрент с помощью uTorrent. Вы загружаете этот файл с помощью других людей, тех, кто делится им. Как только вы загрузите файл, он автоматически начнет раздаваться другим людям. Это означает, что теперь вы также помогаете распространять файлы для других. Вы можете отменить раздачу, удалив торрент.
Предупреждение: загрузка торрентов, содержащих защищенный авторским правом контент, является незаконной в большинстве стран. Это незаконно и означает, что вы можете получить штраф за это. Разрешено скачивать контент без авторских прав. Поэтому BitTorrent Speed можно использовать как легально, так и незаконно, чтобы заработать BTT. Перед началом загрузки убедитесь, что вы осознаете правила и риски. Также рекомендуется использовать VPN, чтобы скрыть ваш IP-адрес, чтобы затем не могло быть отслежено ваше местоположение.
Что делать, если торрент-клиент не удаляется?
Но бывает и так, что некоторые программы просто так не деинсталлируются. Как полностью удалить торрент с компьютера в такой ситуации? Как показывает практика, ничего особо сложного нет и тут.
После деактивации приложения в автозагрузке используйте рестарт с выбором режима Safe Mode (безопасной загрузки) и произведите действия, описанные выше. Если уж и это не поможет, придется воспользоваться средствами PowerShell. Процедура деинсталляции любого программного обеспечения здесь достаточно сложная, поэтому подробно она рассматриваться не будет. Обычно рядовому пользователю будет достаточного тех методов, которые были описаны выше. Как правило, если используются специальные программы-деинсталляторы, удаление любого ПО проблем не вызывает, хотя можно применять даже принудительное удаление. Можно удалить и встроенные в систему программы. Если деинсталлятор не работает в обычном режиме, используйте Safe Mode, что гарантированно является залогом успеха.
Можно, конечно, и не удалять основной клиент, а просто отключить рекламу, если она мешает уж совсем сильно. Но это уже, как говорится, совершенно другой вопрос.
Командная строка
Можно удалить файлы и папки, которые не удаляются простым путём, и при помощи универсального инструмента Windows — командной строки. Чтобы использовать её функционал, нужно:
С помощью стандартного «Поиска» Windows найти утилиту «Командная строка» и запустить её от имени администратора.
В «Проводнике», кликнув в любом свободном месте адресной строки, скопировать полный путь до файла, который не удаляется.
Ввести в окошке командной строки основную команду del.
И указать дополнительные атрибуты через пробел, не меняя пунктуации: /f, чтобы получить возможность удалить скрытые данные.
И /p, чтобы Windows послала предварительный запрос.
Теперь, дописав в конце команды в кавычках полный путь к файлу, включая скопированный из адресной строки, имя и расширение, и нажав на Enter.
Пользователь должен будет подтвердить своё желание удалить данные.
Введя и применив новую команду Y, владелец компьютера успешно удалит файл.
А чтобы избавиться от целой папки, следует в той же командной строке использовать текст rd /s «Полный путь к каталогу», где атрибут /s отвечает за удаление всех содержащихся в каталоге подпапок и вложенных файлов.
Теперь, как и в первом случае, юзеру понадобится подтвердить своё решение; примечательно, что при использовании командной строки каталог с повреждёнными файлами будет удалён, даже если активно используется Windows.
Как работают модераторы Microsoft
Пользователь форумов Microsoft григорийТарнавский получил ответ на свой вопрос. Ему помогли другие пользователи, тогда как модераторы вместо помощи засыпали его не имеющими отношение к делу вопросами.
Модератор Alexandr_Smirnoff стал пугать пользователя тем, что на на торрентах раздают, по большей части, нелицензионный контент. После этого, вместо предоставления помощи в решении вопроса он спросил: «для каких целей Вы хотите установить торрент-клиент?».
ГригорийТарнавский подчеркнул, что он новичок во всем, что связано с контентом, и что торрент ему нужен, помимо прочего, для скачивания учебных материалов.
Alexandr_Smirnoff вновь напомнил ему про почти полное отсутствие на торрентах легального контента. Помощь в решении вопроса он так и не оказал.
Удаление торрент-трекера с помощью утилиты-деинсталлятора
Если по каким-либо причинам программку не удалось ликвидировать предыдущим способом, тогда выполняются следующие действия:
- Скачивается и запускается Soft Organizer.
- Выделяется ненужная программа-клиент из появившегося списка.
- Нажимается клавиша «Удалить программу».
- Нажимается функция «Найти» после завершения процесса деинсталляции. Это позволит обнаружить «хвосты» программки.
- Очищается ОС от ненужных файлов с помощью соответствующей кнопки.
- Активируется кнопочка «Готово».
Независимо от выбранного способа стирания программки пользователю нужно знать, что все файлы, которые будут загружены на компьютер при помощи клиента, останутся целыми. Их можно найти в директориях, где они были сохранены.
Ограничиваем скорость приёма или отдачи в uTorrent
Приложение uTorrent позволяет гибко настраивать занимаемую ширину интернет-канала: можно ограничить как общую скорость закачки\отдачи, так и установить ограничения конкретно для какого-либо скачиваемого\раздаваемого файла.
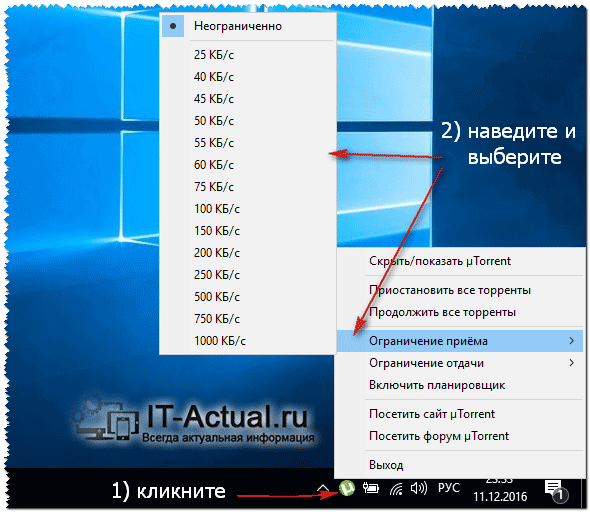
Ограничение приёмаОграничение отдачи
Наведя мышку, к примеру, на пункт Ограничение приёма, будет отображено подменю, в котором вы можете выбрать желаемое ограничение скорости. Выбрав определённое значение скорости, uTorrent никогда не будет его превышать вне зависимости от количества одновременных закачек или раздач.

Приоритет скорости
Наведя на этот пункт мышку, вы увидите аналогичные подпункты управления скоростью, о которых говорилось чуть выше. Разница лишь в том, что установленное ограничение будет действовать конкретно на данную закачку\раздачу.
Необходимо отметить, что скорость интернет доступа у всех разная и разработчики предусмотрели возможность изменения вариантов ограничения скорости, что предлагаются к выбору. Рекомендуется настроить их под себя с учётом скорости вашего интернет-соединения.

НастройкиНастройки программы
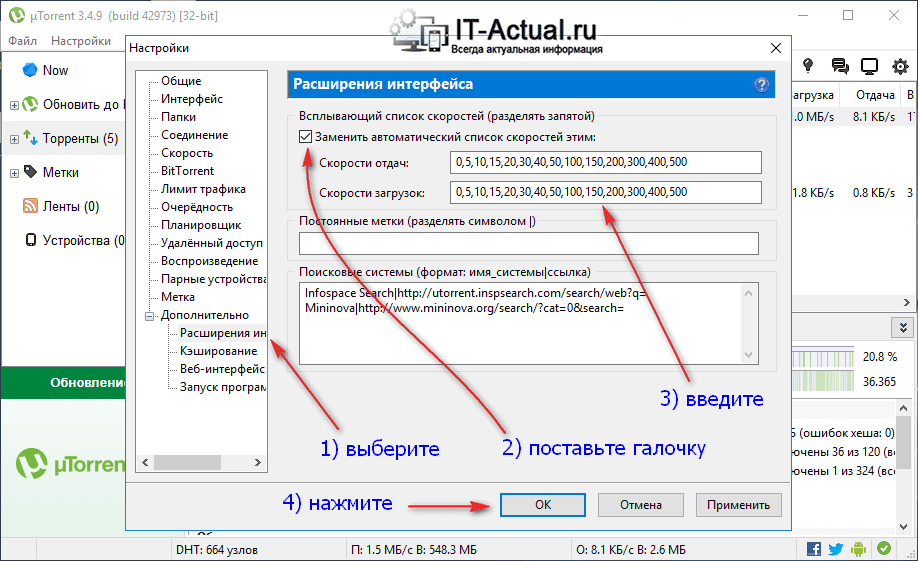
ДополнительноРасширения интерфейсаЗаменить список автоматических скоростей этим
Скорость здесь указывается в КБ/с (килобайт в секунду) и это может вызывать некоторую путаницу. Дело в том, что интернет-провайдеры традиционно указывают тарифную скорость в Мбит/с (мегабит в секунду). Если коротко, то 1 Мбит/с = 125 КБ/с. И если, к примеру, у вас скорость интернета по тарифу 10 Мбит/с, и вы хотите выделить приложению uTorrent половину ширины всего вашего интернет канала, а именно 5 Мбит/с, то впишите значение 625 (полученное путём умножения 125 на 5) и выберите его в соответствующем меню.
В свою очередь, Вы тоже можете нам очень помочь.
Поделившись результатами труда автора, вы окажете неоценимую помощь как ему самому, так и сайту в целом. Спасибо!
Источник
Удаление uTorrent
К сожалению, uTorrent не балует пользователей встроенной утилитой деинсталляции, поэтому для удаления программы придётся воспользоваться возможностями Windows или сторонними утилитами.
С помощью системной утилиты Удаление программ
Самый быстрый способ добраться до окна утилиты удаления программ — воспользоваться поисковой строкой. Поэтому нажимаем экранную кнопку «Пуск» и вводим в нижней строке меню запрос «Удаление программы». Выбираем верхнюю подчёркнутую строку и переходим по ней.
Нужная строчка находится вверху
Окно «Удаление или изменение программы» содержит полный перечень всех установленных на компьютер приложений. Нужно найти в нём программу uTorrent и выбрать её с помощью мыши. Сразу же над списком появится активная кнопка «Удалить». Осталось лишь нажать на неё и подтвердить свои действия.
В окне «Удаление или изменение программы» можно избавиться от ненужных приложений
С помощью файловых менеджеров
Можно удалить uTorrent и с помощью файловых менеджеров, в том числе Проводника. Для этого нужно найти папку с настройками и исполняемым модулем по уже известному нам алгоритму и удалить её.
Полностью удалить посредством Revo Uninstaller
Удаление программ с помощью системной утилиты или файлового менеджера всегда оставляет в системе «файловый мусор». Поэтому лучше воспользоваться специализированной программой, например, Revo Uninstaller.
Пакет Revo Uninstaller распространяется бесплатно, запрашивает лишь регистрацию пользователя, но имеет внушительный арсенал инструментов удаления лишней информации.
Список инструментов внушительный
Интерфейс приложения простой и дружественный. Имеющиеся программы на компьютере представляются в удобном виде. Для начала удаления достаточно кликнуть по нужной иконке. В верхней части окна находятся дополнительные инструменты, включая «Принудительную деинсталляцию» для особо упорных программ.
Недавно установленные программы отделены от остальных
Программа всё делает сама, участия пользователя почти не требуется. Самая же привлекательная функция Revo Uninstaller — поиск и зачистка всех связанных с удаляемой программой папок и файлов.
Программа чистит все связанные папки и файлы
Некоторые программы оставляют следы в реестре и настройках, их Revo Uninstaller также успешно вычищает.
Реестр также нуждается в чистке
Удаление программного клиента
Способ №1: стандартная очистка
1. Кликните правой кнопкой по иконке uTorrent в трее (значки в правом нижнем углу дисплея).
2. Уберите запуск клиента из автозагрузки (если были сделаны соответствующие настройки):
- откройте «Пуск» (кликните по значку «Windows», расположенному на панели задач);
- в поле «Найти программы… » наберите команду — msconfig;
- нажмите «Enter»;
- в настроечной панели «Конфигурация системы» перейдите в раздел «Автозагрузка»;
- уберите «галочку» возле элемента uTorrent (клик левой кнопкой);
- нажмите «Применить» и «OK»;
- закройте окно без перезапуска Windows.
3. Активируйте встроенный деинсталлятор:
- cнова зайдите в «Пуск» и откройте «Панель управления»;
- в разделе «Программы» нажмите «Удаление… »;
- в списке ПО кликните левой кнопкой по названию клиента;
- нажмите расположенную вверху каталога функцию «Удалить»;
- подтвердите активацию деинсталляции: в дополнительном окне включите настройку «Удалить установки», если хотите убрать с компьютера все элементы приложения, и нажмите «OK».
Способ №2: удаление утилитой-деинсталлятором
(на примере Soft Organizer)
1. В окне Soft Organizer, в каталоге ПО, кликните по названию программы-клиента.
2. Активируйте команду «Удалить программу».
3. Когда закончится стандартная деинсталляция (см. способ №1), нажмите функцию «Найти» для поиска неудалившихся файлов.
4. После сканирования нажмите «Удалить» для очистки ОС от найденных следов торрент-клиента.
5. Кликните «Готово». Закройте окно утилиты.
Недостатки
Чтобы упростить интерфейс и сделать работу в программе более удобной, разработчикам пришлось пойти на некоторых компромиссы. В этой версии приложения недоступны многие полезные функции, которые есть в классическом uTorrent. Продвинутым пользователям этих возможностей может не хватать.
- Отсутствуют такие функции, как управление портами, управление трекером.
- Невозможно менять порты.
- Не устанавливаются соотношения пропускной способности.
Чтобы начать работать в программе, достаточно скачать её на свой компьютер и запустить. Во время закачки может высветить уведомление от антивируса о том, что программа является вредоносной. Однако это нет так, установочный файл полностью чистый, поэтому в его безопасности можете быть уверены.
Через меню Пуск
Существует способ с еще меньшим количеством шагов удалить утилиту, однако поиск в данном случае менее удобен.
Кликните по Пуску и найдите MediaGet в списке программ. В зависимости от версии Windows они могут располагаться как в отдельной папке, так и вперемешку с другими частями каталога. После наведения курсора на нужный пункт откроется еще один список, в котором необходимо будет выбрать “Деинсталлировать MediaGet”.
Согласитесь с удалением программы, чтобы стереть все данные о ней с компьютера.
Возможно, кому-то этот вариант покажется проще, потому что он требует только запуска меню “Пуск”.
Оптимизация работы программы
Пользование пакетом uTorrent не вызывает трудностей. Программа автоматически загружается при обращении к торрент-файлам. Достаточно зайти на сайт, поддерживающий технологию раздачи, скачать ссылку и указать каталог, куда будет сохраняться информация.
Но всё же без контроля со стороны пользователя работа uTorrent может создавать некоторые неудобства.
Проблемы с удалением файлов
Постоянно находясь в оперативной памяти, uTorrent использует закачанные пользователем файлы для раздачи другим потребителям. Поэтому при попытке удалить (переместить) фильм или торрент система выдаст сообщение о невозможности операции из-за использования файла другим приложением. Сложность ситуации заключается в том, что простого закрытия программы uTorrent недостаточно. Windows 7 по-прежнему будет сообщать о той же ошибке.
Причина заключается в назойливости пакета. Даже закрыв основное окно, uTorrent не покидает полностью оперативную память. К счастью, эта проблема решается просто. Если uTorrent не находится в списке автозагрузки, можно перезагрузить компьютер, после чего операции с файлами пройдут без проблем. В противном случае можно воспользоваться Диспетчером задач Windows (вызывается сочетанием Ctrl+Shift+Esc), в окне которого «Процессы» uTorrent будет присутствовать в нескольких экземплярах. Нужно по одному выделить каждый и нажать кнопку «Завершить процесс».
Перегрузка канала Интернет
Ещё одной причиной претензий к uTorrent является загрузка канала, из-за которой возникают сложности у других пользователей и приложений. Особенно это касается каналов нестабильных или с малой пропускной способностью.
На самом деле полная загрузка канала является одной из опций пакета, выставленной по умолчанию. Чтобы устранить проблему, достаточно ограничить интенсивность трафика uTorrent, что можно сделать даже для каждого задания. Для этого выбираем в основном окне приложения задачу и нажимаем на ней правую клавишу мыши. В контекстном меню нажимаем последовательно «Приоритет скорости», «Ограничить приём» и значение верхнего порога пропускной способности на приём.
Выбираем оптимальную скорость
Конкретную цифру ограничения нужно подбирать экспериментально исходя из пропускной способности и срочности скачивания.
Переустановка приложения с сохранением нужных файлов
Безупречная работа торрент-трекера зависит от многих факторов, поэтому пакет uTorrent чрезвычайно чувствителен к внешнему воздействию. Например, перенос скачанного фильма в другую папку или удаление его с помощью файлового менеджера воспринимается программой как сигнал к повторной загрузке. Обычная для других программ процедура переустановки может привести к сбоям в работе.
При необходимости переустановить программу (например, после атаки вируса), нужно обязательно вначале удалить старую копию.
Бывают ситуации, когда uTorrent работает без проблем, но его нужно переустановить по другим причинам. Например, при необходимости форматирования диска. В этом случае поможет предварительное копирование настроек.
Настройки хранятся в том же каталоге, что и основной исполняемый модуль uTorrent.exe, поэтому воспользуемся системным поиском. Открываем Проводник и в строке поиска в правом верхнем углу набираем имя файла uTorrent.exe, после чего запускаем процесс.
Ищем папку с помощью Проводника
Нужная нам папка всегда имеет окончание пути «…\appdata\roaming\uTorrent», а начало зависит от того, на какой диск и каким пользователем была установлена программа. Поэтому выбираем единственную подходящую папку.
Подходящий результат лишь один
Теперь нужно скопировать всё содержимое папки на другой диск или внешний носитель. После завершения всех работ с жёстким диском нужно будет вернуть её на место.
Как решить проблему
Самый эффективный метод борьбы с изменениями в политике безопасности штатного антивируса Windows 10 – это его полное удаление и замена на решение стороннего разработчика, в котором популярный софт не будет считаться вредоносным. Сделать это можно только при помощи специализированного ПО.
Второй вариант – это добавление нового правила работы Windows Defender. Для этого пользователю нужно открыть меню приложение «Параметры», которым Microsoft пытается заменить классическую «Панель управления». В нем нужно перейти в меню «Обновление и безопасность» и выбрать в нем вкладку «Безопасность Windows». В появившемся окне нужно перейти на вкладку «Защита от вирусов и угроз», и уже там можно будет вручную разрешить установку uTorrent.
Этот способ работает и с другими безопасными программами, по неизвестным причинам «забракованными» антивирусом Microsoft.
Третий вариант – не устанавливать обновление 21Н1, пока Microsoft не выпустит патч, устраняющий проблему в Windows Defender. Однако апдейт 21Н1 может установиться автоматически – отключить самостоятельное обновление ОС Windows 10 можно только с использованием стороннего ПО.







