Где эксель хранит файлы автосохранения
Содержание:
- 3 способа восстановления несохраненной таблицы Excel
- Автосохранение против автовосстановления
- Особенности восстановления документов в Excel 2010
- Часть 4. Часто задаваемые вопросы о временных файлах Excel
- Настройки авто сохранения
- Где хранятся временные файлы MS Word
- Настройки авто сохранения
- Способы восстановления документов в Excel 2003 и 2007
- Механизм восстановления данных
- Как настроить облачное хранилище «OneDrive» в Microsoft Excel
- Настройки авто сохранения
3 способа восстановления несохраненной таблицы Excel
Огромное преимущество Excel в том, что есть целых три способа восстановления потерянных данных таблицы. Единственное условие, при котором это возможно, как говорилось выше, активированная функция автосохранения. В ином случае не получится восстановить данные, как бы того ни хотелось. Просто вся информация будет храниться в оперативной памяти, а до сохранения на жестком диске дело не дойдет.
Достаточно немного потренироваться, а потом это войдет в привычку. Общий механизм восстановления данных следующий:
- Открываем раздел «Параметры», который находится в меню «Файл». Сама кнопка для перехода в это меню находится возле вкладки «Главная».
- Далее в диалоговом окне, которое появится, находим раздел «Сохранение» и открываем настройки этой категории. Почти в самом начале списка справа есть настройки автосохранения. Здесь можно задать частоту, с которой Эксель будет самостоятельно сохранять документ. По умолчанию стоит значение 10 минут, но если хочется сделать этот процесс более частым (например, если вы активно работаете над одним документом и за 10 минут успеваете выполнить огромное количество работы), то можно выбрать меньший интервал. В свою очередь, нужно понимать, что частое автосохранение требует пусть и небольших, но ресурсов компьютера. Поэтому если вы работаете на слабом ноутбуке, слишком частое автосохранение может негативно повлиять на производительность.
- Также необходимо убедиться в том, что активирована опция «Сохранять последнюю автоматически восстановленную версию при закрытии без сохранения». Это и есть непосредственно та опция, которая нас страхует от внезапного выключения компьютера, сбоя программы или собственной невнимательности.
После того, как все описанные выше действия выполнены, нажимаем кнопку ОК. А теперь перейдем непосредственно к трем способам, как можно осуществлять восстановление данных, которые были потеряны.
Восстановление несохраненных данных в Excel вручную
Бывает так, что пользователь хочет восстановить данные, но в папке, где они по идее должны быть, их нет. Речь идет прежде всего о папке «UnsavedFiles». Почему так происходит? Как можно понять из названия этой директории, сюда бросаются только те файлы, которые пользователь не сохранял ни разу. Но бывают разные ситуации. Например, пользователь ранее сохранял документ, но почему-то во время закрытия окна Excel им была нажата кнопка «Не сохранять».
Что же делать в такой ситуации?
- Перейти в раздел параметры, который находится в меню «Файл». Как его открыть, уже было описано выше.
- Далее открываем раздел «Сохранение» и находим настройку, которая находится несколько ниже, чем автосохранение. Называется она «Каталог данных для автосохранения». Здесь мы можем как настроить папку, в которой будут сохраняться резервные копии документов, так и посмотреть эту папку. Нам путь, указанный в этой строчке, нужно скопировать, нажав комбинацию клавиш Ctrl + C.
- Далее открываем проводник. Это та программа, через которую вы получаете доступ ко всем папкам. Там делаем клик по адресной строке и вставляем туда путь, который мы скопировали на предыдущем этапе. Нажимаем Enter. После этого нужная папка откроется.
- Здесь можно посмотреть список документов, которые можно восстановить. Осталось только его открыть, и все.
Программой будет выдано предупреждение о том, что это несохраненный файл. Чтобы восстановить его, нужно нажать соответствующую кнопку и подтвердить действие.
Как восстановить несохраненный документ Excel
Как мы уже поняли, чтобы восстановить несохраненный документ, нужно открыть специальный каталог. Также можно воспользоваться следующим методом:
- Открыть меню «Файл».
- Нажимаем на кнопку «Открыть». После того, как будет нажата эта кнопка, в правой части экрана будет находиться кнопка «Последние». Ссылка на папку, содержащую несохраненные книги, находится в самом низу, под последним сохраненным документом. Нужно нажать на нее.
- Есть еще один метод. Можно в том же меню «Файл» нажать на пункт меню «Сведения». Он доступен для нажатия только если на данный момент уже какой-то файл открыт. Там кликаем по «Управление книгой» и там можно найти пункт «Восстановить несохраненные книги». Осталось сделать клик по нему и открыть нужный файл.
Как восстановить данные Excel после сбоя
Эксель автоматически определяет аварийное завершение программы. Как только открыть приложение, которое вылетело, автоматически появится перечень документов, которые можно восстановить.
Далее можно сохранить этот файл. Более того, это настоятельно рекомендуется сделать. Видим, что Эксель сам готов нас спасти, если ему дать такую возможность. Если возникают какие-то проблемы, то документ будет автоматически восстановлен.
Автосохранение против автовосстановления
Автосохранение — это новая функция в Excel Office 365 , в то время как автовосстановление было и в предыдущих версиях.
Автосохранение позволяет сохранять вашу работу в режиме реального времени при сохранении файлов Excel в OneDrive или SharePoint.
Напротив, «Автовосстановление» — это опция, которая автоматически сохраняет вашу работу каждые 10 минут (или в любой другой период времени, который вы укажете). Если этот параметр включен, он будет хранить временную копию вашей работы и сохранять ее каждые 10 минут.
Если ваша система неожиданно завершит работу, вы все равно сможете восстановить временно сохраненный файл (с помощью функции автоматического восстановления).
В этом руководстве я рассмотрю обе эти функции.
Особенности восстановления документов в Excel 2010
Описанные выше действия в большей степени относятся к версии Excel 2007 года. Если же у вас стоит более свежая версия офисного пакета, то восстановление несохраненного документа, который открывается без последних изменений, выполняется по-другому. В Excel 2010 появилась функция «Версия», у которой два основных направления:
- Автоматическое сохранение рабочих книг.
- Сохранение закрытых без сохранения документов в качестве черновиков.
Чтобы узнать, имеет ли текущий документ сохраненные версии, раскройте меню «Файл» и перейдите в раздел «Сведения». В поле «Версии» вы увидите доступные копии, если они были созданы программой. К Excel 2013 это выглядит так:
Вы можете восстановить файл до предыдущей версии, щелкнув по его названию. Открытие копии не приводит к автоматической замене содержимого текущей книги, но вы можете выполнить замену вручную. Кроме того, можно скопировать часть информации из созданной программой версии документа в книгу, с которой вы работаете в данный момент.
После закрытия файла Excel создаваемые программой версии книг автоматически удаляются, поэтому использовать их вы больше не сможете.
Периодичность автоматического сохранения копии настраивается, как в предыдущих версиях, через параметры приложения.
Восстановление из черновика
При закрытии документа Excel уточняет, нужно ли сохранять последние изменения, внесенные в книгу. Если вы нажмете «Не сохранить», то последняя по времени создания копия файла будет временно доступна для восстановления. Та же ситуация складывается при аварийном выключении компьютера или завершении работы программы. Несохраненные пользователям изменения можно вернуть, применив восстановление из резервной копии.
- Откройте документ Эксель, который вы забыли сохранить. Раскройте меню «Файл» и перейдите в раздел «Сведения».
- В поле «Версии» нажмите кнопку «Управление версиями».
- Выполните команду «Восстановить несохраненные книги».
Программа выведет на экран список доступных для восстановления черновиков. Посмотрите содержимое резервных копий, чтобы решить, какой черновик нужно восстановить. Этот же список копий можно вывести чуть быстрее, раскрыв меню «Файл» и выбрав пункт «Последние».
Черновики не хранятся вечно: восстановить из них несохраненный документ можно в течение 4 дней после создания копии. Кроме того, черновики пропадают, когда вы редактируете файл и сохраняете изменения, так как в этом случае они просто не нужны.
Пожаловаться на контент
Часть 4. Часто задаваемые вопросы о временных файлах Excel
1. Как очистить временные файлы в Excel?
Вам просто нужно перейти в место, где хранятся временные файлы Excel, и выбрать временные файлы. Перетащите их в корзину. Чтобы удалить их навсегда, вы должны очистить свой мусор.
2. Как остановить создание временных файлов в Excel?
Чтобы остановить создание временных файлов в Excel, вам просто нужно отключить настройки. Нажмите «Инструмент» в верхнем левом углу, выберите «Параметры», перейдите на вкладку «Сохранить» и установите флажок «Отключить автоматическое восстановление». Тогда он не будет создавать временные файлы Excel.
3. Доступ запрещен для удаления временного файла Excel в сетевой папке, как это исправить?
Вы можете попробовать следующие решения: во-первых, обновить SEP (защита конечной точки) до последней версии. Во-вторых, переименуйте родительскую папку. Если это все еще не может быть исправлено, просто используйте Устранение неполадок в Microsoft Office.
4. Excel не может открыть или сохранить файл и временная папка заполнена, как это исправить?
Щелкните правой кнопкой мыши сохраненный файл Excel, выберите «Свойства» и снимите флажок «Блокировать», а затем попробуйте открыть файл Excel и проверить.
Вывод
Excel является одной из самых полезных программ для Windows. Люди используют его для сохранения и визуализации океанов данных, от финансовых до продаж. Но многие пользователи столкнулись с проблемой закрытия книги без сохранения. К счастью, временные файлы Excel сохраняют ваши данные и изменяют в ожидании восстановления. Мы поделились, как найти и использовать временные файлы Excel в этом руководстве. В другом мире, даже если вы не включите функцию автоматического сохранения, вы сможете восстановить данные из временных файлов, созданных Office и Windows.
Мы хотим, чтобы наши руководства и предложения были полезными. Если у вас есть вопросы по временным файлам Excel, оставьте сообщение ниже.
Настройки авто сохранения
Автоматически сохраняется документ в указанный по умолчанию путь с интервалом в 10 минут. Изменить как место хранения, так и интервал между сохранениями можно с помощью настроек приложения. Найти её кажется сложной задачей, но так только кажется. Всё скрыто во вкладке «Параметры».
Расположение настроек
Выше уже упомянуто, что искать автосохранение следует в разделе «параметры». Попробуем уточнить расположение конфигурации резервного копирования при работе с ним в редакторе Excel:
- Открыть «Файл».
- Выбрать раздел «Параметры».
- Перейти во вкладку «Сохранение».
- Здесь, в правой части окна и расположены необходимые настройки.
Основные настройки
Ключевой настройкой автосохранения является смена интервала. В зависимости от указанного параметра периодически Excel будет игнорировать команды, выполняя резервное копирование документа. Чем больше документ и слабее компьютер, тем дольше проводится эта процедура. В среднем она занимает 5 секунд для довольно громоздких формул на 4 листах.
Поменять этот параметр можно указав интервал в поле автосохранения. По умолчанию он установлен в 10 минут. Если работать предстоит с файлами, целостность которых крайне важна, то лучше изменить параметр до 3-5 минут.
Отключить авто сохранение
Полностью отменить работу автосохранения можно в том же разделе параметров.
Нужно или выставить интервал равный максимально допустимому значению (120 минут, что при работе с документом по 15-20 минут почти равно отключению опции) или сняв галочку в указанном поле. При снятии галочки отменяется любое резервное копирование, и он может быть повреждён или утрачен безвозвратно.
Примечание! Строка «сохранять последнюю версию при закрытии» отвечает за создание копий документа, если от их сохранения было решено отказаться. Не рекомендуется убирать её, хотя это и сэкономит место на жёстком диске (на самом деле это вызовет безвозвратное удаление документов при случайном выключении компьютера).
Прочие параметры
Опция автоматического сохранения книг Excel включает в себя несколько дополнительных возможностей, которые также заслуживают внимания.
Разберем их подробнее по указанным на скриншоте выше номерам:
- Это место хранения указанных резервных копий. Из этого места подтягиваются автоматические копии файла при нештатном завершении работы, влекущем за собой восстановление документа.
- Изменяет вид таблицы восстановления, делая её или «с элементами предварительного просмотра» или «классической». Разницы в том, насколько проще понять какая версия нужна.
- Не относится к «автосохранению». Является компонентом для обычного. При сохранении сразу выбирается место хранения на компьютере, а не облако.
- Дублирует предыдущую опцию фокусируясь на сохранении данных сразу на компьютере. Пропускает этап выбора носителя для сохранения.
- Указывает куда первым делом направлен «Проводник» при сохранении на компьютере. Удобно, если рабочим является каталог, отличный от стандартного «Документы».
- Запрещает автоматически восстанавливать выбранную (активную) книгу. Резервные копии всё равно создаются и могут быть найдены по указанному пути.
Где хранятся временные файлы MS Word
Установка Windows XP (4)
Настройка Windows XP (31)
Полезно знать (108)
Работа с программами (25)
Операции с винчестером (9)
Интернет (89)
Безопасность (25)
Реестр Windows (9)
Windows 7 (68)
BIOS (7)
Оборудование (30)
Горячие клавиши (5)
Выбор оборудования (9)
Установка Windows 7 (3)
Новости сайта (3)
Windows 10 (29)
Windows 8 (27)
Word (110)
Excel (43)
Photoshop (22)
Ошибки (11)
Программы (123)
Темы для Windows (5)
уроки (2)
Шрифты (2)
Где хранятся временные файлы MS Word
Работая с документами в текстовом редакторе Microsoft Word Вы не всегда задумываетесь о том, что периодически лучше нажимать «Ctrl+S» или «Shift+F12» , чтобы не потерять напечатанную информацию. Но разработчики позаботились и добавили в редактор функцию автоматического сохранения файла через определенный промежуток времени.
Благодаря этому, если произойдет внезапный скачок в сети или программный сбой, из-за чего выключится компьютер или закроется Ворд, можно не переживать, что Вы самостоятельно не сохранили свою работу. Всегда можно восстановить ее из автосохраненных документов.
В данной статье мы разберемся, где можно найти временные файлы, автоматически созданные редактором, и как восстановить нужный документ, работа с которым была прервана.
Когда Вы заходите первый раз в Ворд после непредвиденного завершения его работы, справа появляется область, в которой будет предложено восстановление определенных документов. Там будет и то, что сохранялось Вами, и то, что автоматически. Посмотрите по времени, какой файл будет новее, тот и выбирайте.
Если такая область не появилась, или Вы по ошибке ее закрыли, тогда сделайте следующее. Откройте любой Ворд и перейдите на вкладку «Файл» .
Дальше в списке слева выберите «Параметры» .
Откроется соответствующее окно. В нем слева нажмите по пункту «Сохранение» .
Теперь в окне можно посмотреть, в какой папке находятся временные документы. Путь к ней указан в поле «Каталог данных для автовосстановления» . Скопируйте все, что там написано, и закройте сначала данное окно, а потом в Ворд.
Откройте Проводник на компьютере и вставьте в соответствующую строку скопированный путь. Нажмите «Enter» .
Дальше в списке выберите папку с таким же названием, какое было у файла, с которым Вы работали, и откройте ее.
Появится окошко, как на скриншоте. В нем нажмите «Использовать приложение с этого ПК» .
Откроется список, в котором нужно найти и выделить «Word» . Потом кликайте по «ОК» .
Выбранный документ откроется, и вверху появится надпись: «ВОССТАНОВЛЕННЫЙ — НЕСОХРАНЕННЫЙ» . Нажмите напротив нее на кнопку «Восстановить» .
Дальше подтвердите свои действия.
Для нормальной работы с текстом, необходимо выйти из режима чтения – внизу кликните по значку «Разметка страницы» .
Откроется последняя версия нужного файла. Продолжите с ним работу не забывая нажимать на дискету в левом верхнем углу после того, как вносите в него важные изменения.
Может случится и так, что сохраняя файл поспешно, Вы не выбрали нужную для этого папку и где искать его теперь не знаете. Посмотреть данную информацию получится все в том же окне параметров. Она указана в поле «Расположение локальных файлов по умолчанию» . Скопируйте из него все.
Потом откройте Проводник, вставьте все в верхнюю строку и нажмите «Enter» . Выберите свой документ и перенесите его в другое место на компьютере. Если их там много, тогда смотрите по названию (в нем будут первые напечатанные слова с 1-ой страницы) и дате изменения.
Во-первых, выберите формат для автосохраненных файлов и подходящее время. Зачастую, это стандартный Документ Word и 10 минут (стоит по умолчанию), но можно выбрать и меньше.
Галочка в поле «Сохранять…при закрытии без сохранения» поможет если Вы закрывая не сохраните файл, а потом все же он понадобится. Тогда получится восстановить нужное из временных сохраненных.
В поле «Каталог данных» , при желании, измените папку, в которой находятся создаваемые временные файлы. Нажмите на «Обзор» и выберите подходящую. Когда все измените, нажмите «ОК» и закройте окно.
На этом все. Мы разобрались, где искать вордовские временные файлы на компьютере, и как продолжить с ними работу.
Поделитесь статьёй с друзьями:
Аня Каминская|
Дата: 2017-08-27|
(8285)|
Комментов:(1)
Настройки авто сохранения
Автоматически сохраняется документ в указанный по умолчанию путь с интервалом в 10 минут. Изменить как место хранения, так и интервал между сохранениями можно с помощью настроек приложения. Найти её кажется сложной задачей, но так только кажется. Всё скрыто во вкладке «Параметры».
Расположение настроек
Выше уже упомянуто, что искать автосохранение следует в разделе «параметры». Попробуем уточнить расположение конфигурации резервного копирования при работе с ним в редакторе Excel:
- Открыть «Файл».
- Выбрать раздел «Параметры».
- Перейти во вкладку «Сохранение».
- Здесь, в правой части окна и расположены необходимые настройки.
Основные настройки
Ключевой настройкой автосохранения является смена интервала. В зависимости от указанного параметра периодически Excel будет игнорировать команды, выполняя резервное копирование документа. Чем больше документ и слабее компьютер, тем дольше проводится эта процедура. В среднем она занимает 5 секунд для довольно громоздких формул на 4 листах.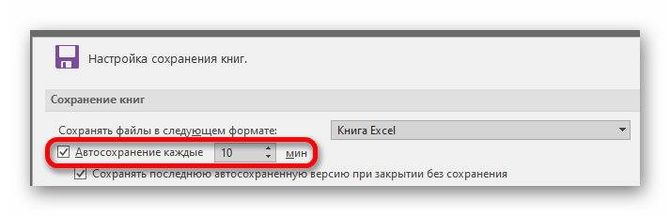
Поменять этот параметр можно указав интервал в поле автосохранения. По умолчанию он установлен в 10 минут. Если работать предстоит с файлами, целостность которых крайне важна, то лучше изменить параметр до 3-5 минут.
Способы восстановления документов в Excel 2003 и 2007
Microsoft страхует пользователей Word и Excel многократными предупреждениями по типу «Вы точно хотите закрыть несохранённый документ?». Проигнорировать их сложно, но бывает всякое: отключилось электричество, не уследили за зарядкой ноутбука и т.п. Для таких случаев предусмотрено автосохранение.
Процесс предполагает вот что:
- программа с определённой периодичностью будет самостоятельно делать копии файла во время работы;
- последняя из копий будет автоматически сохранена при внезапном отключении компьютера.
Как правило, интервал сохранения составляет 10 мин. Вы можете подкорректировать время. Например, разрешить программе делать копии каждую минуту или две. Проверить функцию в программе версии 2003 можно так:
- Найдите в верхней строке вкладок Сервис. Проследуйте в пункт Параметры и в выпавшем меню выберите Сохранение.
- В открывшемся окне найдите «Сохранять данные для автовосстановления». Напротив должно стоять подтверждение.
- Тут же должен быть адрес, куда программа отправляет копии.
- В папке должен находиться файл с таким названием:
имя вашего документа.xar.
Если файлов с аналогичным названием несколько, выберите последний по дате создания.
Чтобы открыть файл, нужно сменить расширение .xar на .xls.
Внимание! Сохранённая копия документа Excel 2003 является скрытым файлом. Если в указанной папке вы ничего не обнаружили — потребуется открыть защищённые системные файлы
Сделать это можно из окна Мой компьютер: Сервис — Свойства папки — Вид.
Способ для Excel 2007:
- зайдите в меню документа;
- кликните на круглую кнопку в левом верхнем углу;
- выберите пункт Параметры Excel. Там увидите соответствующие варианты. Другие параметры, местоположение сохранённых файлов или их формат лучше не трогать.
Если в вашей программе автосохранение настроено, то при следующем запуске Excel сам предложит вам список файлов для восстановления с указанием дат и времени сохранения. Вы можете выбрать последний. В таком случае будет шанс восстановить больше данных. Если в ней не будет той информации, которая вам нужна, то восстановить её уже вряд ли получится.
Механизм восстановления данных
Стоит отметить, что восстановление данных возможно только при условии, что в параметрах программы включена функция автосохранения. В противном случае, к сожалению, вернуть данные не получится, так как они будут храниться только в оперативной памяти.
На самом деле, автосохранение в Эксель должно быть включено по умолчанию, но не лишним будет проверить, действительно ли это так, чтобы исключить возможные проблемы в дальнейшем.
- Запускаем меню “Файл”, кликаем по разделу “Параметры”.
- Переходим в раздел “Сохранение”:
- в правой части окна проверяем наличие установленного флажка напротив пункта “Автосохранение”. По умолчанию задана периодичность сохранения – через каждые 10 минут. Мы можем изменить это значение на свое усмотрение.
- также проверяем наличие галочки напротив пункта “Сохранять… при закрытии без сохранения”.
- По готовности жмем кнопку OK.
Как настроить облачное хранилище «OneDrive» в Microsoft Excel
Облачное хранилище «OneDrive» тесно связано с пакетом Microsoft Office, что позволяет хранить резервные копии данных на сервере в сети. Такой способ исключает возможность утери несохраненной информации, а также файлов, которые могут быть удалены вирусами, программными сбоями или случайным форматированием. Помимо этого, функционал хранилища «OneDrive» позволяет редактировать и сохранять копии при работе сразу нескольких пользователей.
Чтобы настроить облачное хранилище у себя, необходимо:
Шаг 2. Сохранить текущий документ в облачное хранилище. Для этого выбираем «Файл», «Сохранить как», «One Drive».
Шаг 3. Переходим на «OneDrive» при помощи любого браузера и находим место, куда был сохранен файл через MS Excel. Чтобы найти предыдущие версии файла, кликаем по нему правой кнопкой мыши и выбираем пункт «Журнал версий».
В открывшемся окне пользователь сможет восстановить или скачать предыдущие версии файла.
Настройки авто сохранения
Автоматически сохраняется документ в указанный по умолчанию путь с интервалом в 10 минут. Изменить как место хранения, так и интервал между сохранениями можно с помощью настроек приложения. Найти её кажется сложной задачей, но так только кажется. Всё скрыто во вкладке «Параметры».
Расположение настроек
Выше уже упомянуто, что искать автосохранение следует в разделе «параметры». Попробуем уточнить расположение конфигурации резервного копирования при работе с ним в редакторе Excel:
- Открыть «Файл».
- Выбрать раздел «Параметры».
- Перейти во вкладку «Сохранение».
- Здесь, в правой части окна и расположены необходимые настройки.
Основные настройки
Ключевой настройкой автосохранения является смена интервала. В зависимости от указанного параметра периодически Excel будет игнорировать команды, выполняя резервное копирование документа. Чем больше документ и слабее компьютер, тем дольше проводится эта процедура. В среднем она занимает 5 секунд для довольно громоздких формул на 4 листах.
Функция ВПР в экселе
Поменять этот параметр можно указав интервал в поле автосохранения. По умолчанию он установлен в 10 минут. Если работать предстоит с файлами, целостность которых крайне важна, то лучше изменить параметр до 3-5 минут.
Отключить авто сохранение
Полностью отменить работу автосохранения можно в том же разделе параметров.
Нужно или выставить интервал равный максимально допустимому значению (120 минут, что при работе с документом по 15-20 минут почти равно отключению опции) или сняв галочку в указанном поле. При снятии галочки отменяется любое резервное копирование, и он может быть повреждён или утрачен безвозвратно.
Примечание! Строка «сохранять последнюю версию при закрытии» отвечает за создание копий документа, если от их сохранения было решено отказаться. Не рекомендуется убирать её, хотя это и сэкономит место на жёстком диске (на самом деле это вызовет безвозвратное удаление документов при случайном выключении компьютера).
Прочие параметры
Опция автоматического сохранения книг Excel включает в себя несколько дополнительных возможностей, которые также заслуживают внимания.
Разберем их подробнее по указанным на скриншоте выше номерам:
- Это место хранения указанных резервных копий. Из этого места подтягиваются автоматические копии файла при нештатном завершении работы, влекущем за собой восстановление документа.
- Изменяет вид таблицы восстановления, делая её или «с элементами предварительного просмотра» или «классической». Разницы в том, насколько проще понять какая версия нужна.
- Не относится к «автосохранению». Является компонентом для обычного. При сохранении сразу выбирается место хранения на компьютере, а не облако.
- Дублирует предыдущую опцию фокусируясь на сохранении данных сразу на компьютере. Пропускает этап выбора носителя для сохранения.
- Указывает куда первым делом направлен «Проводник» при сохранении на компьютере. Удобно, если рабочим является каталог, отличный от стандартного «Документы».
- Запрещает автоматически восстанавливать выбранную (активную) книгу. Резервные копии всё равно создаются и могут быть найдены по указанному пути.
Как использовать функцию «Найти и заменить» в Excel







