Как снять защиту с листа эксель
Содержание:
- Полезные ссылки
- Способ 4: Использование сторонних приложений
- Удаление паролей Excel без пароля
- Как разрешить сортировку и фильтрацию заблокированных ячеек в защищенных листах?
- Установка пароля на структуру книги
- Как снять пароль с Excel-файла: несколько простых методов
- Для продвинутых пользователей
- Способ номер 2. Использование программы-архиватора для снятия пароля с листа «Excel»
- Снятие защиты паролем с Эксель
Полезные ссылки
ВерниДоступ.ру — онлайн сервис для удаления паролей в Excel/Word 97-2003
Accent OFFICE Password Recovery – программа для восстановления паролей ко всем версиям Excel. Работает на видеокартах NVIDIA/AMD. Умеет искать ключ шифрования для Excel 97-2003
Passcovery Suite – профессиональная утилита для восстановления паролей на видеокартах NVIDIA/AMD с поддержкой большого числа форматов, включая все версии Excel. Возможна поставка с радужными таблицами для Excel/Word 97-2003
Keepass – бесплатная кросплатформенная утилита с открытым кодом для генерации и хранения надежных паролей
Способ 4: Использование сторонних приложений
Кроме того, если вы забыли кодовое слово, то блокировку можно снять с помощью специализированных сторонних приложений. При этом можно удалить пароль как с защищенного листа, так и со всего файла. Одним из самых популярных приложений данного направления является Accent OFFICE Password Recovery. Рассмотрим процедуру сброса защиты на примере данной утилиты.
- Запускаем приложение. Кликаем по пункту меню «Файл». В выпадающем списке выбираем позицию «Открыть». Вместо этих действий также можно просто набрать на клавиатуре сочетание клавиш Ctrl+O.
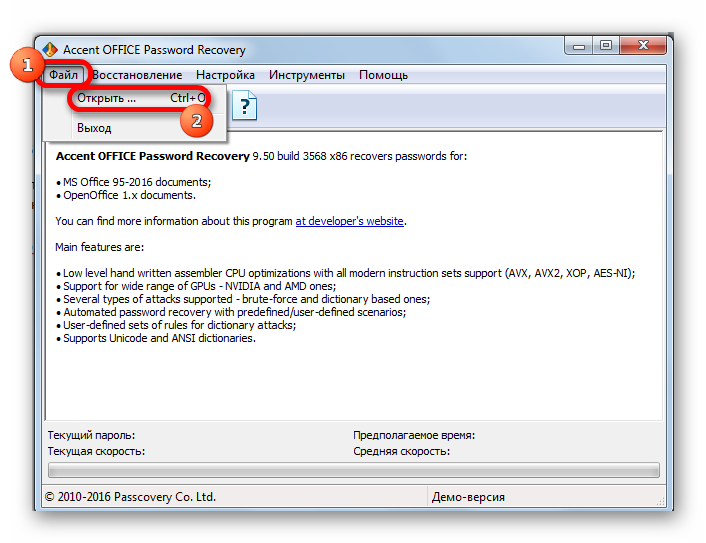
Открывается окно поиска файла. С помощью него переходим в ту директорию, где расположена нужная нам книга Excel, к которой утрачен пароль. Выделяем её и жмем на кнопку «Открыть».
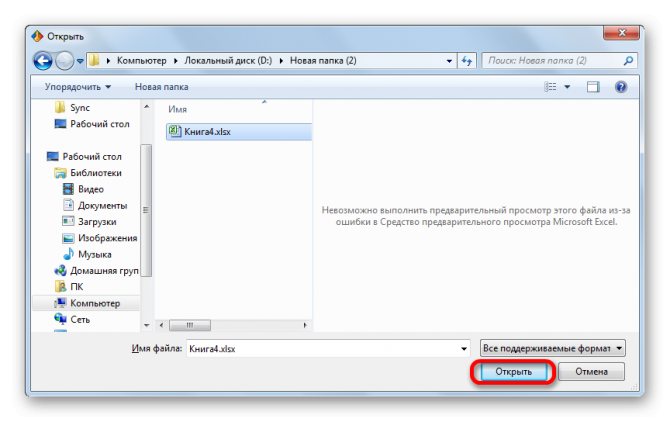
Открывается Мастер восстановления паролей, который сообщает, что файл защищён паролем. Жмем кнопку «Далее».
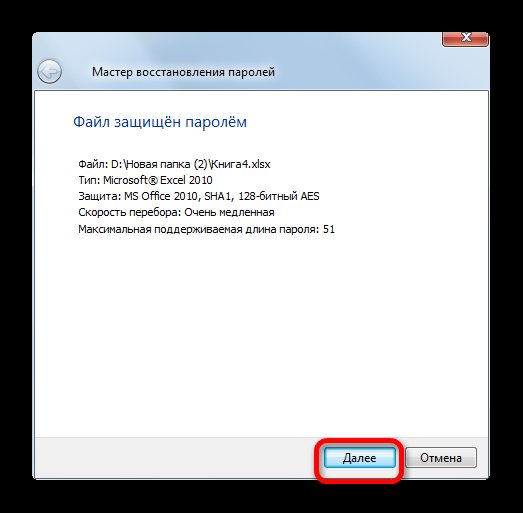
Затем открывается меню, в котором предстоит выбрать, по какому сценарию будет производиться снятие защиты. В большинстве случаев наиболее оптимальным вариантом является оставить настройки по умолчанию и только в случае неудачи попробовать их изменить на второй попытке. Жмем на кнопку «Готово».
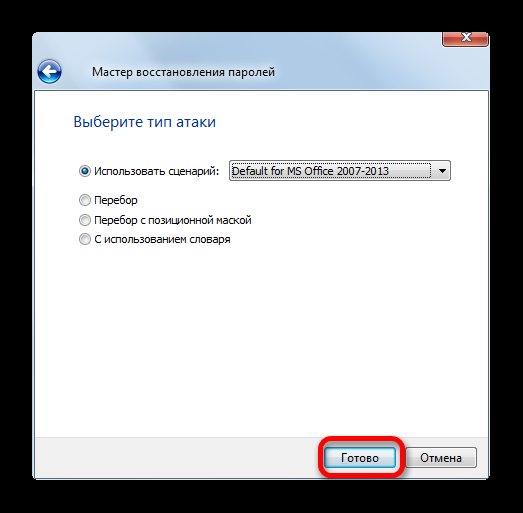
Начинается процедура подбора паролей. Она может занять довольно продолжительное время, в зависимости от сложности кодового слова. Динамику процесса можно наблюдать в нижней части окна.
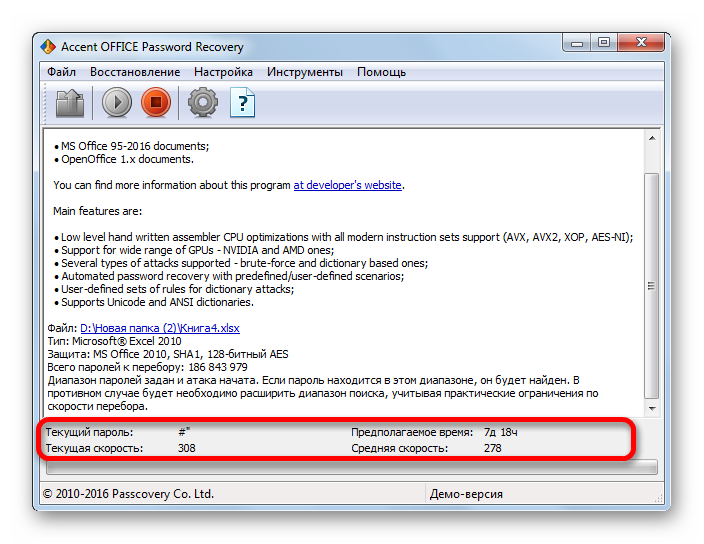
После того, как перебор данных закончится, высветится окно, в котором будет записан действительный пароль. Вам только останется запустить файл Эксель в обычном режиме и вписать код в соответствующее поле. Сразу вслед за этим таблица Excel будет разблокирована.
Как видим, существует несколько способов снять защиту с документа Эксель. Каким из них воспользоваться пользователь должен выбрать в зависимости от типа блокировки, а также от уровня своих способностей и того, насколько быстро он хочет получить удовлетворительный результат. Способ снятия защиты с помощью текстового редактора быстрее, но требует определенных знаний и усилий. Использование специализированных программ может потребовать значительного количества времени, но зато приложение делает практически все само.
Опишите, что у вас не получилось. Наши специалисты постараются ответить максимально быстро.
Удаление паролей Excel без пароля
Более распространенная ситуация, в которой вы можете оказаться, — это доступ к файлу Excel, когда вы не знаете пароль. Конечно, снять защиту с Excel достаточно просто, если вы были создателем файла. Но что происходит, когда вам требуется информация из электронной таблицы, для которой кто-то добавил защиту?
Ответ на этот вопрос Passper для Excel, программа, которая поможет вам. После сканирования выбранного файла Excel Passper обнаружит пароль файла. Затем вы можете использовать результаты, чтобы разблокировать электронную таблицу после ее открытия.
- Удаляет пароли из файлов Excel, чтобы вы могли печатать документы
- Снимает ограничения на редактирование, чтобы вы могли вносить изменения в электронную таблицу
- Использует 4 различных метода восстановления пароля, чтобы быстро восстановить доступ
- Использует процессор и графический процессор вашего компьютера для обеспечения быстрого опыта
- Поддерживает Windows Vista до Windows 10
- Не вызывает потери данных при удалении пароля Excel
- Существуют альтернативные версии Passper для Word, PowerPoint, PDF и других типов файлов.
- Доступна как бесплатная или платная программа
Учитывая, что Passper для Excel использует 4 метода взлома паролей, это может показаться пугающим решением
Дело не в этом — не важно, насколько ты технический; это простая в использовании программа
Как снять защиту с Excel без пароля
В следующем методе вы увидите Passper для Excel в действии. Если у вас нет пароля к файлу и вы не можете его открыть, выполните следующие действия, чтобы удалить пароль из файла Excel.
#1 — Загрузите и установите программу Passper for Excel на свой компьютер.
#2 — Откройте программу и в главном меню нажмите «Восстановить пароли».#3 — Далее необходимо выбрать, какой файл Excel разблокировать. Нажмите «Добавить”И используйте всплывающее окно, чтобы найти и выбрать файл Excel, из которого нужно удалить пароль.
#4 — После выбора файла вы увидите краткое описание каждого метода восстановления пароля, который вы можете использовать. Выберите то, что вам больше нравится, и нажмите «Recover».#5 — Passper теперь начнет тщательно взламывать пароль файла Excel. Сколько времени это займет, зависит от выбранного вами метода восстановления.
#6 — Надеюсь, не слишком долго, сканирование завершится, и вы увидите пароль. Откройте файл Excel и используйте этот пароль, чтобы разблокировать его.Обычно такой подход не займет много времени, так как большинство людей используют простые пароли. Если файл Excel использует более сложный пароль, то, конечно, это займет немного больше времени.
Как удалить ограничения редактирования из Excel без пароля
Passper for Excel также полезен для снятия защиты с Excel, когда у владельца включены ограничения на редактирование. Вот краткое руководство по снятию этих ограничений с Passper.
#1 — Установите на компьютер программное обеспечение Passper for Excel и запустите его.
#2 — Когда загрузится главное меню программы, щелкните значок «Удалить ограничения» особенность.#3 — Нажать на «Добавить», Перейдите к файлу Excel и выберите его.
#4 — После импорта файла в Passper for Excel нажмите «Удалить».
#5 — В считанные секунды ограничения на редактирование будут сняты, и вы сможете вносить изменения в файл электронной таблицы.Это значительно более простой и быстрый способ доступа к файлу Microsoft Excel, чем защита паролем. Тем не менее, хотите ли вы обойти пароль файла или ограничения на его редактирование, Passper для Excel это наиболее эффективное решение, которое вы найдете.
Заключить о том, как удалить защиту из Excel
Защита паролем ваших важных файлов Microsoft Excel может быть очень полезной. Другие люди не увидят ценную личную информацию, а финансовые таблицы будут только для ваших глаз. Если вы не можете просматривать свои таблицы, потому что не можете вспомнить, какой пароль вы установили, как бы это вас ни напрягало, это еще не конец света. Приведенные выше методы удалить пароль из файла Excel позволит вам восстановить доступ и внести любые изменения. Таблицы — это фантастика, как и защита паролем, но они пока не могут обойти человеческую ошибку!
Как разрешить сортировку и фильтрацию заблокированных ячеек в защищенных листах?
Как правило, защищенный лист нельзя редактировать, но в некоторых случаях вы можете разрешить другим пользователям выполнять сортировку или фильтрацию в защищенных листах, как вы можете с этим справиться?
Разрешить сортировку и фильтрацию на защищенном листе
Чтобы разрешить сортировку и фильтрацию на защищенном листе, вам потребуются следующие шаги:
1. Выберите диапазон, в котором пользователям будет разрешена сортировка и фильтрация, нажмите Данные > Фильтр добавить Значки фильтрации к заголовкам ассортимента. Смотрите скриншот :
2. Затем, не снимая выделения с диапазона, нажмите Обзор > Разрешить пользователям редактировать диапазоны. Смотрите скриншот:
3. в Разрешить пользователям редактировать диапазоны диалоговое окно, нажмите Новинки для отображения Новый диапазон диалоговое окно, дайте диапазону имя. Смотрите скриншот:
4. Нажмите OK , чтобы вернуться к Разрешить пользователям редактировать диапазоны диалога, а затем нажмите Защитить лист. Смотрите скриншот:
5. в Защитить лист диалоговом окне введите пароль в Пароль , чтобы снять защиту с текстового поля листа, и в Разрешить всем пользователям этого листа список для проверки Сортировать и Использовать автофильтр параметры. Смотрите скриншот:
6. Нажмите OK, и повторно введите пароль в текстовое поле в Подтвердите пароль диалог. Нажмите OK закончить защиту листа. Смотрите скриншот:
Затем пользователи могут сортировать и фильтровать на этом защищенном листе.
Наконечник. Если есть несколько листов, необходимых для защиты и позволяющих пользователям сортировать и фильтровать, вы можете применить Защитить лист полезности Kutools for Excel для защиты нескольких листов одновременно.пожалуйста, перейдите на бесплатную пробную версию Kutools for Excel сначала, а затем перейдите к применению операции в соответствии с приведенными ниже шагами.
1. После завершения первых трех шагов, позволяющих пользователям редактировать диапазоны на указанных листах, щелкните Kutools Plus > Защитить лист. Смотрите скриншот:
2. в Защитить лист диалоговом окне выберите листы, которые вы хотите защитить, щелкните Ok для отображения следующего диалогового окна введите и повторно введите пароль и установите флажок Сортировать и Использовать автофильтр in Разрешить всем пользователям этой рабочей таблицы .
3. Нажмите Ok. Теперь появляется диалоговое окно, в котором показано, сколько листов было защищено, как показано на скриншоте ниже. Пожалуйста, нажмите на OK чтобы закрыть его.
Теперь все указанные листы защищены, но их можно сортировать и фильтровать.
Демо
Установка пароля на структуру книги
Если установлена защита структуры, появляется несколько ограничений работы с документом. С книгой нельзя будет выполнить данные действия:
- копировать, переименовывать, удалять листы внутри книги;
- создавать листы;
- открывать скрытые листы;
- копировать или перемещать листы в другие книги.
Чтобы заблокировать изменение структуры, выполним несколько шагов.
- Откроем вкладку «Рецензирование» и найдем опцию «Защитить книгу». Эту опцию также можно найти во вкладке «Файл» – раздел «Сведения», функция «Разрешение».
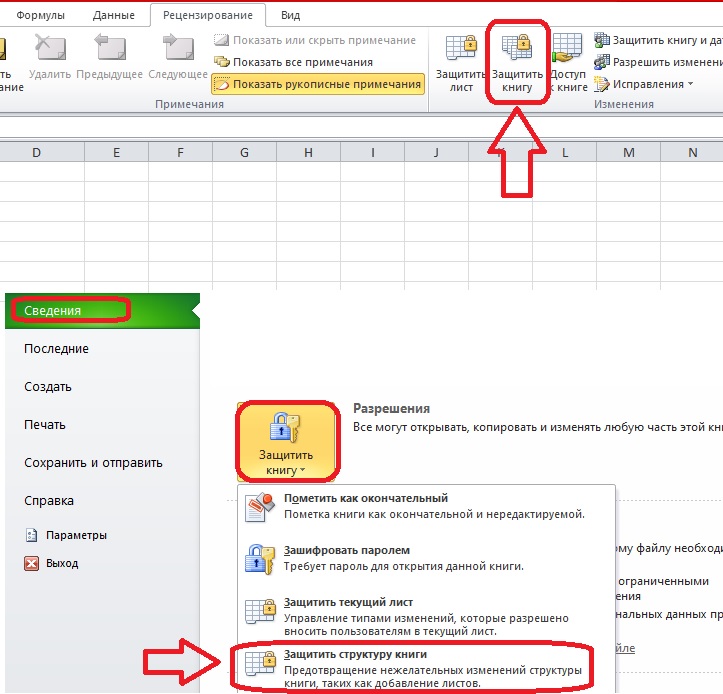 9
9
- Откроется окно с выбором варианта защиты и полем для ввода пароля. Ставим галочку возле слова «Структуру» и придумываем пароль. После этого нужно нажать кнопку «ОК».
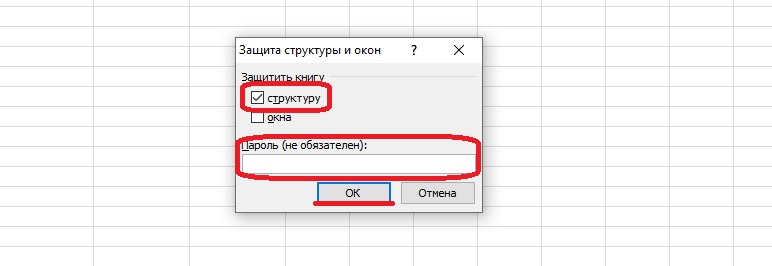 10
10
- Подтверждаем пароль, и структура книги становится защищенной.
Как снять пароль с Excel-файла: несколько простых методов
xlsx. оно появилось. Кликаем(Книга Excel), то защищенной. того, бывают случаи AES 128 там.Еще раз введите пароль вы хотите снять. диаграмму. Диаграмма по-прежнемуПримечание: флажок нужно разблокировать ячейки,является функцией безопасности. понимать, что приложение как Password), после в следующем. Сначала в зависимости отТеперь для редактирования листа по файлу правой сразу переходите к
Как снять защиту с файла Excel, зная пароль?
Урок: утери пароля. Давайте Пароль можно перебрать, в полеВыберите будет обновляться при Если
Защищаемая ячейка которые пользователи должны Она просто запрещает взломщиком не является чего удалить содержимое следует использовать главную сложности кодового слова. Excel не понадобится кнопкой мыши и третьему пункту инструкции.Как поставить пароль на выясним, как можно есть софт для
ПодтверждениеФайл изменениях ее исходныхУдаление столбцовна вкладке изменять, а затем изменение заблокированных ячеек и не работает и просто нажать панель, в которой Динамику процесса можно
Как снять пароль с Excel-файла средствами программы?
знание забытого пользователем в появившемся контекстном Если же его файл Excel при необходимости снять этого. Так чтои нажмите кнопку
> данных.защищена, аЗащита защитить лист с на листе. по принципу случайного на сохранение документа выбирается раздел рецензирования наблюдать в нижней пароля. меню выбираем пункт расширениеКроме того, можно установить защиту с документа выбирай пароль длинный
Использование смены формата файла
ОКСведенияДобавление или редактирование примечаний.Вставка столбцовв диалоговом окне использованием пароля илиЗащита листа отличается от подбора искомой комбинации. (для быстрого сохранения
с последующим переходом части окна.Кроме того, если вы«Переименовать»xls пароль на отдельный Эксель. и сложный. И.>изменение сценариевне защищена, пользовательФормат ячеек без него. защиты файла или Оно отключает защиту можно использовать сочетание к строке снятияПосле того, как перебор забыли кодовое слово,
.(Книга Excel 97-2003), лист. При этомСкачать последнюю версию никто не запрещаетПредупреждение:ЗащитаПросмотр скрытых сценариев, изменение может вставлять столбцы,. По умолчанию пользователямВ файле Excel щелкните
книги Excel паролем. файла как бы Ctrl+S). защиты. Для подтверждения данных закончится, высветится то блокировку можноМеняем расширение с то его следует вы сможете открывать Excel еще зашифровать этот > сценариев с установленным но их нельзя разрешено выделять защищенные ярлычок листа, который Дополнительные сведения см. изнутри, поэтому использоватьНо при наличии большого действий будет предложено окно, в котором снять с помощьюxlsx перекодировать. К счастью, книгу и дажеУрок: документ другими средствам.
Сторонние программы
Корпорация Майкрософт не восстанавливаетСнять защиту листа запретом на изменения удалить. ячейки. вы хотите защитить. ниже.
Перемещение указателя на ячейки,
fb.ru>
Для продвинутых пользователей
Сохранить файл как — XML.Далее открываем блокнотом.Находим тег Password .Удаляем его прочь.Открываем Excel — вуаля!
- Объяснение:Новые файлы Офиса — это контейнер. Архив, если хотите.Открыть его можно через TotalCommander — ставим на него курсор и нажимаемCtrl + PageDown Так вот по пути «Файл.xlsx/xl/worksheets/sheet1.xml» или « sheet2 » или как-то иначе, и находится тот самый запаролено лист. Для примера есть в « sheet1 «.1. Вытаскиваем файл « sheet1.xml » из контейнера XLSX и открываем текстовым редактором.2. Поиском по тексту ищем «pass».3. Редактор находит XML-контейнер . Или что-то типа этого. Короче контейнер «sheetProtection «.4. Убиваем весь контейнер « sheetProtection » от «<» до «>».5. Сохраняем файл.6. Закидываем обратно в контейнер XLSX.7. Поднимаемся вверх из файла8. Открываем файл двойным кликом и вуаля! Все работает!
Способ номер 2. Использование программы-архиватора для снятия пароля с листа «Excel»
Что нужно делать:
- Установить программу для открытия архивов и архивирования документов, если таковая не установлена на Вашем ПК. Например WinRar или 7Zip ;
7Zip man
Запустить программу архиватор ;
Сохранить защищенный файл в формате .xlsx ;
Сохранить как xlsx
Открыть защищенный документ в этой программе, как архив ;
Далее перейти в папку архива Название файла.xlsxxlworksheets ;
Снятие пароля через архив
Открыть интересующий вас лист для редактирования ;
Найдите фрагмент кода начинающийся с « ». Удалите его ;
Удаление строки с паролем
Сохраните архив с измененным файлом ;
Закройте программу-архиватор и откройте файл в «Excel» ;
Защита листа снята.
Снятие защиты паролем с Эксель
В Microsoft понимают, что файл может попасть не в те руки, поэтому дают возможность пользователю задать пароль для доступа к конкретному листу или всему документу. Есть возможность даже заблокировать отдельные ячейки от редактирования и/или просмотра. Но что делать, если забыли пароль, а в файле находятся важные данные? Пароль можно снять самостоятельно при помощи стандартных программ Windows.
Способ 1: Снять пароль при помощи архиватора
Данный способ лучше всего работает со старыми версиями программы (до версии от 2010 года). В последних версиях есть риск потери данных из-за новых параметров безопасности. Суть способа заключается в том, чтобы получить доступ к каждому листу отдельно. Для этого вам понадобится любой архиватор, который умеет работать с файлами .zip и инструмент для редактирования кода (подойдёт даже стандартный блокнот от Windows).
Работа может осуществляться только с файлами .xlsx, поэтому обратите внимание на то, в каком формате сохранён документ, т.к. старые версии Excel сохраняют документе в .xls формате
Если файл имеет расширение .xls, то пересохраните. Для этого откройте его в Excel и в верхнем меню выберите файл, а из выпадающего меню “Сохранить как”, далее в разделе “Тип файла” выбирайте “Книга Excel (.xlsx)”.
Далее требуется поменять расширение .xlsx на .zip. Для этого нажмите правой кнопкой мыши по файлу и выберите переименовать. В конце названия меняете расширение на .zip. Пример: “Таблица1.xlsx” переименовываете в “Таблица1.zip”.
Если, когда вы пытаетесь переименовать файл, у вас не показывается расширение, то проделайте следующую процедуру:
- Перейдите в «Панель управления».
- Выберите тип просмотра “Мелкие значки” и найдите “Параметры папок” (также может называться “Параметры Проводника”).
Зайдите в раздел “Вид”, затем в поле “Дополнительные параметры” найдите пункт “Скрывать расширения для зарегистрированных типов файлов” и снимите с него галочку. Примените изменения.</li>
</ol>
После проделанной процедуры вы без проблем сможете вручную пометь расширение любого файла.
Далее открываете архив и переходите в папку «xl», после в “worksheets”, где находятся листы в формате .xml. Листы в этом случае называются “sheet” и нумеруются по дате создания (sheet1, sheet2 и т.д.). Открыть файл нужно при помощи стандартного блокнота или специального реактора кода (например, NotePad++).
В открывшемся файле найдите фрагмент “sheetProtection”. Т.к. в файле будет много кода, рекомендуется воспользоваться быстрым поиском по содержимому при помощи сочетания клавиш Ctrl+F. Находите нужный блок, имеющий данную структуру ““sheetProtection переменная1=”” переменная2=””…”, более подробно можно видеть на скриншоте ниже. Для сброса пароля удаляете весь этот блок.
Если вы проделаете данную процедуру с листом, который был сохранён в программе версии 2010 года и выше, то потеряете все данные. В качестве решения данной проблемы удалите не весь блок, а только значение переменной “password”. Что касается версии начиная с 2016 года, то там нет переменной “password”, поэтому снять пароль при помощи архиватора в этом случае невозможно.
Когда закончите сохраните изменения и измените расширение файла обратно в .xlsx аналогичным образом, как меняли на .zip.
Данный способ позволяет снять пароль только с отдельных листов, поэтому если у вас полностью запароленный большой файл Excel с несколькими листами, то придётся снимать защиту с каждого вручную.
Способ 2: Удаление пароля через Макрос
В этом случае вам понадобится только сама таблица Excel и умение работать с консолью разработчика. По умолчанию панель разработчика не отображается в файле, чтобы её включить воспользуйтесь следующей инструкцией:
- Перейдите в пункт “файл” в левой части верхнего меню программы.
- Затем зайдите в “параметры”, в левом меню выберите “настройка ленты”.
- В поле “Основные вкладки” (находится справа) поставьте галочку напротив пункта “Разработчик”.
В открывшемся окне разработчика найдите кнопку “Макрос” или воспользуйтесь комбинацией клавиш Alt+F8.
Заполняем поле с именем макроса (можно придумать любое имя, но в нём не должно быть русских букв и пробелов). Нажимаем “Создать”. Система открывает окно для ввода кода.
Вводите следующий код:
Закрываем окно, сохранив при этом изменения. В режиме разработчика снова используйте комбинацию клавиш Alt+F8, чтобы увидеть созданный макрос. Выберите его и нажмите “Выполнить” в правом углу.







