Как отключить автовоспроизведение в youtube: инструкция
Содержание:
- Выключаем функцию автовоспроизведения видео на Ютуб
- Как выбрать параметры уведомлений
- Через телефон
- Вопросы об использовании авторского контента в видео на YouTube
- Как в ютубе включить автовоспроизведение
- Настраиваем опцию
- Какие неудобства это представляет
- На Android
- Почему не удается отключить автовоспроизведение
- Как работает функция
- Как убрать или включить автовоспроизведение видео на
- Настройка на Ютубе автовоспроизведения следующего видео
- Как включить проигрывание в отдельном окне
- Возможные трудности и их решение
Выключаем функцию автовоспроизведения видео на Ютуб
Функция автоматического перехода на следующее видео часто доставляет неудобство, особенно тем людям, кто привык смотреть ролики перед сном или во время работы. Сервис предоставляет возможность отключить данную возможность на постоянной основе или же каждый раз выбирать наиболее подходящий вариант.
Способ 1: ПК-версия
Для отключения автовоспроизведения в десктопной версии необходимо предпринять всего несколько шагов.
- Зайдите на сайт YouTube и выберите любой ролик, который хотите посмотреть.
На странице с видео в правой части найдите строку «Автовоспроизведение» и кликните на кнопку в виде ползунка, чтобы деактивировать функцию. Теперь перехода на страницу следующего видео с его воспроизведением не будет.</li>
Учтите, что это не работает в плейлистах — там после завершения ролика по-прежнему сразу же будет осуществляться переход на следующий.
Способ 2: Мобильные приложения
Официальные мобильные приложения, доступные на сегодняшний день для Android и iOS, по функциональности в плане просмотра ничем не уступают сайту. Если у вас еще нет аккаунта, прочтите статью, как это можно сделать.
Android
Приложение YouTube на Андроид практически всегда бывает предустановленно заранее. Исключением являются некоторые модифицированные версии прошивки от некоторых производителей. Возможность постоянно пользоваться любимым сервисом, а также вносить поправки в настройки в зависимости от собственных предпочтений, не может не радовать. В отличие от веб-версии Ютуба, в приложениях есть два способа отключения рассматриваемой сегодня функции. Мы рассмотрим их оба, чтобы у пользователя была возможность выбрать наиболее предпочтительный.
Вариант 1: Временно
Такой метод подойдет для тех, кто не хочет навсегда отключать функцию. Стоит учесть, что сохраненный параметр действует только в пределах сеанса.
- Запускаем приложение и выбираем любой ролик.
Под роликом находим параметр «Автовоспроизведение» и отключаем его.</li>
Вариант 2: Постоянно
Отключение функции из настроек позволит больше не совершать данные действия каждый раз. Если во время использования приложения вам захочется включить опцию, просто воспользуйтесь инструкцией выше.
- Заходим в приложение Ютуб и авторизируемся в своем аккаунте. В правом верхнем углу находим кружок с аватаркой и нажимаем на него. Переходим в раздел «Настройки».
В настройках нажимаем на кнопку «Автовоспроизведение».</li>
В строке «Следующее видео» отключаем параметр.</li>
После этого вам больше не придется постоянно выключать функцию. Если же при просмотре каких-либо роликов вам захочется вернуть работу данного параметра, используйте инструкцию для временного отключения/включения.
iOS
Приложение YouTube для iPhone/iPad немного отличается от своих аналогов. Если в его первых версиях многие дополнительные функции были недоступны, то сейчас вне зависимости от того, пользуетесь ли вы смартфоном или компьютером, можно менять все нужные параметры. Как и в случае с Андроид, приложение позволяет отключить автовоспроизведение в двух вариантах: временно или на постоянной основе. Каждый пользователь сам должен выбрать, какой из вариантов подойдет ему больше.
Вариант 1: Временно
Временное отключение опции автоматического перехода на следующее видео позволит не смотреть ролики в очереди до первого закрытия приложения.
- Запускаем приложение и выбираем видео для просмотра.
Под видео находим строку «Автовоспроизведение» и передвигаем ползунок, таким образом отключая функцию.</li>
Вариант 2: Постоянно
Постоянное отключение необходимо тем людям, кто предпочитает выбирать видео каждый раз самостоятельно.
- Открываем приложение и в правом верхнем углу нажимаем на свою аватарку. Если у вас не установлена аватарка, вместо нее отобразится кружок с первой буквой своего имени. Переходим в «Настройки».
Далее прокручиваем страницу до раздела «Автовоспроизведение» и отключаем ползунок напротив первой строки.</li>
Чтобы обратно вернуть этот параметр впоследствии, необходимо будет просто передвинуть ползунок в изначальное положение.</li></ol>
Вот такими быстрыми методами вы сможете надолго решить проблему включения ненужных видео. Если правильно выполнить все вышеуказанные действия, сложностей с управлением автоматическим воспроизведением не будет.
Мы рады, что смогли помочь Вам в решении проблемы.
Опишите, что у вас не получилось. Наши специалисты постараются ответить максимально быстро.
Как выбрать параметры уведомлений
Вы можете указать, какие уведомления вас интересуют и как вы хотите их получать.
- Войдите в аккаунт YouTube.
- Перейдите в настройки уведомлений.
- Задайте нужные параметры:
- Подписки. Вам будут приходить новости каналов, на которые вы подписаны.
- Рекомендованные видео. Время от времени вы будете получать рекомендации, составленные с учетом вашей истории просмотра.
- Действия на канале. Вы будете получать уведомления о комментариях и других действиях на вашем канале.
- Действия с комментариями. Вы будете получать уведомления о том, что ваши комментарии закрепляют или ставят к ним отметки «Нравится» и «Нравится автору».
- Ответы на комментарии. Вы будете получать уведомления об ответах на ваши комментарии.
- Упоминания. Вы станете получать уведомления, когда пользователи упоминают ваш канал.
- Записи с моим контентом на других каналах. Время от времени вы будете получать уведомления о том, что ваш контент публикуют на других каналах.
- В разделе «Уведомления по электронной почте» можно выбрать, какую информацию вы хотите получать.
Уведомления от YouTube в браузере Google Chrome
В браузере Google Chrome можно настроить всплывающие уведомления о новых видео с каналов, на которые вы подписаны. Вот как это сделать:
- Войдите в аккаунт YouTube.
- Перейдите в настройки уведомлений.
- В разделе «Уведомления в браузере» рядом с названием браузера Google Chrome переведите переключатель в положение «включено».
Не можете найти этот раздел? Скорее всего, у вас заблокированы уведомления в Google Chrome. Вот как их включить:
- Нажмите на значок замка в строке поиска браузера.
- Выберите Настройки сайтов.
- В разделе «Разрешения» найдите строку «Уведомления».
- Нажмите на стрелку вниз и выберите Разрешить.
Через телефон
С компьютерной версией закончили. Теперь перейдем к мобильным приложениям YouTube. Будем разбирать два различных приложения – одно на Android устройстве, другое на Iphone.
Android
Чтобы отключить автовоспроизведение в ютуб на смартфоне, нужно будет выполнить несколько действий:
- Открываем приложение на главной странице. В правой верхней части страницы увидим маленькую фотографию нашего аккаунта. Кликаем один раз по ней.
- В появившемся окне, в самом низу страницы, найдем пункт «Настройки». Открываем его при помощи клика.
- В следующем окошке нам нужна будет графа «Автовоспроизведение». Жмем один раз по ней.
- После этих действий будет открыта страница, в которой можно будет отключить данную функцию. Если точка горит синим цветом, то по ней нужно будет кликнуть, тогда она поменяет свой цвет на серый. Если она изначально была серого цвета, то ничего изменять не нужно, функция автовоспроизведения в данной ситуации отключена.
Второй способ
Есть ещё один способ, как отключить автовоспроизведение в ютубе с мобильного приложения. Чтобы это сделать, выполним пару элементарных шагов:
- Запускаем приложение YouTube. Кликаем по любому видео.
- После этого откроется страница с видеороликом. Ниже кнопки «Подписаться» будет строчка «Автовоспроизведение». Если точка в данной графе выделена синим цветом, то это означает активность функции.
- Жмем один раз по данной точке. Если она передвинулась и изменила свой цвет, то видео не будут переключаться автоматически.
iPhone
На айфоне все делается точно так же, как и на андроид устройстве. Но все же разберемся, как отключить функцию автоматического воспроизведения видеозаписей в YouTube:
- На главной странице ютуба, в правой верхней части экрана, найдем небольшую фотографию нашего профиля. Жмем на неё один раз.
- Нас перебросит на страницу с различными разделами и функциями приложения. Листаем вниз до того момента, пока не увидим раздел «Настройки». Кликаем по данному пункту.
- После этого откроется раздел со всевозможными настройками. Спускаемся вниз по странице до графы «Автовоспроизведение». Синяя точка будет означать активность этой функции в приложении.
- Для отключения автоматического воспроизведения видеозаписей, кликаем один раз по точке. Она станет белого цвета, что будет говорить о правильности наших действий. После этого можно будет выходить из раздела настроек, так как на этом все закончено.
Переходим ко второму способу по отключению автовоспроизведения в youtube на телефоне:
- Включаем какое-нибудь видео в ютубе.
- Откроется страница, внизу которой будет графа «Автовоспроизведение». Если точка там выделена синим цветом, то кликаем по ней.
- Точка должна стать серого цвета. Если так произошло, то функция автоматического воспроизведения видеороликов отключена.
Благодаря сегодняшней инструкции, вы узнали, как отключить автовоспроизведение в youtube с различных устройств. Сделать это можно будет двумя способами, каким именно воспользоваться, решать только вам.
Вопросы об использовании авторского контента в видео на YouTube
Как получить разрешение на использование чужого контента в своем видео?
Чтобы использовать в своем ролике материалы, защищенные авторским правом, сначала нужно получить разрешение. YouTube не предоставляет никаких прав и не помогает найти их обладателей – вы должны решить этот вопрос самостоятельно или с помощью юриста.
В частности, YouTube не предоставляет прав на использование контента, опубликованного на других каналах. Если вам потребуются такие права, обратитесь к владельцу материалов. Контактная информация может быть указана на канале автора. Подробнее о том, как отправлять сообщения другим пользователям…
Чтобы добавить в свое видео фоновую музыку или звуковые эффекты, используйте Фонотеку YouTube. В ней доступен бесплатный контент.
Если вы хотите использовать чужую музыку, посмотрите видео, ссылка на которое приведена ниже.
Как получить лицензию на использование материалов другого автора?
Если в видео есть чужой контент, например музыка (в том числе фоновая), видеоклипы или фотографии, то, прежде чем загрузить ролик на YouTube, вам необходимо получить разрешение владельца материалов.
Для начала свяжитесь с правообладателями или их представителями и обсудите условия лицензий.
Затем внимательно изучите лицензию. Обычно контент разрешается использовать с некоторыми ограничениями. Обязательно проконсультируйтесь с юристом, если хотите заключить лицензионное соглашение. Тогда вы будете точно знать, что можете делать с предоставленным материалом, а какие права остаются доступными только владельцу.
Обратите внимание, что вы всегда можете воспользоваться Фонотекой YouTube – бесплатной коллекцией музыкальных композиций и звуковых эффектов. Примечание
Если вы хотите опубликовать свою кавер-версию, обязательно получите разрешение на это у правообладателя. Чтобы использовать часть оригинальной записи или добавить субтитры с текстом песни, вам могут понадобиться дополнительные лицензии
Примечание. Если вы хотите опубликовать свою кавер-версию, обязательно получите разрешение на это у правообладателя. Чтобы использовать часть оригинальной записи или добавить субтитры с текстом песни, вам могут понадобиться дополнительные лицензии.
Почему удален контент, на который у меня есть разрешение?
Иногда видео удаляются по ошибке. Если вы на законных основаниях использовали в своем ролике контент, защищенный авторским правом, сообщите правообладателю название и URL своего видео на YouTube.
Если ваш ролик был по ошибке удален из-за нарушения авторских прав, вы можете принять следующие меры:
- попросить правообладателя отозвать жалобу;
- подать встречное уведомление.
Если ваше видео было по ошибке заблокировано из-за заявки Content ID:
попробуйте ее оспорить.
Однако сначала убедитесь, что у вас есть достаточные основания для указанных действий. Ответьте на следующие вопросы:
- Владеете ли вы правами на все материалы, использованные в вашем видео?
- Есть ли у вас разрешение правообладателей на все материалы, присутствующие в ролике?
- Является ли ваш случай добросовестным использованием, предусмотренным законодательством о защите авторских прав?
Если хотя бы на один из этих вопросов вы ответили «да», выберите процедуру обжалования или проконсультируйтесь с юристом. Если на все вопросы вы ответили «нет», скорее всего, вы нарушили закон об охране авторских прав и ваше видео удалено обоснованно.
Почему был удален купленный или записанный мной контент?
Купив музыкальный или иной контент, вы не становитесь его правообладателем и не получаете права использовать его на YouTube. Даже если вы укажете имя владельца авторских прав, добавление роликов с таким содержанием может рассматриваться как нарушение.
Если вы записали телепередачу, видеоигру, концерт или выступление на свой телефон, камеру или диктофон, это не значит, что у вас есть право загружать такой контент на YouTube. Это же правило распространяется и на музыку, которая служит фоном для вашего видео. Чтобы ее добавить, вам нужно получить разрешение правообладателя.
Мое видео было удалено из-за ложной жалобы на нарушение авторских прав. Будут ли предприняты какие-то меры в отношении заявителя?
Мы внимательно следим за тем, чтобы пользователи не злоупотребляли инструментами для отправки жалоб, и при необходимости принимаем меры. Аккаунты тех, кто регулярно подает ложные жалобы или встречные уведомления, могут быть заблокированы.
Как в ютубе включить автовоспроизведение
В этом уроке расскажу как включить и как отключить автовоспроизведение видео с Youtube. Принцип работы данной функции состоит в том, что пока вы смотрите определенный ролик, youtube анализирует его, подбирает похожий и автоматически начинает его показ, когда текущее видео заканчивается.
По окончании ролика появляется специальная кнопка со значком Play, а на заднем плане вы увидите название и сам ролик, который будет проигрываться следующим. Вы можете сразу нажать Play, для воспроизведения или нажать ссылку «Отмена».
Стоит заметить, что эта функция работает не везде. К примеру, ее нет в «Посмотреть позже»,а также при просмотре видео в плейлистах
Как отключить автовоспроизведение
Кому-то эта функция по душе, а кому-то она не нравится, поэтому сейчас разберемся как она включается и выключается. Есть несколько возможностей. Можно нажать на шестеренку в углу проигрывателя и переключиться на ВЫКЛ в строке «Автовоспроизведение».
Также, можно нажать на специальный переключатель в разделе «Следующее видео» справа от проигрывателя.
Функция автовоспроизведения будет отключена до тех пор, пока вы сами ее не включите обратно. Включить ее можно точно также как и выключить, передвинув переключатель в положение ВКЛ.
Не забудьте поделиться ссылкой на статью ⇒
В этом уроке я расскажу вам как скачать видео с youtube к себе на компьютер разными способами, такими как расширения, букмарклет, download master и средства сайта savefrom.net.
- 17.12.2014 Просмотров: 44442 Видеоурок
- 27.05.2015 Просмотров: 43611 Видеоурок
Сегодня расскажу как можно посмотреть закрытые видео на Youtube. В основном с этой проблемой сталкиваются пользователи, которые не авторизованы на сервисе или указали недостаточно информации в настройках личного аккаунта. При попытке открыть видеоролик появляется сообщение «Предупреждение о содержании». Это связано с тем, что некоторые ролики могут быть неприемлемы для некоторых пользователей или закрыты по этическим соображениям.
- 18.12.2015 Просмотров: 20834
В этом уроке расскажу про функцию посмотреть позже на Ютубе. Эта опция позволяет сохранить к себе в отдельную папку ролики, которые для вас интересны, но, к сожалению, сейчас их посмотреть возможности нет, т.е. те ролики, которые вы не хотите потерять.
- 18.09.2015 Просмотров: 15133
В этом уроке расскажу как включить и как отключить автовоспроизведение видео с Youtube. Принцип работы данной функции состоит в том, что пока вы смотрите определенный ролик, youtube анализирует его, подбирает похожий и автоматически начинает его показ, когда текущее видео заканчивается.
Автовоспроизведение видео с Youtube — очень полезная функция в некоторых случаях.
Она может увеличить количество просмотров на вашем канале, а на HTML-сайте — привлечь внимание посетителей. Давайте выясним, как сделать автовоспроизведение на Youtube и на сайте с помощью: ↓↓↓
Давайте выясним, как сделать автовоспроизведение на Youtube и на сайте с помощью: ↓↓↓
- настроек Ютуба
- трейлера канала
- HTML-кода на сайте
- настроек браузера
- плагинов
Настраиваем опцию

Если опция становится помехой, ее отключают и при надобности активируют снова, используя один из существующих для этого способов. Право выбора методики остается за пользователем.
Как только на сайте включено автовоспроизведение видео с YouTube, после очередного просмотренного материала в плеере появляется клавиша с изображением в виде треугольника. Вверху можно уточнить заглавие следующего видеосюжета. Если не совершать никаких манипуляций, показ материала активируется спустя две – три секунды.
Временно возможно приостановление запуска через прокрутку странички вниз, ввода запроса на поиск либо коммента. Для полной остановки приходится задействовать кнопку «отмена», находящуюся на экране.
После просмотренного видео на панели списка автоматического воспроизведения появляется найденное превью.
Когда оно не мешает, ничего не изменяют, но в случае необходимости настройки возможно подкорректировать.
Настройка через панель списка
Так как же в ютубе сделать автовоспроизведение? Некоторые изменяют настроечные параметры, находящиеся правее файлового списка. Делается это так:
- выполняется переход в перечень «следующее»;
- ползунок передвигается в положение «выкл.».
Через плеер
Настройка автовоспроизведения на ютубе возможна и таким способом. Особенность его в том, что изменения распространяются на содержимое плейлиста. Алгоритм такой:
- через клик по «шестеренке» переходим в настройки;
- перемещаем переключатель в нужное положение.
Используем расширения
Как включить автовоспроизведение видео на канале YouTube, если нет желания разбираться с настройками сайта? Чтобы облегчить процесс, используют специальное расширение.
Активация воспроизведения выполняется легко, с помощью клавиши, находящейся на панели. Появляется она возле адресной строчки, когда расширение установлено.
Определить работоспособность утилиты возможно по цветовому оттенку клавиши, который меняется с учетом выполняемых действий.
Устанавливается расширение следующим образом:
- переходим в магазин Гугл Хром, кликаем по кнопке с тремя полосками, в появившемся окошке находим раздел «дополнительные инструменты», жмем кнопку «расширения»;
- в поисковую строчку вписываем название интересующего нас софта, в появившемся перечне выполняем переход по соответствующей ссылке;
- чтобы осуществить скачивание, жмем кнопку «загрузить», даем согласие на установку.
Результатом успешной загрузки становится появление значка. Мы разобрались, как сделать автовоспроизведение видео на YouTube, используя ПО.
Какие неудобства это представляет
Справедливости ради, автоматическое воспроизведение не настолько неудобно – по умолчанию звуковое сопровождение отключено и, если только вы сами его не включите, никаких трудностей оно не доставит. Правда, если активируете его, аудио будет на всех публикациях и, если вы этого не предвидите, может внезапно ворваться в тишину спящего дома, например.
Но проигрывание видео со звуком в неудобные моменты – не самая большая трагедия. Куда серьёзнее то, что, если вы пользуетесь мобильным интернетом и трафик ограничен, автозагрузка может потратить драгоценные мегабайты. Поэтому полезно бывает отключить эту фичу, когда она становится своеобразным багом. К тому же, иногда приходится использовать соцсеть на слабом устройстве, которое начинает тормозить от такого внезапного запуска воспроизведения. Конечно, в таком случае лучше будет уже купить современный гаджет, но, если возможности нет, стоит по максимуму облегчить приложения, которые мы используем.
На Android
Вначале напомним, что такое приложение изготовитель устанавливает практически на каждом смартфоне. Исключениями считаются ситуации, если телефон имеет модифицированную версию прошивки.
Несмотря на то, какой тип установки использовался, функционал приложения в каждом из случаев одинаков.
Пользователь имеет возможность внести изменения, учитывая свои предпочтения. Если есть желание, он может отключить автовоспроизведение в YouTube на Андроид и руководить процессом просмотров самостоятельно.
Чтобы деактивировать опцию, используют один из существующих методов.
Первый способ
Чтобы убрать автовоспроизведение видео в ютубе на ОС Андроид, запускают необходимый видеоролик, находят строчку «следующее», рядом с которой располагается переключатель «автовоспроизведение». Тумблер сдвигают влево. Подобным действием опция отключается до тех пор, пока зритель не примет иное решение.
Вариант №2
Рассмотрим второй метод, как отключить автовоспроизведение в ютубе на мобильном телефоне.
Для этого выполняем вход в ютуб, проходим авторизацию, нажимаем на аватарку, расположенную сверху. Переходим в «настройки», жмем клавишу «автовоспроизведение», находим строчку «следующий видеоролик», отключаем опцию «автовоспроизведение».
В том случае, когда при просмотрах роликов появится желание активировать либо отключить воспроизведение в автоматическом режиме, рекомендуется воспользоваться первым вариантом, с помощью которого нужные параметры регулируются быстрее.
Почему не удается отключить автовоспроизведение
Иногда, хотя вы делаете всё как надо, Instagram продолжает запускать клипы без приказа. С чем это вообще может быть связано? Причины могут быть следующие:
- Вы пользуетесь Wi-Fi. К сожалению, автозапуск при использовании беспроводного интернета отключить невозможно. С этим придётся мириться и убавлять громкость, если звук будет мешать. А с трафиком в таком случае проблем никаких не будет – обычно через Wi-Fi никаких проблем с объёмом интернета нет.
- Старая версия приложения. Чтобы не было никаких ошибок в приложениях, которые вы используете, регулярно обновляйте их. Конечно, редко сбои от старого клиента распространяются на отключение функций – скорее их обычно невозможно включить. Тем не менее, есть вариант, что и с отсутствием автовоспроизведения возникнут сложности.
- Баги приложения. Иногда из-за ошибок в официальном клиенте Instagram то, что вы меняете в настройках, может не сохраняться. Обычно помогает чистка памяти или переустановка.
Разработчики добавляют в официальные клиенты для социальных сетей множество функций, позволяющих использовать ресурсы удобнее. Однако делают они эти опции исходя из того, что у всех есть хороший интернет и неплохое устройство. Но иногда этого нет, из-за чего использование максимума возможностей приложений невозможно. В таком случае полезные фишки приходится отключать. Теперь вы знаете, как это сделать в случае с автовоспроизведением роликов Instagram.
https://youtube.com/watch?v=DZ8FlIVIHIQ
1
Как работает функция
Перед тем как выключить автовоспроизведение на Ютубе, разберитесь с принципами его работы. Суть проста:
- Пользователь запускает ролик в своем профиле.
- Система автоматически анализирует его тематику и подбирает похожий вариант.
- После завершения ролика в YouTube автоматически запускается новый контент с учетом интересов пользователя.
По умолчанию опция включена. После завершения просмотра в центральной части видео YouTube появляется кнопка с символом треугольника. Над ней появляется название следующего файла. Если нажать на кнопку воспроизведения, ролик будет проигрываться сразу. Если же ничего не делать, он запускается по истечении определенного времени. Отсчет останавливается при опускании страницы вниз или после нажатия кнопки отмены.
Если такой алгоритм не устраивает, можно убрать автовоспроизведение на YouTube с помощью встроенных опций. В таком случае после окончания ролика ничего не происходит. Пользователь сам принимает решение — смотреть следующий файл или нет. Узнайте в каком формате сохранять видео для Youtube.
Как убрать или включить автовоспроизведение видео на
Автовоспроизведение видео с — очень полезная функция в некоторых случаях.
Она может увеличить количество просмотров на вашем канале, а на HTML-сайте — привлечь внимание посетителей !!!
Давайте выясним, как сделать автовоспроизведение на и на сайте с помощью: ↓↓↓
- настроек Ютуба
- трейлера канала
- HTML-кода на сайте
- настроек браузера
- плагинов
Автоплей следующего видео
Замечали, как после просмотра ролика вам автоматически предлагается просмотреть следующий, похожий на просмотренный ???
Если вас это раздражает, то вы можете отключить автовоспроизведение на Ютубе.
Дя этого:
- В нижнем правом углу плеера нажмите на шестеренку, чтобы открыть настройки
- Отключите автовоспроизведение, установив переключатель в положение «Выкл.»
Вы также можете отключить эту функцию над списком видео справа:
• В этом случае она будет выключена для всех видео из списка.
Настройка на Ютубе
Существует такое понятие, как трейлер канала. Когда у вас есть трейлер, главная страница вашего канала выглядит так: ↓↓↓
Как включить авто воспроизведение на ?
→ Для этого установите какое-либо видео в качестве трейлера.
Это может быть любой ролик с вашего аккаунта.
Вот, как это сделать:
- Авторизуйтесь и зайдите на свой канал, как владелец.
- Наведите курсор на область с видеороликами. В ее правом верхнем углу при этом появится кнопка с карандашом. Нажмите на нее.
- Перейдите на вкладку “Для новых зрителей” для настройки внешнего вида главной страницы канала для гостей.
- Нажмите “Трейлер канала” и выберите ролик, который хотите сделать трейлером. Нажмите “Сохранить”.
- Теперь войдите на свой канал как гость и посмотрите результат. Воспроизведение трейлера должно начинаться автоматически.
Как убрать автоматическое воспроизведение на Ютубе?
Это просто: ⇓
- Войдите на свой канал, наведите курсор на область с видеороликами и нажмите на кнопку с карандашом.
- Откройте вкладку “Для новых зрителей”. Опять наведите курсор на видео и нажмите на карандаш. В открывшемся меню выберите “Удалить трейлер”.
→ Вот так просто можно настроить автовоспроизведение на .
Настройка на сайте
Настроить автовоспроизведение видео с можно и на HTML-сайте.
Сделать это немного сложнее, но вы справитесь.
→ Для начала нужно добавить код видео на ваш сайт.
• Для этого откройте ролик, который хотите добавить на страницу. Нажмите “” и переключитесь на вкладку “HTML код”.
Здесь вы видите код HTML, который можете скопировать на свой сайт. Перед этим можно настроить параметры отображения видео.
Для этого нажмите “Еще”.
Здесь можно настроить:
- Показ похожих роликов после просмотра.
- Показ панели управления.
- Отображение названия видео и функций проигрывателя.
- Включить режим повышенной конфиденциальности.
→ После всех настроек скопируйте код
• Чтобы активировать автоматическое воспроизведение видео, в него нужно вручную добавить один параметр !!!
1. Сразу после ссылки на ролик до кавычек вставьте «?autoplay=1», если перед ним нет других параметров
2. И «&autoplay=1», если перед ним какие-то параметры уже присутствуют.
Вот, как это выглядит:
Или так:
Если у вас не работает автовоспроизведение роликов с , внимательно проверьте код и убедитесь, что он написан верно
Соответственно, если вы захотите отключить автоматическое воспроизведение, просто удалите этот параметр из кода, либо поставьте значение “0”.
Как отключить автоплей в браузере?
Если вам, как пользователю, не хочется, чтобы какие-либо ролики автоматически воспроизводились при посещении каналов на Ютубе, это можно настроить в браузере.
Чтобы отключить автовоспроизведение в в Яндекс.Браузере, Opera, Google Chrome, существуют специальные плагины…..
→ Например, Yotube AutoPlay Killer для Opera.
• Установите его или воспользуйтесь настройками в самом браузере.
А вот программа для Google Chrome ↓
P.S — Проблематично может быть отключение автовоспроизведения в Mozilla Firefox, потому что для него сложно найти нормально работающий плагин.
Заключение
Если вы используете функцию автоматического воспроизведения видео на своем сайте, будьте внимательны.
Следите за тем, чтобы на одной странице у вас не было больше одного ролика с таким параметром.
Иначе какофония будет обеспечена, когда запустятся несколько файлов одновременно.
Теперь вы знаете, как включить и отключить автовоспроизведение видео в и на HTML-сайте.
Используйте свои новые знания для привлечения посетителей и увеличения числа просмотров вашего канала!
Настройка на Ютубе автовоспроизведения следующего видео
Эта функция удобна тем, что помогает экономить время на поиск подходящих по теме видео. То есть, фильмы можно смотреть без перерывов. Иногда автовоспроизведение только мешает, тогда его можно отключать, а при необходимости – запускать снова. Для этого обычно применяют несколько разных способов. Что выбирать – решать пользователю.
При включенном автовоспроизведении видео после окончания просмотра в плеере появляется кнопка с пиктограммой треугольника. Сверху можно прочитать название следующего ролика. При нажатии на нее начинается показ видео. При отсутствии действий воспроизведение начнется через несколько секунд.
Превью найденных видео
На время можно приостановить запуск при помощи прокрутки страницы вниз, введения поискового запроса или комментария. Полная остановка возможна при нажатии кнопки «Отмена» на экране обратного отсчета. Кроме этого, если интернет работает от мобильного оператора, при отсутствии активности со стороны пользователя автовоспроизведение отключится через 30 минут. При подключении через Wi-Fi – через 4 часа.
Как только закончен просмотр одного ролика, панель списка автовоспроизведения тут же предлагает найденное превью. Если это не мешает, все оставляют без изменений. Но при необходимости настройки можно поменять.
На панели списка автовоспроизведения
Некоторые пользователи меняют неподходящие параметры в настройках, расположенных над списком файлов с правой стороны. Настройки применятся ко всем видео из списка. Исключение – плейлисты, созданные самим пользователем.
Настройки меняются следующим образом:
- Перейти в список «Следующее»в правом верхнем углу страницы браузера;
- Поменятьзначение ползунка на «Выкл».
Отключение автовоспроизведения в списке предложенных видео
В плеере
Изменить настройки можно через плеер. Настройки будут применены к одному видео, а не всему плейлисту. Очень удобно, например, при просмотре серии мастер-классов или уроков.
Это делают следующим образом:
- Переходят в настройки, кликнув на шестеренку в нижнем правом углу плеера.
- Меняют значение переключателя на «Выкл». Это остановит автовоспроизведение. Запуск возобновляют включением ползунка.
Отключение автовоспроизведения через плеер
С помощью расширений
Если нет желания менять настройки на самом сайте, можно поступить проще. Например, воспользоваться специальными расширениями. Их действие аналогично, поэтому особые сложности в использовании отсутствуют.
Отключить или включить автовоспроизведение очень простопри помощи кнопки, расположенной на панели инструментов. Она появляется рядом с адресной строкой браузера сразу после установки расширения. При этом понять, работает приложение или нет, можно по цвету кнопки – он меняется в зависимости от проделанных действий. Например, при включении кнопка становится зеленой, а при выключении – красной или серой.
Расширение для отключения автовоспроизведения в работающем режиме
Процесс установки приложений:
- Для начала необходимо перейти в магазин Google Chrome. Кликают на три полоски в правом верхнем углу браузера, в открывшемся окне переходят в «Дополнительные инструменты» и нажимают на кнопку «Расширения».
- Указать в строке поиска название расширения. В открывшемся списке перейти по нужной ссылке.
- Для скачивания нажать на кнопку «Загрузить» и после согласиться с установкой.
Когда расширение установлено, на панели инструментов отображается соответствующий значок. Кроме этого, когда просмотр закончен, превью похожих роликов не показывается. Для многих зрителей подходит именно этот вариант.
Самые популярные расширения:
-
stopYoutubeAutoplay. Удобен, если речь идет о плейлистах. Работа осуществляется при помощи одной кнопки;
-
stopAutoplayforYoutube Extended. Благодаря использованию приложения автовоспроизведение видео начинается лишь в том случае, если посетитель находится на странице с видео;
Как включить проигрывание в отдельном окне
Включить отображение видео в отдельном окне в процессе пользования веб-обозревателем можно двумя способами. Первый предусматривает активацию в настройках функции автовоспроизведения, второй – перенос проигрывателя в миниатюру вручную.
Способ 1: Через настройки
Чтобы включить в Яндекс.Браузере автовоспроизведение поверх других вкладок:
- Перейдите через окно «Меню» в «Настройки» веб-обозревателя.
- Откройте раздел «Инструменты».
- Найдите в перечне параметров блок «Просмотр видео поверх других вкладок и программ».
- Установите галочку на пункте «Автоматически открывать видео в отдельном окне».
Способ 2: Вручную
Альтернативный вариант – вручную перенести проигрыватель в миниатюру. Для этого наведите курсором на воспроизводимый файл и кликните по иконке «Видео в отельном окне». Ролик автоматически вынесется в новое окно и в основной вкладке появится соответствующее сообщение.
Возможные трудности и их решение
В некоторых случаях видеоролик в Яндекс Браузере может вовсе не отображаться в отдельном окне или воспроизводиться с ошибками. К распространенным причинам нарушения работы относится:
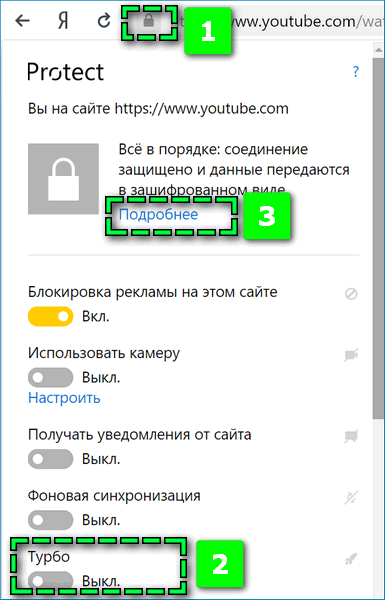
Турбо режим. При просмотре в этом режиме сокращается потребление ресурсов, поэтому файл может вовсе не открываться. Чтобы отключить опцию, кликните на иконку в виде замка слева от поисковой строки и передвиньте нужный ползунок.


Обеспечение безопасности встроенным расширением. Перейдите в «Дополнения» и отключите параметр «Блокировка флеш-данных».

Аппаратное ускорение. Найдите в «Настройках» — «Системное» пункт «Использовать аппаратное ускорение». В зависимости от исходного состояния включите или отключите опцию. После может потребоваться перезапустить Яндекс Браузер.
Функция автовоспроизведения расширяет возможности видеоплееров. Благодаря нововведению Яндекс Браузера можно продолжить просмотр онлайн-роликов при переходе на другие вкладки или открытии других программ на ПК.







