Как пользоваться беспроводными наушникам
Содержание:
- FAQ: О технических неполадках и правилах эксплуатации
- Подключение наушников без дополнительного адаптера
- Как заряжаются
- Как подключить наушники Hoco ES20 к телефону по Bluetooth — инструкция на русском
- Последовательность шагов при подключении наушников JBL к мобильному телефону
- Способы подключения
- Как пользоваться беспроводными наушниками: основные функции и кнопки
- Способы подключения
- Проблемы с подключением Bluetooth гарнитуры после обновления андроида
- Как пользоваться?
- Популярные вопросы и ответы
FAQ: О технических неполадках и правилах эксплуатации
Несмотря на предсказуемой порядок взаимодействия с беспроводными наушниками, порой важно пройтись и по дополнительным нюансам и особенностям, редко описываемым производителем:
Проблемы с подключением. Если в разделе с Bluetooth на ПК или мобильных платформах аксессуар не появляется в списке совместимого оборудования, значит, некоторые условия не выполнены: возможно, наушники не переведены в режим «поиска» перед сопряжением (не нажата кнопка на корпусе или закрыт кейс), аккумулятор разряжен или соединение уже установлено, но с устройством по соседству. Как результат – перед подключением стоит проверить состояние заряда, избавиться от «Bluetooth-конкуренции», проверить способ активации аудиотехники перед сопряжением, а еще – перезагрузить смартфон, планшет или компьютер. Какой-нибудь из способов обязательно поможет.
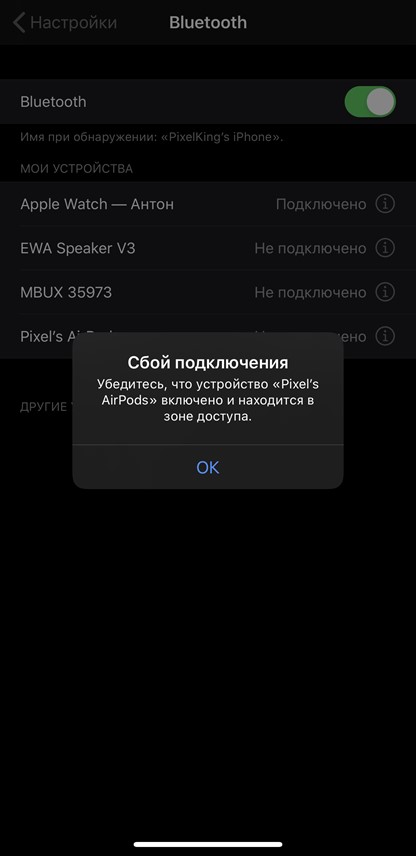
Прерывающийся сигнал и пропадающий звук. Если пользоваться наушниками невозможно из-за странных шумов, прерываний и скрипов, то, возможно, пора проверить наличие обновлений на сайте производителя (или в фирменном программном обеспечении) или – поэкспериментировать с повторным подключением. Например, некоторые беспроводные наушники, вроде AirPods, редко, но теряют связь между наушниками, из-за чего с воспроизведением звука начинаются проблемы.
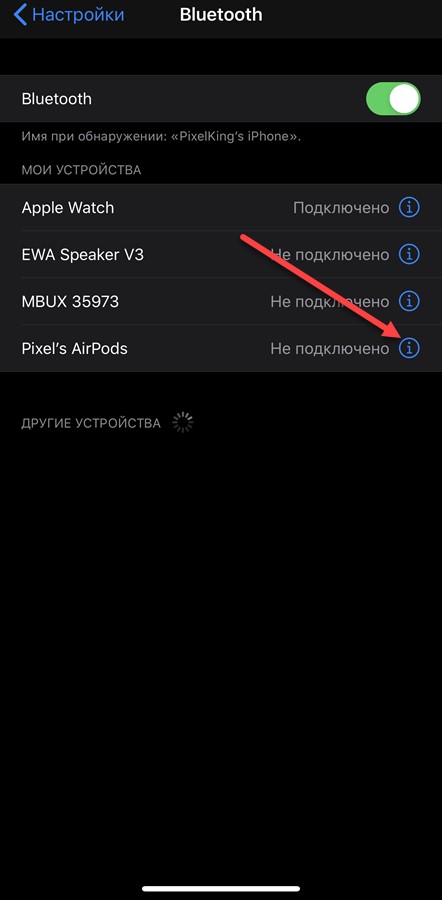
Альтернативный вариант действий – сброс текущего соединения через вкладку Bluetooth и повторное сопряжение с последующей перезагрузкой смартфона или ПК.
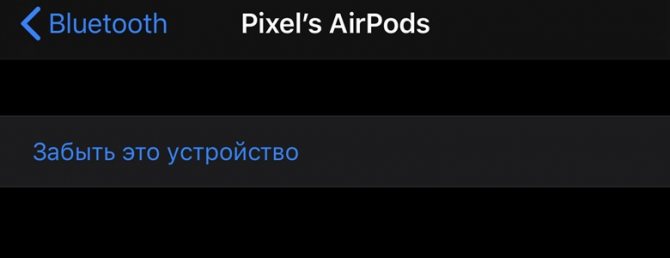
- Особенности ухода. Производители рекомендуют не оставлять наушники на солнце и держать подальше от мест повышенной влажности. Желательно избегать механических повреждений (для кейсов с наушниками уже давно продают специальные чехлы). Хотя бы раз в месяц нужно очищать гнездо зарядки на кейсе или корпусе аксессуара.
- Некоторые Bluetooth-наушники требовательно относятся и к версии программного обеспечения: аудиотехника от Samsung обновляется через фирменное приложение для iOS и Android вручную, а вот Apple загружает апдейты в фоне и почти «без спроса».
- И коротко о зарядке – ресурс аккумулятора беспроводной аудиотехники не вечен и постепенно расходуется. Представители некоторых брендов не рекомендуют заряжать кейс или наушники целиком в хаотичном порядке – оставляя аксессуар на зарядке то на пять минут, то на десять часов и более. Желательно сверяться с индикатором (через приложение) и лишний раз не экспериментировать. Часто заменить израсходованный аккумулятор уже невозможно.
Подключение наушников без дополнительного адаптера
Шаг 1: Проверка «Голубого зуба»
И так, небольшой проблемой может встать отсутствие встроенного Bluetooth модуля. К сожалению, даже не на всех ноутбуках есть этот передатчик, не говоря уже о стационарных компьютерах. Сейчас то мы и проверим, есть ли у нас Блютус или нет.
- Одновременно зажимаем кнопку Windows и R. Вылезет окно выполнения команды. Вписываем такую строчку «devmgmt.msc» жмём «ОК» или Enter.
Шаг 2: Настройка соединения
- В трее в нижнем правом углу вы должны видеть значок Bluetooth. Если он скрыт, то просто нажмите на стрелочку, которая указывает вверху для открытия скрытых иконок.
- Теперь нажимаем на значок «Голубого зуба» и из выпадающего списка «Добавление устройств Bluetooth». Если устройство выключено – включите!
- Далее нужно включить наушники. У меня они активируются с помощью кнопки включения, которую нужно зажать, до тех пор, пока девайс не начнет гореть. У некоторых моделей есть отдельная кнопка Блютус, которая активирует передатчик.
- Компьютер будет пытаться найти любые устройства и в окне «Параметры» вы увидите название наушников и слово «Сопряжено», если подключение произошло без сбоев.
Шаг 3: Проверка связи
Уже на этом этапе можно попробовать воспроизвести любую музыку, но могут возникнуть проблемы. Дело в том, что успешный коннект не говорит, что после этого звук будет воспроизводиться без проблем. Так что, если звук прерывается или наушники молчат – идём настраивать звук.
- Переходим в «Пуск» и ищем «Панель управления».
- Далее в зависимости от версии ОС, надо перейти в настройки звука. Просто найдите иконку с динамиком и кликните два раза.
- Откроется меню настроек. Нас интересует первая вкладка «Воспроизведение».
- Нажмите два раза на наушники. После этого в строке «Применение устройства», должно стоять «Использовать это устройство (вкл.)». Если этого нет, то активируйте наушники. Жмём «Применить».
Подключение наушников с дополнительным адаптером
Расскажу вам также как подключить Bluetooth наушники к компьютеру, у которых сразу идёт встроенный адаптер для ПК, имеющий вид флэшки. То есть даже если на компе не будет Блютуса – то наушниками спокойно можно пользоваться.
- Включите наушники и вставьте адаптер в USB порт.
- В пуске в поисковой строке введите «Подключение устройств», нажимаем «просмотри устройств и принтеров».
Видео инструкция
Как заряжаются
Беспроводные наушники оснащены аккумуляторами, которые необходимо периодически заряжать.

Принцип зарядки у всех моделей схож, но есть определенные особенности. Для поддержания работоспособности устройства, следует соединить наушники при помощи кабеля к блоку питания. Зарядка осуществляется при помощи сети питания 220 В или слаботочных систем от USB разъема. Большинство моделей следует заряжать не более 3 часов. Многие производители используют световую индикацию, которая указывает на уровень заряда. Расшифровать сигналы поможет инструкция от производителей.
Чтобы поддерживать аккумулятор в рабочем состоянии, необходимо правильно его заряжать. Необходимо не допускать полного разряда. Это может привести к потере емкости батареи, а соответственно и уменьшению времени автономной работы. Отсутствие полноценного заряда может спровоцировать выход из строя контроллера заряда. В зависимости от типа аккумулятора, возможна полная разрядка для запуска изделия в рабочий режим. Может понадобится несколько циклов. Данная информация указывается производителем в документации.
Как подключить наушники Hoco ES20 к телефону по Bluetooth — инструкция на русском
Удивительно, но мне еще предстоит найти руководство по русскому языку для Hoco ES20 Original и ES10 Black, несмотря на то, что они очень популярны. Подключение наушников Hoco к вашему телефону очень просто, как для Android и iPhone.
- Выньте оба наушника из чехла
- Подождите, пока они не синхронизируются друг с другом. Нет необходимости нажимать дополнительные кнопки или датчики.
- Активировать Bluetooth на телефоне
- Найдите устройство с названием «HOCO» и подключитесь к нему.
В случае, если наушники не видят друг друга и работают только по отдельности, я рекомендую перезагрузить их в заводские настройки.
Функции и возможности
По сравнению с предыдущими моделями, беспроводная модель Hoco ES20 увеличила емкость батарейного отсека, теперь она составляет 300 мАч. Это позволило увеличить количество перезарядок гарнитуры за сессию.
ES20 может проводить до 200 часов в режиме ожидания. У Hoco есть время ожидания в течение двух часов при воспроизведении музыки или разговоре, после чего его нужно поместить в зарядный ящик.
Одного заряженного корпуса достаточно для 5 зарядок беспроводной связи Hoco, что дает им в общей сложности 10 часов непрерывного использования. Когда гарнитура будет подключена, на экране iPhone отобразится оставшийся уровень заряда.
Эта функция также работает для некоторых моделей телефонов Android. Вы можете полностью зарядить чехол ES20 от 45 минут до 1 часа. Диапазон передачи данных беспроводной гарнитуры ES20 составляет 10 метров.
Это означает, что вы можете безопасно передвигаться по квартире или офису, тренироваться или заниматься спортом, а также слушать музыку, аудиокниги и отвечать на звонки. Беспроводные сенсорные зоны Hoco позволяют легко управлять вашим плейлистом.
- Они спрятаны под кейсом, но хорошо реагируют на прикосновение. Вы можете использовать их для управления громкостью или изменения дорожек. Встроенный микрофон позволяет использовать их как наушники, когда руки заняты — например, при вождении автомобиля.
- Беспроводной ES20 оснащен качественным звуком, bluetooth 5.0 обеспечивает стабильный беспроводной сигнал. Можно использовать только одну гарнитуру.
- Качество звука Hoco, громкость немного выше, чем у Airpods. Кроме того, фоновый шум подавляется двунаправленными микрофонами во время звонков и разговоров с голосовыми помощниками.
Управление
Для начала, Hoco должен быть синхронизирован с вашим телефоном или другим беспроводным устройством, которое вы собираетесь использовать. Для этого в телефоне должен быть включен Bluetooth.
После первоначальной настройки беспроводная ES20 автоматически подключится к вашему телефону при включении. Фоко активируются в тот момент, когда их вынимают из коробки.
ES20 управляется при помощи сенсорных кнопок, расположенных в верхней части улиток рядом со световыми индикаторами.
Настройки по умолчанию следующие:
- Одно нажатие приведет к приостановке записи или ответу на входящий вызов;
- Двойное нажатие поворачивает на следующую дорожку в плейлисте;
- который удерживает звонок голосового ассистента или отменяет звонок.
На коробке и на беспроводных наушниках находятся индикаторы с разными режимами подсветки, они показывают, есть ли соединение с телефоном, нужна ли зарядка или, наоборот, закончена ли она. Положив Hoco обратно в зарядный ящик, они отключатся.
Связь и подключение
Беспроводная Hoco ES20 может работать как с IOS, так и с Android, но она ориентирована на первый вариант. Перед первым подключением к телефону гарнитуру необходимо зарядить.
Случай Hoco имеет два светодиода, синий и красный. Красный светодиодный индикатор загорается, указывая на то, что корпус заряжается, а синий светодиодный индикатор — на то, что гарнитура заряжается.
Если оба светодиода горят одновременно (вы увидите фиолетовый цвет), оба заряжаются
Пожалуйста, обратите внимание, что при первом подключении плата будет взиматься только с коробки. После полной зарядки гарнитура ES20 начнет заряжаться
Для беспроводной синхронизации Hoco с телефоном в первый раз необходимо включить Bluetooth, извлечь гарнитуру из чехла, защемить датчик и следовать инструкциям. Когда Hoco подключен, вы увидите это на экране вашего смартфона.
Последовательность шагов при подключении наушников JBL к мобильному телефону
Для сопряжения беспроводных наушников и смартфона необходимо выполнить следующее:
- Зарядите как мобильное устройство, так и наушники JBL. Разрядка устройств в момент их первого сопряжения, как минимум, не желательна;
- Позаботьтесь, чтобы ваш телефон и наушники находились в непосредственной близости друг от друга. Слишком большое расстояние между устройствами может вызвать проблемы с их подключением;
Разместите наушники рядом с телефоном - Включите ваш телефон и наушники JBL;
Включите наушники JBL - Откройте на телефоне шторку уведомлений. Найдите в перечне опцию «Bluetooth» и включите её;
Включите блютуз на вашем устройстве - На телефоне откроются настройки Блютуз и перечень подключенных устройств;
- В зависимости от версии вашей ОС нажмите на надпись «Добавить устройство», «Поиск устройства», или «Обновить»;
Нажмите на «Поиск» для осуществления процедуры поиска устройств - Через несколько секунд ваша гарнитура JBL будет обнаружена. Если она не была обнаружена, тогда в момент поиска устройств на телефоне активируйте на наушниках режим сопряжения. Для этого зажмите на несколько секунд кнопку сопряжения. Если вы не знаете, имеется ли на ваших беспроводных устройствах такая кнопка, тогда обратитесь к их мануалу. Во многих случаях функционал кнопки сопряжения берёт на себя кнопка включения гарнитуры, которую также необходимо зажать на несколько секунд. После чего индикатор на JBL замигает;
Индикатор наушников JBL замигает голубым - Когда ваш телефон обнаружит наушники, и они отобразятся в списке найденных устройств;
Наушники JBL отобразятся в списке устройств - Тапните на их название для выполнения процедуры сопряжения;
Тапните на их название для выполнения сопряжения
Если вы не видите своей беспроводной гарнитуры JBL в списке, то это происходит потому, что производители иногда используют сокращенные псевдонимы для своих продуктов. Или в некоторых случаях весьма расплывчатые названия. Но, как правило, вы увидите фактическое название продукта в списке доступных устройств, подлежащих подключению. Вы также можете заметить другие устройства для подключения. Но пока вы не нажмете на названия этих устройств, вы не будете соединены с ними.
Дальнейший порядок действий:
- Произойдёт сопряжение устройств. Обычно момент сопряжения будет отмечен в наушниках звуковым сигналом, а индикатор сопряжения перестанет мигать. JBL отобразятся со статусом подключённых (Connected);
Наушники JBL будут подключены - Осталось проверить, есть ли звук. Включите какую-либо музыкальную композицию, и наслаждайтесь качественным и сочным звучанием от JBL. В зависимости от элементов управления вашей пары вы сможете переключать воспроизведение, отслеживать навигацию, увеличивать и уменьшать громкость, управлять телефонными звонками. Вы также можете вызвать ассистента с помощью функционала ваших наушников и работать уже с ним;
- При следующем включении беспроводная гарнитура состыкуется автоматически.
Способы подключения

Проще всего подключить Bluetooth-гаджеты к смартфону или планшету. Для этого нужно войти в настройки, активировать протокол беспроводной связи Блютуз, затем включить питание на подключаемом устройстве. В списке обнаруженных в сети приборов необходимо выбрать гарнитуру, при необходимости — ввести код доступа. Удобство использования состоит в том, что в дальнейшем такую процедуру подключения повторять не нужно — смартфон (планшет) «запомнит» прибор и связь будет установлена автоматически.
Цепочка действий при подключении к ноутбуку почти не отличается от предыдущей процедуры, поскольку современные модели ноутбуков оснащены модулем Блютуз и набором установленных драйверов. Если лэптоп «не видит» включенный прибор в списке обнаруженных устройств, можно попытаться переустановить драйверы протокола беспроводной связи.
Если гарнитуру или Bluetooth-наушники необходимо подключать к персональным компьютерам, то придется дополнительно купить модуль связи. Модуль подсоединяют в один из портов USB, затем устанавливают драйверы и настраивают для дальнейшей работы.
Настройка не требуется, если наушники поставляются вместе с базой, подключаемой к ПК. Компьютер сам определит базу как новое устройство и настроит его для работы.
Как пользоваться беспроводными наушниками: основные функции и кнопки

В наушниках, работающих через Bluetooth, есть несколько кнопок. В зависимости от последовательности нажатия или их совмещения, можно включать разные функции. Для большинства аксессуаров характерны следующие особенности использования:
- Включение устройства. Чаще всего эта функция выполняется с помощью активации совмещенной кнопки (гарнитура включается при длительном удержании). Можно найти модели, в которых кнопка выключения встроена отдельно.
- Отдельно имеется кнопка, нажав на которую, можно ответить на телефонный звонок, а затем завершить его.
- Усилитель регулирует звук с помощью кнопок + и -. Они же чаще всего выполняют и перемотку мелодий.
- Управлять работой плеера можно с помощью функции пауза, а затем включение. Часто этой же кнопкой можно вызвать последний поступивший звонок, активировать голосовой набор.
- Если у наушников есть функция гарнитуры, в них есть аппаратный выключатель микрофона.
- С помощью встроенных кнопок можно быстро переключиться с радио на воспроизведение музыки с СД-карты.
Обратите внимание: много функций и мало кнопок – это не всегда хорошо. Чем больше действий можно произвести с помощью активации одной кнопки, тем ниже становится оперативность управления аксессуаром
Это один из важных факторов, который рекомендуется учитывать при выборе наушников!
Способы подключения
Беспроводную гарнитуру подключают с помощью технологии Bluetooth. Она позволяет отдаляться от источника сигнала на 10 и более метров. Руки полностью свободны, при этом необязательно держать телефон в кармане. Сама технология известна уже много лет и отличается стабильностью и безопасностью. Современные модели смартфонов и гарнитур гарантируют бесперебойную передачу данных.
Существует несколько способов сопряжения устройств. Подключить Bluetooth-гарнитуру к телефону можно беспроводным или проводным методом.
- Первый заключается в том, чтобы просто активировать канал связи, произвести сопряжение и настройку. После этого можно начинать использовать гарнитуру в паре со смартфоном.
- Проводной вариант доступен в том случае, если наушники имеют съемный кабель. Провод подключается к смартфону через USB. Потом внутри системы производится необходимая настройка. После сопряжения можно отключить кабель и использовать беспроводную гарнитуру.


На Android
Данная операционная система установлена на большинстве смартфонов. Подключить гарнитуру к такому гаджету довольно просто.
- Для начала следует зайти в настройки смартфона и найти пункт Bluetooth. В некоторых моделях нужно искать «Подключения».
- Теперь необходимо активировать канал беспроводной передачи данных. Для этого нужно перевести ползунок индикации в соответствующее положение.
- В некоторых ситуациях проще добраться до Bluetooth через статус-бар. В таком случае следует нажать на соответствующую иконку для активации опции. Потом можно открыть список доступных устройств путем длительного нажатия на значок.
- Теперь самое время включить режим обнаружения на гарнитуре. Для этого нужно либо включить аксессуар и удерживать клавишу питания дальше, либо воспользоваться отдельной кнопкой. Точный способ описан в инструкции к конкретной модели гарнитуры.
- После активации режима название наушников появится в списке доступных устройств на смартфоне. Необходимо найти нужный аксессуар в списке и нажать на него. В результате произойдет сопряжение.
- В некоторых смартфонах откроется контекстное меню, где надо выбрать пункт «Подключить». Бывает, что для сопряжения нужен пин-код. Он прописан в инструкции к наушникам.

На iPhone
Гаджеты от Apple не требуют принципиально других действий. Принцип сопряжения один и тот же.
- В быстром меню необходимо найти иконку Bluetooth. Попасть в нужное меню можно и через настройки.
- Теперь необходимо активировать канал связи, что производится всего в одно нажатие.
- Затем следует включить Bluetooth на гарнитуре. В списке устройств высветится новое название, нужно просто нажать на него.
- Если гарнитура не отображается, то следует перезагрузить оба устройства и повторить процедуру с самого начала.
- Сопряжение происходит автоматически. Операционная система делает весь процесс максимально простым и быстрым.
- В дальнейшем подключение будет происходить без участия пользователя. Достаточно лишь включить Bluetooth на смартфоне и на гарнитуре.

Проблемы с подключением Bluetooth гарнитуры после обновления андроида
Иногда после обновления ОС в системе Android, спикерфон перестает подключаться через блютуз. Чаще это связано с тем, что обновленный драйвер конфликтует с прошивкой сети блютуз гарнитуры. Избежать проблем можно несколькими способами:
- Откатиться к предыдущей версии ОС;
- Попытаться подключить к телефону вручную;
- Установить обновленную прошивку на гарнитуру.
Чаще всего третий пункт нельзя осуществить по техническим причинам. Гарнитура не подразумевает обновлений и ее софт не может изменить свою версию. К тому же установка новой версии блютуз будет стоить аналогично цене нового недорого спикерфона, что не очень выгодно.
Перед проведением любых действий со спикерфоном убедитесь, что проблема именно в обновлении андроида. Для этого попытайтесь подключить блютуз гарнитуру к другому телефону на базе другой операционной системы. Если в этом случае гарнитура не работает, значит проблема не в смартфоне, а в беспроводной аппаратуре.
Как пользоваться?
Разберем некоторые общие правила использования Bluetooth-наушников.
- Устройство легко подключить к другим девайсам. На последних нужно активировать Bluetooth. Если это телевизор, в котором подобной встроенной опции нет, можно воспользоваться Bluetooth-адаптером, вставленным в соответствующий разъем телевизионной техники.
- На наушниках надо найти многофункциональную кнопку и зажимать ее, пока не загорится световой датчик. На звуковых источниках запустите поиск новых устройств по Bluetooth, найдите там модель ваших наушников.
- Далее выбираем найденный сигнал. Подключите устройства. Код доступа бывает разным (обычно «0000» – все значения указываются в инструкции к наушникам).
После этого техника синхронизируется, и можно запускать любимые треки либо использовать девайсы для разговора.
Зарядка таких наушников осуществляется с применением специального USB-провода, который входит в комплект. После покупки желательно сразу разрядить музыкальный девайс, а потом прибегнуть к подзарядке. Таких циклов следует провести от 2-х до 3-х.
После полной зарядки наушников типа затычек кейс для подзарядки просигнализирует об этом при помощи светового индикатора. Все зависит от конкретной модели устройств, но обычно огонек перестает мигать в таком случае. После этого наушники нужно очень аккуратно достать из бокса, слегка потянув их вверх.

Мощность встроенного усилителя музыкальных девайсов можно регулировать при помощи кнопок с пометками «+» и «- «. В большинстве девайсов эти же клавиши отвечают за перемотку музыкальных треков на следующий или предыдущий.
Пользоваться рассмотренными наушниками очень просто, но покупателям все равно рекомендуется перед началом работы с ними ознакомиться с инструкцией по эксплуатации. Только здесь вы узнаете обо всех особенностях использования подобных музыкальных девайсов и сможете легко их настроить, когда это будет необходимо.


О том, как выбрать хорошие Bluetooth-наушники, смотрите в следующем видео.
Популярные вопросы и ответы
Несмотря на то, что подключение беспроводных наушников к телефону — простая задача, в процессе могут возникнуть сложности.
Почему может не устанавливаться подключение
Например, вы делаете все по правилам, устройство появилось в списке доступных для подключения по Bluetooth, но подключение не происходит. Или же ваш гаджет вовсе не появляется в этом списке. Причин этого может быть несколько:
1. Если вы включили наушники, но они не появляются в списке, попробуйте еще раз нажать на них кнопку установления соединения. Если это не помогает — выключите гаджет и включите его снова. Затем попробуйте отключить Bluetooth на телефоне и включить его снова, вручную задав поиск ближайших устройств. Также постарайтесь разместить наушники как можно ближе к телефону, особенно для первого подключения.
2. Если наушники есть в списке, но сопряжение не происходит, проверьте: возможно они уже подключены к другому устройству поблизости. Если соединение уже установлено с другим смартфоном, планшетом, компьютером или телевизором, выполнить второе подключение не удастся. Нужно найти это устройство и выключить на нем Bluetooth, тогда связь разорвется и можно будет подключиться к другому гаджету. Если вы не знаете, что это за устройство, просто выключите наушники, положите их непосредственно рядом с телефоном с активной сетью и только после этого нажмите кнопку включения. В этом случае гаджет будет соединяться с тем устройством, которое находится ближе.
3. Причиной сбоев могут быть помехи от других беспроводных устройств. Уберите их подальше и повторите попытку.
4. Если устройство слишком долго подключается, но результата нет, нажмите на его имя в списке и выберите пункт «Отменить сопряжение» или же «Разорвать соединение». Потом перезагрузите смартфон и попробуйте все заново.
Что делать, если подключился только один наушник
Не работает один наушник AirPods.
1. Попробуйте «сбросить» настройки AirPods. Для этого в Настройках найдите параметр Bluetooth, в списке доступных устройств нажмите на букву i рядом с название наушников и выберите пункт «Забыть это устройство». После этого сначала на минуту положите наушники в закрытый кейс. Затем сначала откройте чехол, дождитесь появления белого индикатора, поставьте устройство с открытой крышкой рядом со смартфоном и нажмите кнопку подключить на экране iPhone.
2. Проблема может быть в старой прошивке. Попробуйте обновиться до последней версии. Проверить, какая у вас стоит, можно в Настройках. Для этого нужно последовательно выбрать: Основные — Об этом устройстве — Название наушников.
3. Проверьте баланс громкости на устройстве в настройках аудио. Возможно, ползунок сместился влево или вправо, и звук просто не идет на один из наушников.
4. Если устройства подключены, но звука нет, почистите наушники. Для этого лучше использовать микрофибру и ватные палочки.
5. Попробуйте подключить наушники к другому iPhone и если проблема остается, обратитесь в сервисный центр. Возможно, в наушниках вышел из строя аккумулятор или же произошло повреждение внутреннего провода.
Подключился только один наушник любой марки. 1. Попробуйте заново установить подключение, сначала удалив устройство.
2. Почистите наушники.
3. Попробуйте подключить их к другому гаджету, чтобы понять в каком устройстве кроется проблема.
4. Если проблема в телефоне, обновите прошивку или проведите сброс до заводских настроек.
Пропал звук после обновления телефона
1. Первое, что вы можете сделать — проверьте, какие настройки выставлены для вашего устройства на телефоне. Для этого нажмите на значок информации рядом с названием устройства в списке доступных и проверьте, чтобы профили «для разговора» и «для музыки» были активны.
2. Перезагрузите наушники и смартфон. Проверьте уровень заряда устройств. Если звук есть, но пропадает и прерывается, попробуйте проверить работу устройств в другом месте. Причиной неполадок может быть сильное электромагнитное излучение.
3. Если ничего не помогает, «откатитесь» к старой прошивке или сбросьте телефон к заводским настройкам — это поможет в том случае, если звук пропал послу установки каких-нибудь неблагонадежных приложений.
4. Если проблема механическая: неисправен аккумулятор, повредилась плата наушников, например, из-за попадания воды, нужно обратиться в сервисный центр.
А у вас были проблемы с подключением наушников? Как решали? Поделитесь в комментариях:
- Кино
- Развлечения
- Технологии
- Личные финансы
- ЕГЭ
- Онлайн-тест
- Рецепты
- Советы родителям
Спецпроекты
- Санатории России и Беларуси
- Что такое ЗОЖ на самом деле
КАЛЕНДАРЬ
- Гороскопы
- Календарь праздников
- Идеи подарков
- Поздравления







