Как найти потерянные airpods, apple watch и другие гаджеты дома или в офисе
Содержание:
- Страховка или полиция
- Как подключить AirPods к компьютеру или ноутбуку Windows
- Как найти один наушник?
- Если потеряли не дома
- Как найти потерянный наушник Аирподс на улице?
- Пример, как почувствовать защиту слуха самому в AirPods Pro
- Что делать, если не работает один наушник Airpods?
- Варианты поиска
- Как подключить AirPods к Windows-компьютеру?
- Как выполнить поиск гарнитуры с помощью опции “Найти Айфон”
- Потеряны дома
- Убедитесь, что вы используете необходимую версию iOS
- Управление наушниками
- Что делать, если я нашел наушники AirPods, но не чехол?
- Можно ли заблокировать украденные (потерянные) AirPods?
- И кое-что еще…
- Как выполнить поиск гарнитуры с помощью опции “Найти Айфон”
- Упаковка AirPods и AirPods Pro
Страховка или полиция
Компания Apple предоставляет потерявшим один наушник или кейс возможность купить за 69 долларов США недостающую вещь.
Можно себя подстраховать следующим образом:
- При покупке наушников подключите их к телефону.
- Зайдите в меню Bluetooth и найдите свою гарнитуру.
- Измените название устройства на свои контактные данные (номер телефона, почту, ссылку на соцсети) и нажать «Готово».
Если кто-то найдет ваши наушники, он может их вернуть. Но, скорее всего, потребует вознаграждение. Можно попросить помощи у поддержки Apple, они подскажут возможные шаги. Также можно обратиться в полицию и подать заявление о краже, но этот вариант срабатывает не всегда.
Анастасия Кербель
Читайте далее:
Когда Айфон думает что в нем наушники
Airpods vs Android
Как отличить оригинальные airpods от подделки
Не работает один наушник airpods.
Телефон не видит наушники
Как подключить AirPods к компьютеру или ноутбуку Windows
18.02.2020 windows | для начинающих
Можно ли использовать AirPods с компьютером Windows 10, 8.1 или Windows 7? Да, можно: достаточно, чтобы компьютер или ноутбук имел Bluetooth адаптер, и он исправно работал — после подключения AirPods их можно будет использовать как наушники с микрофоном.
В этой инструкции подробно о том, как подключить Apple AirPods или AirPods Pro к ПК или ноутбуку, а также о возможных проблемах, с которыми при этом можно столкнуться. В контексте темы может быть полезным: Как подключить и использовать AirPods с Android.
Подключение AirPods к компьютеру
Как было отмечено выше, для возможности подключения, ваш компьютер должен быть оборудован Bluetooth, адаптер должен исправно работать и не быть отключен, дальнейшие шаги выглядят следующим образом:
- Переведите AirPods в режим сопряжения. Для этого поместите их в футляр, откройте его, а затем нажмите и удерживайте круглую кнопку на корпусе, пока светодиодный индикатор не замигает белым цветом. Если он не начинает мигать, подождите чуть дольше, не отпуская кнопку: он будет светиться белым, мигнет несколько раз оранжевым, а затем начнет мигать белым.
- Выполните сопряжение AirPods с компьютером. Для этого в Windows 10 зайдите в Параметры (Win+I или значок шестеренки в меню «Пуск») — Устройства — Добавление Bluetooth или другого устройства — Bluetooth, дождитесь, когда в списке появятся AirPods и нажмите по ним, дождитесь завершения подключения.
- В Windows 7 и 8.1 вы можете зайти в Панель управления — Устройства и принтеры — Добавить устройство и так же подключиться к AirPods.
- Включите вывод звука и микрофон от AirPods. В Windows 10 зайдите в Параметры — Система — Звук и убедитесь, что в качестве устройств вывода и ввода установлены AirPods.
- В Windows 7 и 8.1 перейдите в «Устройства записи и воспроизведения» (через правый клик по динамику в области уведомлений) и установите AirPods в качестве устройства по умолчанию для воспроизведения и записи (нажатие правой кнопкой по AirPods — использовать по умолчанию и использовать как устройство связи по умолчанию). В Windows 10 также лучше заглянуть в такой раздел (см. Как открыть устройства записи и воспроизведения Windows 10). В некоторых мессенджерах (например, Skype) выбрать микрофон по умолчанию нужно в настройках самой программы.
Как правило, на этом все настройки заканчиваются — AirPods работают с Windows и каких-либо проблем нет, а повторное подключение обычно происходит автоматически (или без сопряжения, а простым подключением устройства в параметрах устройств). Единственный нюанс — при использовании с iPhone, наушники придется подключать к нему заново.
Возможные проблемы при подключении AirPods и AirPods Pro в Windows 10, 8.1 и Windows 7
Далее — некоторые распространенные проблемы при использовании AirPods на компьютере с Windows и возможные подходы для их решения:
- Bluetooth работает (видит другие устройства), но AirPods не находит — такое бывает со старыми Bluetooth адаптерами (а также дешевыми USB-Bluetooth адаптерами для ПК), либо нередко вызвано драйверами. Попробуйте удалить имеющийся драйвер Bluetooth (в диспетчере устройств удаляем адаптер и ставим о) и установить его вручную с официального сайта производителя ноутбука. Также, у себя столкнулся с тем, что наоборот, с официальным драйвером наушники не находились, а после его удаления и автоматической установки драйвера самой Windows 10 всё заработало исправно. Если вы не уверены, что Bluetooth исправно работает (а бывает, что у вас отключен адаптер, хотя драйвер установлен и «устройство работает нормально), ознакомьтесь с отдельным руководством: Что делать, если не работает Bluetooth на ноутбуке.
- Связь с AirPods обрывается, прерывистый звук. Здесь опять же можно поэкспериментировать с различными версиями драйверов, пока не найдется стабильный. Иногда помогает отключение экономии электроэнергии для Bluetooth адаптера (заходим в свойства адаптера в диспетчере устройств, на вкладке «Управление электропитанием» отключаем экономию энергии). Также может быть полезным: Звук отстает в Bluetooth наушниках.
Использование AirPods с компьютером — видео
В случае, если при попытке подключить AirPods к ноутбуку или компьютеру у вас что-то работает не так как ожидается, опишите ситуацию, особое внимание обратив на модель ноутбука и Bluetooth-адаптера, возможно, решение найдется. А вдруг и это будет интересно:. А вдруг и это будет интересно:
А вдруг и это будет интересно:
Как найти один наушник?
При поисках Apple Airpods могут возникнуть две ситуации, когда разыскиваются два наушника или же один.
В любом случае на карте будет отображаться одна зелёная точка.
Поэтому при поиске с компьютера, найдя одно из наушников Airpods, его помещают в зарядный кейс, после повторяют процедуру поиска для второго.

При использовании iPhone процедура упрощается, так как в подменю один из найденных или нетерявшихся наушников можно отключить, нажав на соответствующий значок «Выкл. левый» или «Выкл. правый».
Что делать, если потерял кейс?
Потерянный кейс с помощью приложения Локатор найти невозможно, так как в нём нет встроенного звукового динамика.
Где купить Airpods отдельно?
В России на официальном сайте Аirpods также можно заказать любой из наушников или футляр по такой же цене, как и в США, учитывая курс рубля.
При заказе обязательно указывают серийный номер вкладышей. Он находится на упаковочной коробке, квитанции или на внутренней стороне крышки зарядного кейса.
Если потеряли не дома
Компактность гарнитуры Apple не всегда является плюсом. Если дома ее отыскать можно даже без подключения, то при потере на улице сделать это трудно. Потерять можно оба аксессуара (в чехле) и по одному. Так что делать, если наушники AirPods потеряны? Поиск их в каждой ситуации отличается.
Как найти наушники AirPods: если потеряли, вам поможет программа «Найти iPhone». Она уже есть в вашем устройстве. Дальше следуйте инструкции:
- Убедитесь, что наушники подключены к тому же аккаунту, что и телефон. Иначе отыскать их будет невозможно.
- Зайдите в приложение «Найти iPhone» или Настройки – Имя (первая строка) – iCloud – Найти iphone.
- Введите свои данные от iCloud, если это потребуется.
- Выберите из выданного списка вашу гарнитуру.
- На экране появится карта, которая покажет, где устройство было подключено последний раз к вашему смартфону. Возможно, вы их оставили после последнего использования.

Есть вероятность, что гарнитура была утеряна через время после подключения. Тогда отыскать ее будет трудно. Если только подключение не отсоединилось там же, где она осталась.
Как найти потерянный наушник Аирподс на улице?
Если функция «Найти iPhone» не была активирована или наушники полностью разряжены, попробуйте построить маршрут туда, где они трекнулись перед отключением. Однако никто не может гарантировать, что они будут спокойно вас там дожидаться. Если Аирподс передвигаются по карте — это повод бить тревогу и обращаться в правоохранительные органы: скорее всего, их кто-то нашел и присвоил себе. «Найти iPhone» — единственный способ, который способен помочь тем, кто потерял наушники Airpods.
Summary

Article Name
Как найти потерянный наушник AirPods: пошаговая инструкция, если потерял наушники AirPods дома или на улице — FAQ от Earphones-Review
Description
Как найти потерянный наушник AirPods? В статье приведена пошаговая инструкция с ответом на вопрос «Как найти наушники AirPods дома или на улице». Что делать, если потерял наушники AirPods — один или оба сразу? FAQ от Earphones-Review — помощь и советы! Характеристики Рейтинги Обзоры Советы
Author
Publisher Name
earphones-review.ru
Publisher Logo
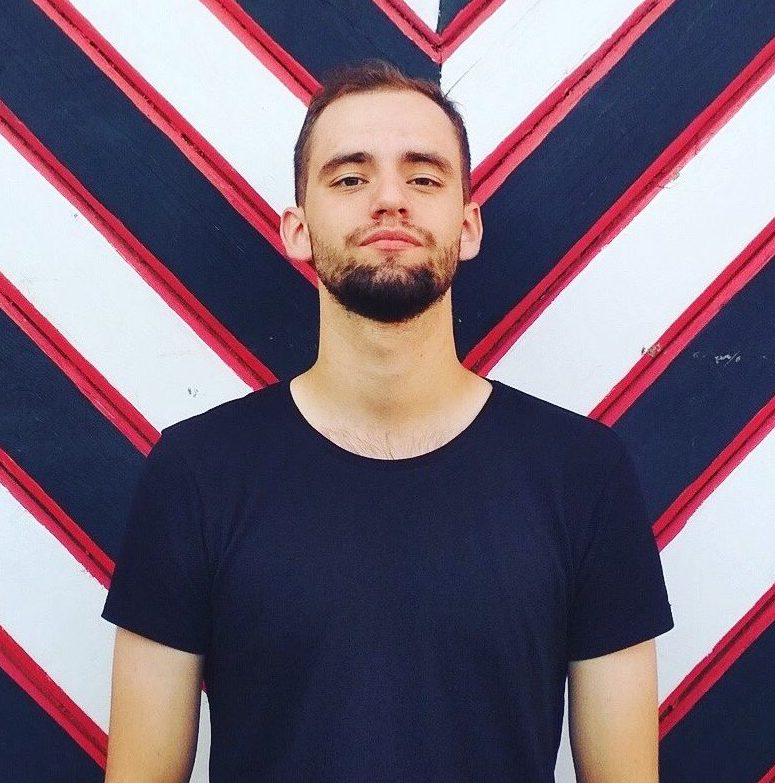
Пример, как почувствовать защиту слуха самому в AirPods Pro
Включите режим Прозрачности и оплатите покупку в магазине через терминал на кассе. Как только терминал издаст «фирменный» писк, «Прозрачность» как ветром сдует. В ушах резко станет тихо, будто окружающий звук отключили.
Ещё пример. Машина на дороге напротив и резко останавливается, свистя тормозами. Миллисекунду назад у вас был режим Прозрачности, а теперь его просто нет. Причём его нет, скорее всего, исключительно в том ухе, которое было ближе к машине.
И ещё пример. Старый вагон метро тормозит на станции. В такие моменты и без того шумно настолько, что Apple Watch уведомление об опасности присылают. Но если вы рискнете остаться в режиме Прозрачности, то быстро заметите: лязг колёс и тормозов, самый громкий из всего «оркестра» состава, вызывает моментальное отключение режима.
Что – и главное, как – происходит?
Что делать, если не работает один наушник Airpods?
Как перезагрузить Аирподс?
- Учтите, что оба наушника заряжаются неравномерно: возможно, один из них не зарядился до конца.
- Не получается определить уровень заряда наушников? Возможно, дело в зарядном кейсе. Проверьте индикатор: желтый цвет говорит о том, что с его помощью можно подзарядить наушники только один раз до полной разрядки. Если индикатор зеленый — причина кроется в другом.
- Если не работает один наушник Airpods Pro, стоит попробовать его зарядить. Всего 15 минут хватит на 3 часа работы. Пока уши будут в кейсе, вы сможете попробовать остальные пункты нашего списка.
- Никогда не брезгуйте простыми механическими операциями: даже перезагрузка телефона или кейса может вам помочь.
- Если после перезагрузки один наушник Аирподс по-прежнему не работает, нужно попробовать удалить сопряжение с телефоном. В системе IOS порядок действий следующий: нужно зайти в настройки Bluetooth, выбрать из списка устройств Airpods, нажать «Забыть устройство» и подтвердить выбор. В Android действуем аналогично.
- После удаления девайс нужно опять поместить в кейс. Сначала пробуем подключить их без сброса. Если проблема не исчезла, необходимо перезагрузить сами уши.
- Удаляем сопряженное устройство снова, уши ставим в зарядный кейс на полминуты. После открытия его крышки длительным нажатием удерживаем кнопку, пока индикатор кейса не начинает мигать. После этого нужно снова закрыть крышку зарядного устройства и попробовать соединиться с телефоном.
Что делать, если один наушник работает тише другого?
Для начала проверьте настройки громкости на беспроводном девайсе и на самом смартфоне. Если с этим порядок, поможет сброс настроек, о котором мы писали выше.
Пропадает связь или звук
Одно из основных условий стабильной работы гаджета — отсутствие глухих препятствий между ним и телефоном. Если звук пропадает или становится тише без вашего участия, попробуйте:
- Проверить, сколько осталось заряда.
- Почистить наушники.
- Перезагрузить или перенастроить сопряжение.
Обновление прошивки
Если после всех проведенных манипуляций по-прежнему не работает один беспроводной наушник Аирподс, можно прибегнуть к перепрошивке. Для этого положите девайс в кейс, включите режим зарядки, откройте крышку зарядного устройства и подождите. Перепрошивка ведется в автоматическом режиме, а сведения об ее версии будут доступны в разделе «об устройстве».
Проверяем громкость
Нелишним будет настройка баланса громкости:
- Зайдите в «Настройки» → «Основные».
- Выберите «Универсальный доступ».
- Отрегулируйте громкость.
Как почистить наушники AirPods?
Если один из наушников Apple не работает. причина может крыться в загрязнении. Берем мягкую ткань без ворса, ватную палочку или кисточку для макияжа и начинаем работу:
- Протираем чехол сухой тряпочкой (допускается смачивание в изопропиловом спирте).
- С помощью ватной палочки или кисточки убираем загрязнения с динамика и зарядных портов.
Почему не работает один (левый) наушник Аирподс?
Если телефон не видит левое ухо, то все описанные выше способы должны помочь. Опять же, если причина не кроется в комплектующих Также помните, что внутрь наушника могли попасть грязь или вода, а также его могли повредить механическим способом.
При покупке нового левого уха нужно обязательно создать сопряжение между новым и старым ухом. Для этого уберите их в кейс на 15 секунд и пробуйте затем подключить к телефону.
Почему не работает один (правый) наушник Аирподс?
Одной из основных причин неполадки с правым ухом может быть тот факт, что каждый наушник работает по отдельности. В данном случае нужно тоже пройтись по списку причин, представленных выше, и попробовать исправить неполадку самостоятельно.
Summary
Article Name
Что делать, если не работает один наушник AirPods: причины и помощь — FAQ
Description
Как починить наушник AirPods? В статье приведена пошаговая инструкция с ответами на вопрос «Что делать, если один наушник AirPods не работает? Почему не работает один наушник от Apple?». Можно ли починить беспроводные наушники? Причины поломок Apple AirPods. FAQ от Earphones-Review — помощь и советы! Характеристики Рейтинги Обзоры Советы
Author
Publisher Name
earphones-review.ru
Publisher Logo
Варианты поиска
Найти наушники дома легко. Наиболее частый случай – наушники упали в одну из технологических щелей дивана, запутались в наволочке или пододеяльнике и так далее.
Через Bluetooth
Поиск потерянных наушников по Bluetooth имеет смысл, когда они не успели до конца разрядиться. Для их успешного обнаружения они должны быть подсоединены к смартфону. Дело в том, что любое современное устройство большую часть времени скрыто от поиска другими гаджетами. Ранее – выпущенные в 2000-х годах – смартфоны и мобильники постоянно «светились» в эфире Bluetooth. Но 10 лет назад производители сделали видимость устройств Bluetooth опциональной, включаемой на несколько минут по запросу. Сделайте следующее:
- дайте команду «Настройки – Беспроводные сети – Bluetooth»; пункты и структура (под) меню может отличаться у операционной системы iOS и Android;
- дайте команду «Гарнитура Bluetooth – Наушники и колонки – (искомое устройство) – Подключиться».
Если подключение не происходит, походите по дому (и участку), квартире, периодически пытаясь подключиться к наушникам. Подключения не произойдёт, когда наушники разряжены или не добавлены в список устройств Bluetooth для данного гаджета заранее. Попытайтесь вспомнить, куда вы их положили в последний раз до того, как они вам сейчас вновь понадобились.
Если подключение произошло – пошлите им команду с вызывным сигналом: по нему вы их быстро отыщете. Так, наушники AirPods проигрывают вызывную мелодию с постепенно нарастающей за две минуты громкостью. Расстояние между «поисковым» устройством и наушниками не должно превышать 10 м. Спрятанные в кейсе, они также не позволят обнаружить пропажу.
Через функцию «Поиск»
Первая компания, ответственно подошедшая к безопасности потерянных устройств – фирма Apple. За ней последовали и другие – Samsung, LG, Philips, Panasonic и десятки чисто китайских фирм, например, ZTE и Huawei: все они используют систему Android в своих гаджетах. Функция «Найти устройство» работает непосредственно с гаджета и при переходе с ПК на сайт нужного сервиса. Чтобы воспользоваться функцией «Поиск устройства» (или «Найти гаджет»), данная функция должна быть активирована заранее. Пользователь назначает пароль для смартфона и всех устройств, с которыми данный гаджет периодически соединяется. Сделайте следующее:
- перейдите с браузера мобильного устройства или ПК на сайт icloud. com и введите ваш логин и пароль;
- перейдите в раздел «Найти iPhone» (или «Найти устройства») и загрузите карту вашего региона, города и/или района;
- выберите наушники, подключённые к iPhone или iPad;
- увеличивайте (приближайте) масштаб, пока не увидите возможную геопозицию, где вы в последний раз воспользовались ими;
- нажмите кнопку «Воспроизвести звук»; если наушники рядом – они выдадут трель или тональный сигнал.
Сведения обо всех подключаемых к вашему iPhone или iPad устройств, включая и Bluetooth-наушники, исправно заносятся по датам и времени их использования. Геопозиционирование укажет на ваши последние действия: если наушники в последний раз использовались (или сейчас используются) вообще не в вашем городе, и самостоятельно перемещаются вдали от вашего текущего местонахождения, а вы никуда из города не отлучались, значит, их кто-то нашёл и увёз к себе. В этом случае необходимо подключить к делу правоохранительные органы, предоставив им в качестве вещественного доказательства следующее:
- скриншоты геопозиции;
- коробка с MAC-адресом Bluetooth-наушников;
- сведения о вашем передвижении, которые полиция запросит у вашего сотового провайдера.
Как подключить AirPods к Windows-компьютеру?
Процесс подключения AirPods на устройствах Apple отличается от такового в других системах. Windows не может автоматически отследить активность наушников и наладить соединение. Поэтому придется лезть в настройки и подключать гарнитуру как любой другой Bluetooth-гаджет.
Настройка вывода звука
Сначала настроим AirPods для прослушивания музыки. Чтобы это сделать:
Открываем меню «Пуск», нажав на соответствующую иконку (или на клавишу Win).
Вот, собственно, нужное меню
Затем переходим в параметры Windows 10, кликнув по иконке в виде шестеренки в левом нижем углу.
В эти же настройки можно попасть через поиск. Выбирайте, как вам удобнее
В открывшемся меню ищем подпункт «Устройства». Открываем его.
Нам нужен пункт с изображением клавиатуры и колонки
В первой же вкладке кликаем по кнопке + (плюс) напротив строчки «Добавление Bluetooth или другого устройства».
Это кнопка для добавления новых устройств в систему
В появившемся списке выбираем первый пункт (это как раз Bluetooth).
А вот и кнопка добавления новых Bluetooth-устройств
Затем перед вами появятся все доступные для спряжения устройства. Чтобы сделать AirPods одним из таких, нажмем кнопку на тыльной стороне кейса и будем удерживать ее так секунд 5. После этого наушники должны появиться в списке доступных для подключения к компьютеру.
Потом выбираем свои AirPods в списке для спряжения.
Все, теперь можно слушать с них музыку. Windows будет автоматически транслировать туда весь аудиоконтент.
Также система запомнит их и будет пытаться подключиться автоматически. По крайней мере, до тех пока вы сами не удалите их из системы, нажав на кнопку «Удалить устройство».
Несколько фактов о работе AirPods в Windows
- Если убрать наушники в кейс, то Windows автоматически от них отсоединится и продолжит «петь» через любое доступное устройство (встроенные динамики, например).
- Windows не умеет прекращать воспроизведение, когда наушники не в ушах. И начинать тоже.
- Один наушник можно оставлять в кейсе. Windows умеет подключаться не к паре и транслировать звук в одно «ухо».
- В Windows не получится посмотреть заряд AirPods без дополнительного программного обеспечения.
- В Windows доступны жесты для управления наушниками, но только те, что вы уже выставили на своем iOS-устройстве. Отредактировать их в другой системе не получится.
Настройка микрофона
Кликаем правой кнопкой мыши по иконке в виде динамика. Она находится в правом нижнем углу.
Нужная нам иконка находится в правом углу панели инструментов
В появившемся меню выбираем пункт «Открыть настройки звука».
Это короткий путь к настройкам звука в Windows 10. Аналогичное меню можно найти просто зайдя в системные параметры
Оказавшись в настройках, ищем блок «Ввод» и под ним заменяем выбранное устройство на микрофон в AirPods.
Тут отображаются все доступные устройства ввода
На этом все. AirPods настроены и готовы к полноценной работе.
Post Views:
856
Как выполнить поиск гарнитуры с помощью опции “Найти Айфон”
Чтобы найти Аирподс через Айфон, пользователь должен сначала выполнить подключение функции поиска на своем смартфоне. Только после того, как клиент активирует услугу и подключит гарнитуру, приложение будет видеть наушники на карте. Поиск выполняется по такой схеме:
- на гаджете открывается опция “Найти Айфон”;
- на экране высветится пункт “Мои устройства”;
- следует из списка выбрать строку “AirPods”.
После этого на карте отобразится текущее местоположение. Дополнительно клиент может воспользоваться звуковым оповещением. Такой способ позволит отыскать утерянную вещь, если она находится недалеко. Активировать звуковой сигнал можно непосредственно с телефона или используя сайт iCloud.com. Звук включится сразу после активации опции, он звучит по нарастанию громкости в течение двух минут. Владелец может отключить оповещение, если устройство было найдено. Чтобы включить уведомление, необходимо следовать такой инструкции:

- на телефоне открывается услуга “Локатор”;
- выбирается из списка пункт “Устройства”;
- далее клиент щелкает кнопку “AirPods”;
- останется выбрать опцию “Воспроизвести звук”.
Также поиск может быть выполнен через стационарный компьютер пользователя. Для этого необходимо следовать такой схеме:
- в браузере открывается сайт iCloud.com;
- владелец смартфона вводит свой почтовый ящик и код доступа к сервису;
- далее необходимо выбрать функцию “Найти Айфон”;
- здесь можно узнавать, где расположена гарнитура;
- из списка “Все устройства” выбирается “AirPods”;
- на карте сразу отобразится зеленый значок с местоположением наушников;
- когда индикатор отобразится, следует щелкнуть по нему мышкой;
- на экране высветится несколько опций;
- из перечня выбирается пункт “Включить звук”;
- если Аирподс находится рядом, клиент услышит звук.
Обратите внимание
Когда утерян только один наушник, можно приглушить звук на правом, чтобы легче было отыскать левый.
Когда все эти действия не помогли отыскать потерянную гарнитуру, следует обратиться за помощью в компанию Apple. Специалисты расскажут доступные способы, как найти утерянные наушники от Айфона. При совершении звонка в технический отдел рекомендуется иметь при себе чек о покупке Аирподс, а также серийный номер устройства. Консультант попросит сказать серийный номер, а также, к какому устройству последний раз было выполнено подключение гарнитуры.
Потеряны дома
Найти по Bluetooth
Для включения звукового сигнала, потерянного Airpods на компьютере, нажимают на надпись подменю «Воспроизвести звук».
На Айфоне в меню «Actions» также кликают по строке «Play Saund».
После этого наушники начнут издавать пульсирующий высокочастотный звуковой сигнал около 2 мин, громкость которого будет постепенно увеличиваться.
При нахождении вкладышей сигнал можно отключить, нажав на соответствующую кнопку на поисковом устройстве или спрятав наушники Airpods в зарядный кейс (отключится гарнитура, и прервётся сопряжение с девайсом).
В общественном месте
При потере в общественном месте Airpods найти намного сложнее.
Даже если наушник находится в радиусе действия блютуз, обозначен зелёным индикатором, из-за шума его нельзя будет отыскать по звуковому сигналу.
Через функцию поиск
Гаджет, находящийся от пользователя на большом расстоянии, будет отображаться на девайсе серой точкой.
Однако у приложения «Найти iPhone» предусмотрена и эта ситуация.
На карте будет отображено место, время по PDT последнего соединения Airpods и устройства, с которого прослушивалась музыка по блютуз.
Нажав на значок автомобиля в любом из подменю как компьютера, так и «яблочного» устройства, можно проложить маршрут к предполагаемому месту потери.
Убедитесь, что вы используете необходимую версию iOS
Если раньше к вашему iPhone или iPad эта пара AirPods никогда не подключалась, стоит убедиться в соответствии устройства минимальным системным требованиям. Для связи с AirPods первого поколения iPhone или iPad должны работать под управлением iOS 10 или более новой версии. А для связи с гарнитурой второго поколения понадобится iOS как минимум версии 12.2. Для того чтобы проверить, какая версия iOS установлена на iPhone или iPad:
1. Откройте приложение «Настройки».
2. Перейдите в раздел «Основные» и выберите «Об этом устройстве».
3. В разделе «Обновление ПО» можно проверить доступное обновление и при необходимости установить его.
ПО ТЕМЕ: Сравнение AirPods 1 и AirPods 2 (2019): чем отличаются беспроводные наушники Apple.
Управление наушниками
В инструкции на русском подробно объясняется, как настроить наушники Airpods и все принципы управления девайсом. Оба поколения совместимы с голосовым ассистентом Siri, который активируется посредством двойного касания. На 2-й версии предусмотрена автоматическая активация Siri после произношения фразы «Привет, Siri».
Помимо включения голосового помощника, двойное касание по наушнику выполняет следующие функции:
- Включение или приостановка воспроизводимой музыки.
- Переключение дорожек и возврат к предыдущему треку.
- Остановка воспроизведения.
Применение голосового ассистента Siri
Пользователи Airpods 2 способны включить голосовой помощник фразой «Привет Siri», или двойным касанием к наушнику. Через аксессуар можно задавать Siri привычные вопросы или делать телефонные вызовы. Еще ассистент умеет управлять музыкой, менять громкость и выполнять другие полезные задачи.
Так выглядят базовые примеры команд для голосового помощника:
- Включить избранный плейлист музыки.
- Поднять громкость.
- Открыть маршрут домой.
- Переключить песню.
- Остановить воспроизведение.
- Оценить уровень заряда батареи телефона.
Что делать, если я нашел наушники AirPods, но не чехол?
Спустя 6 месяцев найденные наушники AirPods вы сделаете своими, если у вас найдется стандартный зарядный чехол. Отдельно его не продают в магазинах, так что тут вы предоставлены сами себе.
Попробуйте поискать на онлайн-барахолках или обратиться в авторизованный сервисный центр Apple, попросив платную замену. Тут подробнее.
Вставьте найденные наушники внутрь чехла, затем зажмите белую кнопку сзади. Достаньте айфон, подтвердите подключение – и всё. Теперь это ваши наушники.
Одно «но». В меню Bluetooth эти наушники будут называться так, как назывались у прошлого владельца. Чтобы переименовать их, просто нажмите на кнопку напротив и задайте любое другое имя.
Можно ли заблокировать украденные (потерянные) AirPods?
На большинстве устройств Apple, таких как iPhone, iPad или Mac, вы можете использовать приложение Локатор, чтобы заблокировать их, когда они пропадают без вести. Это останавливает любого, кто находит ваше устройство от его настройки и использования в качестве своего собственного.
В сочетании с блокировкой активации это отличный способ отпугнуть потенциальных воров, поскольку использование украденных устройств Apple становится невероятно сложной задачей.
К сожалению, ни одна из этих функций не доступна для AirPods.
Вы не можете заблокировать пропавшие AirPods или сделать что-нибудь, чтобы новый владелец не подключил их к своему iPhone. В сочетании с высокой ценой устройства и их легкостью с компактностью, это делает AirPods привлекательной целью для потенциальных воров.
И кое-что еще…
Имейте в виду, что AirPods не будут издавать звуковой сигнал, если они находятся в зарядном кейсе. По этой причине, если вы потеряли наушники (или их у вас украли), когда они в закрытом кейсе, найти их будет гораздо сложнее. Хотя, если это случилось у вас дома, надежда все же есть.
Сам кейс отследить с помощью «Найти AirPods» не получится, потому что главным условие для успешной работы этого сервиса – активное подключение устройств по Bluetooth. Как вы понимаете, по «синезубу» могут сопрягаться только наушники, но не кейс.
Скажем так: если вы потеряли бокс от наушников и не смогли его найти, можно приобрести новую «коробочку» взамен утерянной. А чтобы подобной ситуации не случилось, рекомендуем приклеить на кейс (на чехол для кейса, конечно) какой-нибудь Bluetooth-трекер, например, Tile. Точно так же можно купить у Apple и отдельный наушник. Все это, однако, будет стоить денег, поэтому будьте внимательны и не теряйте свои AirPods!

Watch this video on YouTube
Как выполнить поиск гарнитуры с помощью опции “Найти Айфон”
Чтобы найти Аирподс через Айфон, пользователь должен сначала выполнить подключение функции поиска на своем смартфоне. Только после того, как клиент активирует услугу и подключит гарнитуру, приложение будет видеть наушники на карте. Поиск выполняется по такой схеме:
- на гаджете открывается опция “Найти Айфон”;
- на экране высветится пункт “Мои устройства”;
- следует из списка выбрать строку “AirPods”.
После этого на карте отобразится текущее местоположение. Дополнительно клиент может воспользоваться звуковым оповещением. Такой способ позволит отыскать утерянную вещь, если она находится недалеко. Активировать звуковой сигнал можно непосредственно с телефона или используя сайт iCloud.com. Звук включится сразу после активации опции, он звучит по нарастанию громкости в течение двух минут. Владелец может отключить оповещение, если устройство было найдено. Чтобы включить уведомление, необходимо следовать такой инструкции:
- на телефоне открывается услуга “Локатор”;
- выбирается из списка пункт “Устройства”;
- далее клиент щелкает кнопку “AirPods”;
- останется выбрать опцию “Воспроизвести звук”.
Также поиск может быть выполнен через стационарный компьютер пользователя. Для этого необходимо следовать такой схеме:
- в браузере открывается сайт iCloud.com;
- владелец смартфона вводит свой почтовый ящик и код доступа к сервису;
- далее необходимо выбрать функцию “Найти Айфон”;
- здесь можно узнавать, где расположена гарнитура;
- из списка “Все устройства” выбирается “AirPods”;
- на карте сразу отобразится зеленый значок с местоположением наушников;
- когда индикатор отобразится, следует щелкнуть по нему мышкой;
- на экране высветится несколько опций;
- из перечня выбирается пункт “Включить звук”;
- если Аирподс находится рядом, клиент услышит звук.
Обратите внимание Когда утерян только один наушник, можно приглушить звук на правом, чтобы легче было отыскать левый. Когда все эти действия не помогли отыскать потерянную гарнитуру, следует обратиться за помощью в компанию Apple
Специалисты расскажут доступные способы, как найти утерянные наушники от Айфона. При совершении звонка в технический отдел рекомендуется иметь при себе чек о покупке Аирподс, а также серийный номер устройства. Консультант попросит сказать серийный номер, а также, к какому устройству последний раз было выполнено подключение гарнитуры
Когда все эти действия не помогли отыскать потерянную гарнитуру, следует обратиться за помощью в компанию Apple. Специалисты расскажут доступные способы, как найти утерянные наушники от Айфона. При совершении звонка в технический отдел рекомендуется иметь при себе чек о покупке Аирподс, а также серийный номер устройства. Консультант попросит сказать серийный номер, а также, к какому устройству последний раз было выполнено подключение гарнитуры.
Упаковка AirPods и AirPods Pro
Часто поддельные AirPods можно обнаружить еще до вскрытия самой упаковки
На самом деле важно проверять даже ее, ведь сохранение первоначальной целостности коробки поможет вернуть деньги в случае отказа от товара
Что искать на коробке?
Apple иногда меняет дизайн упаковки для своих продуктов, поэтому упаковка AirPods может отличаться от фотографий, найденных в Интернете. Тем не менее, настоящие AirPods никогда не будут иметь явно напечатанные или пикселизированные изображения, что свойственно поддельным продуктам.
Внимательно прочитайте весь текст и осмотрите каждое изображение на коробке AirPods на наличие ошибок. Любые опечатки, двойные пробелы или некачественные картинки дают основание предположить, что в ваших руках – подделка.
Упаковка оригинальных AirPods Pro имеет ярлычок со стрелочкой для удобной распаковки.

Что искать в коробке?
Лучшие клоны AirPods обеспечивают правильную внешнюю упаковку – коробка наушников может быть даже упакована в пленку с ярлычком со стрелочкой. Но не судите книгу по ее обложке. Только то, что внешне коробка выглядит правильно, не означает, что внутри настоящие AirPods.
Откройте коробку и поищите опечатки или ошибки в сопроводительных документах.
Вы также должны убедиться, что ваши AirPods поставляются со всеми аксессуарами, перечисленными на веб-сайте Apple: перейдите на страницу технических характеристик для ваших конкретных AirPods.







