Настройка bios на материнских платах gigabyte
Содержание:
Настраиваем БИОС Гигабайт
Первое, с чего стоит начать процесс настройки – вход в режим низкоуровневого управления платой. На современных «материнках» указанного производителя за вход в БИОС отвечает клавиша Del. Её следует нажимать в момент после включения компьютера и появления заставки.
После загрузки в BIOS вы можете наблюдать следующую картину.
Как видите, производитель использует UEFI, как более безопасный и удобный для пользователя вариант. Вся инструкция далее будет ориентирована именно на UEFI-вариант.
Настройки RAM
Первое, что нужно сконфигурировать в параметрах БИОСа – тайминги оперативной памяти. Из-за неправильно установленных настроек компьютер может работать некорректно поэтому внимательно следуйте инструкции далее:
- Из главного меню перейдите к параметру «Advanced Memory Settings», расположенному на вкладке «M.I.T».
В нём перейдите к опции «Extreme Memory Profile (X.M.P.)».
«Profile1»«Profile2»
Параметры GPU
Через UEFI BIOS плат Gigabyte можно настроить работу компьютера с видеоадаптерами. Для этого перейдите на вкладку «Peripherals».
Самой важной опцией здесь является «Initial Display Output», позволяющая установить основной используемый графический процессор. Если на компьютере на момент настройки нет выделенного GPU, следует выбрать вариант «IGFX»
Для выбора дискретной видеокарты установите «PCIe 1 Slot» или «PCIe 2 Slot», зависит от порта, к которому подключен внешний графический адаптер.
Настройка вращения кулеров
- Нелишним также будет сконфигурировать скорость вращения системных вентиляторов. Для этого перейдите воспользуйтесь опцией «Smart Fan 5».
В зависимости от количества установленных на плате кулеров в меню «Monitor» будет доступно управление ими.
Скорости вращения каждого из них стоит установить в положение «Normal» – это обеспечит автоматический режим работы в зависимости от нагрузки.
Можно также настроить режим работы кулера вручную (вариант «Manual») или выбрать минимально шумный, но обеспечивающий наихудшее охлаждение (параметр «Silent»).
Оповещения о перегреве
Также в платы рассматриваемого производителя встроено средство защиты компонентов компьютера от перегрева: при достижении порогового значения температуры пользователь получит оповещение о необходимости выключения машины. Настроить отображение этих уведомлений можно в разделе «Smart Fan 5», упомянутом на предыдущем этапе.
- Нужные нам опции расположены в блоке «Temperature Warning». Здесь потребуется вручную определить максимально допустимое значение температуры процессора. Для CPU с низким тепловыделением достаточно выбрать значение в 70 °C, а если TDP у процессора высокий, то 90 °C.
По желанию можно также настроить оповещение о неполадках с кулером процессора – для этого в блоке «System FAN 5 Pump Fail Warning» отметьте вариант «Enabled».
Настройки загрузки
Последние важные параметры, которые следует настроить – приоритет загрузки и включение режима AHCI.
- Зайдите в раздел «BIOS Features» и воспользуйтесь опцией «Boot Option Priorities».
Здесь выберите нужный загрузочный носитель. Доступны как обычные жесткие диски, так и твердотельные накопители. Также можно выбрать флешку или оптический диск.
Режим AHCI, необходимый для современных HDD и SSD, включается на вкладке «Peripherals», в разделах «SATA and RST Configuration» – «SATA Mode Selection».
Сохранение настроек
- Для сохранения введённых параметров воспользуйтесь закладкой «Save & Exit».
Сохранение параметров происходит после нажатия на пункт «Save & Exit Setup».
Также можно выйти без сохранения (если не уверены, что ввели всё правильно), используйте опцию «Exit Without Saving», или сбросить настройки БИОС к заводским, за что отвечает вариант «Load Optimized Defaults».
Таким образом мы закончили настройку основных параметров BIOS на материнской плате Gigabyte.
Источник
Прошивка через БИОС с помощью Q — Flash
Для этого способа нам не важна операционная система на компьютере, нам важно что бы BIOS запускался и входил в настройки. Преходим к выполнению
Также, как и в предыдущем способе переходим на сайт производителя, скачиваем прошивку. Распаковываем в Windows, на любом доступном компьютере или ноуте, файл прошивки B75MD3H.F15 в моем случае, в вашем будет соответствовать вашей модели и версии Биоса — переносим на USB флэшку.
При загрузке жмем DEL, для того что бы попасть в настройки. Возможно в зависимости от модели материнской платы клавиши для входа в настройки и вызова Q-Flash будут немного отличаться, но суть от этого не меняется.
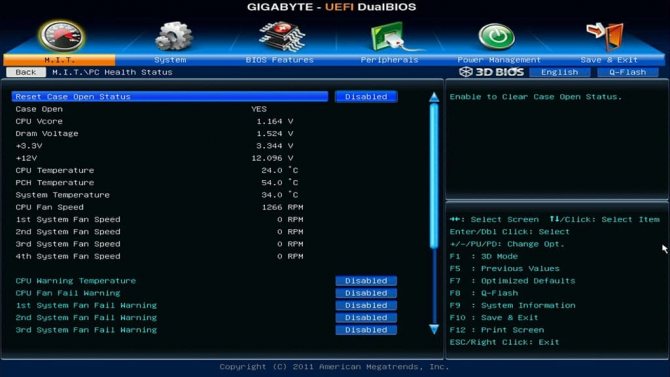
В моем БИОС вызов Q-Flash осуществляется F8, на Z чипсете если не ошибаюсь F12, но это вы и сами увидите в правом меню в Bios. Подтверждаем вход в Q-Flash. А дальше все как, в предыдущем способе.
- Жмем Save Current BIOS to File, выбираем куда сохранить, на флэшку или жесткий диск. Вбиваем название и сохраняем.
- Жмем Update BIOS from File, выбираем из списка нашу флэшку. Указываем файл прошивки, подтверждаем действие. После окончания компьютер перезагрузится. В некоторых случаях после перезагрузки — он стартует и почти сразу выключается. Но через пару секунд стартует уже по полной. Не пугаемся этого, момента, так и должно быть — это никакой не глюк.
- Настраиваем обновленный BIOS.
Как вы могли понять, прошивка БИОС не такая уж сложная штука и справиться с ней сможет каждый. Но не стоит сильно часто перезаписывать прошивку. Частое повторение данной процедуры может привести к выходу из строя микросхему BIOS, так как по сути это тот же флэш накопитель, у которого ресурс перезаписи ограничен.
Проводим обновление BIOS
лучше всего прошивать в режиме DOS с помощью утилиты Q-Flash (flahback). Итак, приступим:
- Запускаем компьютер и быстро нажимаем одну из верхних клавиш. Я не знаю, из какой системы вы входите, но чаще всего это одна из клавиш F. Например, F2, F8, Del. В общем, попробуйте все кнопки, указанные выше (действительно для Windows 7). В Windows 10, в зависимости от обновления, ввод может быть другим. Но попробуйте и эти кнопки. Если это не сработает, вы можете получить доступ к BIOS (UEFI) через «Панель управления», «Параметры», «Командную строку» или с помощью перемычки CMOS (подробнее я напишу в следующей статье);
- Выберите пункт оптимальных настроек «Load Optimized Default»;
- Нажмите «ОК» и перезагрузите компьютер;
- Он повторно входит в BIOS. Внизу экрана у вас будет команда Q-Flash. Вы должны выбрать его и подтвердить запуск;
- Когда утилита загрузится, вам нужно сделать резервную копию системы ввода-вывода, нажав «Сохранить биос». Резервная копия необходима на случай появления ошибок при прошивке. Нажмите «Обновить»;
- В качестве источника выберем флешку с файлом прошивки. Затем нужно выбрать желаемый пункт и еще раз подтвердить твердость своего решения. После нажатия «Enter» BIOS начнет мигать. Что касается продолжительности, это, скорее всего, займет около двух минут. Во время процесса ничего нажимать не рекомендую;
- После этого компьютер начнет перезагружаться (несколько раз). Не надо этого бояться, так должно быть;
- Если прошивка завершена успешно, вы можете заглянуть в BIOS (UEFI) и насладиться отличным дизайном и дополнительными функциями;
- Теперь BIOS будет называться UEFI. Вверху должна быть кнопка выбора языка. По умолчанию написано “английский”. Выбираем «Русский» и наслаждаемся русскоязычным BIOS!
Вначале лучше всего следить за работой операционной системы. При возникновении ошибок или сбоев рекомендуется выполнить откат BIOS, используя созданную вами резервную копию. Я прекрасно понимаю, что многие из вас, несмотря на подробные объяснения, все равно многого не понимают, а брать и начинать обновление BIOS страшно. Поэтому специально для вас я подготовил видео, в котором более подробно показан весь процесс.
Как проявляются повреждения БИОС’а
В большинстве случаев микропрограмма BIOS частично повреждена, поэтому симптомы ошибки могут быть разными:
- Через одну или несколько секунд после включения начинается циклический перезапуск. Внешне это проявляется в цикле вращения и остановки кулера, которые повторяются при подаче питания.
- Когда горит, горит индикатор питания, кулер не крутится.
- Компьютер не подает признаков жизни. Это происходит при повреждении загрузочного блока, загрузчика BIOS. Это самый сложный случай.
- При нажатии на кнопку питания на ПК включается только кулер, который сразу же начинает вращаться на полной скорости. Иногда загораются светодиодные индикаторы на корпусе и клавиатуре.
На экране нет изображения. Заставка производителя тоже не появляется.
Это интересно: как в BIOS настроить загрузку с флешки?

Программатор перепрошивки BIOS
Существуют и другие формы повреждения BIOS, точнее его области, в которой хранится конфигурация контроллера ME (части чипсета) на материнских платах, работающих с процессорами Intel, так называемая область ME. Если есть проблема в этой области, компьютер или ноутбук может:
- Завершайте работу или перезапускайте через равные промежутки времени.
- Неправильно регулировать скорость вращения чиллера, например, чтобы он работал на высоких оборотах независимо от нагрузки.
- Загружен неверно или вообще не включен.
Устранение этих ошибок заключается в чтении дампа BIOS, замене области ME на чистую и повторении ее с помощью программатора. Поскольку обычно этим занимаются ремонтники, а не владельцы компьютеров, мы не будем на этом останавливаться. Лучше заняться тем, чем можно заниматься дома без специального оборудования и риска окончательно отправить своего «железного питомца» в царство вечности.
Восстановление BIOS без программирования возможно только при сохранении загрузчика. Иногда определить, сохранилось ли это, можно по косвенным признакам: мигание подсветки экрана, гудки из системного динамика, реакция материнской платы на включение без ОЗУ (мигание звуков или индикаторов) и т.д. Если в BIOS загрузчик цел, первые моменты работы компы работают нормально, ошибка появляется вскоре после этого.
Подготовка и общие рекомендации
Несколько полезных советов:
Скачивайте обновление только с официального сайта производителя. Ни в коем случае не доверяйте сторонним “умельцам”, который предлагают скачать их сборку БИОСа, обещая более широкий функционал и/или стабильную работу.
Версия обновления должна подходить для вашей материнской платы. На сайте производителя всегда указывается, с каким оборудованием совместима та или иная версия обновления. Узнать модель и серийный номер своей материнской карты вы можете, прочитав мануал, который прилагается к устройству при покупке или разобрав корпус компьютера/ноутбука.
Перед скачиванием и установкой изучите отзывы других пользователей об обновлении. Иногда оно наоборот ухудшает работу системы.
Во время установки обновлений, убедитесь в том, что её не прервёт внезапный перебой в подаче энергии, перезагрузка/зависание системы.
Если вы обновляетесь через Windows, то отключите интернет и антивирус, т.к
они могу прервать установку или открыть фоновые процессы, которые негативно скажутся на выполнении столь важной процедуры.
Проделайте эти действия, чтобы узнать модель своей материнской карты:
- Откройте терминал CMD, при помощи окна «Выполнить» (открывается комбинацией клавиш Win+R). Для открытия терминала, впишите в строку «cmd».
- В открывшемся терминале пропишите команду:
wmic baseboard get product
и нажмите Enter.
- Внизу будет выведена модель материнской платы.
Далее проделайте эти шаги, чтобы скачать актуальную версию обновлений:
- Для начала, при помощи сочетания клавиш Win+R и введите команду “msinfo32”.
Откроется окно, где указаны все сведенья о системе. Найдите среди них пункт “Версия BIOS”. В данной строке прописана вся актуальная информация, касательно БИОСа.
На открывшейся странице найдите поле “Загрузить”, введите туда серийный номер вашей материнской платы и начните поиск.
Вам предложат скачать самую свежую версию прошивки. Рекомендуется сверить предложение с текущей версией БИОС.
Есть два способа провести обновление:
Через БИОС. Подходит только для опытных пользователей. Данный метод является более безопасным, т.к. есть возможность создания резервных копий и отката, если обновление пройдёт неудачно.
Способ 1: обновление через ОС
После того как вы скачали утилиту и актуальную версию БИОСа с официального сайта, проделайте следующие действия:
- Запустите @BIOS. В левой части окна будут данные касательно текущей версии БИОСа. Чтобы начать обновление нажмите на “Update BIOS from Gigabyte server” или “Update BIOS from file”.
В первом случае потребуется соединение с интернетом. Утилита сама скачает нужные файлы и начнёт установку. Рекомендуется пользоваться второй кнопкой, т.к. утилита скачивает только самую последнюю версию прошивки, которая может быть ещё “сырой”. Также при обновлении не рекомендуется оставлять ПК подключённым к интернету.
Если вы обновляетесь при помощи уже скаченного файла, то утилита попросит выбрать нужный файл, который должен иметь расширение .ici. После выбора файла, БИОС начнёт обновляться.
Во время процедуры компьютер может перезагрузиться несколько раз. По завершению вам придёт оповещение от системы.
Способ 2: обновление через DOS
Для этого вам потребуется перекинуть скаченную ранее версию BIOS на флешку. Подключите flash-накопитель к компьютеру и следуйте инструкции:
- Перезагрузите ОС и войдите в БИОС при помощи клавиши Del или F2-F12 (последнее зависит от конфигурации вашего ПК).
- Верните состояние BIOS к стандартным настройкам. Для этого в интерфейсе найдите пункт “Load optimized default”. Для выхода из БИОСа и перезагрузки нажмите на “Save and Exit”.
Снова войдите в БИОС. Если всё получилось, то при нажатии на клавишу F8 у вас должно открыться подтверждение входа в интерфейс программы QFlash. Для входа нажмите Y на клавиатуре.
Сделайте резервную копию БИОСа при помощи пункта “Save BIOS”.
Теперь перейдите в “Update BIOS”. Программа спросит, откуда устанавливать обновление. Выберите подключённую к компьютеру флешку и на ней файл с нужным расширением.
Далее потребуется подтвердить обновление нажатием клавиши Y.
Процедура займёт не более 5 минут. Если всё прошло хорошо, то при попытке войти в БИОС вы увидите обновлённый интерфейс и функционал.
Самостоятельно обновить BIOS на материнской карте от Gigabyte вполне может обычный пользователь ПК. Самая главное следовать рекомендациям и шагам в инструкции.
Новости
Назад
GIGABYTE обновила микрокоды BIOS совместимые с AGESA 1.0.0.4 B для материнских плат X570-серии
Версия F10 для плат X570-серии оптимизирует производительность платформы, версия F50 для плат 400/300-серии ожидается в ближайшее время
05/11/2019
Taipei, Taiwan, November 1st, 2019 – GIGABYTE TECHNOLOGY Co. Ltd, a leading manufacturer of motherboards and graphics cards, today announced that the newest BIOS F10 update with AGESA 1.0.0.4 B has been uploaded to the official GIGABYTE website for users to download. The newest BIOS F10 update optimizes performance to enhance the user experience.
Recent AMD platform launches have been highly acclaimed for their multicore performance and pricing. To ensure the best user experience with these new processors, GIGABYTE and AMD have been working closely to continue developing BIOS updates that optimize system performance and stability. With the new AMD AGESA 1.0.0.4 B, GIGABYTE engineers have taken the initiative in addressing potential issues by fully testing and validating the new BIOS on GIGABYTE motherboards before uploading them to the official website.
The new AMD AGESA 1.0.0.4 B microcode allows for many improvements for the experience. It offers up to a 35%* increase in boot speed and bolsters the AMD X570 chipset’s support for Raven Ridge APUs (Ryzen 5 2400G and Ryzen 3 2200G). It also enhances SATA and NVMe RAID function compatibility for the X570 platform, fixing any potential bugs or issues. GIGABYTE Q-Flash Plus Technology on all GIGABYTE X570 series motherboards allows users to easily update to the new F10 BIOS without installing a processor, memory, graphics cards, or even booting up the PC.
With the release of AMD’s newest BIOS AGESA, GIGABYTE has taken the initiative to upload the newest, stable BIOS updates for users to download instead of letting users tweak a potentially unstable BIOS. GIGABYTE is focused on ensuring that users can update their BIOS, which have been exclusively tested and validated by GIGABYTE engineers, to enjoy the best performance and highest platform compatibility on their GIGABYTE motherboards.
The newest BIOS updates for the GIGABYTE X570 motherboards have already been uploaded to the official website. BIOS F50 updates for the 400/300 series chipset motherboards will also be released on the GIGABYTE official website later this month along with the updates for previous released motherboards. GIGABYTE recommends users to regularly visit the official GIGABYTE website for future BIOS updates.
Перечень материнских плат на базе чипсета AMD X570, для которых доступно обновление микрокода BIOS:
| X570 AORUS XTREME | X570 AORUS MASTER | X570 AORUS ULTRA | X570 AORUS PRO WIFI |
| X570 AORUS PRO | X570 AORUS ELITE WIFI | X570 AORUS ELITE | X570 I AORUS PRO WIFI |
| X570 GAMING X | X570 UD |
Подробная информация о продукции GIGABYTE размещена на официальном сайте компании.
* Up to a 35% increase in boot up speeds is based on lab data, actual results may vary depending on system configuration.
Обновление BIOS
BIOS update можно выполнить 3 основными способами:
- в режиме DOS;
- в режиме Windows;
- с помощью специальных утилит, которые предоставляются производителями материнских плат.
Обновление BIOS в режиме DOS
БИОС некоторых материнских плат обновляют через среду DOS
Перед обновлением необходимо знать производителя вашей материнской платы, ее модель и точную версию BIOS.
Кроме того, необходимо заранее подготовить файл прошивки, с помощью которого и будет происходить обновление BIOS. Но все это уже было сделано ранее, поэтому можно сразу переходить к следующему пункту.
Итак, нужно взять чистую дискету, отформатировать ее и сделать загрузочной. Затем на эту дискету необходимо записать файл прошивки. Кроме того, понадобится еще и так называемый прошивальщик, который тоже можно скачать на официальном сайте производителя (к примеру, awdflash.exe). Затем в файле autoexec.bat надо будет прописать данный «прошивальщик» и путь к файлу прошивки для него. Выглядеть это будет примерно таким образом: «awdflash.exe bios1.bin/py». Перед обновлением желательно сохранить текущую версию BIOS.
Подготовительный этап на этом завершен, теперь можно приступить к обновлению БИОСа. Но сначала нужно настроить БИОС так, чтобы началась установка с дискеты. Для этого необходимо зайти в БИОС (например, с помощью клавиши «F8») и найти строку, которая имеет одно из этих названий — «Boot», «Boot Device» или «First Boot Device». Как правило, в этой строке будет указан вариант «Hard Disk», то есть жесткий диск. По умолчанию, когда пользователь включает компьютер, все данные сначала загружаются с жесткого диска, а потом уже с DVD-ROM, USB и прочих носителей. Но в данном случае необходимо в этой строке выбрать вариант «Floppy Disk» (т.е. дискету). Через некоторое время, когда обновление будет завершено, необходимо будет вернуть все на свои места. Во время обновления выключать или перезагружать компьютер нельзя.
Обновление БИОС в режиме Windows
Этот способ гораздо проще. Для этого понадобится лишь скачать файл обновленной версии BIOS и программу прошивки для ОС Windows. Как правило, у каждого производителя существует для этих целей свой софт. Например, у компании Asus такая программа называется AsusUpdate. Необходимо установить ее, запустить и выбрать пункт «обновление из файла», указав ранее скачанный файл. Хотя эта программа умеет и самостоятельно находить свежие версии BIOS и устанавливать их в автоматическом режиме.
Обновление БИОС без выхода в режим Windows или DOS
В данном случае обновление выполняется с помощью утилит, которые находятся в BIOS. Например, обновить можно через утилиту Instant Flash. Чтобы получить к ней доступ, необходимо нажать клавишу «F6» при включении компьютера. Программа самостоятельно найдет все носители информации, где хранится прошивка BIOS. К тому же утилита будет отображать только те прошивки, которые подойдут к вашей модели материнской платы. Процедура обновления довольно легкая, и новый БИОС установится в один клик.
В заключение стоит еще раз отметить, что обновлять BIOS нужно только в том случае, если это действительно необходимо. В противном случае лучше либо вовсе отказаться от этой затеи, либо обратиться за помощью к специалистам.
Что такое BIOS
BIOS (Basic Input/Output System) — это базовая система вводавывода. Точнее, BIOS представляет собой систему настройки и управления памятью, процессором, чипсетом, интегрированными на плате контроллерами и подключенными к плате устройствами. В отличие от большинства других программ, BIOS располагается не на жестком диске, а на специальной микросхеме с автономным питанием на системной плате.
От BIOS в компьютере зависит очень многое. Фактически BIOS определяет настройку системы, которой определяются функциональность и производительность ПК. Зачастую первые версии BIOS, с которыми появляются материнские платы, изобилуют «багами», исчезающими лишь в последующих версиях.
Система BIOS есть в любой системной плате (за исключением плат для компьютеров Apple), предназначена ли она для настольного ПК или для ноутбука. Впрочем, традиционно сложилось так, что BIOS для ноутбука имеет минимум настроек и носит скорее информационный характер. Что касается BIOS материнской платы для настольного ПК, то она позволяет выполнить достаточно большое количество настроек, которые влияют как на производительность работы системы, так и на ее функциональность. В частности, традиционный разгон системы, подразумевающий увеличение тактовой частоты процессора, изменение напряжения питания процессора, изменение тактовой частоты, таймингов и напряжения питания памяти производятся именно в настройках BIOS. Кроме того, в некоторых случаях BIOS позволяет настраивать скоростной режим работы вентилятора, установленного в кулере процессора, и дополнительных вентиляторов, установленных в системе, реализовывать настройку RAID-массива жестких дисков в случае, если этот массив создан на базе интегрированного в чипсет контроллера, а также выполнять массу других тонких настроек компьютера.
BIOS размещается в микросхеме ROM-памяти (Read Only Memory), что обеспечивает постоянную доступность BIOS независимо от работоспособности внешних по отношению к материнской плате компонентов (например, загрузочных дисков). Поскольку доступ к RAM (оперативной памяти) осуществляется гораздо быстрее, чем к ROM, многие изготовители предусматривают при включении питания автоматическое копирование BIOS из ROM в оперативную память. Задействованная при этом область оперативной памяти называется Shadow ROM.
В настоящее время большинство современных материнских плат комплектуется микросхемами Flash BIOS, код в которых может перезаписываться при помощи специальной программы. Такой подход обеспечивает возможность обновления (прошивки новой версии) BIOS.
Производителей ядра BIOS не так уж и много. Наиболее распространены BIOS от компаний AMI (American Megatrends, Inc.), AWARD и Phoenics Technologies. Другие BIOS (от компаний FirmWorks, Micro Firmware и др.) встречаются гораздо реже. А доминирует в настоящее время на рынке AMI BIOS, поэтому в дальнейшем мы сконцентрируемся на способах перепрошивки и модификации именно ее.
Естественно, каждый производитель вносит свои изменения в базовую версию BIOS, и, конечно же, та или иная версия BIOS предназначена только для конкретного продукта (компьютера или ноутбука) и несовместима с другими решениями.
Наконец, отметим, что в настоящее время микросхемы BIOS используют два интерфейса для подключения к системной плате: либо шину LPC (Low Pin Connection), либо новую шину SPI (Serial Peripheral Interface).
Что необходимо сделать перед обновлением
Меры безопасности при изменении BIOS / UEFI:
важно защитить ваш компьютер от сбоев питания во время процесса обновления BIOS, так как это может привести к его сбою. Крайне нежелательно выполнять обновление при ремонте местной ЛЭП или во время грозы.
При обновлении BIOS рекомендуется подключать компьютер к источнику бесперебойного питания (ИБП), чтобы избежать скачков напряжения или перебоев в подаче электроэнергии
При обновлении BIOS ноутбука необходимо полностью зарядить аккумулятор и подключить сам ноутбук к источнику питания 220 В.
Подключаем ПК к источнику бесперебойного питания (ИБП) во избежание скачков напряжения
При перепрошивке BIOS все его настройки будут очищены, поэтому рекомендуется сохранить любые дополнительные изменения, внесенные пользователем в BIOS, перед перепрошивкой.
Флэш-накопитель USB с файлом BIOS должен быть подключен к USB-портам, расположенным непосредственно на материнской плате ПК, а не (например) к портам на его передней панели. Это повысит вероятность нормального чтения и записи прошивки.
USB-накопитель с файлом BIOS необходимо подключить к USB-портам, расположенным на материнской плате ПК
Мы рекомендуем использовать USB-накопитель емкостью не более 2 ГБ. BIOS часто «не видит» флешку большего размера. Накопитель должен быть отформатирован в файловой системе FAT32, а его метка тома очищена, некоторые версии BIOS его не читают.
Скачивать модифицированную версию BIOS нужно только на сайте производителя материнской платы и только в категории конкретной модели. Это позволит избежать ошибок настройки BIOS и загрузки файла, зараженного вирусом.
Инструкция по обновлению
Программа для обновления БИОСа Gigabyte существует; можно использовать бесплатную GIGABYTE @BIOS. Эта утилита обновления БИОС Gigabyte идет в комплекте с материнской платой – проверьте наличие диска с драйверами от материнской платы среди коробок и документов то вашего компьютера. В случае отсутствия у вас диска, можете скачать ее из сети. Особенность этой программы в том, что она самостоятельно отслеживает появление более свежих прошивок для вашей модели материнской платы, сама скачивает и устанавливает их.
В случае, когда описанная программа вам не подходит или вы любитель все делать своими руками, действия, описанные ниже, вам подойдут. Здесь рассмотрим как обновить БИОС Gigabyte с флешки.
- Процесс обновления начнем с того, что проверим, какая версия прошивки БИОС у вас установлена. Для этого зайдите в командную строку (наберите в строке поиска cmd) и далее наберите команду: wmic bios get smbiosbiosversion После нажатия на ENTER вы увидите версию.
- Потом необходимо зайти на сайт www.gigabyte.ru и выбрать «Поддержка».
- На открывшейся странице введите модель своей материнской платы и нажмите кнопку.
- В случае версии прошивки новее вашей текущей – скачивайте ее. Эти документы будут заархивированы и вам надо распаковать их на чистый, переведенный на систему FAT32, флеш-накопитель.
- Далее входим в БИОС – во время старта ОС нужно часто нажимать клавишу Delete. Или F2. На ноутбуках назначают иные клавиши – посмотрите в сети для вашей модели ноутбука.
- Теперь необходимо установить загрузочный диск – это должен быть флеш накопитель. В Биос найдите вкладку BOOT и установите приоритет загрузки. По умолчанию стоит диск с Windows.
- Нажмите F10 – это выход с сохранением. При перезагрузке будут действовать новые правила и с флешки сразу начнется обновление.
- В следующее посещение БИОС надо сбросить все настройки.
- Вновь зайдите в БИОС во время старта системы и наблюдайте, что внизу появилась утилита Q-Flash. Она нам нужна для дальнейших манипуляций с накатыванием апдейта. Нажмите F8.
- Сейчас вы попали в эту утилиту. Сначала сохраните текущую версию (кнопка «Save Bios»), а затем обновляйте (кнопка «Update Bios from Drive»).
- Теперь у вас попросят установить источник файла обновления. Выберите HDD1-0.
- И начнется обновление. Выберите файл с носителя и согласитесь со всеми предупреждениями.
- После обновления нажмите любую клавишу, чтобы вернуться в главное меню.
- Нажмите Enter, чтобы вернуться в БИОС. Вы увидите новую версию.
Подготовка компьютера
Установка апдейта BIOS – это довольно простой процесс, с которым справится даже начинающий пользователь.
В то же время, необходимо быть в курсе всех предостережений и рекомендаций, так как в любом случае присутствует опасность нарушить функционирование системы.
Если все сделать по инструкции, никаких проблем не возникнет.
Запомните:
- Скачивать обновления БИОСа можно только с официального сайта производителя gigabyte.com. В противном случае, вы можете повредить систему вирусом или ошибочным кодом, а откатить апдейт сможет только специалист. Также, в комплекте с платой часто поставляется диск с программой, которая в автоматическом режиме ищет последние обновления;
- Не рекомендуется устанавливать бета- или триал-версии прошивки;
- Версия прошивки должна подходить вашей версии материнской платы. Несовпадение этих параметров приведет к фатальной ошибке установки;
Недопустимо различие хотя бы в одном символе модели и прошивки. Исключение бывает лишь в тех случаях, когда разработчики из Gigabyte выпускают общий апдейт для плат. К примеру, в вашем ПК используется материнская плата модели GA—B73-D3A, а обновление подходит для устройств серии GA—B73-XXX. В таком случае апдейт можно устанавливать.
- Никогда не скачивайте модифицированные другими пользователями сборки, даже если в этих установщиках присутствуют новые возможности или изменен интерфейс;
- На время установки апдейта позаботьтесь о том, чтобы ноутбук был подключен к сети электропитания. Потеря источника энергии и отключения компьютера может привести к ошибке установки;
- Перед установкой обновлений необходимо очистить жесткий диск ПК от временных файлов и прочего «мусора». На накопителе должно быть достаточное количество свободного пространства (как минимум 1 ГБ). Также, на диске не должно быть битых секторов. Если они есть – проведите дефрагментацию.
Работа с диском
1. Чтобы очистить жесткий диск, перейдите в окно «Этот компьютер» и кликните правой кнопкой на значке накопителя.
2. В выпадающем списке выберите «Свойства»:
Рис.4 – окно «Этот компьютер»
3. В новом окне кликните на «Очистка диска»:
Рис.5 – просмотр свойств накопителя
4. Дождитесь загрузки окна с перечнем удаляемых параметров.
Отметьте галочкой различные временные файлы, данные об ошибках, отчетах, эскизы, кэш, содержимое корзины. Нажмите «ОК» для выполнения действия. Удаление может занять длительное время.
Рис.6 – очистка диска
Для проведения дефрагментации (перераспределения секторов и логической структуры диска в целом), зайдите во вкладку «Сервис» окна «Свойства диска».
Для начала запустите утилиту для проверки диска на ошибки, а затем запустите дефрагментацию.
Все задачи будут выполнены в автоматическом режиме.
Рис.7 – дефрагментация диска
После выполнения работ с жестким диском перезагрузите компьютер и приступайте к обновлению БИОСа.







