Что такое igfxtray.exe? нужно ли мне удалять это?
Содержание:
- Как удалить igfxtray.exe с ПК?
- Проверка целостности системных файлов
- Отключение или удаление
- igfxtray сканер
- Как решить проблему высокой загрузки процессора Igfxem.exe?
- Обновление или удаление графических драйверов
- Ошибки связанные с этим процессом
- Как удалить igfxtray.exe из раздела автостарта стандартным методом?
- Как отключить и удалить MBlauncher
- Как отключить igfxem.exe временно или навсегда
- Как отключить igfxtray.exe и убрать с автозагрузки?
Как удалить igfxtray.exe с ПК?
Если вы хотите проверить, является ли этот файл вредоносным или нет, вы должны сканировать ваш компьютер с помощью , или вашего предпочтительного средства защиты от вредоносных программ. Полное сканирование системы покажет, следует ли предпринять какие-либо действия по удалению вирусов или нет. Если ваш компьютер не заражен, и вы все еще хотите удалить igfxtray.exe с компьютера, выполните следующие действия:
- Зайдите в Панель управления.
- Выберите Программы и компоненты.
- В списке программ поищитеIntel Common User Interface or Intel LDDM Ultra Mobile Media.
- Нажмите правой кнопкой мышки и выберите Удалить.
После удаления igfxtray.exe вы можете проверить, было ли оно успешным. Перезагрузите компьютер и используйте поиск Windows, чтобы узнать, существует ли эта папка в каталоге C:\Program Files.
Кроме того, вы должны проверить реестр и убедиться, что все файлы, связанные с этим процессом, остаются. В каталоге Regedit, HKEY_LOCAL_MACHINE -> Software найдите модуль igfxTray или аналогичные папки, относящиеся к продуктам Intel.
Если вы найдете некоторые записи, убедитесь, что вы удалили необходимые файлы и папки. Ошибки могут вызвать различные проблемы, связанные с компьютером. Поэтому перед внесением изменений в реестр вы должны сделать резервные копии.
В списке исполняемых файлов автозагрузки нередко встречается процесс igfxtray.exe, который автоматически активируется с загрузкой операционной системы. Многие пользователи ошибочно полагают, что поймали вирус. Однако это не соответствует действительности. В некоторых случаях под таким названием действительно способен скрываться Trojan.Gen, но это больше исключение из правил. Данный процесс не относится к системным, но он вполне безопасный. Впрочем, проверить файл антивирусным сканером не помешает.
Проверка целостности системных файлов
В том случае, если проблема наблюдается даже в безопасном режиме, скорее всего причина заключается в повреждении некоторых системных файлов. Желательно проверить и восстановить их целостность с помощью специальной утилиты sfc.exe (System File Checker). Для этого, откройте консоль командной строки с повышенными привилегиями и выполните команду:
Запустите процесс сканирования системных файлов и все найденные ошибки будут автоматически исправлены (возможно понадобится установочный диск с вашей версией Windows). Если запустить утилиту с параметром «/verifyonly», будет выполнен только тест, без автоматического исправления найденных ошибок.
13.03.2016
9454
В
незапное появление ошибки (igfxHK Module)»
в целом явление не частое, да сама по себе она не относится к числу серьёзных
, пользователю достаточно закрыть окно с сообщением и продолжать делать свои дела. Приятного в этой ситуации, однако, мало, поэтому лучше сделать так, чтобы она больше не появлялась. Как её устранить, мы расскажем чуть ниже, а пока позвольте сказать пару слов о том, что такое, собственно, представляют собой эти самые igfxTray
и igfxHK Module
.
igfxTray — это программа, предназначенная для быстрого изменения разрешения экрана, компонент видеодрайвера от Intel, имеющегося на большинстве компьютеров и ноутбуков с процессорами Intel. Живёт она в системном трее, часто в скрытом виде, и совершенно не мешает работе пользователя, за исключением тех случаев, когда с драйвером начинаются проблемы, приводящие к вышеописанной ошибке.
igfxHK Module также является компонентом видеодрайвера Intel и представляет собой дополнительный интерфейс для тонкой настройки драйверов чипсета Intel. Как и igfxTray, так и igfxHK Module совершенно безвредны и в то же время совершенно бесполезны. А вот и первый способ решения проблемы. Чтобы оные модули больше не доставали вас ошибками, просто удалите их из автозагрузки. Для этого сгодится любой менеджер автозагрузки — Autorun Organizer, AnVir Task Manager или тот же любимый всеми CCleaner.
Решение, однако, не самое оптимальное, так как оно не затрагивает корень проблемы — глючный драйвер
. Если его заменить, исчезнет и ошибка. Удаляем драйвер графики Intel через стандартный раздел панели управления
Затем переходим по адресу www.intel.ru/content/www/ru/ru/support/detect.html, скачиваем программу для поиска и обновления драйверов Intel, устанавливаем и запускаем её.
Далее всё просто. Жмём кнопку «Начать поиск»
, после чего утилита подберёт нужный драйвер как раз для вашего устройства
Обратите внимание, что программа может предлагать две версии драйвера — для Windows 7, 8.1, 10 и только для Windows 10. Если у вас стоит Windows 10, выбирайте только для «десятки»
Вот и всё
После загрузки и установки драйвера и положенной перезагрузки ошибка «Прекращена работа программы igfxTray (igfxHK Module)
»
больше появляться не должна.
Теги: ,
Предыдущая/следующая
Вам может быть интересно:
Боремся с ошибкой «Инструкция по адресу обратилась к памяти по адресу. Память не может быть read»
Как в Windows 10 исправить ошибку открытия Панели управления сразу в двух экземплярах
На экране компьютера отображается чистый рабочий стол: ни ярлыков, ни меню «Пуск», ни панели задач. Лишь фоновое изображение. Красиво, но не нормально. Это свидетельствует об остановке одного из самых важных системных процессов. Давайте же рассмотрим, как исправить ошибку «проводник не отвечает» или «прекращена работа Проводника» в Windows 7.
Отключение или удаление
Сколько раз в день вы детально настраиваете параметры изображения и меняете разрешение? Обычно пользователи делают это один раз и больше не возвращаются к графическим настройкам. Но процесс Igfxtray всё это время висит запущенным, нагружая оперативную память и снижая производительность компьютера. Завершить его можно стандартными средствами Windows:
Но при следующей загрузке системы процесс снова будет запущен. Можно постоянно его завершать вручную, но проще удалить источник неудобства – программу Intel Graphics Tray. Она не приносит вреда, но и пользы от неё немного: некоторые функции просто дублируются, например, разрешение экрана можно изменить стандартными средствами Windows, без всякого дополнительного софта.
- Откройте через панель управления список установленных приложений.
- Найдите и удалите Intel Graphics Tray.
Если приложение не удаляется, сначала запустите диспетчер задач и завершите процесс Igfxtray. После этого проблем с удалением программы не будет.
Можно автоматически удалить лишние записи с помощью утилиты CCleaner:
Если вы не хотите устанавливать CCleaner, почистите реестр вручную:
- Откройте редактор реестра (Win+R – regedit).
- Выделите в меню слева пункт «Компьютер». Раскройте меню «Правка» и выберите функцию «Найти».
- Выполните поиск по запросам «Intel Graphics Tray» и «Igfxtray».
Все обнаруженные по этим запросам записи необходимо удалить. После редактирования реестра обязательно перезагрузите компьютер, чтобы новая конфигурация вступила в силу.
Нет похожих статей.
Привет друзья Продолжаем изучать неизвестные процессы, ну или те, о которых мы знаем мало Если вы заметили процесс igfxtray.exe в диспетчере задач, то не стоит паниковать, скорее всего это не вирус хотя бы потому что процесс такой ну у очень многих можно обнаружить. С чем это связано? А тем что этот процесс часто есть в том случае если у вас графика от Intel. Но не всегда, тут еще зависит от версии драйверов.
Сам igfxtray.exe (Intel Graphics Tray это полное его имя) не выполняет какую-то особо важную роль, он выводит иконку в трее для настройки графики Intel.
Вполне возможно, если вы отключите процесс igfxtray.exe, то вы лишитесь таких возможностей как:
- удобно и быстро менять разрешение экрана, но я не думаю что это вам часто нужно; также разрешение можно сменить через панель управления;
- в ПО Intel HD менять цветопередачу, контрастность, яркость; да, это нужно, но с другой стороны можно все настроить, а потом отключить процесс;
- возможно что будет отключено автоматическая проверка новых версий ПО Intel для графики, но я думаю что это даже плюс;
Обитает процесс igfxtray.exe в C:\Windows\System32 или в C:\Program Files, обычно процессор не нагружает и много оперативки не потребляет
Я вот писал вначале, что вряд ли это вирус, потому что графика Intel у многих стоит. Но вот прикол в том, что именно поэтому процесс igfxtray.exe спокойно может быть вирусом. Народ знает, что это не вирус и поэтому сам вирус маскируется под такой процесс, вот такие дела
Вот кстати эта графика Intel HD, это из-за нее появляется данный процесс:
igfxtray сканер
Security Task Manager показывает все запущенные сервисы Windows, включая внедренные скрытые приложения (например, мониторинг клавиатуры или браузера, авто вход). Уникальный рейтинг надежности указывает на вероятность того, что процесс потенциально может быть вредоносной программой-шпионом, кейлоггером или трояном.
Бесплатный aнтивирус находит и удаляет неактивные программы-шпионы, рекламу, трояны, кейлоггеры, вредоносные и следящие программы с вашего жесткого диска. Идеальное дополнение к Security Task Manager.
Reimage бесплатное сканирование, очистка, восстановление и оптимизация вашей системы.
Привет друзья Продолжаем изучать неизвестные процессы, ну или те, о которых мы знаем мало Если вы заметили процесс igfxtray.exe в диспетчере задач, то не стоит паниковать, скорее всего это не вирус хотя бы потому что процесс такой ну у очень многих можно обнаружить. С чем это связано? А тем что этот процесс часто есть в том случае если у вас графика от Intel. Но не всегда, тут еще зависит от версии драйверов.
Сам igfxtray.exe (Intel Graphics Tray это полное его имя) не выполняет какую-то особо важную роль, он выводит иконку в трее для настройки графики Intel.
Вполне возможно, если вы отключите процесс igfxtray.exe, то вы лишитесь таких возможностей как:
- удобно и быстро менять разрешение экрана, но я не думаю что это вам часто нужно; также разрешение можно сменить через панель управления;
- в ПО Intel HD менять цветопередачу, контрастность, яркость; да, это нужно, но с другой стороны можно все настроить, а потом отключить процесс;
- возможно что будет отключено автоматическая проверка новых версий ПО Intel для графики, но я думаю что это даже плюс;
Обитает процесс igfxtray.exe в C:WindowsSystem32 или в C:Program Files, обычно процессор не нагружает и много оперативки не потребляет
Я вот писал вначале, что вряд ли это вирус, потому что графика Intel у многих стоит. Но вот прикол в том, что именно поэтому процесс igfxtray.exe спокойно может быть вирусом. Народ знает, что это не вирус и поэтому сам вирус маскируется под такой процесс, вот такие дела
Вот кстати эта графика Intel HD, это из-за нее появляется данный процесс:
Как решить проблему высокой загрузки процессора Igfxem.exe?
- Сканировать вашу систему на наличие вредоносных программ
- Перезапустите процесс igfxem.exe
- Блокировать запуск процесса igfxem exe при запуске
- Остановите все ненужные процессы
- Обновите драйвер видеокарты Intel
1. Сканирование вашей системы на наличие вредоносных программ
Во-первых, исключите вероятность того, что ваша копия igfxem.exe действительно является вирусом, выполнив комплексную проверку на вирусы на вашем компьютере.
Мы рекомендуем использовать для проверки надежный антивирус, например Bitdefender .
Загрузите Bitdefender Antivirus 2019 .
2. Перезапустите процесс igfxem.exe.
Если лечение вашей системы не помогло, и у вас все еще есть проблемы с высокой загрузкой ЦП igfxem.exe, подумайте о приостановке процесса igfxem.exe.
Шаги:
- Запустите Диспетчер задач (одновременно нажмите CTRL + SHIFT + ESC ).
- Перейдите в область Процессы и найдите igfxem . exe
- Нажмите на него правой кнопкой мыши и выберите Завершить задачу.
Это временно отключает его и может нормализовать использование процессора.
ТАКЖЕ ПРОЧИТАЙТЕ: как увеличить скорость вентилятора ЦП с помощью настроек программного обеспечения и BIOS
3. Блокируйте запуск процесса igfxem exe при запуске
Вы также можете решить проблему высокой загрузки ЦП igfxem.exe, просто запретив запуск приложения при запуске.
Шаги:
- Нажмите Windows + R. . Откроется окно Выполнить .
- Введите msconfig и нажмите Enter . Окно Конфигурация системы загружается.
- Перейдите на вкладку Службы и найдите модуль igfxem .
- Снимите флажок прямо рядом с ним и нажмите Применить и ОК .
Вот и все, процесс igfxem .exe отключен, и проблема должна быть решена.
Примечание. Повторите описанные выше действия в будущем, когда вы захотите воспользоваться услугой. Только обязательно включите сервис и сохраните изменения.
4. Остановите все ненужные процессы
Если на вашем компьютере все еще возникают проблемы с высокой загрузкой ЦП igfxem.exe, попытайте удачу, остановив другие процессы, которые, похоже, занимают ресурсы ЦП.
Шаги:
- Вернитесь на вкладку Процессы диспетчера задач и изучите, сколько ресурсов процессора занимает каждое приложение.
- Завершить каждую программу с высокой загрузкой процессора.
Чтобы быть в безопасности, делайте это только после завершения работы других программ. Кроме того, будьте осторожны, чтобы не мешать работе некоторых основных операционных систем, таких как explorer.exe и winlogon.exe.
ТАКЖЕ ЧИТАЙТЕ: как остановить все процессы в Windows 10
5. Обновите драйвер видеокарты Intel
Вы можете решить проблему высокой загрузки ЦП igfxem.exe, обновив версию драйвера графической карты Intel.
Как мы уже упоминали ранее, этот процесс тесно связан с графическим процессором вашего ПК, поэтому может помочь обновление до последних драйверов графического процессора.
Шаги .
- Перейдите в Центр загрузки Intel, выберите и загрузите соответствующий драйвер.
- Затем разархивируйте файл (если он был заархивирован) в нужное место или папку.
- Нажмите Windows Key + R , чтобы запустить диалог запуска.
- Введите devmgmt.msc , а затем ОК .
- Диспетчер устройств загружает .
- Нажмите, чтобы развернуть раздел Адаптеры дисплея .
- Щелкните правой кнопкой мыши параметр Intel graphics и выберите Обновить программное обеспечение драйвера.
- Выберите Просмотреть мой компьютер для поиска драйверов .
- Выберите Обзор и перейдите в каталог, в который вы распаковали файлы драйвера.
- Нажмите O K , затем Далее . Драйверы теперь будут установлены.
- Перезагрузите компьютер.
Если вы считаете, что предыдущий метод слишком сложен, вы всегда можете использовать сторонние решения, такие как TweakBit Driver Updater , для автоматического обновления всех устаревших драйверов всего за пару кликов.
– Загрузите средство обновления драйверов Tweakbit
Отказ от ответственности: некоторые функции этого инструмента могут быть не бесплатными
Если вам все еще не удается, удалите, а затем переустановите пакет драйверов графической карты Intel (в Диспетчере устройств щелкните правой кнопкой мыши карту и выберите Удалить. Затем перезагрузите компьютер, чтобы восстановить драйверы)
Вот некоторые из решений, которые могут помочь вам решить проблему высокой загрузки процессора Igfxem.exe, поэтому не стесняйтесь попробовать их все.
Обновление или удаление графических драйверов
В данном случае нам необходимо избавиться от всех графических драйверов, а потом переустановить их. Дело в том, что Windows непредсказуемая система и в любой прекрасный момент может вылезти ошибка, причем не всегда в этом будет виноват пользователь. Проблемы с драйверами могут быть в их устаревших компонентах, а значит приступим к действиям.
- Для удаления или обновления драйвера NVIDIA и Intel достаточно зайти в диспетчер устройств. Жмём сочетание клавиш Win+X и щелкаем по пункту «Диспетчер устройств» (Для Windows 10).
- Открываем раздел «Видеоадаптеры», обычно там две строчки – драйвер для NVIDIA и Intel (в ноутбуке два графических процессора, интегрированный и внешний от NVIDIA).
- Нажимаем по одному из них правой кнопкой мышки и выбираем пункт «Обновить драйвер». Если найти новую версию не удалось, выбираете пункт «Удалить устройство».
- Независимо от того, обновили ли вы графические драйвера или удалили – перезагружаем компьютер.
Также данные драйвера можно удалить с помощью деинсталляторов, которые полностью очистят систему от остатков данного ПО. Используем для этого Uninstall Tool, CCleaner, Revo Uninstall или другие. (Как удалить программу с компьютера с помощью утилит).
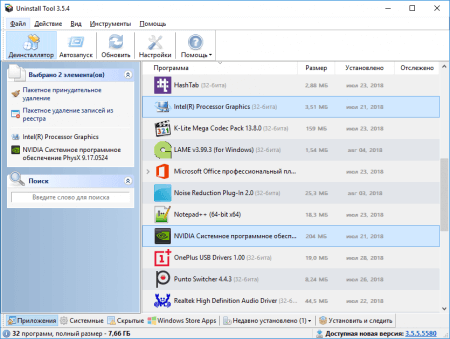
Еще обновление драйверов возможно через Центр обновления системы или автоматических установщиков драйверов, например, DriverPack Solution. Но нужно быть осторожным, так как эти установщики иногда устанавливают не то что нужно.
Ошибки связанные с этим процессом
Как и любые другие системные или несистемные процессы, запущенные на компьютере, igfxtray.exe может вызывать некоторые проблемы, вызывающие нежелательные сообщения об ошибках. Пользователи Windows 10, Windows 8 и Windows 7 могут получать такие ошибки, как эти: «GfxUI перестал работать. Windows проверяет решение проблемы …» или «igfxTray Module перестал работать. Проблема вызвана потому что программа перестала работать как надо. Windows закроет программу и сообщит вам, если найдет решение».
В то же время пользователи Window XP сообщили о получении ошибки, которая выглядит так:
Эти ошибки можно устранить, просто переустановив графический драйвер. Однако различные проблемы могут возникнуть, если компьютер заражен вирусом или вредоносным ПО. Имейте в виду, что трояны могут маскироваться под авторизованные файлы, поэтому, вы должны знать, что законный процесс находится в папке C:\Windows\System32 .
Если вы найдете файл модуля igfxTray в другом каталоге, вы должны отсканировать свой компьютер с помощью Reimage Reimage Cleaner Intego или другого авторитетного программного обеспечения для защиты от вредоносных программ и очистить компьютер от вредоносного ПО.
Как удалить igfxtray.exe из раздела автостарта стандартным методом?
Итак, давайте посмотрим, как отключить программу, чтобы она вместе с операционной системой не стартовала. Стандартным методом деактивации любого апплета, запускаемого с системой является использование конфигуратора, в котором имеется соответствующий раздел автозагрузки. В системах Windows седьмой версии и ниже он вызывается через консоль «Выполнить» вводом команды msconfig. В восьмой и десятой модификациях такую методику использовать тоже можно, однако вкладка автозагрузки в них перенесена в «Диспетчер задач», куда и будет произведено перенаправление, поэтому лучше его использовать сразу.
Суть отключения состоит в том, чтобы просто снять галочку с процесса или нажать кнопку деактивации, после чего в обязательном порядке потребуется перезагрузка Windows. Соответствующее уведомление в Windows 7 и ниже выдано будет немедленно, но в системах рангом выше оно не появляется и как бы подразумевается само собой разумеющимся.
Как отключить и удалить MBlauncher
Итак, теперь, когда мы разобрались, что это за программа MBlauncher в автозагрузке, давайте также рассмотрим, как ее отключить, а потом удалить. Делается это очень просто:
- Сначала мы производим правый клик по пустому месту панели задач, а затем в появившемся контекстном меню выбираем пункт, обозначенный на скриншоте ниже.
- Дальше находим менеджер браузеров и делаем на нем правый клик мышью. Из списка, который тотчас же появится, выбираем пункт «Подробно».
- В результате откроется каталог, в котором мы найдем и сам BrowserManager и утилиту под названием MBlauncher, причем сразу для двух разрядностей. Пока просто сворачиваем данное окно и переходим к следующему этапу инструкции.
- Дальше нам нужно снова запустить диспетчер задач (правый клик мышью по панели задач Windows) и в нем переместиться на вкладку «Автозагрузка». Находим приложение Launcher для менеджера браузеров и производим на нем правый клик мышью. Из появившегося списка выбираем пункт отключения программы. Таким образом мы удалим MBlauncher из автозагрузки.
- Наша программа отключена из автозапуска операционной системы. Об этом свидетельствует надпись, появившаяся в отмеченном на картинке ниже месте.
- Теперь давайте удалим менеджер браузеров полностью. Для этого нам понадобится запустить поиск Windows, прописать название панели управления, а потом выбрать нужный элемент в появившейся выдаче. В Windows 7 все то же самое делается через меню «Пуск».
- В панели управления режим отображения переключаем на «Категория». Когда это будет сделано, переходим к пункту «Удаление программ», который мы обозначили на картинке ниже.
- Дальше находим наш менеджер браузеров в списке установленных приложений, производим по нему правый клик мышью, а потом из появившегося контекстного меню выбираем пункт деинсталляции.
- Откроется еще одно окошко, в котором нам нужно нажать на кнопку «Удалить».
- Запустится процесс деинсталляции менеджера браузеров от Яндекс. Нужно немножко подождать, пока процедура удаления будет завершена.
- Все готово. Наш MBlauncher удален из автозагрузки Windows, а также ее файловой системы и реестра. От данной программы не осталось и следа. Закрываем окно кликом по кнопке «Готово».
Как отключить igfxem.exe временно или навсегда
Способ 1: остановите igfxem.exe из диспетчера задач
Если модуль igfxem загружает процессор и заставляет ваш компьютер работать медленнее, вот первое исправление. На самом деле, это может быть самым простым исправлением, которое вы можете попробовать, но оно работает для многих пользователей. В этом случае все, что вам нужно сделать, это остановить модуль igfxem с помощью диспетчера задач.
- Запустите диспетчер задач с помощью «Ctrl»+»Shift»+»EscКлючи.
- Идти к «ПроцессыИ нажмите на igfxem.exe.
- Нажмите кнопку с надписью «Снять задачу».
Хотя это остановит работу igfxem.exe, процесс будет перезапущен при следующей перезагрузке.
Кстати, если вам интересно, как это исправить MPSigStub Решение проблемы высокой загрузки ЦП модуля Igfxem и что это Хост инфраструктуры инфраструктурыНажмите, чтобы прочитать больше.
Способ 2: остановите другие неважные процессы
Иногда другие неважные процессы на вашем ПК могут повлиять на его производительность. Итак, лучше всего остановить эти процессы и посмотреть, нормально ли работает ПК. Просто зайдите в диспетчер задач и остановите процессы, которые вам больше не нужны.
Способ 3: отключить модуль igfxem с помощью MSConfig
Это еще один способ отключить igfxem.exe на вашем компьютере. В этом случае вы будете использовать другую утилиту под названием «MSConfig«. После того, как вы отключите процесс с помощью MSConfig, он не запустится снова, даже если вы перезагрузите компьютер. Чтобы начать работу по любой причине, вам придется сделать это через MSConfig еще раз.
Пожалуйста, следуйте инструкциям ниже, чтобы сделать это.
Удар «Windows(Основной ключ) и R»Одновременно. Однажды «Выполнить”Утилита подходит, введите текст“MSConfigИ ударилEnter«. Откроется отдельное окно с надписью «Конфигурация системы».
- Теперь в открывшемся окне найдите вкладку «УслугиИ нажмите на него. Затем перейдите к модуль igfxem.
- Рядом с этой опцией есть небольшой флажок. Просто уберите галочку и нажмите «Применить».
- Перезагрузите компьютер, чтобы он загрузился без модуля igfxem.
Способ 4. Выполните проверку на наличие вредоносных программ и вирусов.
Вы можете использовать этот метод, если вы подозреваете, что проблема связана с вредоносным ПО. На самом деле, это распространенный метод, который используется всякий раз, когда вы подозреваете заражение вашего компьютера вредоносным ПО. Выполнение полной проверки на наличие вредоносных программ и вирусов на компьютере с использованием мощного стороннего приложения было бы таким решением. Перед сканированием всегда лучше обновить существующий антивирус или программу защиты от вредоносных программ. В результате он может выявить самые последние угрозы и устранить их. Если у вас нет антивирусного или вредоносного ПО, вы также можете положиться на Защитника Windows.
- Во-первых, вы должны использовать «Windows(Основной ключ) и IКлавиши, чтобы открытьНастройкиВашей операционной системы Windows 10.
- Теперь вы должны перейти к опции под названием «Обновление и безопасностьИ затем перейдите кБезопасность Windows«. Вы можете найти опцию под названием «Защита от вирусов и угрозПод этим.
- Когда вы попадете в новое окно, нажмите на опцию «Запустите новое расширенное сканирование».
- Перейти наПолное сканирование»И нажмите на«Сканировать сейчасВариант также.
Система займет некоторое время для завершения сканирования, поэтому вам следует терпеливо ждать. После завершения сканирования перезагрузите компьютер и посмотрите, все ли в порядке.
Способ 5: обновить драйвер видеокарты
Если вы еще не достигли успеха, вы можете попытаться исправить это, обновив драйвер графической карты Intel. В конце концов, рекомендуется обновить драйверы до последней версии.
- Во-первых, запустите веб-сайт по своему вкусу и перейдите к Intel центр загрузок, Затем вы должны загрузить самую последнюю версию драйвера. Обязательно сохраните его в месте, которое вы помните. Если файл заархивирован, просто разархивируйте его, чтобы увидеть файл.
- После этого запустите ваш компьютер Диспетчер устройств и перейдите к его Видеоадаптеры.
- Вы можете щелкнуть правой кнопкой мыши на доступной графике Intel. Выберите опцию под названием «Обновить драйвер».
Когда вы увидите всплывающее окно, перейдите к опции под названием «Просмотреть мой компьютер«. Затем найдите место, где вы сохранили загруженный (и разархивированный) файл драйвера.
Нажмите на опцию под названием «OKИ ударилДалее», Поэтому драйвер будет установлен.
Вот и все. Перезагрузите компьютер, и модуль igfxem проблема высокой загрузки процессора должна быть устранена.
Как отключить igfxtray.exe и убрать с автозагрузки?
А вот это вы затеяли верно, так как чем меньше процессов в диспетчере, тем быстрее работает Windows. Ну оптимизация, понимаешь ли
Так вот, зажмите Win + R, потом туда напишите команду msconfig:
Откроется окно, в нем перейдите на вкладку Автозагрузка и всех засранцев Intel, со всех их снимите галочки и нажмите ОК:
Если у вас Windows XP, то будет немного другое окошко но все остальное такое же (названия только другие могут быть):
Есть еще один трюк, который я вам сейчас расскажу. Суть его заключается в том, что вы ничего не отключаете, в общем почти все оставляете как есть. Это на случай, если вам нельзя ничего отключать, но процесс этот хочется отрубить (например на рабочем компе). В общем смотрите, идете в диспетчер задач. Там на вкладке процессы ищите этого засранца igfxtray.exe и нажимаете по нему правой кнопкой, выбираете открыть расположение (или место хранения). Потом быстро завершаете процесс igfxtray.exe а выделенный файл в папке (которая открылась) переименовываете во что угодно. Но лучше все таки переименовать так, чтобы сохранилось оригинальное имя на тот случай если нужно будет все вернуть обратно. Например в igfxtray.exe_ переименуйте. Все! Теперь этот процесс не сможет запустится, так как его попросту нет
В некоторых случаях бывает ошибка с процессом igfxtray.exe:
Если вдруг надумаете переустановить ПО Intel HD, удалить его я рекомендую при помощи , это просто будет более эффективнее, так как эта программка и мусор чистит после удаления.
Ой, но я писал о вирусах, да ребята это может быть и вирус В общем спокойно! Вот две утилиты, они хорошо очищают комп от вирусов, даже не две, а три:
— спец по рекламным вирусам, обязательно проверьте этой утилитой комп, вполне возможно что у вас есть какие-то рекламные засранцы; эффективность заключается в поиске вредоносных изменений в реестре, файлах, браузерных расширениях; для обезвреживания нужна перезагрузка, после которой будет предоставлен отчет; сам пользовался этой утилитой не один раз, поэтому и рекомендую;
Просматривая процессы Windows 10 в диспетчере задач можно заметить некий igfxtray.exe. Что это за исполняемое приложение и какие функции выполняет, читайте в рамках данной статьи.







