Выясняем причины, почему биос не видит жесткий диск
Содержание:
- Проблемы соединения с материнской платой и блоком питания
- Программное несоответствие загрузочного устройства непосредственному моменту применения
- Исправление ошибочных настроек BIOS
- Неправильная настройка BIOS в Windows
- Инициализация
- Почему ноутбук перестал видеть жесткий диск?
- Инициализация
- Описание основных проблем с определением жесткого диска на ноутбуке
- Программные причины, по которым ноутбук не читает диски
- Причины проблем с определением hdd
- Неверные настройки BIOS
- Способы решения проблемы
Проблемы соединения с материнской платой и блоком питания
Проблема: неисправен шлейф SATA
При неправильном соединении HDD-диска с материнской платой могут возникать трудности считывания с него информации на компьютере. После проверки внешних дефектов необходимо протестировать шлейф. Он должен быть целым и плотно прилегать к перемычкам с той и другой стороны. Провода должны быть изолированы.
При выявлении неисправности шлейфа, его необходимо заменить на новый. Если же обнаружено, что шлейф неплотно прилегает, то для решения проблемы его достаточно поправить.

Проблема: большая нагрузка на шлейф
Перебои в работе устройства нередко возникают из-за того, что в одном шлейфе SATA занято несколько разъемов
Важно проверить, сколько портов подключено к одному шлейфу
Выделить под каждый HDD-диск отдельный шлейф SATA.
Проблема: нехватка электрического питания
Из-за недостаточной мощности блока питания, жесткому диску может не хватать энергии для работы, поэтому он не распознается БИОС. Необходимо проверить качество соединения проводов, ведущих к блоку. Существует также вероятность, что блок питания не справляется с большим количеством устройств.
Если неисправны провода блока питания, их необходимо заменить. Если же блок питания не справляется с большим количеством устройств. Рекомендуется заменить его.
Программное несоответствие загрузочного устройства непосредственному моменту применения
Второй по значимости причиной ситуации, когда БИОС не видит флешку — это неправильно задействованный программный сценарий для дальнейшего использования накопительной области флешки. Другими словами, в момент опроса съемного устройства известного нам типа микросистема не в состоянии запустить подключенное устройство памяти поскольку флешка не располагает специально реализованным кодом, который и делает флешку загрузочной.

Дабы не внедряться в терминологию и довольно сложный в понимании технический алгоритм «что и как происходит в процессе создания загрузочного устройства», давайте рассмотрим практический пример по созданию загрузочной «юизбишки» на конкретном примере. Естественно, картинки прилагаются.
Исправление ошибочных настроек BIOS
Чаще всего появление на экране надписи о невозможности определения жесткого диска системой связано с неправильным выставлением в BIOS очередности загрузочных устройств. Например, часто для загрузки с Live CD в BIOS изменяют настройки таким образом, чтобы первым загрузочным девайсом был DVD-привод, а последующим уже HDD. Вернуть первоначальные настройки пользователи иногда забывают.
В этом случае, если в приводе при включении ноутбука или PC окажется не загрузочный DVD, а простой оптический накопитель, то система не сможет загрузиться, выдавая сообщения о том, что невозможно обнаружить жесткий диск. Обычно бывает достаточно просто извлечь накопитель из DVD-привода и перезагрузиться. Если в BIOS следующим по ходу загрузки выставлен HDD, то ошибка должна исчезнуть.
Однако в некоторых случаях выполнения описанных действий оказывается недостаточно, вследствие чего приходится самостоятельно менять в BIOS приоритет загрузки, для чего:
- Войдите BIOS, нажимая подряд несколько раз кнопку Delete или ESC сразу после включения питания или появления соответствующий надписи на экране. Иногда в БИОС можно войти после нажатия F11, F13 или F1 при включении лэптопа или компьютера.
- В Award BIOS нужно перейти в Advanced BIOS Features, в версии BIOS AMI – в раздел Boot Device Priority.
- В вышеназванном разделе выберите строчку, которая должна называться First Boot Device или как-то похоже, где измените приоритет так, чтобы HDD загружался первым.
После сохранения обновленных настроек и перезагрузки PC или ноутбук обычно включается уже без ошибок.
Неправильная настройка BIOS в Windows
Проблема: отключен функционал поиска винчестера
Часто БИОС компьютера перестает видеть HDD из-за сбоев стандартных настроек. На это есть множество причин: перебои питания, инсталляция нового оборудования на ноут, заражение вирусами операционной системы Windows.
Первым делом при запуске компьютера необходимо зайти в БИОС. В зависимости от материнской платы существуют различные сочетания клавиш для входа, которые на Windows отображаются при запуске. Попав в БИОС, необходимо проверить, подключен ли функционал для обнаружения HDD-диска. Для этого в меню нужно выбрать пункт Integrated Peripherals и найти раздел Onboard IDE Controller, напротив которого расположена надпись: Enabled (включено) или Disabled (выключено).
Если в Onboard IDE Controller стоит отметка Enabled, то проблем с жестким диском. В противном случае меняем статус HDD.
Если данная процедура не помогла и жесткий диск до сих пор не определяется, то необходимо сбросить настройки BIOS до заводских. Для этого выключаем и обесточиваем компьютер или ноутбук. После чего, на материнской плате ищем батарейку круглой формы серебристого цвета.
Перепутать с чем-то батарейку достаточно трудно. Вынимаем ее из компьютера и ждем 20-25 минут. Вставляем батарейку обратно.
Инициализация
Как мы уже сказали выше, новые HDD иногда не работают при первом подключении. Однако в этом нет ничего страшного, так как если накопитель не инициализируется самостоятельно, то необходимо провести этот процесс вручную.
Делаем следующее:
- Снова повторяем 1 и 2 шаг из первой инструкции.
- Находим нужный винчестер, жмем на него и выбираем «Инициализировать диск».
- В открывшемся окне отмечаем диск, который перестал отображаться, и выбираем MBR и жмем «ОК».
- Снова щелкаем правой кнопкой, только уже на инициализированном винчестере, жмем «Создать простой том».
- Запустится мастер создания томов, нажимаем «Далее».
- Далее необходимо указать размер тома. По умолчанию устанавливаются максимальный размер, не рекомендуется изменять заданную системой цифру. Жмем «Далее».
- Выбираем букву и нажимаем «Далее».
- Находим пункт «Форматировать этот том ..», и в поле «Файловая система» выставляем NTFS. Остальные поля оставляем как есть и жмем «Далее».
- Перед вами откроется последнее окно, в котором буду отображены все указанные параметры. В случае согласия с ними, нажимаем «Готово».
После этого диск, который установили ранее, будет инициализирован, и вам останется лишь перезагрузить компьютер и приступить к полноценной работе.
Почему ноутбук перестал видеть жесткий диск?
Ниже описаны основные причины, почему может происходить данная проблема.
Программное обеспечение
Если сложилась такая ситуация, возможно проблема может заключаться в программном обеспечении. Обычно это происходит при установке операционной системы Windows, которая просто может не содержать необходимый драйвер. Чтобы исправить ситуацию, придется воспользоваться интернетом. Скачиваете драйвер, устанавливаете в корневую папку, и проблема решена.
Учтите, что для того, чтобы записать драйвер, необходимо использовать тот же накопитель, с которого производится инсталляция Windows. Если же в качестве носителя применяется оптический диск, к устройству можно подключить флешку, но которой будет недостающее ПО.
Механическое повреждение
Одной из причин может оказаться повреждение винчестера механическим путем. К примеру, ноутбук упал или на него воздействовали сильные вибрации, устройство оказалось перегрето и т. д. В первую очередь, в таком случае необходимо достать из ноутбука жесткий диск и вставить его в другое устройство. Если и там система не может увидеть жесткий диск, значит проблема все-таки в винчестере. Когда работа жесткого диска на другом устройстве осуществляется, следовательно, существует другая причина неполадки.
Но для начала все равно, как бы это странно не звучало, прислоните ноутбук дном к своему уху и послушайте. Не слышите ли вы каких-нибудь странных звуков, типа щелчков, тресков и т.д. У меня на ноуте была такая проблема. В итоге оказалось, что накрылся мой диск.
К сожалению, данные, которые хранятся на этом жестком диске могут и не восстановиться, либо будет шанс это сделать за очень большие деньги. Поэтому настоятельно рекомендую делать резервные копии всех важных файлов. Я так один раз погорел. Информацию удалось восстановить, но не всю.
Но если все же это произошло, то прежде чем что-то менять, воспользуйтесь утилитой, например LiveCD или Alkid Live CD. Данные утилиты создают эмуляцию операционной системы, если вдруг есть проблему с вашим HDD или проблема с Windows. Из этой эмуляции вы хотя бы сможете вытащить нужные вам данные. Об этом я расскажу в одной из следующих статей, если вам интересно.
Но все же, как ни крути, главным и наименее затратным способом устранения данной проблемы будет змена HDD на новый.
BIOS
Проверка настроек BIOS. Жесткий диск обычно имеет обозначение Drive, однако не всегда именно так. Итак, ход действий должен быть следующий. В базовой системе ввода-вывода необходимо отыскать раздел, который отвечает за работу жестких дисков. Проверьте, в настройках винчестера должен стоять параметр Enabled или ON, но никак не NONE.
Открыть настройки можно сразу после перезапуска системы. Чтобы зайти в них, нужно нажать F4 или F2, однако на некоторых компьютерах может быть другая комбинация клавиш. Иногда бывает, что проблема в настройках. Они просто оказываются сбиты и их нужно исправить в ручном режиме.
При заходе в BIOS открывается специальная таблица, в которой отображаются все подключенные устройства. Если жесткий диск не отображается в bios, вероятно, он поврежден или не подключен. И если нет возможности его отремонтировать, придется приобретать новый жесткий диск.
Проблемы с материнской платой
В таких случаях следует обращаться в сервисный центр. Может быть перегорание контактов, которые связывают с жестким диском, либо поломки южного или северного моста. Без специальных знаний в электронике это просто невозможно сделать. Замена материнской платы считается самым худшим и неудобным решением.
Но в любом случае, если у вас нет специальных знаний, то либо обратитесь к знающим людям, либо в сервисный центр. Диагностика как правило не такая дорогая. А дальше вам уже скажут в ем дело. Если HDD сломался, то замените его на новый. Если проблема программная, то либо постарайтесь решить сами по рекомендациям, либо пусть вам это сделают в сервисе за дополнительную плату. Но скорее всего вам скажут, что нужно переустанавливать операционную систему Windows.
Но если ноут не видит съемный жесткий диск, то здесь уже могут быть совершенно другие причины. О них я напишу в одной из следующих статей.
Многие мастера, в последнее время, сходятся еще в одном: жесткие диски для ноутов (2,5) размером от 1000 гигабайт ломаются гораздо чаще, нежели их братья по 500 ГБ и меньше. Ну это так, на заметку. У вас, кстати, на какой объем? У меня как раз был на террабайт.
Таким образом, в ситуациях, когда ваш ноутбук не может распознать жесткий диск, перед тем, как что-либо предпринять, установите основную причину, по которой это происходит. Следуя вышеуказанной инструкции, это будет совсем не сложно. Только определившись, начинайте свои действия.
Инициализация
Как мы уже сказали выше, новые HDD иногда не работают при первом подключении. Однако в этом нет ничего страшного, так как если накопитель не инициализируется самостоятельно, то необходимо провести этот процесс вручную.
Делаем следующее:
- Снова повторяем 1 и 2 шаг из первой инструкции.
- Находим нужный винчестер, жмем на него и выбираем «Инициализировать диск».
- В открывшемся окне отмечаем диск, который перестал отображаться, и выбираем MBR и жмем «ОК».
- Снова щелкаем правой кнопкой, только уже на инициализированном винчестере, жмем «Создать простой том».
- Запустится мастер создания томов, нажимаем «Далее».
- Далее необходимо указать размер тома. По умолчанию устанавливаются максимальный размер, не рекомендуется изменять заданную системой цифру. Жмем «Далее».
- Выбираем букву и нажимаем «Далее».
- Находим пункт «Форматировать этот том ..», и в поле «Файловая система» выставляем NTFS. Остальные поля оставляем как есть и жмем «Далее».
- Перед вами откроется последнее окно, в котором буду отображены все указанные параметры. В случае согласия с ними, нажимаем «Готово».
После этого диск, который установили ранее, будет инициализирован, и вам останется лишь перезагрузить компьютер и приступить к полноценной работе.
Описание основных проблем с определением жесткого диска на ноутбуке
Хорошая новость: большинство неполадок в работе HDD можно устранить собственными силами, не привлекая специалистов сервисного центра. Поломки, которые пользователь не может устранить самостоятельно, обычно связаны с выходом из строя жесткого диска. Ремонт обойдется слишком дорого, чтобы всерьез рассматривать такой вариант.
Аппаратные поломки:
-
Заклинивший шпиндель, выход из строя привода или падение головок на магнитный диск.
В этом случае операционная система может видеть накопитель, но данные с него считываться не будут. -
Повреждены кабель питания или шлейф для передачи данных или же плохой контакт с материнской платой.
Диск не будет отображаться в системе. Есть ряд моделей винчестеров, которые вставляются в специальный слот на материнской плате, а шлейфы, как таковые отсутствуют. В результате падения лэптопа жесткий диск может выскочить из этого слота, потеряв контакт с системной платой. -
Повреждены контакты на материнской плате.
В этом случае можно подключить HDD в другой слот.
Программные неполадки
-
Повреждены драйвера.
В прошивке винчестера установлены самонастраивающиеся драйвера, поэтому девайс определяется любой операционной системой и «голым» БИОСом. В результате сбоя они могут быть повреждены и накопитель не будет корректно распознаваться. -
Неправильная настройка режимов IDE, AHCI и RAID.
Если задать неправильные параметры, то использоваться будут другие протокола связи. Диск будет виден компьютеру, но корректно работать не сможет. -
Повреждена файловая система.
Такая поломка чревата потерей данных пользователя. Часто единственный способ справиться с проблемой — полное форматирование диска. -
Действие вирусов и прочего вредоносного ПО.
«Лечится» удалением.
Программные причины, по которым ноутбук не читает диски
Пользователь может столкнуться с проблемой, когда его ноутбук не читает диски. Может быть несколько причин данной неисправности, для каждой из которых существует свой способ решения.
Выделяют следующие программные причины:
- Проблема появилась после установки каких-либо программ. Чаще всего – это программы для записи дисков или для работы с виртуальными дисками: DaemonTools, Alcohol 120%, Nero и другие.
- Диски читаться перестали после переустановки Виндовс.
- Автоматическое или ручное обновление драйверов.
Существует способ, позволяющий убедиться, что причина поломки является действительно программной. Берем загрузочный диск, устанавливаем в БИОС загрузку с диска. Если загрузочный процесс успешно пошел, значит привод исправен.
В данной ситуации необходимо попробовать удалить софт, который предположительно является причиной возникновения проблемы. Если это помогло, то находим аналог или используем иную версию этой программы. Еще помочь может откат системы на более ранний период.
Нужна помощь?
Не знаешь как решить проблему в работе своего гаджета и нужен совет специалиста? На вопросы отвечает Алексей, мастер по ремонту смартфонов и планшетов в сервисном центре.Напиши мне »
Обновление драйверов
Если дисковод в ноутбуке не читает диски после обновления драйверов, то необходимо выполнить следующую инструкцию:
- Заходим в диспетчер устройств Виндовс. Выполнить это можно путем нажатия клавиш «Win+R». Отобразится окно «Выполнить», куда вводим devmgmt.msc.
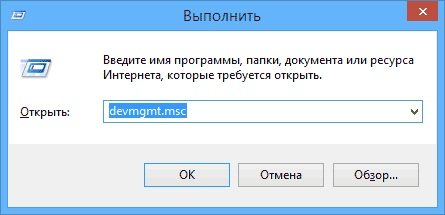
Увеличить
Открываем в диспетчере устройств меню «DVD-дисководы и дисководы компакт-дисков», кликаем правой кнопкой мыши по необходимому приводу и нажимаем «Удалить».
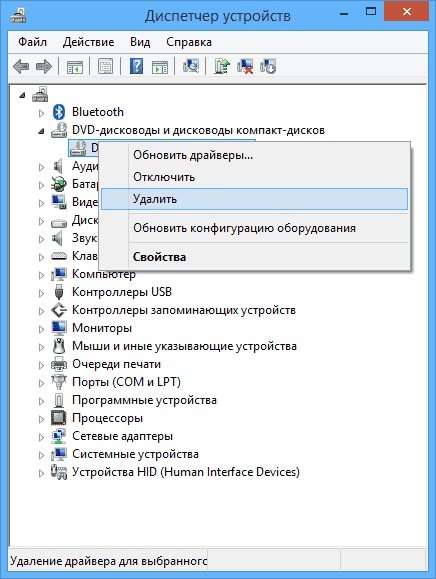
Увеличить
Теперь выбираем «Действие», затем «Обновить конфигурацию оборудования». Используемый привод будет снова найден, а Виндовс установит на него драйвера заново.
Виртуальные диски
Увеличить Если в том же разделе диспетчера устройств указаны виртуальные приводы дисков, то их следует удалить. Последующая перезагрузка ноутбука позволит решить проблему.
Тип привода в Виндовс 7
Существует еще один вариант заставить ноутбук читать диска, если установлена система Виндовс 7:
Переходим в диспетчер устройств, выбираем пункт «IDE ATA/ATAPI контроллеры».
Пункты ATA Channel 0, ATA Channel 1 и т.д. будут отображены в списке. Переходим в свойства (выполняем правый клик, выбираем свойства) каждого из данных пунктов
В разделе «Дополнительные параметры» обращаем внимание на строчку «Тип устройства». Если используется ATAPI дисковод, то нужно попробовать снять или установить «Задействовать DMA»
Затем применяем изменения, после чего перезагружаем ноутбук и проверяем снова чтение дисков. Данный пункт по умолчанию должен быть включен.
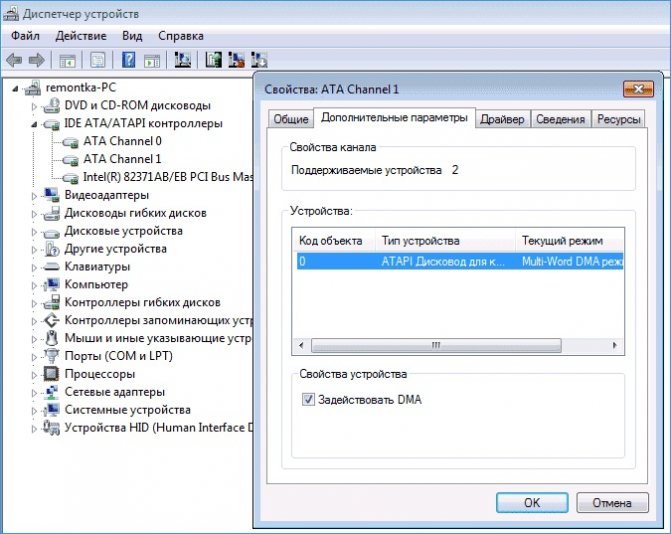
Увеличить Если не читаются только DVD диски, то возможно произошло несовместимость привода и самого диска. Зачастую это относится к дешевым болванкам с сомнительным качеством.
Причины проблем с определением hdd
Давайте поговорим о том, почему компьютер не видит жесткий диск sata. Могут возникнуть и поломки, связанные с физическими неисправностями hdd, к примеру может быть поврежден шлейф, передающий данный с устройства на персональный компьютер. Может возникнуть неисправность и внутри самого корпуса накопителя данных, к примеру пластины с данными внутри герметичного корпуса могут не производить вращение или перемычки в корпусе дисковода могут быть выставлены в не корректном порядке.
Решение проблем — включение в BIOS.
Для старта нужно проверить самое простое – включение в BIOS sata, это осуществляется достаточно просто – нужно при запуске системы нажать клавишу F2 или Delete, клавиши зависят от системы. Далее включится меню настроек, в нем находим необходимый винчестер и проверяем какой статус выставлен напротив него, если написано Automatic, то это нужный параметр и причина в другом, если же винчестер в положении Off, то нужно перевести его в автоматический режим, что, возможно, уберет преграду в случае исправности самого накопителя данных.
Проблема с драйверами
Это затруднение возникает когда операционная система установлена на основной диск sata, с которого производится загрузка драйверов, но не просто установлена, а была переустановлена на него при форматировании винчестера, обычно такие процедуры не затрагивают драйвера для самого hdd, но могут возникнуть непредвиденные осложнения. Для решения этой задачи стоит произвести несколько манипуляций. Для начала необходимо найти и скачать пакет с установщиками, который поставляется производителем материнской платы и записать его на гибкий диск. Далее необходимо загрузить дистрибутив ОС в лоток DVD-привода, затем отключить компьютер от сети. Далее вставляет винчестер sata в компьютер и запускаем снова
Далее произойдет запуск системы и установка винчестера, причем важно не пропустить момент, когда BIOS предложит установить недостающие программы, что осуществляется клавишей F6, если это оповещение пропустить, то всю процедуру придется перезапустить. Затем появится интерфейс для установки драйверов sata, тут необходимо нажать S, чтобы продолжить установку
Ну и в конце потребуются вставить sata с означенными выше загрузочными драйверами, для продолжения установки. Это починит программную частью.
Проблема с кабелем
Далее рассмотрим вопрос с кабелем, передающим данные между материнской платой и hdd. Для начала открываем корпус системного блока и осматриваем подключенные к материнской плате шлейфы (несколько проводов соединенные в ряд), если внешне наблюдаются любые повреждения, то проблемы в шлейфе и его необходимо заменить, обычно это не сложная процедура не предполагающая спайку, попросту необходимо найти аналогичный шлейф, заказав на соответствующем сайте. Длина кабеля не должна превышать одного метра, поскольку он может выпасть из разъема благодаря вибрациям, производимым работой винчестера, тем самым прервав работу самого hdd и возможно приведет к частичной потере данных. Так что стоит убедится в надежности подключения всех проводов. При подключении стоит помнить, что черный разъем предназначен для подсоединения Slave – вспомогательного винчестера, разъем синего цвета вставляется в материнскую плату, а черны используется для Master- это основной hdd. При не корректном порядке подключения BIOS не будет способен определить устройство.
Отсутствие вращения в hdd
И последняя в этом материале причина почему компьютер не видит жесткий диск и решение проблемы – это отсутствие вращения в самом устройстве, что происходит из-за прерывания подачи питания на мотор. Внешне пронаблюдать остановку мотора нельзя, если только вы не рискнете вскрывать герметичный корпус, что предполагает особых условий и нескольких специфических аппаратов. В этом случае можно ориентироваться на косвенные признаки. Можно попробовать прикоснуться к работающему винчестеру при старте компьютера он издаст вибрацию, если ее нет, то возможно sata не запитан
Делать это нужно осторожно не дотрагиваясь до открытых проводов, дабы не подвергаться опасности удара током. Можно попробовать включать и отключать кабель, запитывающий диск sata и сравнивать исходящий от него звук, в случае поломки внутри винчестера придется обратиться к мастерам, могущим починить подобную поломку
Неверные настройки BIOS
При неправильно выставленных параметрах загрузки в БИОСе, компьютер не может загрузиться с носителя. На экране появляются надписи «DISK BOOT FAILURE. INSERT SYSTEM DISK AND PRESS ENTER», «No Boot device is available, press Enter to continue» и другие связанные с «boot disk», «hard disk».
Нужно поставить ваш загрузочный диск на первое место. Для этого:
- После включения ПК нажмите F2 или Del, чтобы войти в BIOS.
- Найдите «Boot» (в старых версиях «Advanced BIOS Features»/«BIOS Features Setup»)
- В списке устройств загрузки на первое место («1st Boot Priority»/«First Boot Device») поставьте ваш HDD.
- Сохранитесь кнопкой F10, задача решена.
Проверьте режим работы SATA.
- Зайдите в BIOS.
- В зависимости от интерфейса BIOS зайдите в Main», «Advanced»или «Intefrated Peripherals». В меню найдите настройку «SATA Operation», «Configure SATA As» или «OnChip SATA Type».
- Из списка вариантов выберите «Standard IDE»или «Native IDE» вместо «AHCI»
- Сохраните настройки.
Режим AHCI (Advanced Host Controller Interface). Предполагает реализацию протокола подключения SATA – последовательного интерфейса передачи данных.
Режим IDE (Integrated Drive Electronics). Позволяет эмулировать устаревший параллельный интерфейс передачи данных PATA.
В одном из режимов подключённый накопитель будет работать как SATA-диск, в другом – как диск IDE (физически оставаясь всё тем же SATA). Подобная подмена нужна для обеспечения максимальной совместимости комплектующих и программного обеспечения, которое не поддерживает работу по новому протоколу.
Способы решения проблемы
Сначала необходимо оценить, не вышел ли из строя привод. Такое может произойти вследствие износа из-за интенсивного использования, или если в него попала пыль. Признаками поломки «железа» являются:
- Если CD диски читаются, а DVD — нет (или наоборот ), — вышел из строя лазер.
- После установки диска в привод слышно раскручивание, а после замедление вращение (иногда подобное сопровождается скрежетом). Если это происходит с дисками определённого типа, то на линзу попала пыль. Если ситуация повторяется только при попытке прочитать определённый диск, то проблема в нём самом.
- Лицензионные диски читаются, но все остальные — нет.
- Наблюдаются проблемы с записью диска. Она прерывается или доходит до конца, но после этого диск не читается. Для DVD-RW и CD-RW оказывает невозможной повторная запись.
Вышеописанные ситуации свидетельствуют о том, что с большой долей вероятности проблема аппаратная. Чаще всего из строя выходит лазер или повреждается линза. Но бывает и другая причина — плохое подключение шлейфов и разъёмов питания и передачи данных. Исключить эту проблему необходимо в первую очередь — вытащить и вставить привод повторно. Если это не помогает, необходима его замена. Для ноутбука он может стоить дорого, решение проблемы — использование внешнего, работающего от USB.
Решение проблемы с «железом»
Одним из вероятных решений является замена разъёмов. Можно попробовать очистить пыль с лазерной головки. Необходимо разобрать дисковод и прочистить его при помощи ватной палочки, смоченной в чистой воде. Делать это следует очень аккуратно.
Чистка привода
Существуют и специализированные диски для очистки устройства, они имеют приклеенные щёточки, которые очищают его при раскручивании. Следует заметить, что они должны быть мягкими и идти в комплекте со смазкой. Излишня жёсткость повредит пишущую головку. В некоторых устройствах могла слететь прошивка, которую обновляют у производителя.
Программные неполадки
Если все диски не читаются, и велика вероятность программной ошибки, необходимо вспомнить, какие из них были установлены последними. Распространённой причиной становятся менеджеры виртуальных дисков: Alcohol или Daemon Tools. Их используют для установки игр. Иногда бывает так, что установлено несколько программ, которые конфликтуют между собой.
Чтобы решить проблему, необходимо постепенно удалять все подобные программы и проверять работоспособность привода. Если она восстановилась, то причина в последнем удалённом ПО. Если это не помогает, необходимо откатить систему до того состояния, когда всё работало. После установить другую версию или аналогичную. Если причина в Alcohol 120%, то при установке необходимо убрать галочку «Вынудить другие программы определять диски как CD-ROM или DVD-ROM».
Ещё одной распространённой причиной бывает ошибка драйвера. Его переустановка осуществляется через «Диспетчер устройств». Чтобы его запустить, необходимо открыть «Панель управления», «Система» (или при помощи клавиш «Win + Pause» ), слева выбрать «Диспетчер устройств».
Даже после того, как вышеперечисленный софт был удалён в «Диспетчере» могут оставаться виртуальные приводы. Их необходимо искать в разделе «DVD и CD-ROM дисководы». Удалить их можно вручную через меню правой кнопки мыши, после чего перезагрузить ноутбук. Если само устройство работает неверно, то поможет включение в Диспетчере устройств или переустановка драйверов с загрузочного диска ноутбука.
Драйвера
Если вышеописанные действия не помогли, можно попробовать следующее:
- Перейти в меню «Вид», выбрать «Показывать скрытые устройства ».
- Найти драйвер SPTD в разделе «Драйвера несамонастраиваемых устройств».
- Удалить и перезагрузить операционную систему.
Если ничего не изменилось, необходимо перейти в раздел «IDE ATA/ATAPI контроллеры» и среди 2 или 4 каналов, где подключён привод, они могут быть подписаны по-разному: первичные или вторичные каналы, «ATA Channel 0» и т. д. Открывая их по очереди, нужно посмотреть тип устройства и найти «ATAPI дисковод для компакт-дисков». Посмотреть, поставлена ли галочка «Задействовать DMA». Если да, то убрать, если нет — поставить.
Перезагрузить компьютер и посмотреть на результат. Если проблема исчезла при выключенной опции, то установить галочку и опять перегрузится и проверить. Оставить рабочий вариант, но оптимально, чтобы функция была включена. Иногда только так можно заставить привод функционировать в Windows 7 или 10.
Чтобы полностью исключить проблему с ПО, необходим диск с установкой Windows или «Реаниматор». Задача — загрузиться с загрузочного диска. Если это удалось, а в Windows диск не читается, то можно судить о проблемах в ОС.







