Почему компьютер не видит новый жесткий диск
Содержание:
- Недостаточное питание и слабая система охлаждения
- Настройки BIOS
- Форматирование диска
- Конфликт устройств
- Нет поддержки интерфейса
- Неверные настройки BIOS
- Windows не видит HDD/SSD
- Сообщение «Operating System not found»
- Физические проблемы
- Если компьютер вообще никак не видит диск
- Причины проблем с определением hdd
- Проверка обнаружения диска в BIOS/UEFI
- Проблема с блоком питания компьютера
- Контакты и шлейф
- «Управление дисками»
- Неверные настройки BIOS
- Диск с кэширующим SSD
- Диск определяется в БИОС, но система его не видит
Недостаточное питание и слабая система охлаждения
Слабый блок питания — еще одна частая причина. Прислушайтесь к работе системника. Если из него доносятся сменяющиеся жужжащие звуки, что нехарактерно для нормальной работы БП, скорее всего, он не справляется с обеспечением энергией аппаратной составляющей компьютера. Для устранения проблемы, вам придется заменить комплектующую на более мощную.
Через недостаточное охлаждение системы ПК или ноутбука аппаратные части также могут отказывать. Этой проблеме больше подвержены ноутбуки со слабыми вентиляторами, которые активно используются. В этом случае будет правильно дополнительно приобрести охлаждающую подставку. Вы увидите, что система не только станет работать корректно, но и будет быстрее выполнять команды.
Не забывайте об обслуживании устройства. Со временем в системе вентиляции и на других компонентах скапливается пыль. В результате устройство перегревается и отказывается нормально работать. Поэтому нужно регулярно проводить чистку.
Настройки BIOS
Если вы подключили жесткий диск, но компьютер его не видит, то проблема может быть связана с настройками BIOS. При этом существует несколько вероятных причин неполадок. Давайте подробнее рассмотрим каждую из них и найдем эффективное решение.
Приоритетность загрузки
Если вы подключили жёсткий диск, а комп его не видит, то возможно, что в настройках BIOS некорректно выставлена приоритетность загрузки устройств. То есть, нам нужно поставить новый винчестер на первое место, чтобы при запуске компьютер загружался в первую очередь с него.
Давайте разберем более подробно как это сделать:
- При загрузке ОС нажмите клавишу DEL или F2 для вызова БИОС. Иногда используются и другие комбинации.
- Дальше заходим в раздел Advanced BIOS Features.
- Находим опцию со словом «Boot», в данном примере она называется «First Boot Device» и ставим на первое место нужный нам HDD.
- Нажимаем F10 для сохранения изменений и выходим из настроек.
Таким образом, после загрузки системы накопитель будет доступен для нормальной работы, и проблема, когда подключили новый жесткий диск, а комп его не видит, будет решена.
Режим работы SATA
Не исключено, что мой компьютер не видит HDD ввиду того, в БИОС не указан совместимый с IDE режим работы. Чтобы исправить это необходимо:
- Зайти в BIOS.
- Найти меню Main, Intefrated Peripherals или Advanced, в зависимости от интерфейса БИОС.
- Далее находим настройки Configure SATA As, SATA Operation или Onboard Sata Mode.
- Среди имеющихся вариантов выбираем IDE либо Native IDE, сохраняем изменения кнопкой F10 и подтверждаем свои действия буквой Y.
После система загрузится в привычном режиме и сможет распознать и открыть жесткий диск.
Сброс настроек биоса
Если вы поставили винчестер, но даже BIOS не видит подключенный жесткий диск, то, скорее всего, причиной тому является сбой настроек. Данная причина может возникнуть как в результате неверных действия пользователя, так и из-за вирусов в системе и перебоев электропитания. Свидетельствует о неполадках такого типа системная дата – если она не точная, то это сбой. Чтобы исправить ситуацию придется выполнить сброс, и вернутся к заводским настройкам.
Существует два способа, как это сделать. Для начала рассмотрим первый:
- Выключите комп и обесточьте его.
- Откройте кейс и найдите материнскую плату.
- Найдите на ней джампер Clear CMOS, располагающийся около батарейки.
- Переместите перемычку с одних контактов на другие.
- Спустя 30 секунду верните ее в изначальное положение.
Таким образом, будет сделан сброс настроек БИОС и система сможет определить винчестер и начать работать с ним.
Второй вариант занимает немного больше времени:
- Отключаем компьютер и обесточиваем.
- Находим материнку и извлекаем круглую серебристую батарейку
- Спустя 30 минут вставляем ее обратно.
После этого проблема, когда проводник не видит жесткий диск, должна быть решена. Также хотелось бы добавить, что оба варианта могут потребовать изменения приоритетности загрузки, как это было описано в инструкции выше.
Форматирование диска
Если все же виндовс не видит жесткий диск, займитесь его форматированием. Однако есть одна особенность: форматировать нужно не из операционки (она ведь диск не видит), а посредством специальных программ, загружаемых из под Биоса.
Наиболее популярной подобной программой является Acronis Disk Director. Для загрузки с BIOS скачайте продукт с пометкой BOOT. Затем запишите образ на диск CD (DVD), зайдите в программу и найдите не определяющийся диск. Если ЖД определился, отформатируйте его, предварительно переписав на иной носитель находящиеся на диске данные.
К слову, данная программка может спасти вас не только в ситуации, когда система не отображает жесткий диск, но и тогда, когда в систему попадает вирус и не дает в нее зайти. Если ОС завирусована, зайдите в нее через утилиту Acronis, скачайте нужные данные и установите новую операционку.
Конфликт устройств

Если к компьютеру в разные интерфейсы SATA подключено сразу несколько жестких дисков от разных производителей, то может иметь место конфликт устройств. Проверить, так ли это на самом деле, достаточно легко. Для этого необходимо по очереди отключить каждый накопитель и посмотреть, как реагирует на это система. Может оказаться, что после отключения первого диска операционная система свободно определит второй накопитель, а при отключении второго она увидит первый без каких-либо проблем. В данном случае причина, почему компьютер не видит новый жесткий диск, будет очевидной – конфликт устройств. Если диск новый, то его желательно заменить на другой – от того же производителя, что и основной.
Нет поддержки интерфейса
Если компьютер не видит жесткий диск, причиной может стать интерфейс SATA, с которым старые операционные системы работать не могут. Впрочем, есть мнение, что решается эта проблема загрузкой драйверов для SATA или установкой дистрибутива Windows, в котором нужные драйвера являются предустановленными. Однако самый простой вариант – установить более свежую операционную систему (Windows 7, например), где нужные драйвера есть по умолчанию.
Кстати, отсутствие драйверов в системе возможно в случае использования пиратских копий программного обеспечения в виде различных сборок от неизвестных пользователей.
Неверные настройки BIOS
Если при подключении появляется окошко с уведомлением о сбое загрузки и предложением вставить HDD, значит, BIOS по каким-то причинам не видит жёсткий диск. Скорее всего, он лишён необходимого приоритета, и это следует изменить:
- Выключите ПК, затем включите и нажмите несколько раз клавишу, ответственную за вызов BIOS (какую именно – зависит от фирмы-производителя, поищите информацию в инструкции по эксплуатации или на сайте компании).
- Найдите какую-нибудь надпись со словом «Boot», доберитесь до неё при помощи стрелок клавиатуры и кликните «Enter» (внешний вид BIOS и подписи опций тоже зависят от модели ноутбука).
- Далее нужно предложение со словами «Boot Priority» либо «First Boot». Разверните опцию и в выпадающем списке выберите «жёсткий диск». Нужно, чтобы он оказался на первом месте.
- Посмотрите вниз и найдите, какую клавишу следует нажать, чтобы сохранить изменения (для подсказки ищите слово «Save»).
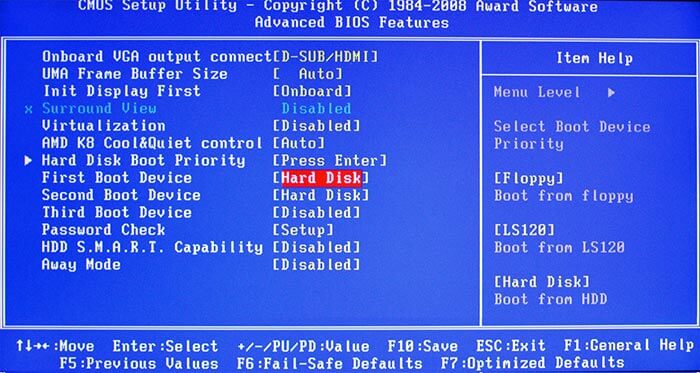
Также BIOS не видит жёсткий диск, если не настроена интеграция с технологией параллельного интерфейса подключения накопителей. Сделайте следующее:
- Войдите в BIOS.
- Поищите надписи: «Main» -«Advanced», либо «Intefrated Peripherals».
- Теперь нужно найти функцию с аббревиатурой SATA, например, «SATA Operation» или «Configure SATA As», или «SATA Type».
- Вам предложат включить поддержку IDE (ориентируйтесь по этому слову), соглашайтесь и не забудьте сохранить изменения.
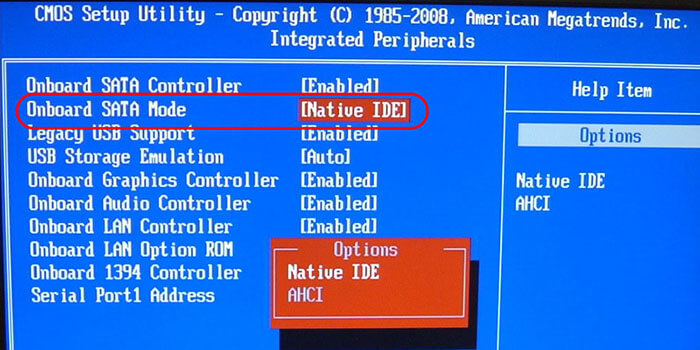
Если всё это не помогло, а при входе в BIOS появились неверное число, месяц и год, наверняка произошёл сбой. В таком случае:
- Выключите компьютер.
- Посмотрите на материнскую плату: там должен быть небольшой переключатель с крупными буквами CMOS.
- Его нужно переключить в положение «2-3», отсчитать полминуты и вернуть всё, как было (на цифры «1-2»).
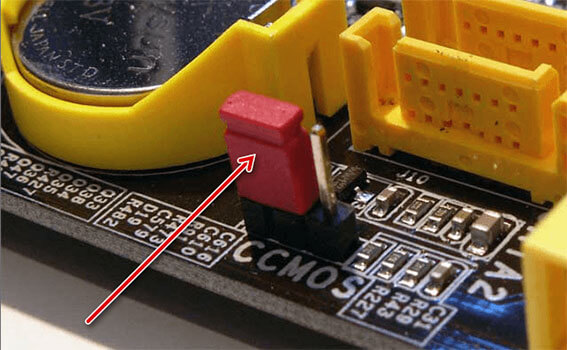
BIOS может быть слишком старой для того, чтоб поддерживать чтение новых винчестеров. Если вы купили компьютер 8-10 лет назад, то устройства могут оказаться неспособными к совместной работе.
Windows не видит HDD/SSD
Обычно пользователь обнаруживает что диск не виден загрузки ОС. Открываем «Проводник» и вместо желаемых двух накопителей видим только один. Давайте разберемся, почему «Виндовс» не видит жесткий диск.
Управление дисками Windows 10
Для начала стоит точно убедиться, что система накопитель не распознала. Отсутствие его в «Проводнике» еще ничего не значит. Вызовем меню Power User. Сделать это можно нажатием правой кнопки мыши по кнопке «Пуск» или клавиатурной комбинацией «Win»+«X». Нам потребуется обозначенный на скриншоте пункт.
Открываем раздел «Дисковые устройства». Для наглядности на следующем скриншоте показано отображение накопителей в нем и в «Проводнике».
Обнаружить жесткий диск нам удалось. Он принят системой, но не готов к использованию. Чтобы это исправить, снова обратимся к Power User menu. На этот раз выберем другой пункт. Откроем специальную утилиту, которая позволяет работать с накопителем, не покидая графической среды ОС.
При ее запуске нам будем предложено инициализировать новый SSD, выбрав для него таблицу разделов. Для 64-битных систем и компьютеров с UEFI можно выбирать GPT. А 32-битные версии Windows и BIOS требуют для работы старую разметку MBR. В данном случае мы будем использовать таблицу GUID.
Вызываем на новом накопителе контекстное меню и выбираем обозначенный пункт.
Запускается мастер создания томов. Выполняем предлагаемые им пошаговые инструкции.
Делить диск на отдельные разделы мы не собираемся. На этом шаге изменения не вносим и идем дальше.
По умолчанию ОС задает накопителю следующую не занятую устройствами букву латинского алфавита. При желании в указанном стрелкой меню можно выбрать любую другую. Чтобы не вызвать конфликта, не стоит указывать букву, которая идет в алфавите раньше предложенного системой варианта.
Задаем текстовую метку создаваемого тома в обозначенном поле. Тип ФС и размер кластера не меняем.
На завершающем этапе мастер выводит на просмотр выбранные параметры. Соглашаемся и подтверждаем выбор.
На скриншоте результат нашей работы. Диск с именем «Data» отформатирован и готов к использованию.
Заглянем в «Проводник» и убедимся, что проблема, из-за которой «Виндовс» не видит жесткий диск, решена.
На скриншоте видно, что в системе появился новый накопитель, который раньше был виден только в диспетчере устройств.
Управление дисками Windows 7
Когда Windows 7 не видит жесткий диск, действия пользователя будут аналогичны описанным для Windows 10. Существенно отличается только расположение в меню необходимых для работы инструментов. Чтобы упростить задачу, воспользуемся консолью управления.
Вызовем меню «Выполнить» с помощью комбинации «Win»+«R». Вводим в текстовое поле команду на открытие консоли.
В открывшемся окне сначала убеждаемся, что накопитель определился в системе.
Переходим ко второму пункту и, запустив мастер создания томов, устраняем причину, по которой «Виндовс» 7 не видит второй жесткий диск.
Сообщение «Operating System not found»
Случается и такая странная ситуация, когда компьютер не видит жд, где записана сама операционка. Если так происходит, компьютер не загружается, но на черном экране появляется сообщение об ошибке: «Operating System not found» (то есть «Операционная система не найдена»).
Чтобы решить эту проблему, вначале проверьте, присутствуют ли в дисководе, портах USB, флоппи какие-либо носители. Если их там нет, удостоверьтесь, что ЖД подключен верно и что на нем записана именно Windows. Далее поступите так:
1) Зайдите в BIOS посредством нажатия клавиши «DEL» при включении компьютера и загрузки операционной системы (для разных моделей ноутбуков и компьютеров имеются свои горячие комбинации, о которых можно узнать в Интернете или в инструкции к компу).
2) Найдите меню, в наименовании которого имеется слово «Boot».
3) Зайдите в этот пункт и в строчке «1st Boot Device» выберите жесткий диск, если там отмечен привод CD.
Вы можете также при загрузке ПК нажать F12 и в появившемся меню выбрать либо CD ROM, либо DVD ROM. Тогда в BIOS не понадобится вносить изменения.
Физические проблемы
В эту категорию попадают все неисправности диска или элементов, отвечающих за его работу. Поскольку в данном случае BIOS не будет видеть жесткий диск, в первую очередь следует проверить именно их. В большинстве случаев эти проблемы отсеиваются проверкой на другом компьютере. Если там диск определился, то можно переходить к следующему пункту.
Проблема с кабелем
Нередко из-за повреждения кабеля данные с диска не передаются или он не получает команд для работы. В таком случае он не будет виден в BIOS или будет определяться некорректно. Часто неисправный кабель служит причиной отображения «bad-секторов» в тестирующих программах.

Не важно какое повреждение получил кабель (перетёрся или отошла пайка), решение всегда одно — требуется замена этого элемента
Недостаточное питание
Если винчестер вообще не запускается, то причиной может быть неисправность питания. В редких случаях сгорает контроллер питания на самом HDD. Куда чаще встречается такое явление, как «просадка блока питания». Для работы винчестеру требуется:
- 12 В – для 3,5’;
- 5 В – для 2,5’.
Примечание: Описанный ниже способ сопряжён с риском поражения электричеством! Примите необходимые меры безопасности или обратитесь к специалисту.
Достаточно измерить напряжение при запущенном блоке питания (БП). Если напряжение между первым и четвёртым контактом не соответствуют «требование +/-10%» — блок питания неисправен. Решается неисправность либо заменой элементов в блоке питания (для людей, имеющих представление, как это сделать), либо (что лучше) заменой самого блока питания.

Частный случай. Иногда происходит выключение и кратковременное исчезновение жёсткого диска в BIOS. Когда в «горячей части» БП начинается процесс износа элементов, под длительной нагрузкой напряжение может «просаживаться» (падает до значений, которых не достаточно). Это редкая и неприятная проблема, которая сложна в диагностике.
Что делать, если интернет плохо и медленно работает – ускоряем скорость соединения
Перемычки
Старые HDD, которые также называются IDE обладают такой специфической вещью, как перемычки. Положение этих миниатюрных элементов определяет в каком режиме будет работать диск. На изображении ниже показаны 2 основных состояния винчестера:
- master – основной винчестер с которого загружается ОС;
- slave – дополнительный, где обычно хранятся данные.
Стоит заметить, что Мастер и Слейв — это условное деление
На самом деле не важно, что будет храниться на диске, главное, чтобы были правильно установлены перемычки
Аналогичные состояния у самого винчестера диктуются именно перемычками. Если поставить их в положение Slave, то разъёмы кабеля не сыграют роли. Такой HDD даже не будет определяться на компьютере.
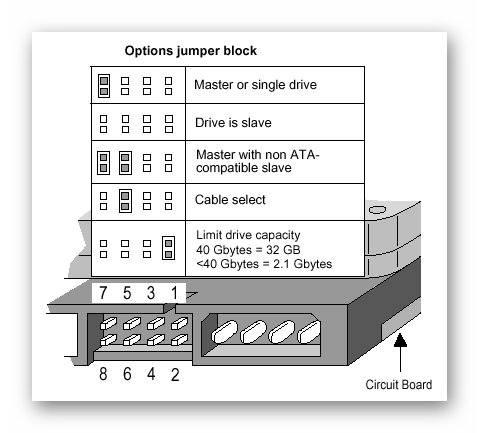
Подобные элементы, также встречаются у старых Sata дисков. Современные версии от перемычек отказались.
Подключение второго диска
Иногда добавление второго накопителя сопряжено с проблемами. Вместо штатного запуска и работы пользователь сталкивается с тем, что материнская плата не видит жесткий диск. Причины могут, как повторяться с вышеописанными, так и исходить из других факторов.
Положение перемычек и расположение на кабеле. Если оба диска IDE, то следует расположить перемычки на них правильным образом — чтобы один винчестер принял роль «Master», а второй «Slave». Обычно этого не достаточно.
Для комбинации Sata + IDE требуется правильно настроить работу второго. Сам по себе Sata определится без проблем.
Если же проблема возникла с двумя SATA накопителями, то следует проверить их работу по отдельности, а потом проверить напряжение на БП.
Физические повреждения
Скол на HDD может быть маленьким и незначительным. Если это скол на углу железного корпуса – проблем может и не возникнуть. А если сколота часть платы, то винчестер скорее всего не будет работать и не определится в BIOS. Такие повреждения диагностируются визуально, но устранить их сложно, обычно требуется покупать новый накопитель.
Windows при установке просит драйвера носителя
Интересный факт
Если BIOS и программы не видят жесткий диск SATA или IDE после ремонта в сервисном , стоит проверить физическое наличие накопителя. Иногда после ремонта специалисты просто забывают установить все компоненты компьютера или ноутбука на место.
Если компьютер вообще никак не видит диск
Всё это относилось к первому пункту, когда компьютер через определённый софт всё же видит диск. Но, как быть, когда внешний диск не виден ни через какой софт?
В этом случае скорее всего, как я уже говорил выше, ваш кабель, подсоединённый к внешнему диску, сидит в слоте не плотно. Иными словами, отходит. В этом случае первым делом нужно выключить компьютер и проверить все кабеля и порты. Проверить, все ли они плотно подсоединены к системному блоку (ноутбуку). Все они должны быть подсоединены идеально.
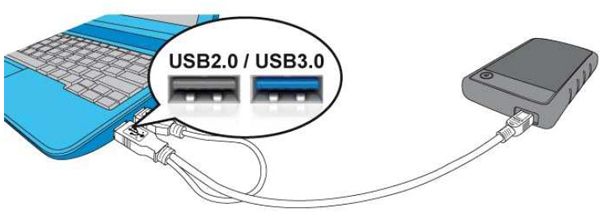
Если диск соединяется с компьютером посредством USB, в этом случае рекомендуется отсоединить диск от того порта, где он сидел, и подсоединить к соседнему. В том случае если диск заработал от иного порта, значит, прежний порт неисправен.
Также, многие пользователи подсоединяют к ПК USB концентратор (это что-то вроде тройника в розетке, а именно, прибор, который увеличивает число USB входов). В этом случае, необходимо подсоединить ВД напрямую. Также, часть концентраторов имеют маленькую мощность для ВД.
Но, даже после подобной процедуры нельзя точно определить, что ваш диск нерабочий. Желательно его соединить с ещё одним компьютером и узнать, увидит ли его другой ПК. Разумеется, если после подключения накопителя к прочему компьютеру система его также не увидит, скорее всего он поломан и лучше его поменять.
Если же на прочем компьютере ВД отлично функционирует, то, скорее всего, в вашей ОС сбои с работой драйверов, установленных под ваш внешний диск. Узнать это можно следующим путём. Через «Пуск» правой кнопочкой мыши выбираем «Диспетчер устройств» (для Windows 10).
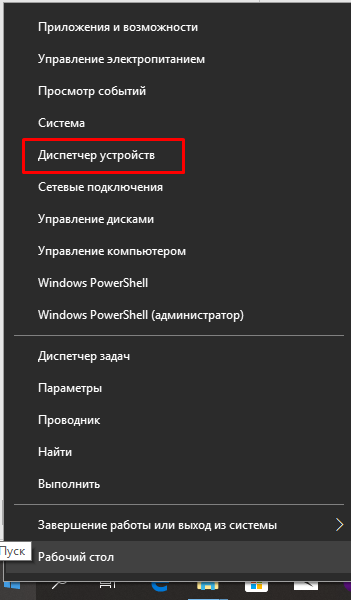
Также можно войти в «Управление компьютером» методом, рассказанном вначале. Далее, выбирать «Служебные программы» и «Диспетчер устройств».
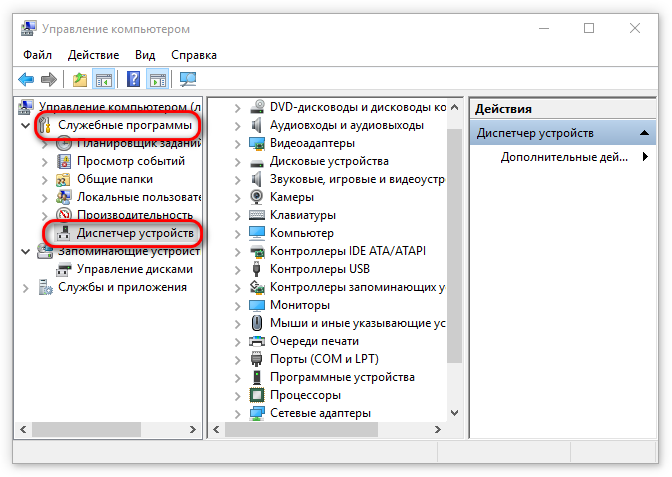
Появится диспетчер. Нам нужно найти меню «Дисковые устройства».
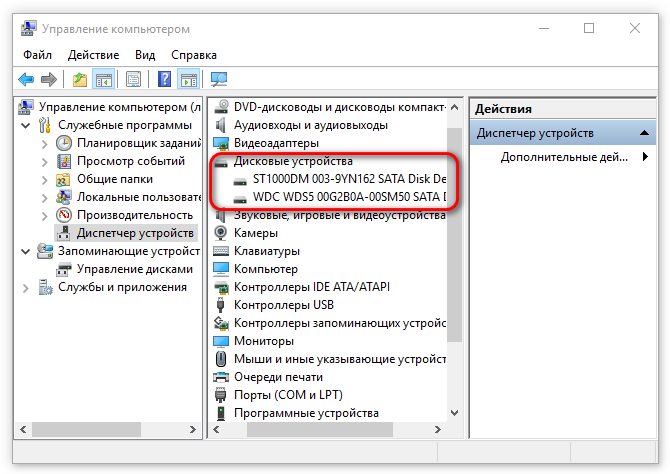
В этом разделе нам нужно найти устройство, над которым стоит восклицательный знак. Если вы его нашли, значит, над тем устройством, над которым он стоит, есть неполадка в драйвере. Необходимо кликнуть по данному устройству и изучить сообщение про ошибку. Затем, выбираем меню «Драйвер», далее, можно драйвер или откатить к прежним настройкам, или обновить.
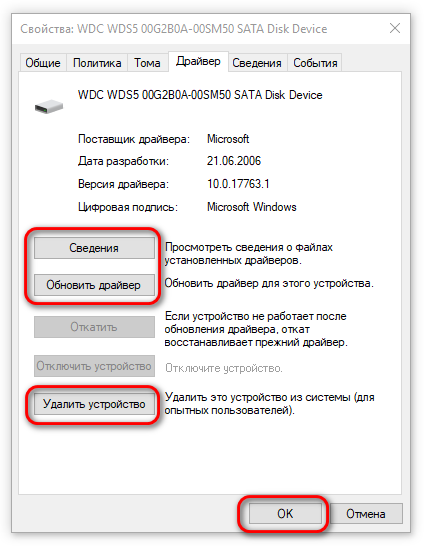
Также, можно применять специальные программы для обновления драйверов. Например, бесплатную программу DriverHub, которая обновляет драйвера не хуже платных аналогов. Кроме этого, если диск перестал опознаваться недавно, можно просто откатить систему назад с помощью бесплатной программы AOMEI (разумеется в том случае, если у вас есть «Резервная копия системы»). Можно воспользоваться точкой восстановления, если проблемы начались после её создания.
Кроме этого, можно просто удалить драйвер, и отсоединить внешний диск. Затем, подсоединить обратно, и обновить драйвера.
Причины проблем с определением hdd
Давайте поговорим о том, почему компьютер не видит жесткий диск sata. Могут возникнуть и поломки, связанные с физическими неисправностями hdd, к примеру может быть поврежден шлейф, передающий данный с устройства на персональный компьютер. Может возникнуть неисправность и внутри самого корпуса накопителя данных, к примеру пластины с данными внутри герметичного корпуса могут не производить вращение или перемычки в корпусе дисковода могут быть выставлены в не корректном порядке.
Решение проблем — включение в BIOS.
Для старта нужно проверить самое простое – включение в BIOS sata, это осуществляется достаточно просто – нужно при запуске системы нажать клавишу F2 или Delete, клавиши зависят от системы. Далее включится меню настроек, в нем находим необходимый винчестер и проверяем какой статус выставлен напротив него, если написано Automatic, то это нужный параметр и причина в другом, если же винчестер в положении Off, то нужно перевести его в автоматический режим, что, возможно, уберет преграду в случае исправности самого накопителя данных.
Проблема с драйверами
Это затруднение возникает когда операционная система установлена на основной диск sata, с которого производится загрузка драйверов, но не просто установлена, а была переустановлена на него при форматировании винчестера, обычно такие процедуры не затрагивают драйвера для самого hdd, но могут возникнуть непредвиденные осложнения. Для решения этой задачи стоит произвести несколько манипуляций. Для начала необходимо найти и скачать пакет с установщиками, который поставляется производителем материнской платы и записать его на гибкий диск. Далее необходимо загрузить дистрибутив ОС в лоток DVD-привода, затем отключить компьютер от сети. Далее вставляет винчестер sata в компьютер и запускаем снова
Далее произойдет запуск системы и установка винчестера, причем важно не пропустить момент, когда BIOS предложит установить недостающие программы, что осуществляется клавишей F6, если это оповещение пропустить, то всю процедуру придется перезапустить. Затем появится интерфейс для установки драйверов sata, тут необходимо нажать S, чтобы продолжить установку
Ну и в конце потребуются вставить sata с означенными выше загрузочными драйверами, для продолжения установки. Это починит программную частью.
Проблема с кабелем
Далее рассмотрим вопрос с кабелем, передающим данные между материнской платой и hdd. Для начала открываем корпус системного блока и осматриваем подключенные к материнской плате шлейфы (несколько проводов соединенные в ряд), если внешне наблюдаются любые повреждения, то проблемы в шлейфе и его необходимо заменить, обычно это не сложная процедура не предполагающая спайку, попросту необходимо найти аналогичный шлейф, заказав на соответствующем сайте. Длина кабеля не должна превышать одного метра, поскольку он может выпасть из разъема благодаря вибрациям, производимым работой винчестера, тем самым прервав работу самого hdd и возможно приведет к частичной потере данных. Так что стоит убедится в надежности подключения всех проводов. При подключении стоит помнить, что черный разъем предназначен для подсоединения Slave – вспомогательного винчестера, разъем синего цвета вставляется в материнскую плату, а черны используется для Master- это основной hdd. При не корректном порядке подключения BIOS не будет способен определить устройство.
Отсутствие вращения в hdd
И последняя в этом материале причина почему компьютер не видит жесткий диск и решение проблемы – это отсутствие вращения в самом устройстве, что происходит из-за прерывания подачи питания на мотор. Внешне пронаблюдать остановку мотора нельзя, если только вы не рискнете вскрывать герметичный корпус, что предполагает особых условий и нескольких специфических аппаратов. В этом случае можно ориентироваться на косвенные признаки. Можно попробовать прикоснуться к работающему винчестеру при старте компьютера он издаст вибрацию, если ее нет, то возможно sata не запитан
Делать это нужно осторожно не дотрагиваясь до открытых проводов, дабы не подвергаться опасности удара током. Можно попробовать включать и отключать кабель, запитывающий диск sata и сравнивать исходящий от него звук, в случае поломки внутри винчестера придется обратиться к мастерам, могущим починить подобную поломку
Проверка обнаружения диска в BIOS/UEFI
Когда внешний диск включается и визуально работает, но ОС его не видит, проверьте, видит ли BIOS USB внешний жёсткий диск или нет. Перезагрузите компьютер, войдите в BIOS/UEFI и посмотрите, отображается ли устройство в нём. Вместо посещения настроек BIOS можете вызвать Boot-меню (см. руководство к вашему ноутбуку или материнской плате). Обычно нужно зажать кнопку из ряда F9 — F12 в момент появления заставки BIOS после самотестирования оборудования. На ноутбуке и нетбуке – вместе с клавишей Fn. Убедитесь, что в BIOS включен USB-контроллер и поддержка USB-дисков. Если устройство определяется, проблема, скорее всего, программная/логическая. Если нет – физическая.
Проблема с блоком питания компьютера
Проблема заключается в неправильном подключении проводов питания жесткого диска либо шлейфов. Жесткий диск взаимодействует с системой посредством шлейфа, соединенного с материнской платой через соответствующий разъем. Таким образом, происходит передача данных между устройствами.
Для того, чтобы эта передача работала полноценно, жесткому диску необходимо подать питание, подключив к блоку питания, расположенному внутри системного блока. Подключение осуществляется с помощью специальных проводов, которые также, расположены в системном блоке и выходят из блока питания. Если компьютер старого образца, концы провода заведены в белый пластмассовый штекер.
Стандартные штекеры имеют внутри 4 металлических наконечника. При соединении с устройством – обеспечивают его питанием. Однако, некоторые штекеры содержат только 3 наконечника.
Поэтому, подавая питание, используя такие штекеры, устройство не работает. Нет питания. А нет питания – не виден жесткий диск ни в БИОСе, ни где либо еще.
Контакты и шлейф
Подключая накопитель, необходимо быть максимально внимательными. Возможно, ваш компьютер не видит новый жесткий диск из-за неисправного или поврежденного провода. Если нет видимой причины, из-за которой он не работает, то необходимо взять подобный провод с идентичными разъемами и с его помощью присоединить винчестер к ПК.
Эта проблема, когда кабеля выходят из строя и для нормальной работы необходима их замена, может касаться как внешнего, так и внутреннего накопителя. Также не стоит исключать вероятность того, что из-за неопытности или невнимательности вы просто-напросто неправильно подключили HDD к компьютеру, и поэтому он не находит его. Обязательно проверьте подсоединение и убедитесь, что не отходят контакты.
«Управление дисками»
Часто владельцы компьютеров жалуются на то, что внешний диск перестает отображаться через «Проводник» после установки Windows 10 последней версии.
- Подключите внешний диск к ПК.
- Зажмите клавиши «Win» + «R» для вызова окна «Выполнить».
- Вбейте запрос «diskmgmt.msc» и нажмите на кнопку «ОК».
- Перед вами откроется утилита «Управление дисками». Если HDD ранее пропал, то он будет выделен черным цветом.
- Щелкните по нему ПКМ и выберите пункт «Инициализировать диск».
- Если при выполнении инициализации появится уведомление «Не распределен», то сразу переходите к шагу №9. Если все в порядке – двигайтесь в соответствии с алгоритмом.
- В окне инициализации установите галочку напротив своего носителя.
- Выберите стиль разделов (для Windows 10 предпочтительным вариантом будет GPT).
- По завершении инициализации появится сообщение «Не распределен». Поэтому щелкните по диску ПКМ и нажмите на «Создать простой том».
Назначьте букву для накопителя и нажмите «Далее».
- Выберите формат HDD (оптимальный вариант – NTFS) и укажите размер.
- Запустите форматирование.
Обратите внимание, что выполнение рекомендованных выше действий приведет к полному удалению файлов, размещенных на жестком диске. Поэтому прибегайте к помощи данной процедуры только в крайних случаях
Если же вы хотите восстановить отображение HDD при подключении через ноутбук или ПК без серьезных проблем, то рассмотрите альтернативные варианты решения проблемы.
Неверные настройки BIOS
При неправильно выставленных параметрах загрузки в БИОСе, компьютер не может загрузиться с носителя. На экране появляются надписи «DISK BOOT FAILURE. INSERT SYSTEM DISK AND PRESS ENTER», «No Boot device is available, press Enter to continue» и другие связанные с «boot disk», «hard disk».
Нужно поставить ваш загрузочный диск на первое место. Для этого:
- После включения ПК нажмите F2 или Del, чтобы войти в BIOS.
- Найдите «Boot» (в старых версиях «Advanced BIOS Features»/«BIOS Features Setup»)
- В списке устройств загрузки на первое место («1st Boot Priority»/«First Boot Device») поставьте ваш HDD.
- Сохранитесь кнопкой F10, задача решена.
Проверьте режим работы SATA.
- Зайдите в BIOS.
- В зависимости от интерфейса BIOS зайдите в Main», «Advanced»или «Intefrated Peripherals». В меню найдите настройку «SATA Operation», «Configure SATA As» или «OnChip SATA Type».
- Из списка вариантов выберите «Standard IDE»или «Native IDE» вместо «AHCI»
- Сохраните настройки.

Режим AHCI (Advanced Host Controller Interface). Предполагает реализацию протокола подключения SATA – последовательного интерфейса передачи данных.
Режим IDE (Integrated Drive Electronics). Позволяет эмулировать устаревший параллельный интерфейс передачи данных PATA.
В одном из режимов подключённый накопитель будет работать как SATA-диск, в другом – как диск IDE (физически оставаясь всё тем же SATA). Подобная подмена нужна для обеспечения максимальной совместимости комплектующих и программного обеспечения, которое не поддерживает работу по новому протоколу.
Диск с кэширующим SSD
Владельцы ноутбуков при переустановке операционной системы могут столкнуться с еще одной разновидностью описываемой проблемы. Windows не видит накопителя, использующего кэширующий SSD, работающий по технологии Intel Rapid Storage, и требует драйвер. В этом случае установку придется отложить и предварительно подготовиться, посетив с другого компьютера сайт Intel.
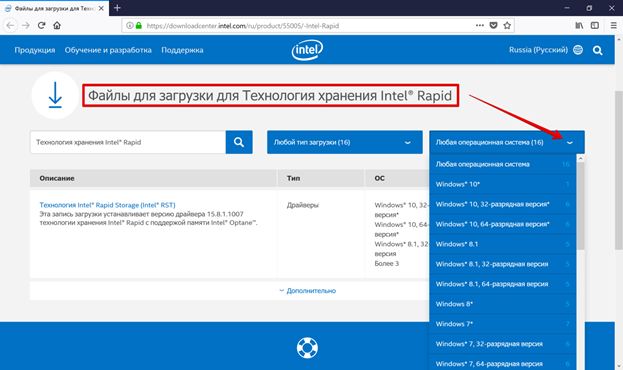
В разделе «Поддержка — Драйверы и ПО» вы найдете RST-драйвер для своей ОС.
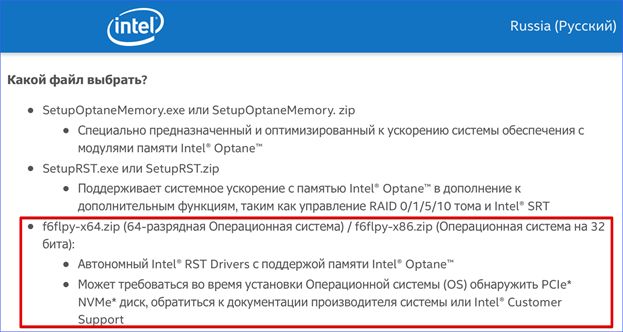
Перед следующей попыткой установки поместите его на флешку с дистрибутивом или на отдельный диск. Когда Windows в очередной раз не сможет самостоятельно увидеть жесткий диск, укажите ей папку с распакованным драйвером. После этой процедуры установка ОС продолжится обычным порядком.
Диск определяется в БИОС, но система его не видит
Несколько иначе обстоят дела, когда Windows 7/10 не видит жёсткий диск, но при этом он прекрасно определяется BIOS
Если это системный диск, Windows, естественно, не загрузится и здесь важно понять, что именно является причиной неполадки. Это могут быть проблемы с самим диском, неверные настройками BIOS, а также повреждение операционной системы
Последнее важно исключить. Для этого попробуйте получить доступ к данным винчестера, загрузившись с LiveCD или флешки.
Если во встроенном файловом менеджере LiveCD диск виден, скорее всего, что-то не так с самой операционной системой. В остальных случаях первым делом зайдите в BIOS и посмотрите, правильно ли у вас выставлены приоритеты загрузки. Кстати, ошибка Operating System not found может указывать как раз на сбившийся приоритет. В Ami BIOS сделать это можно на вкладке Boot – Boot Device Priority, а в Award BIOS – в разделе Advanced BIOS Features – First Boot Device.
Также в адвардовском БИОС нужно убедиться, что в разделе Standard CMOS Features режим для винчестера установлен Auto.
Все вышесказанное справедливо в отношении дополнительных (вторых) дисков. Если с настройками БИОС всё в порядке, но компьютер не видит второй жесткий диск, проверьте следующие моменты:
– Открыв через меню Пуск утилиту «Управление дисками», найдите в списке свой диск и убедитесь, что он проинициализирован. Если нет, кликните по нему правой кнопкой мыши, выполните инициализацию, а затем создайте на диске новый том.
– Дисковое пространство не распределено. Опять же создайте новый том.
– Диску не присвоена буква. Присвойте ему свободную букву, иначе в Проводнике он отображаться не будет.
– Файловая система носителя определяется как RAW. Отформатируйте диск или выполните восстановление файловой системы командой chkdsk : /f. Как вариант, для этого можно воспользоваться специальными утилитами вроде TestDisk.
– Повреждены или не установлены драйвера диска. Откройте Диспетчер устройств, найдите в разделе «Дисковые устройства» ваш второй накопитель и посмотрите, не отмечен ли он желтым знаком. Если отмечен, то это может указывать на отсутствие необходимых драйверов. Скачайте драйвера с официального сайта производителя диска и установите их.
Отдельного внимания заслуживает случай, когда компьютер не видит жёсткий диск при установке Windows 7/10. Проблема эта довольно распространена на ноутбуках с кэширующим SSD, SATA-дисками и массивами RAID. Основная её причина – отсутствие специфических драйверов, позволяющих работать с подобными конфигурациями. Это не беда, скачать драйвера можно с официального сайта производителя вашей модели ноутбука или материнской платы. Имена таких драйверов обычно содержат слова «SATA», «Intel RST» или «RAID».
Скопируйте драйвер на флешку, с которой вы устанавливаете Windows и загрузитесь с нее. Когда появится пустое окно выбора раздела для установки системы, нажмите «Загрузка», укажите путь к скопированному драйверу и выполните его установку.
Если установка системы производится с оптического диска, файл драйвера также копируется на флешку, подключить которую к ноутбуку/компьютеру необходимо ещё до его включения, иначе переносной носитель не будет распознан. После инсталляции драйвера диск должен отобразиться в окне мастера установки.







