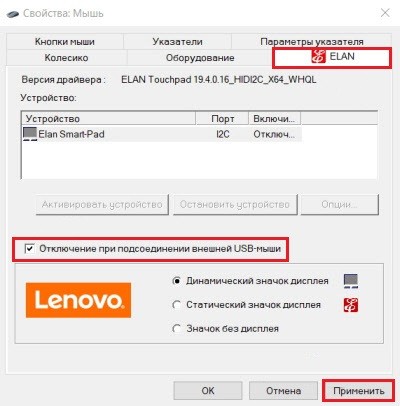Не работает блютуз мышь. компьютер не видит беспроводную мышь
Содержание:
- Как подключить беспроводную мышку к ноутбуку через блютуз без адаптера
- Apple Magic Mouse 2 Bluetooth
- Как подключить к ноутбуку беспроводную лазерную мышь
- Инструкция к подключению через адаптер
- Подключение беспроводной мышки
- Информация о статье
- Как выбирать?
- Почему не подключается беспроводная мышь и что делать?
- Как подключить беспроводную мышь к ПК
- Как подключить радиочастотную мышь
- Подключение устройства с помощью приемопередатчика Bluetooth
- Как подключить проводную мышку к ноутбуку
Как подключить беспроводную мышку к ноутбуку через блютуз без адаптера
Как подключить Интернет к компьютеру через телефон андроид
Новое поколение ноутбуков выпускается с минимальным количеством USB-портов. Это объясняется тем, что внешние устройства можно подсоединять к ним через Bluetooth. Возможность такого подключения объясняется наличием в ноутбуках встроенного блютуза.
Подключение беспроводной мышки к ноутбуку через блютуз без адаптера
Важно! Правда, воспользоваться блютузом можно только при наличии актуальных драйверов. Это можно понять по отсутствию иконки Bluetooth, адаптера в диспетчере устройств и необходимых настроек
Если драйвера есть, и они актуальны, то для подключения мыши нужно:
- Включить мышь, то есть нажать и удержать кнопку (например, «Connect») до стабильно мигающего состояния.
- Нажать правой клавишей на значок Bluetooth.
- Из появившегося списка выбрать нужную мышку и нажать на нее.
Обратите внимание! Для настройки дополнительных опций мыши следует установить ее ПО с официального сайта производителя или с диска
Установка и настройка на Windows 7
Как настроить беспроводную мышь на ноутбуке и подключить без адаптера USB в Windows 7?
Алгоритм действий:
- Активировать пиктограмму «Компьютер».
- Нажать на кнопку «Свойства».
- Войти в «Диспетчер устройств».
- Двойным нажатием открыть вкладку «Радиомодули Bluetooth» и удостовериться в наличии модулей Bluetooth.
- Нажатием по названию модуля выбрать пункт «Задействовать».
- Активировать блютус особыми кнопками ноута или клавишами «F1-F12» совместно с «Fn». Чтобы настроить модуль, нужно нажать на нее, используя правую клавишу.
- Нажать на пункт «Центр управления сетями…».
- Войти во вкладку «Изменение параметров адаптера».
- Нажать на «Изменение параметров адаптера».
- Двойным нажатием левой клавиши мыши о перевести в положение «Нет подключения».
- Нажать правой клавишей на значок Bluetooth, после левой на «Свойства».
- Войти в «Параметры…».
- В строке «Разрешить обнаруживать ПК» выставить галочку, нажать «Применить» и «Ок».
- Через кнопку «Пуск» активировать «Панель управления».
- Нажать на «Добавление устройства».
- Выделить в выпадающем списке нужную мышь и нажать «Далее».
На этом процесс установки завершен. Нужно нажать «Закрыть» и можно начинать работать.
Установка и настройка на Windows 10
Подключение мыши по Bluetooth к ноутбуку с виндовс 10.
Процесс подключения:
- Активировать блютуз в «Параметрах».
- Кнопку включения на мышке перевести в положение «Включено».
- Нажать на кнопку «Пуск».
- Выбрать «Параметры».
- Нажать на вкладку «Устройства».
- Из выпадающего списка выбрать нужную мышь, выделить, нажать вкладку «Подключиться».
Далее следует действовать в соответствии с подсказками запущенного мастера.
Обратите внимание! Иногда при подключении мыши предлагается использовать ключ доступа. Следует выбрать вариант «Без ключа»
На виндовс 10 с ключом доступа такая мышка работать не будет.
После всех перечисленных действий мышка готова к работе. Нужно нажать на кнопку «Готово» и можно начинать работать.
Возможно ли пользоваться Wireless мышью без стандартного адаптера
Радиочастотная (Wireless) мышка работает только со стандартным адаптером. Без адаптера может, если только она совмещает функции Wireless + Bluetooth.
Apple Magic Mouse 2 Bluetooth
Если мы составляем список какой-либо техники, в ней обязательно должен быть представитель «яблочных». Наш список не стал исключением. Apple Magic Mouse 2 Bluetooth отличается фирменным дизайном данной фирмы, высокой стоимостью и вполне обычными, можно даже сказать заурядными характеристиками. Вся продукция Apple имеет те же особенности.
Вот о каких характеристиках идет речь:
- тип сенсора – лазерный;
- разрешение – 1000 dpi;
- 3 кнопки и одно колесико;
- размеры – 1.13х5.71 см;
- цена – 115 долларов.
Основная «фишка» Apple Magic Mouse 2 Bluetooth – это сенсорная поверхность. Никаких кнопок и колес здесь нет.
С одной стороны, это удобно и интересно, а с другой – дополнительная головная боль. Ведь нужно следить за тем, чтобы не повредить сенсор и не трогать его грязными руками.
С обычными мышками все проще – после использования их можно протереть обычной тряпочкой и совершенно спокойно использовать дальше. А Apple Magic Mouse 2 Bluetooth нужно беречь как зеницу ока!
Рис. 6. Apple Magic Mouse 2 Bluetooth
Как подключить к ноутбуку беспроводную лазерную мышь

Подключение беспроводной мыши
Беспроводные мыши работают точно так же, как и проводные. Нюанс заключается в способе подключения к ноутбуку. Беспроводные оснащены приемниками, работающие посредством USB. Передача информации производится при помощи технологии Bluetooth. Все беспроводные мыши имеют практически одинаковые характеристики и возможности. Отличаются они в основном, внешним видом. Поэтому покупая устройство, все будет зависеть от ваших предпочтений.

Последовательность проведенной работы:
- Первым делом вставляем в мышку батарейки. Слот находится в нижней ее части. Переворачиваем, поддеваем крышку при помощи защелок или нажимает предназначенную для этого кнопку. Теперь помещаем в слот подходящие батарейки, следуя инструкции по их расположению. Чаще всего используют типа ААА или АА. Закрываем крышку отсека и включаем мышь (переключатель сбоку или внизу). Соблюдайте полярность батареек, чтобы не испортить устройство.
- Ресивер (устройство приема данных от мыши) подключаем в USB-порт ноутбука.
- Теперь должно произойти автоматический запуск мыши и передатчика. Некоторые модели для этого имеют специальные кнопки. Нажав на ее, вы запускаете процесс, и через полминуты на экране появится сообщение об успешно проведенной работе. У некоторых видов есть функция «plug and play» – возможность автоматического подключения без установки драйверов. Если мышка не поддерживает этот режим, тогда загрузка драйверов будет производиться после начала работы передатчика. Если это не произошло, тогда нужно самостоятельно искать драйвер, загружать его и включать.
- На последнем этапе нужно определить, работает ли мышь. Если ее перемещение ведет к движению значка на экране, значит, все сделано правильно.

Установка ресивера в usb разъем
Важно! Вместо батареек можно использовать аккумуляторы. Мышка Bluetooth будет хорошо работать на основе стандартных параметров, заложенных в операционной системе
Однако, в случае покупки с возможностью установить особые параметры, придется произвести чуть больше действий. Программное обеспечение в таком случае скачивается с сайта производителя или же содержится на носителе в комплекте с мышкой
Мышка Bluetooth будет хорошо работать на основе стандартных параметров, заложенных в операционной системе. Однако, в случае покупки с возможностью установить особые параметры, придется произвести чуть больше действий. Программное обеспечение в таком случае скачивается с сайта производителя или же содержится на носителе в комплекте с мышкой.
Если в коробке находится диск с драйверами, следует установить их на ноутбук. Диск нужно вставить в дисковод. Скорее всего, включится автозапуск и вам откроется содержимое диска. Затем нужно запустить загрузку драйверов. Если же автозапуска не произошло, тогда через проводник откройте диск, и отыщите на нем файлы, называющиеся, например, setup.exe или install.exe. Их нужно открыть.
Инструкция к подключению через адаптер
Адаптер для беспроводной мыши обычно выглядит как небольшой кусочек пластика произвольной формы, чаще всего прямоугольный, из которого выступает металлический разъем USB. Такой стандарт обычно прямо так и называется – «для мыши USB». Современные адаптеры имеют очень маленькие размеры и практически не выступают за корпус ноутбука. Но малые размеры могут стать и проблемой – если адаптер потерялся, найти его сложно.Беспроводные USB-мыши очень популярны благодаря низкой цене. Также для них обычно не нужно ничего настраивать под разные операционные системы — адаптер просто вставляется в свободный порт, и через несколько секунд мышь готова к работе.В некоторых моделях мышей адаптер не находится отдельно в упаковке и не вставляется в мышь снаружи, а спрятан в батарейном отсеке (снизу). Адаптер можно будет достать, только открыв отсек.Детальная инструкция подключения выглядит следующим образом:
- Сначала надо обеспечить мышь энергией, ведь она не получает питания по проводам. Вставляем батарейки. Крышка отсека для батареек обычно открывается через нижнюю часть мыши, хотя бывают и необычные дизайнерские решения с крышкой сзади или сбоку.
Теперь нужно обеспечить связь между ПК и мышью. Вставляем USB-адаптер в любой свободный слот:
При необходимости измените настройки мыши – под левую руку, скорость движения курсора, время реакции ПК на двойное нажатие на кнопку мыши и т.д.
После подключения мыши надо учесть дальность приема сигналов. Скорее всего, вам не удастся управлять курсором на экране, если дистанция от мыши до адаптера/ноутбука будет больше 20 метров.
Манипуляции с мышью и адаптером
Если у вас имеется беспроводная мышь, в первую очередь необходимо найти и подключить адаптер. Как правило, он поставляется в коробке с самим продуктом или прячется внутри корпуса мышки. Обычно он располагается в специальном углублении или отсеке на обратной стороне мыши.
Убедитесь, что в устройстве установлены полностью заряженные батарейки. После этого вставьте адаптер в порт USB на вашем ноутбуке/компьютере и включите мышь. Переместите выключатель в положение On. Если беспроводная мышь – лазерная (не путать с оптической, у которой луча не видно), то при ее активации вы увидите красный свет под ней. Поставьте ее на глянцевую поверхность и проверьте работоспособность.
Установка драйвера
Многие мыши определяются большинством версий операционных систем и без специально устанавливаемых драйверов. При этом есть ряд моделей, для полной работоспособности которых следует установить драйвер. Найти его вы можете:
- на диске, который поставляется в комплекте с устройством;
- в глобальной сети Интернет на сайте производителя.
Посмотреть корректность установки драйвера и даже обновить его вы можете в диспетчере задач. Если драйвер установлен некорректно, напротив устройства будет желтый треугольник с восклицательным знаком. Нажмите на устройстве правой кнопкой мыши (например, через тачпад) и выберите «Обновить драйверы» для обновления через ОС.
Настройки в операционной системе
Как правило, с правильно установленным драйвером настройки в ОС выполнять не нужно. Но через интерфейс пользователь может настроить различные параметры функционирования мышки: ее чувствительность, тип указателя и многое другое. Чтобы перейти в нужный раздел, следуйте следующей инструкции:
- Перейдите в панель управления. На Windows 10 нажмите ПКМ на значке «Пуск».
- В панели управления выберите пункт «Мышь». Появится окно с несколькими вкладками, где вы сможете полноценно настроить устройство.
- Во вкладке «Оборудование» убедитесь, что система распознает ваше устройство. В поле «Состояние» должна быть надпись «Устройство работает нормально».
Подключение беспроводной мышки
Радиочастотная (с адаптером)
Эта мышка комплектуется небольшим адаптером (внешне напоминает флешку). Как правило, размер этого адаптера очень скромный: после установки его в USB порт — выступающую часть едва заметна (приведено на фотографиях ниже).
Также бы отметил, что в среднем мышки этой категории стоят дешевле, чем Bluetooth (на сегодняшний день цены сопоставимы с классическими проводными).
Рассмотрю ее подключение по шагам.
ШАГ 1
И так, сначала проверьте комплектность: должна быть сама мышка, батарейки и адаптер (см. фото ниже)
Стоит отметить, что батарейки не всегда идут в комплекте к мышке (при покупке обратите на это внимание!)
Комплектность радиочастотной мышки
ШАГ 2
Переверните мышку, откройте отсек для батареек и установите их (обратите внимание на полярность)
Установка батареек
ШАГ 3
Некоторые мышки оснащены доп. выключателем. Проверьте, чтобы он был в положении «ON» (т.е. включен). Если у вас нет подобного выключателя — значит мышка, в принципе, должна начать работать сразу же после установки батареек.
Обратите внимание на включатель!
ШАГ 4
Подключите адаптер к порту USB (через неск. секунд должны услышать характерный звук от Windows, который всегда бывает при подключении USB устройств).
Подключение адаптера к USB порту
ШАГ 5
Попробуйте двинуть мышку, покрутить колесико, нажать правую/левую кнопки. Как правило, после 1-2-х нажатий мышка должна установить связь и начать работать.
Мышка заработала…
В общем-то, на этом все. Если с мышкой все в порядке, батарейки новые (и еще не посажены) — то мышь начнет работу. Никаких доп. настроек задавать не требуется.
ШАГ 6
Если скорость перемещения указателя слишком быстрая (медленная) — то можно зайти в панель управления(для этого нужно нажать Win+R
, и ввести команду control
)
, перейти в раздел «Оборудование и звук»
и открыть настройки мышки
(см. скриншот ниже).
Панель управления — мышь
Далее в разделе «Параметры указателя»
задать скорость движения указателя. В общем-то, все стандартно…
Скорость перемещения указателя
Bluetooth-мышка
Bluetooth мышки менее популярны, чем предыдущие. Для их использования, разумеется, на вашем компьютере/ноутбуке должен быть установлен Bluetooth адаптер (обычно, все современные устройства им оснащены). Рекомендую перед настройкой и подключением проверить, работает ли у вас Bluetooth (и включить его при необходимости).
Теперь, собственно, по существу…
ШАГ 1
Зайдите в диспетчер устройств и посмотрите, что Bluetooth адаптер работает нормально и для него есть драйвера (как открыть диспетчер устройств).
Устройство работает нормально (Bluetooth адаптер)
ШАГ 2
Проверьте, включен ли Bluetooth в настройках Windows (на некоторых ноутбуках есть спец. кнопка на корпусе устройства).
Включен ли Bluetooth (Windows 10)
ШАГ 3
Установите батарейки в мышку и включите ее (на одних мышках есть спец. выключатель, на других — его нет).
Обратите внимание на включатель!
ШАГ 4
Щелкните по значку Bluetooth в трее и запустите функцию добавления нового устройства (см. пример ниже).
Добавление устройства Bluetooth
Альтернативный вариант №1
В Windows 10 можно добавить Bluetooth устройство из параметров системы (примечание: что открыть их — нажмите сочетание Win+i)
, в разделе «Устройства/Bluetooth…»
(см. скрин ниже).
Windows 10 — добавление устройства
Альтернативный вариант №2
Если у вас Windows 7 (либо др. варианты не подошли*)
: откройте панель управления (как это сделать), раздел «Оборудование и звукУстройства и принтеры»
.
Альтернативный вариант добавления устройства
ШАГ 5
После чего запустится мастер настройки оборудования: вам нужно указать, что вы хотите подключить Bluetooth мышку и нажать далее. Как правило, через неск. секунд Windows автоматически подключит устройство и мышкой можно будет начать пользоваться…
Добавить мышь
PS
Не так давно появились еще и Wi-Fi мышки (выпустила компания HP). Но, честно говоря, я за такой еще не работал и поэтому, как говорится, «ноу комментс» (да они пока и не получили широкого распространения)
.
Дополнения приветствуются…
Удачи!
RSS(как читать Rss)
Другие записи:
-
Как отключить тачпад на ноутбуке (срабатывают случайные нажатия, когда работаю за ноутбуком с …
-
Программы для обработки фото
-
Как узнать IP-адрес компьютера, ноутбука
- Как создать календарь — 3 лучших способа
-
PayPal — как пользоваться: привязка карты, перевод и вывод денег (оплачиваем услуги, не показывая …
-
На ноутбуке не хватает USB портов: варианты решений
-
Как сделать постоянным IP-адрес для компьютера в настройках роутера
-
Windows 10: как изменить экран приветствия (блокировки)
Информация о статье
wikiHow работает по принципу вики, а это значит, что многие наши статьи написаны несколькими авторами. При создании этой статьи над ее редактированием и улучшением работали авторы-волонтеры.
Категории: Телефоны и смартфоны
На других языках:
English: Connect a Bluetooth Mouse with a Windows 8.1 Laptop or Tablet, Italiano: Collegare un Mouse Bluetooth a un Computer o Tablet con Windows 8.1, Español: conectar un ratón con Bluetooth a una computadora portátil o tableta con Windows 8.1, Português: Conectar um Mouse Bluetooth em um Computador ou Tablet com o Windows 8.1
Эту страницу просматривали 29 654 раза.
Была ли эта статья полезной?
Да Нет
Как выбирать?
Перед тем к ноутбуку, нужно ее правильно выбрать и купить. Перед походом в магазин нужно определиться с перечнем потенциальных задач. Если планируется просмотр фильмов, прослушивание музыки или посещение сайтов, то хватит и обычной 3-кнопочной мышки с одним колесом прокрутки
А вот геймеры должны обратить свое внимание на более дорогие устройства, у которых больше кнопок и 2 колеса для прокрутки
В процессе выбора в магазине оцениваем эргономику. Манипулятор должен удобно размещаться в руке
Далее обращаем свое внимание на фирму-производителя. Наилучшими с позиции «цена-качество» считаются устройства торговых марок «A4Tech», «Sven», «Genius» и «Logitech»
Именно на них и рекомендуется обращать свое внимание. Но если бюджет не ограничен, то можно и «Mad Catz» выбрать. Мышки это торговой марки стоят порядка 160 USD, но при этом отличаются эксклюзивным дизайном и максимальным удобством для пользователя именно в игровых приложениях.
Почему не подключается беспроводная мышь и что делать?
После выполненных операций большинство мышей сразу начнет работать, однако бывает, что простого подключения недостаточно. В таком случае стоит рассмотреть возможные причины, из-за которых мышь может не работать, а также способы устранения неполадок.Не пытайтесь сразу искать сложные причины неисправности. Перезагрузите ПК, и только если это не помогло – переходите к поиску настоящего корня зла.
- Наиболее частая причина – элементарно сели батарейки, поэтому даже при успешном подключении мышь не работает. Это может стать проблемой, если уже глубокая ночь, а мышь не работает, и запасных батареек нет.Что делать? Позаботиться об этой проблеме заранее. Купить упаковку батареек и не забывать обновлять запас. Кроме того, некоторые мышки имеют внутри не обычные батарейки, а аккумуляторы, и в комплекте к ним есть шнур “USB – mini-USB”. Такие мыши можно подзаряжать, включая шнур в USB-разъем (мышка при этом нормально работает), а после подзарядки – убирать шнур и длительное время пользоваться такой беспроводной мышкой. Возможно, это лучшее решение.Еще один простой вариант – иметь запасную обычную проводную мышь, она выручит вас на случай, если беспроводная отказала.
Для работы вашей мыши может потребоваться установка драйвера. Если в упаковке с мышью лежит маленький диск – вставляйте его в привод для дисков и следуйте инструкциям. Иногда диска нет, но производитель мыши печатает на упаковке крупным шрифтом ссылку на сайт с драйверами. Введите ссылку в адресную строку браузера и ищите свою модель. Если не удается самостоятельно справиться с установкой драйвера – обратитесь к специалисту или в сервис-центр.
Еще встречаются модели, где мышь и адаптер нужно синхронизировать. Пока эта операция не сделана, мышь работать не будет. Это делается для того, чтобы сигналы нескольких мышей в одном помещении не накладывались, мешая друг другу.Что делать? На адаптере обычно есть хорошо различимая кнопка для синхронизации, иногда есть и крошечный световой индикатор. А в мыши сделано небольшое отверстие, внутри которого есть маленькая кнопка. На кнопку можно нажать спичкой или скрепкой. Итак, сначала нажмите и не отпускайте кнопку на адаптере (если есть индикатор – он загорится). Теперь нажмите кнопку синхронизации на мыши. Обе описанные кнопки должны быть нажаты одновременно, продержите их в нажатом положении несколько секунд.
Проверьте, на месте ли адаптер вашей USB мыши. Это может показаться странным, но иногда о существовании адаптера можно забыть. А он необходим. И ваш ребенок или домашний питомец, играя, может вытащить адаптер.
Возможно, USB-порт вышел из строя. Можно попробовать переставить адаптер в другой, заведомо рабочий (проверенный) порт. Еще вариант – выяснить, работают ли вообще USB-порты на ПК, может быть, они отключены через BIOS или деинсталлированы. Проверьте состояние USB-портов в «Диспетчере устройств».
Не во всех моделях ноутбуков поддерживается Bluetooth, поэтому подключить BT мышь будет невозможно. Что делать? Иметь внешний Bluetooth-адаптер, если у вас такая мышь. Для Wi-Fi мыши адаптер вряд ли понадобится — практически каждый ноутбук оснащен приемником Wi-Fi и может работать с такой мышью.
Если вы заказали мышь на AliExpress и по очень низкой цене, то качество может быть соответствующим, а адаптер или мышь может вообще не работать. Такое случается, поэтому лучше приобретать мышь с адаптером в таких местах, где ее подключат, проверят и позволят примерить к руке.Подключить беспроводную мышь к ноутбуку не составит труда, в чем можно было убедиться из простых инструкций. Чтобы не столкнуться со сложностями при подключении, стоит протестировать устройство в момент покупки.
Как подключить беспроводную мышь к ПК
Ноутбуки с операционной системой Windows поддерживают технологию Wi-Fi и Bluetooth по умолчанию. Наличие беспроводного модуля на материнской плате стационарного компьютера можно проверить через «Диспетчер устройств». Если его нет, то для подключения Wireless-мышки придется докупить специальный адаптер.
Вариант 1: Bluetooth-мышь
Наиболее часто встречающийся тип устройств. Мышки отличаются минимальной задержкой и высокой скоростью отклика. Могут работать на расстоянии до 10 метров. Порядок подключения:
- Откройте «Пуск» и в списке справа выберите «Устройства и принтеры».
Если вы не видите эту категорию, то выберите «Панель управления».
Отсортируйте значки по категории и выберите «Просмотр устройств и принтеров».
Отобразится список подключенных принтеров, клавиатур и других манипуляторов. Нажмите «Добавление устройства».
Включите мышку. Для этого передвиньте переключатель в положение «ON». При необходимости зарядите аккумулятор или замените батарейки. Если на мышке есть кнопка для сопряжения, то нажмите ее.
В меню «Добавление устройства» отобразится имя мышки (название фирмы, модели). Кликните по нему и нажмите «Далее».
Дождитесь, пока Windows установит на компьютере или ноутбуке все необходимое программное обеспечение, драйверы и нажмите «Готово».
После этого беспроводная мышка появится в списке доступных устройств. Подвигайте ей и проверьте, перемещается ли курсор по экрану. Теперь манипулятор будет автоматически подключаться к ПК сразу после включения.
Вариант 2: Радиочастотная мышь
Устройства поставляются в комплекте с радиочастотным приемником, поэтому могут использоваться с современными ноутбуками и относительно старыми стационарными компьютерами. Порядок подключения:
- Подсоедините радиочастотный приемник к компьютеру или ноутбуку через USB-порт. Windows автоматически определит устройство и установит необходимое программное обеспечение, драйверы.
Установите батарейки через заднюю или боковую панель. Если используете мышку с аккумулятором, то убедитесь, что устройство заряжено.
Включите мышку. Для этого нажмите кнопку на передней панели или переместите переключатель в положение «ON». На некоторых моделях клавиша может находиться сбоку.
При необходимости нажмите кнопку «Подключиться» (находится на верхней части). На некоторых моделях она отсутствует. На этом подключение радиочастотной мыши заканчивается.
Если на устройстве есть световой индикатор, то после нажатия кнопки «Подключиться» он начнет мигать, а после успешного подсоединения изменит цвет. Чтобы не тратить заряд аккумулятора, по завершении работы на компьютере передвиньте переключатель в состояние «OFF».
Вариант 3: Индукционная мышь
Мышки с индукционным питанием уже не выпускаются и практически не используются. Манипуляторы работают с помощью специального планшета, который выполняет роль коврика и поставляется в комплекте. Порядок сопряжения:
- С помощью USB-кабеля подключите к компьютеру планшет. При необходимости передвиньте ползунок в состояние «Включено». Дождитесь, пока будут установлены драйверы.
- Установите мышку на центр коврика и не передвигайте ее. После этого на планшете должен загореться индикатор включения.
Нажмите кнопку «Tune» и начните сопряжение. Индикатор должен сменить цвет и начать мигать.
Как только лампочка загорится зеленым цветом, мышку можно использовать для управления компьютером. Устройство нельзя перемещать с планшета и помещать на другие поверхности.
В зависимости от технических особенностей, беспроводные мыши могут подключаться к компьютеру по Bluetooth, с помощью радиочастотного или индукционного интерфейса. Для сопряжения необходим Wi-Fi или Bluetooth-адаптер. Он может быть встроен в ноутбук или приобретен отдельно.
Опишите, что у вас не получилось.
Наши специалисты постараются ответить максимально быстро.
Как подключить радиочастотную мышь
Первое, что необходимо сделать перед подключением мыши – это проверить ее на совместимость с компьютером, к которому она будет подключена.
Существует 2 вида радиомышей:
- подключаемые к устройству приема с разъемом USB на 27 МГц, поставляемому вместе с мышью;
- подключаемые к устройству приема USB Bluetooth на 2.4 ГГц, поставляемому вместе с мышью, или к модулю Bluetooth внутри ноутбука.
Можно просмотреть веб-сайт, или прочитать данные на упаковке мыши, чтобы убедиться, что она совместима с операционной системой, к которой будет подключена.
На коробке или на веб-сайте производителя находим и проверяем информацию о совместимости мышки с нашей системой
Справка! В зависимости от модели радиочастотной мыши, подключение может немного отличаться, но основные его принципы для всех радиомышей практически одинаковы.
Шаг 1. Для выполнения подключения вставить устройство приема (USB-приемник), обычно поставляемый с беспроводной мышью, в USB-разъем ПК. Windows автоматически выполнит поиск и установку нужного драйвера.
Беспроводная мышь обычно продается в комплекте с USB-приемникомUSB-приемник вставляем в USB-разъем ПК
Шаг 2. Установить в беспроводную мышь батареи нужного типа, соблюдая полярность. На большинстве моделей можно поднять верхнюю панель мыши или открыть крышку снизу, чтобы открыть батарейный отсек.
Вставляем в беспроводную мышь батареи нужного типа, соблюдая полярность
Важно! Для питания беспроводных мышей обычно используются батареи AA. Если батарей нет в комплекте, поставляемом с мышью, нужно установить новые приобретенные батареи
Если в батарею устанавливаются аккумуляторы, может понадобиться их зарядка.
Шаг 3. Включить мышь. Для этого обычно требуется нажать кнопку или переместить переключатель на нижней стороне мыши. На фото кнопка расположена на верхней стороне площадки.
Включаем мышь, нажав кнопку или переместив переключатель на нижней стороне мыши
Справка! Если найти кнопку включения или не удается, за любой необходимой информацией можно обратиться к руководству, поставляемому вместе с мышью.
Шаг 4. Если имеется возможность, выставить кнопкой необходимый канал. Выбор канала требуется для подключения мыши к нескольким ПК в помещении.
Выставляем кнопкой подходящий канал, если в этом есть необходимость
Шаг 5. Подключить мышь к устройству приема. Для этого зажать и удерживать на мыши кнопку сопряжения устройств. Если необходимо, также одновременно зажать и удерживать кнопку на USB-приемнике. Продолжать удерживать кнопки до тех пор, пока не загорится подсветка на нижней стороне мыши или индикатор в верхней части мыши не изменит характер своего свечения.
Зажимаем и удерживаем на мыши кнопку сопряжения устройств
Справка! Обычно после сопряжения индикатор мыши переходит из мигающего состояния в постоянное свечение. Некоторые беспроводные мыши имеют исполнение «подключи и играй», и указанные шаги по нажатию кнопок для них выполнять не требуется.
При удачном сопряжении мыши и ПК индикатор мыши переходит из мигающего состояния в постоянное свечение
Шаг 6. Перевернуть мышь, установить ее на ровную площадку и начать ее перемещать, проверив правильность ее подключения и перемещения курсора. В случае нормального перемещения курсора, устройство подключено.
Используя коврик для мышки, начинаем ее перемещать, проверив правильность подключения и перемещения курсора на экране монитора
Важно! Нельзя использовать оптическую мышь на грубой, влажной, пыльной площади, так как это может снизить точность ее отслеживания
Подключение устройства с помощью приемопередатчика Bluetooth
Беспроводной девайс, который имеет приемопередатчик, подключается к ПК или ноутбуку под управлением Windows 10 следующим способом:
Подключаем приемопередатчик к разъёму USB. Он может выглядеть как маленький USB-коннектор и как база с кабелем и специальным разъёмом.

- Включаем блютуз в «Параметрах» Windows
- Вставляем батарейки в мышку и включаем на ней специальную кнопку.

Зажимаем и удерживаем в течение 3-5 секунд кнопку подключения Bluetooth на приемопередатчике.
Запустится Мастер-установщик драйверов к мишке. Нужно, чтобы компьютер имел доступ к сети и мог загрузить программное обеспечение. Далее рекомендуем следовать подсказкам.
Если мышку ПК не видит, стоит в параметрах блютуза включить «Разрешить устройствам Bluetooth обнаруживать этот компьютер».
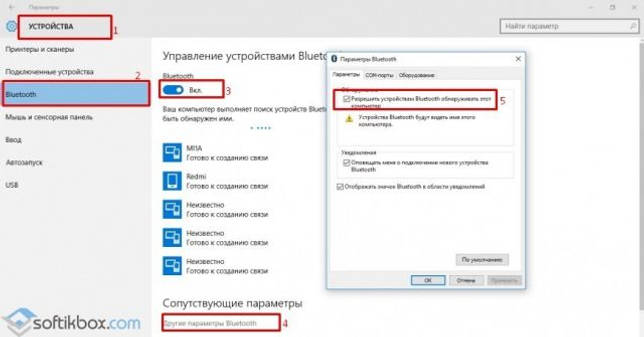
После перезагрузки ПК стоит повторить попытку подключения устройства. Подключенный девайс отобразится в списке гаджетов.
Подключаем мышку через Bluetooth без приемопередатчика
Если у вас в мышке встроенный приемопередатчик, способ подключения устройства ввода информации будет следующим:
- Переключаем на мышке тумблерок в положение «Включено».
- Жмём «Пуск», «Параметры», выбираем «Устройства».
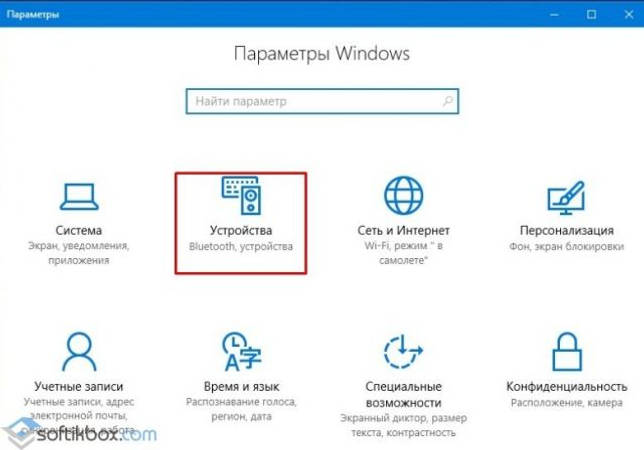
В новом окне в меню слева нужно выбрать раздел «Bluetooth». Перетаскиваем ползунок в положение «Включено». Сразу запустится поиск устройств.
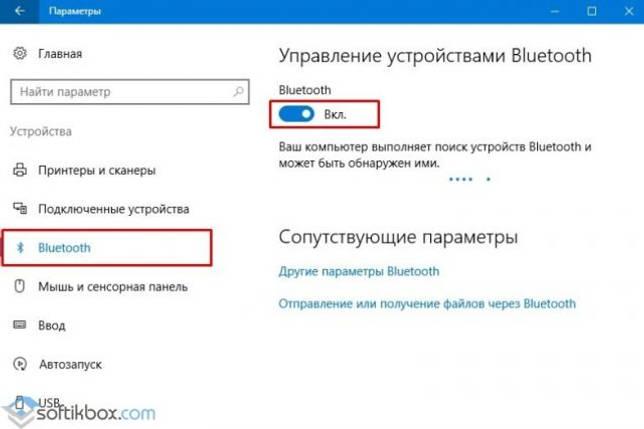
- После появится мышка в списке устройств. Выделяем её и нажимаем на кнопку «Подключиться».
- Запустится мастер. Следуем подсказкам.
О том, как подключить Bluetooth-мышку к ПК с Windows 10 смотрите в видео:
Как подключить проводную мышку к ноутбуку
Как подключить проводную мышку к ноутбуку

К ноутбуку или нетбуку можно подключить проводную мышь через разъем USB.
Если у вас имеется старая мышь с разъемом PS/2, то её тоже можно подключить к этому разъему через специальный переходник.
Существуют специальные мышки с тоненьким сворачивающимся проводом.
Как подключить к ноутбуку беспроводную лазерную мышь
Как подключить к ноутбуку беспроводную лазерную мышь
Беспроводная мышка работает от батареек через специальный маленький приемник, который подключается к USB-порту ноутбука.
На некоторых мышках на подошве есть еще и выключатель, который необходимо включить.
Для того, чтобы мышка заработала, необходимо вставить батарейки в специальный отсек, подключить приемник к ноутбуку и сдвинуть защелку в положение «ON».
Обычно современные мыши сами находят необходимый драйвер и через пару минут начинают работать. Если этого не произошло, то операционная система предложит вам скачать и установить его. В этом случае вам потребуется подключение к интернету.
Подключение беспроводной мыши через Bluetooth соединение
Подключение беспроводной мыши через Bluetooth соединение
У всех современных ноутбуков имеется встроенный Bluetooth, поэтому вам не понадобится ничего, кроме самой Bluetooth-мыши.
При подключении к ноутбуку блютуз мыши вам необходимо вставить в неё батарейки и нажать кнопку включения «ON».
Теперь необходимо включить Bluetooth на ноутбуке и выполнить поиск устройств.
В Windows 7 для этого необходимо открыть Панель управления и выбрать в ней «Устройства и принтеры».
Нажмите вверху окна на ссылку «Добавление устройства».
Выберите мышь, когда она появится в результатах поиска. Затем нажмите «Далее».
После непродолжительного времени система найдет необходимые драйвера и установит их. Теперь вы можете работать.
Как отключить тачпад (touchpad) на ноутбуке?
Тачпад при работе доставляет много хлопот, так как при печати текста, ты ненароком постоянно соприкасаешься с ним. Но его можно отключить, если у вас на ноутбуке установлена официальная утилита от производителя.
Нажмите на меню «Пуск» и в поиске введите «Мышь» – далее нужно нажать на «Параметры мыши».
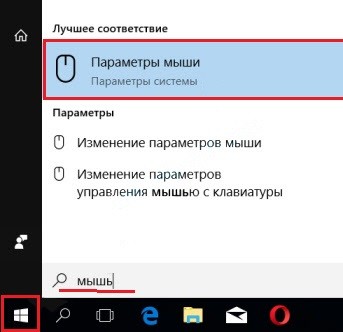
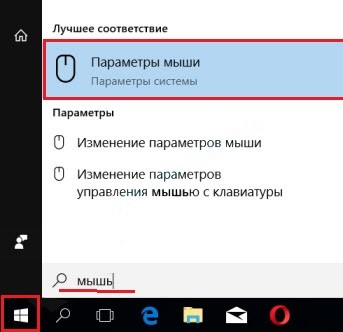
В разделе устройства нажимаем на «Дополнительные параметры…».


На одной из вкладок должна быть галочка, которая будет отключать тачпад при подключении подобного устройства
При этом не важно какой аппарат – проводное или беспроводное. В самом конце нажимаем «Применить»
Я показал вам на примере бука «Леново», но данная функция есть на всех ноутбуках.