Как к ноутбуку подключить колонку через bluetooth
Содержание:
- Как включить Bluetooth на windows 7
- Способы подключения к разным устройствам и пошаговые инструкции
- Инструкция по подключению через USB
- Проводное подключение
- Решение проблем с драйверами
- Процесс подключения к разным телефонам
- Как подсоединить через Bluetooth?
- Подсоединение акустики к компьютеру (для Windows 10)
Как включить Bluetooth на windows 7
Несмотря на то, что каждый современный смартфон, планшет, ноутбук и так далее оснащен WiFi адаптером, связаться по Bluetooth все же проще. И если нам нужно передать какой-нибудь небольшой файл или подсоединить беспроводную гарнитуру, то Bluetooth является более удобным решением. Как же включить блютуз на Виндовс 7?
Стоит отметить, что прежде, чем переходить к ответу на главный вопрос, как включить Bluetooth адаптер на ноутбуке с windows 7, следует подготовить радиомодуль к работе.
Подготовка оборудования к работе
В процесс подготовки входит:
- Установка драйверов.
- Установка дополнительных утилит.
Дело в том, что без наличия подходящих драйверов Bluetooth не будет работать в операционной системе windows 7. Где их взять? К каждому ноутбуку в комплекте прилагается диск с программным обеспечением. Если такого диска нет, то необходимый софт можно найти на официальном сайте производителя ноутбука.
Если вы используете внешний адаптер Bluetooth, то для поиска подходящего программного обеспечения нужно знать его полное название, которое указано на упаковке.
После установки драйвера компьютер с windows 7 обнаружит новое оборудование, которые вы сможете увидеть в диспетчере устройств. Открыть сервис можно следующим образом. Нажмите одновременно клавиши Пуск+R. В открывшемся диалоговом окне напишите mmc devmgmt.msc и нажмите «Enter». Здесь нас интересует две ветки:
- Сетевое оборудование.
- Радиомодуль Bluetooth.
Открываем их и видим полное название адаптера, который установлен на компьютере.
Дополнительные утилиты необходимы для работы с адаптером. Они позволяют выполнять подключение к устройствам посредствам беспроводной связи. Итак, подготовка завершена, и можно переходить к вопросу, как включить блютуз на компьютере с ОС windows 7.
Как легко включить Bluetooth в windows 7: Видео
Где найти блютуз на windows 7
Как найти блютуз на компьютере с ОС Виндовс 7? Все очень просто. Как уже говорилось выше, он отображается в диспетчере устройств. Там же его можно отключить. Это один из способов активации модуля.
Еще один способ, как включить беспроводную связь, заключается в том, чтобы нажать специальную клавишу на ноутбуке.
На разных моделях эта клавиша может находиться в различных местах. Как правило, она совмещена с включением WiFi модуля. Кнопка имеет соответствующее обозначение. Если она совмещена с клавишей, к примеру, F2, F5, F10 или какой-либо другой, то прежде, чем ее нажимать следует нажать и удерживать кнопку «Fn».
Стоит отметить, что после установки драйверов значок беспроводного адаптера появится в системном трее (область в правом нижнем углу рабочего стола). Если нажать на него правой кнопкой мышки, то появится меню управления, в котором вы сможете отключить или включить радиосвязь.
Теперь вы знаете, как включить блютуз в операционной системе виндовс 7. Но как подключить к нему устройства?
Как настроить Bluetooth на windows 7: Видео
Как подключить устройство по блютузу
Как подключить компьютер на виндовс 7 к другим устройствам по блютуз? Для этого нажимаем на соответствующий значок в системном трее правой кнопкой мышки. В появившемся меню следует выбрать пункт «Добавить устройства».
Далее, система начнет поиск доступных подключений и выдаст вам список. Остается только выбрать нужное подключение и нажать «Далее». После этого следуйте подсказкам на экране.
Стоит отметить, что если вы хотите подключиться к ноутбуку с планшета или смартфона по Bluetooth, то вам нужно включить обнаружение. Для этого снова нажимаем на соответствующий значок в трее windows 7, и выбираем пункт «Открыть параметры». Здесь во вкладке «Параметры» следует установить галочку в строке «Разрешить устройствам обнаруживать этот компьютер».
Поиск доступного для подключения оборудования для соединения по Bluetooth: Видео
Как легко включить Bluetooth в windows 7
Как легко включить и настроить Bluetooth на ноутбуке
Как настроить Bluetooth на ноубуке windows 7
Как включить Bluetooth на ноутбуке Acer
Способы подключения к разным устройствам и пошаговые инструкции
Способ подключения портативной аудиоколонки зависит от вида устройства воспроизведения, наличия у него функции Bluetooth или разъёма для проводного соединения.
Как подключить к компьютеру и ноутбуку
Прежде чем подключать колонки к ноутбуку, нужно убедиться, что на нём включён Bluetooth. Динамики обычно имеют переключатель включения / выключения, который необходимо удерживать в течение нескольких секунд, чтобы активировать функцию беспроводной передачи. Есть также девайсы, в которых функция сопряжения запускается автоматически на несколько секунд или минут после включения.
Панель управления портативной колонкой JBL
Когда динамики будут готовы к сопряжению, появится мигающий свет. Теперь нужно нажать «Старт», зайти в раздел «Настройки» меню компьютера, выбрав пункт «Устройства», чтобы увидеть список всех установленных устройств. Слева есть список, где среди прочего будет отображён значок Bluetooth, на который нужно нажать, чтобы ноутбук начал искать устройства, с которыми он может сопрягаться.
Иногда требуется дополнительная авторизация. Это необходимо, чтобы подтвердить, что пользователь хочет соединить устройства самостоятельно, а не кто-то пытается взломать компьютер через блютуз. Существует несколько способов авторизации, но чаще всего необходимо ввести соответствующий код, указанный в руководстве пользователя или на наклейке устройства.
Если нужного кода нет на коробке, можно попробовать ввести пароль «0000» или «1111». Это работает в тех случаях, когда производитель устанавливает на устройства код самостоятельно. Сопряжение происходит только после авторизации. После подключения колонок, они будут доступны в меню раздела «Настройки», а затем «Устройства».
Как подключить к телефону или планшету
Подключить блютуз-колонки к мобильным устройствам проще, чем к ноутбуку и тем более стационарному ПК, для которого требуется проводное подключение или установка Bluetooth-модуля. Для сопряжения динамика с телефоном или планшетом потребуется выполнить несколько простых действий:
- Зайти в раздел меню «Настройки» телефона.
- Открыть вкладку «Bluetooth».
- Выбрать опцию «Включить Bluetooth».
После выполнения описанных выше шагов откроется список доступных для сопряжения устройств. Если название портативного аудиоустройства не отображается в списке, его можно найти, воспользовавшись поиском. После того как оборудование будет подключено, смартфон сохранит его название в списке доступных устройств и при следующем подключении не потребуется поиск.
Как подключить к телевизору
Первое, что нужно сделать при подключении Bluetooth-колонки к телевизору, проверить, поддерживает ли он подобное соединение. Многие современные телевизоры поддерживают функцию беспроводного соединения, что избавляет от необходимости покупки внешнего модуля. Для сопряжения с колонками нужно выбрать пункт «Подключенные устройства» в основном меню и найти раздел «Bluetooth». После этого нужно активировать функцию и выполнить поиск устройств для подключения.
Если телевизор не поддерживает функцию беспроводного соединения нужно осмотреть заднюю панель телевизора, где расположены разъёмы 3,5 мм. Наличие и тип аудиоразъёмов определяет, какой тип внешнего модуля Bluetooth необходим. Внешний модуль подключается к соответствующему разъёму и переводится в режим сопряжения, путём удерживания кнопки подключения на колонке.
Телевизор автоматически распознает, что к одному из его аудиовыходов подключено устройство, поэтому пользователю не нужно будет делать никаких дополнительных настроек. Если это не так, нужно обратиться к руководству пользователя и найти способ изменения аудиовыхода.
Как подключить колонки между собой
Для подключения двух динамиков к одному гаджету потребуются устройства одной модели или марки. Тип подключения зависит от устройства, ОС, используемой телефоном, компьютером или планшетом. В большинстве случаев сопряжение динамиков Bluetooth происходит так:
- две колонки соединяются между собой шнуром jack 3,5 мм с адаптером;
- одно из устройств подключается к гаджету.
Существует несколько приложений, которые можно использовать для подключения нескольких Bluetooth-колонок. Это приложения AmpMe, Bose Connect и Ultimate Ears, которые имеют режим PartyUp. AmpMe является наиболее универсальным, так как он не зависит от бренда, в то время как приложения Bose и Ultimate Ears требуют наличия устройства только соответствующей компании.
Некоторые системы требуют подключения через приложение, но другие, например, JBL, могут использовать несколько аудиоколонок без использования сторонних программ.
Инструкция по подключению через USB
Вы можете легко и быстро подключить динамики к ноутбуку с помощью кабеля. Можно использовать обычную портативную модель или стационарную систему от музыкального центра. Все зависит от личных предпочтений.
Подробные инструкции по подключению состоят из последовательности шагов.
Выберите подходящую модель динамика для ноутбука.
Разместите внешние динамики в рабочей зоне. Большинство динамиков имеют маркировку L и R снизу или сзади. Вам необходимо установить устройства, следуя этим надписям. Если в системе есть отдельный сабвуфер, его обычно устанавливают за ноутбуком или даже на полу
Важно убедиться, что все кабели уложены удобно и надежно.
Уменьшите громкость динамика. Обычно это связано с поворотом регулировочного колесика на основном блоке из комплекта
Регулятор поворачивается полностью влево или вниз.
Щелкните мышью по звуковому обозначению внизу Панели быстрого доступа, которая расположена в правом углу рабочего стола. Установите громкость ноутбука примерно на 75%.
Щелкните «Миксер». Используйте объект со знаком «Вложения». Также установите дополнительный ползунок примерно на 75%.
Подключите кабель динамика к соответствующему порту на ноутбуке. В этом случае гаджет необходимо включить. Если вам нужен вход 3,5 мм, вы должны искать его на боковой панели. Круглое отверстие помечено значком наушников или динамика. Вход, рядом с которым нарисован микрофон, не используется для подключения внешних динамиков. Если вы подключите штекер к этому разъему, звук не будет. После подключения к USB-порту может начаться установка драйвера. Иногда этот процесс выполняется автоматически, а в некоторых случаях требует непосредственного участия пользователя. Если в систему требуется вставить диск, используется диск, поставляемый с динамиками. Далее необходимо следовать инструкции. После установки драйверов может потребоваться перезагрузка ноутбука.
Включите динамики с помощью кнопки на корпусе. Иногда его совмещают с регулятором громкости. Стоит отметить, что если у колонок есть шнур питания, их сначала необходимо подключить к сети.
Воспроизвести любой файл. Это может быть музыка, видео или фильм. Формат не имеет значения.
Медленно поверните регулятор громкости на динамиках. Тогда вы можете установить удобный индикатор
Стоит крутить колесико осторожно, чтобы сразу не задействовать динамики на полную мощность.
Такие несложные манипуляции позволяют использовать колонки, которые подключаются к ноутбуку проводным способом. Вы можете проложить кабель где угодно, поставить внешние динамики на полку и наслаждаться качественным звуком.
Бывает, что после подключения динамиков звук есть, но он идет из встроенных динамиков. В этом случае измените способ воспроизведения в Windows.
- Одновременно нажмите клавиши «Win + R» на клавиатуре. Первый находится слева от «Alt».
- Откроется окно командной строки. Необходимо вставить слово «контроль» в поле и подтвердить вставку, нажав «ОК».
- На экране ноутбука появится окно «Панель управления». Далее вам нужно выбрать «Крупные значки» в меню дисплея. Он расположен вверху справа. Непосредственно на «Панели задач» следует щелкнуть значок с названием «Звук».
- Щелкните вкладку «Воспроизведение». Затем вам нужно выбрать «Динамики» и нажать «По умолчанию». Для подтверждения действий используйте кнопку «ОК».
Эта простая настройка позволит системе по умолчанию передавать звук на внешние динамики. Если динамики больше не будут использоваться в будущем, вам необходимо отключить их, а также изменить режим воспроизведения звука. После настройки снова включите музыкальный файл и отрегулируйте громкость.
Есть внешние динамики, которые подключаются исключительно к USB-порту
В этом случае важно использовать разъем правильного типа. Кроме того, этот столбец не будет работать без драйвера
Обычно модели не подключаются к электросети. У них достаточно мощности, чтобы получить от ноутбука.
Иногда невозможно напрямую подключить периферию к ноутбуку с помощью кабеля. В этих случаях необходимо использовать переходник.
- Некоторые фиксированные динамики имеют два штекера, которые необходимо подключить к гнездам для наушников и микрофона соответственно. Кроме того, большинство современных моделей ноутбуков оснащены комбинированным разъемом.
- На ноутбуке нет свободного USB-порта. Это тоже распространенная проблема современных ноутбуков. В этом случае требуется концентратор USB.
- Старым ноутбукам может потребоваться внешняя звуковая карта.
Проводное подключение
Если нет возможности синхронизировать технику при помощи беспроводного сигнала, можно соединить колонки с ПК через USB. Это практичный и удобный вариант, если у компьютера нет модуля Bluetooth или нужно сохранить заряд акустики. Необходимый кабель при его отсутствии в комплектации можно приобрести в любом магазине гаджетов и мобильных устройств. Через порт USB колонка подключается достаточно просто.
- Один конец кабеля нужно подсоединить к акустике в гнездо для зарядки.
- Второй стороной (более широкой) порт вставить в нужный разъем компьютера или ноутбука.
- Колонку нужно включить. Как только ОС найдет подключенный гаджет, она оповестит пользователя звуковым сигналом.
- На экране появится уведомление о новом оборудовании.
- Название музыкального девайса может отображаться по-разному на каждом компьютере.
- После подключения нужно воспроизвести любой трек для проверки колонок.
Рекомендуется обеспечить подключение к интернету, так как ПК может попросить обновить драйвер. Это программа, необходимая для работы оборудования. Также диск с драйвером может идти в комплекте с колонкой. Обязательно установите его перед подключением акустики. В комплекте с любой моделью акустического оборудования идет инструкция по эксплуатации.
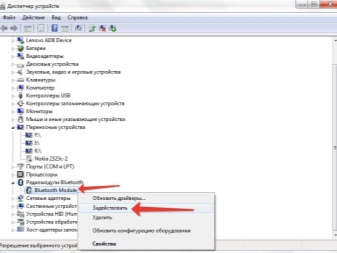

Решение проблем с драйверами
Подключить беспроводные колонки к ноутбуку невозможно, если драйвер беспроводного модуля работает некорректно. В этом случае нет соответствующего значка в системном трее или в списке беспроводных соединений.
Для переустановки драйверов нужно предварительно удалить старую версию. Для этого нажмите кнопку «Пуск», перейдите на Панель управления и выберите Диспетчер устройств. Затем выберите в списке модель беспроводного адаптера, кликните по нему ПКМ и нажмите «Удалить».
Актуальную версию драйверов для блютуз адаптера можно скачать на сайте производителя. Также они всегда есть на установочном диске, который поставляется в комплекте с лэптопом. Учитывайте, что для разных модификаций девайсов внутри одного модельного ряда могут потребоваться разные драйвера, так как в них используются разные адаптеры.
Как подключиться к колонке, если в ноутбуке нет Bluetooth
Почти все современные ноутбуки оборудованы таким модулем, однако это не аксиома. Несмотря на все ухищрения, пользователь может так и не включить его, так как произошла аппаратная поломка. Дешевле обойдется не ремонтировать лэптоп в сервисном центре, а воспользоваться внешним модулем Bluetooth.
Такой гаджет называется донгл и подключается через порт USB. Как правило, в них используется технология Plug’n’Play, благодаря чему драйвера устанавливаются автоматически из прошивки модуля. Пред покупкой такого девайса нужно проверить его спецификацию и убедиться, что он может передавать звук, а не только документы и картинки и использоваться для удаленного управления.
Как альтернативой можно воспользоваться донглом от беспроводной клавиатуры или мыши. Однако вероятность подключить портативную колонку в этом случае невысокая: многие модели таких донглов коннектятся только с конкретной моделью манипулятора, а то и вовсе с конкретным экземпляром, определяя его по идентификатору.
Как отменить сопряжение с другим устройством
Если беспроводная акустическая система используется несколькими членами семьи, то она может быть сопряжена с другим источником сигнала в зоне его видимости. В таком случае даже выключение и повторное включение не помогает: колонка коннектится к последнему найденному девайсу автоматически. В этом случае нужно отменить сопряжение через настройки того гаджета, с которым может быть сопряжена колонка.
Как поменять устройство воспроизведения по умолчанию
При сопряжении с беспроводной колонкой в теории ноутбук должен автоматически переключаться на нее и использовать вместо встроенных динамиков. На практике этого может не произойти по причине банального глюка Windows. В таком случае можно переключиться вручную.
Для этого кликните по значку динамика в системном трее правой кнопкой мыши и выберите опцию «Устройства воспроизведения». В открывшемся списке выделите название беспроводной колонки, кликните по ней ПКМ и выберите «Использовать по умолчанию».
В завершение стоит отметить, что большинство глюков в работе Bluetooth на ноутбуке, как и многие другие, «лечатся» при помощи перезагрузки. Если же после всех манипуляций, описанных выше, вам так и не удалось задействовать модуль блютуз и подключить беспроводную колонку, то причина, вероятнее всего, в аппаратной поломке. Справиться с такими неполадками сумеют только специалисты сервисного центра.
Процесс подключения к разным телефонам
В данном случае крайне важно дательно ознакомиться с процессом подключения портативных колонок к телефону посредством Bluetooth-технологии
Наравне с простым подключением, чувствуется высокая степень удобства последующей эксплуатации сопряженных устройств. А главное – нет необходимости использовать разные провода, которые могут запутаться и даже разорваться при резком движении. По достоинству оценить отсутствие проводного подключения смогли автомобилисты. Во-первых, в салоне машины нет лишних раздражающих шнуров, мешающих обзору. Во-вторых, портативную колонку можно передвигать с места на место. При этом качество звучания никак не изменится.
Самое главное при этом – правильно подсоединить колонку к основному устройству, будь то смартфон или планшет.
- Изначально необходимо включить оба устройства, располагаемые на близком расстоянии друг от друга.
- После чего на портативной колонке необходимо активировать поиск новых устройств. Для этого необходимо нажать на соответствующую клавишу рабочей панели динамика.
- Как только световой индикатор станет моргать, необходимо отпустить кнопку включения.
- Следующий шаг – включение функции Bluetooth на смартфоне. Делается это в основных настройках телефона либо на панели быстрого доступа.
- После активации необходимо провести поиск доступных устройств.
- По окончании поиска на экране телефона отобразятся наименования гаджетов, располагаемых на близком расстоянии.
- Затем из сформировавшегося списка выбирается название колонки. Таким образом и происходит сопряжение двух устройств.
Большинство современных смартфонов работают на операционной системе Android, которой очень легко пользоваться. Включить функцию Bluetooth, настроить необходимые параметры и соединить телефон с другими устройствами можно несколькими касаниями сенсорного экрана.
Samsung
Представляемый бренд имеет широкое распространение по всему миру. Компания создает мелкую и крупную бытовую технику, разные гаджеты и мультимедийные устройства. Однако самым распространенным товаром бренда Samsung являются смартфоны.
По ним можно ориентироваться даже без текстовых пояснений. И это касается не только встроенных программ, но и функций.
Значок Bluetooth голубого цвета присутствует в панели быстрого доступа и в настройках основного меню. Чтобы попасть в него без дополнительных переходов, можно зажать значок на панели быстрого доступа на несколько секунд.
Разобравшись с местоположением функции Bluetooth, можно смело приступать к настройке сопряжения смартфона с колонками. Для примера лучше всего взять модель телефона из серии Galaxy.
- В первую очередь необходимо включить Bluetooth на телефоне и портативной колонке.
- Затем произвести их сопряжение через поиск новых устройств.
- Добавленная колонка останется в списке постоянных соединений.
- Далее необходимо выбрать наименование гаджета. На экране появится окно с запросом активации, где необходимо дать положительный ответ. После этого нужно открыть раздел «Параметры».
- В открывшемся профиле следует поменять название «Телефон» на «Мультимедиа» и нажать кнопку соединения.
- При подключении колонки на экране телефона появится галочка зеленого цвета, которая информирует о том, что портативный гаджет подключен.
iPhone
С iPhone дела обстоят несколько сложнее, особенно если пользователь впервые взял в руки смартфон столь популярной марки. А если дело касается подключения беспроводной колонки к гаджету, необходимо воспользоваться некоторыми советами, иначе процедура подключения потерпит неудачу.
- Для начала необходимо включить портативную колонку и перевести ее в режим «Сопряжение».
- Далее на смартфоне необходимо открыть общие настройки и нажать на иконку Bluetooth.
- В открывшемся меню следует перевести ползунок из положения «выкл» в положение «вкл».
- После активации Bluetooth на экране телефона появится список гаджетов, находящихся на близком расстоянии.
- Из перечня наименований выбирается название колонки, после чего происходит автоматическое подключение.
Манипуляция, состоящая из нескольких шагов, позволяет владельцу устройств наслаждаться любимой музыкой в качественном звуке.
Как подсоединить через Bluetooth?
Подключить колонку JBL к компьютеру можно по беспроводному протоколу Bluetooth. Главное, чтобы данный модуль был вмонтирован в ноутбук и используемую акустику. Сначала рассмотрим синхронизацию с техникой, работающей на операционной системе Windows.

Это более распространенная ОС, с которой знакомы многие пользователи (самые используемые версии – 7, 8 и 10). Синхронизация выполняется следующим образом.
- Акустику нужно подсоединить к источнику питания.
- Колонки должны находиться рядом с ноутбуком, чтобы компьютер быстро обнаружил новое устройство.
- Включите музыкальное оборудование и запустите функцию Bluetooth.
- Клавишу с соответствующим логотипом нужно зажать до мигающего светового сигнала. Индикатор начнет мигать красным и синим цветом, обозначая работу модуля.
- Теперь перейдите к ноутбуку. В левой части экрана нажмите на значок «Пуск» (на нем изображен логотип Windows). Откроется меню.
- Выделите вкладку «Параметры». В зависимости от версии операционной системы, данный пункт может находиться в разных местах. Если вы используете 8 версию ОС, нужная кнопка будет размещаться в левой части окна с изображением шестеренки.
- Кликните один раз мышкой по пункту «Устройства».
- Найдите пункт под названием «Bluetooth и другие устройства». Ищите его в левой части окна.
- Запустите функцию Bluetooth. Понадобится ползунок, расположенный вверху страницы. Рядом вы найдите строку состояния, которая укажет на работу беспроводного модуля.
- На этом этапе нужно добавить необходимое мобильное устройство. Кликаем мышкой на кнопку «Добавить Bluetooth или другое устройство». Найти ее можно верху открытого окна.
- Кликните по значку Bluetooth – опция во вкладке «Добавить устройство».
- Если все сделано правильно, в окне должно появиться название портативной колонки. Для синхронизации нужно кликнуть на него.
- Для завершения процедуры нужно нажать на «Сопряжение». Эта кнопка будет находиться рядом с названием колонки.


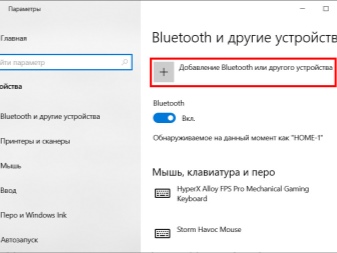
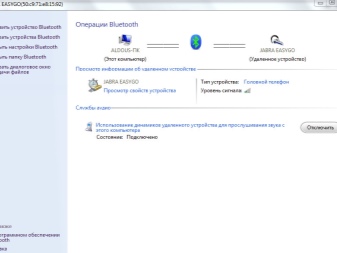
Техника торговой марки Apple работает на базе собственной операционной системы Mac OS X. Данный вариант ОС существенно отличается от Windows. Обладатели ноутбуков также могут подключить колонку торговой марки JBL. В этом случае работу нужно выполнять так.
- Акустику нужно включить, запустить модуль Bluetooth (зажмите кнопку с соответствующим значком) и поставить колонки рядом с компьютером.
- На ноутбуке тоже нужно включить данную функцию. Знак Bluetooth можно найти в правой части экрана (выпадающее меню). В противном случае искать эту функцию нужно в меню. Для этого необходимо открыть «Системные настройки» и выбрать там Bluetooth.
- Зайдите в меню настроек протокола и включите беспроводное соединение. Если вы заметили кнопку с названием «Выключить», то функция уже запущена.
- После запуска поиск устройств для подключения начнется автоматически. Как только ноутбук найдет мобильную колонку, необходимо кликнуть на название и на значок «Сопряжение». Спустя несколько секунд произойдет подключение. Теперь нужно запустить аудио или видеофайл и проверить звучание.

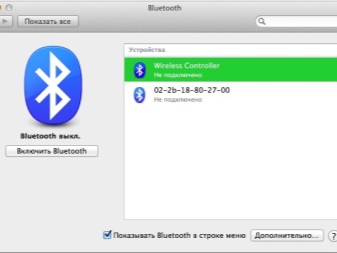
Подсоединение акустики к компьютеру (для Windows 10)
Если на вашем компе есть встроенный модуль блютуз, надо его включить и проверить, корректно ли он настроен. Чтобы сделать это, откроем параметры Windows:
Теперь нужно поставить отметку на еще одну блютуз-опцию, чтобы компьютер могли «увидеть» находящиеся рядом с ним беспроводные устройства:
Первый, он же подготовительный, этап выполнен. Далее переходим ко второму этапу, и нашим объектом внимания становится блютуз-спикер.
Замечательно, если связь между ПК и колонкой установилась автоматически. Если же «Джибиэль» так не подключается, попробуйте выполнить сопряжение, сделав несколько кликов мышкой на компьютере:
Допустим, в списке устройств нет JBL. Посмотрите еще, включен ли блютуз на динамике, на PC. Теперь вашу блютуз-колонку добавьте в ручном режиме:
«Пуск» > «Параметры» > «Устройства» > «Bluetooth и другие устройства» > «Добавление Bluetooth или другого устройства» > «Добавить устройство» > «Bluetooth».
Название вашего гаджета появится на дисплее компьютера, и останется только нажать на клавишу «Сопряжение» для того, чтобы произошло соединение.
При успешном завершении данной задачи операционная система, как правило, сама перенаправляет звук на внешнее устройство. Для проверки запустите на ноутбуке/ПК любой музыкальный трек или видео. В том случае, если аудиопоток через колонку не идет, по значку громкоговорителя в трее щелкните правой кнопкой. В открывшемся меню кликните «Звуковые устройства», во вкладке «Воспроизведение» назначьте ваш JBL (в списке колонка должна отображаться) устройством по умолчанию.







