Скачать google chrome для windows
Содержание:
- Мед и деготь
- Полезные аппаратные функции, которых пока нет
- Как установить Chrome OS на любой ноутбук и ПК
- Скачайте Google Chrome на русском языке бесплатно для Windows
- Apple macOS
- Хорошая задумка, неудачная реализация
- 2020: Chrome OS 81
- Версии программы
- Updating ChromeOS (for the Method 3)
- Впечатления от работы
- Установите Chrome OS на ПК в 2020 году
- Установить Chrome OS на старый Windows-компьютер: есть вариант
- Обзор браузера Google Chrome
- Google Chrome OS обзор
Мед и деготь
+ В считанные секунды
Новая ОС позволяет получить доступ к своим веб-приложениям, в том числе почте и контактам, в течение 7 секунд. Согласитесь, довольно удобно для делового человека, ценящего каждую минуту своего рабочего дня.
+ В облаке
Все документы и другие данные, над которыми вы работали на компьютере под управлением Chrome OS, будут доступны в любой точке земного шара с любого компьютера с доступом в Интернет.
+ Не требуя лишнего
Все приложения, доступные в Chrome OS, являются онлайновыми и выполняются на серверах Google, а не на компьютере пользователя. Поэтому новая система не требовательна к ресурсам ПК, на котором она работает.
+ Вирусы не пройдут
Поскольку в новой ОС нет офлайновых приложений, а также в связи с тем, что «хромос» построен на ядре Linux, вредоносных программ под эту систему практически нет. Поэтому вы можете не бояться, что ваш нетбук заполонят вирусы.
+ Радужные перспективы
Хотя говорить об этом рановато как минимум до выхода официального релиза системы, но если Chrome OS получит признание среди пользователей, это может стать существенным толчком для разработчиков веб-приложений, что, в итоге, положительно скажется не только на функциональности новой ОС, но и на возможностях современного Веба в целом.
— Только онлайн
Хотя разработчики и так утверждают, что новая ОС рассчитана исключительно на портативные ПК — нетбуки, и совсем не пригодна для настольного ПК, хочется отметить, что она несколько сужает возможности пользователя при работе с компьютером. Кроме того, в тех местах, где нельзя получить доступ ко Всемирной
сети, Chrome OS окажется вообще бесполезной.
— Вопросы безопасности
Вопрос, насколько безопасна концепция Google по работе и хранению документов в онлайне, все еще остается открытым. Сказать наверняка можно будет только тогда, когда Chrome OS пройдет проверку временем.
— Нет официальной сборки
Конечно, это сложно назвать полноценным минусом, особенно пока система находится в процессе доработки. Однако отсутствие официальной сборки не дает возможности полноценно оценить систему — ни одна из тестируемых сборок не позволила нам выжать 100 % возможностей, увиденных в презентации ОС.
Полезные аппаратные функции, которых пока нет
Отсутствие приложений – одна из основных проблем Chrome OS. Вторая проблема – отставание устройств под ее управлением от Windows- и Mac-аналогов в плане технического оснащения. К примеру, биометрическая защита есть пока только в планшете Pixel Slate, вышедшем в октябре 2020 г., и то лишь в виде классического сканера отпечатков пальцев.
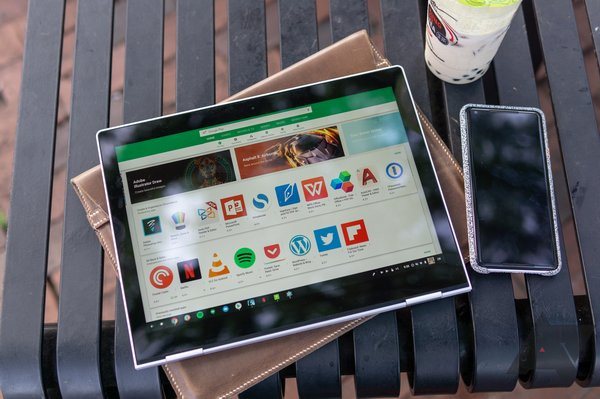
Ноутбук Google PixelBook, который умеет лишь трансформироваться в планшет
В хромбуках нет поддержки сотовых сетей четвертого поколения (LTE), нет дисплеев с HDR, и даже хотя бы базовой синхронизации со смартфонами (к примеру, Chrome OS не поддерживает «перехват» звонков со смартфонов». Отсутствуют и другие нужные многим функции – возможность установки дополнительной операционной системы или базовых редакторов аудио и видео. В итоге, перечень того, что умеют хромбуки и хромбоксы (неттопы на базе Chrome OS), окажется значительно короче в сравнении со списком отсутствующих в них возможностей.
В то же время, все те функции, что Google реализовала в Chrome OS, а производители устройств – в своей продукции, не уникальны. Этот минимальный набор есть практически во всех компьютерах и ноутбуках на базе Windows и Mac OS.
Как установить Chrome OS на любой ноутбук и ПК
Chrome OS — коммерческая операционная система, которую Google устанавливает только на специальные устройства Chromebook и Chromebox. В дистрибутиве Chrome OS есть ряд проверок, реализованных для того, чтобы привязать систему к верифицированному устройству. Все это значит, что мы не можем устанавливать Chrome OS на свои девайсы.
Если в поисковике ввести запрос «Установить Chrome OS» или «Скачать Chrome OS», то вы увидите десятки статей на тему запроса. Такие статьи можно разделить на 3 группы: статьи которые выдают установку Chromium OS за установку Chrome OS, статьи которые описывают преобразование Chromium OS в Chrome OS shell скриптами, и статьи, которые описывают установку Chromium OS. В этой статье будет описаны варианты установки Chromium OS, потому что установить Chrome OS не на Chromebook нельзя.
В этой статье вы узнаете о трех способах установки Chromium OS на любой нетбук, ноутбук или ПК.
Установка сборки Arnoldthebat
Arnoldthbat — один из разработчиков Chromium OS, который предоставил миру сервис, который автоматически и каждый день делает новые сборки Chromium OS.
Плюс в том, что в отличии от программ, где пользователям доступны только релизы, которые можно ждать несколько месяцев, в Chromium OS вы можете сразу получить новые функции или исправление старых.
Минус в том, что вместе с новым обновлением, у вас может что-то сломаться, что бывает настолько часто, что я советую обновлять Chromium OS раз в полгода. Также, нужно постоянно искать относительно стабильную версию, где у вас не будет ничего падать и виснуть.
Перед тем, как качать сборку, вы должны узнать тип архитектуры вашего процессора. Он может быть ARM, x64, x86 (x32). В зависимости от типа архитектуры нужно выбирать соответствующий билд.
Понадобится флешка от 4 гб.
- Для того, чтобы скачать образ Chromium OS вам нужно перейти на сайт Арнольда
- Далее, выбрать Daily или Weekly папку сборок. Daily — собираются каждый день, Weekly — собираются еженедельно.
- Вы увидите список сборок за последний месяц. Список можно разделить на 3 части — 3 вида сборок под разные типы процессоров. Если у вас ARM, то нужно выбирать сборки начинающиеся с CARMOS. Если х64, то Camd64OS. Если x86, то Cx86OS.
- Для установки на флешку, нужно скачать сборку Chromium OS заканчивающуюся на img.7z. Образы vdi.7z рассчитаны на установку в виртуальной машине.
- Распаковать 7z архив образа.
- Если вы будете записывать образ Chromium OS на флешку в Windows, нужно скачать Win32ImageWriter.
- Записать образ на флешку. Для этого в Windows запустить Win32ImageWriter. Указать путь до образа и нажать Write. Если у вас Linux, то в терминале «dd if=ChromeOS.img of=/dev/sdX bs=4M/», где в параметр if вставьте имя вашего образа.
- Включить загрузку с флешки на целевом устройстве. Обычно, ее включают в биосе, например в boot priority, но можно во время включения пк нажать f12 и выбрать устройство для загрузки.
- Включить
- Вставить флешку и загрузиться с нее. Откроется Grub4Dos, там выбрать 1 пункт — Label A.
Установка сборки Hexxeh
Hexxeh — разработчик Chromium OS, которого можно благодарить за выход Chromium OS в массы. Он первый стал распространять готовые сборки ОС. К сожалению, 20 апреля 2013 он собрал последний билд, после чего новых сборок уже не было.
Тем не менее, есть достаточное количество людей, предпочитающих сборки Hexxeh.
Инструкцию по установки можно взять предыдущую, достаточно скачать образ Hexxeh и использовать его в шагах.
Скачайте Google Chrome на русском языке бесплатно для Windows
| Версия | Платформа | Язык | Размер | Формат | Загрузка |
|---|---|---|---|---|---|
| * скачайте бесплатно Google Chrome для Windows, файл проверен! | |||||
|
Google Chrome x32 bit (установщик) |
Windows |
Русский | 1.1MB | .exe |
Скачать |
|
Google Chrome x64 bit (установщик) |
Windows | Русский | 1.1MB | .exe |
Скачать |
|
Google Chrome для MAC |
MAC | Русский | 64MB | .dmg |
Скачать |
Обзор Google Chrome
Google Chrome (Гугл Хром) – самый популярный веб-браузер, охватывающий по данным 2016 года 51,1% аудитории. Стремительный рост популярности объясняется простым и удобным функционалом, ориентацией на высокие стандарты безопасности, постоянным увеличением скорости и стабильностью работы. Еще одна стратегия разработчиков Google Chrome – максимальное упрощение функционала: все дополнительные функции компания планирует предоставлять в виде расширений.
Возможности и особенности Google Chrome
Программа Google Chrome доступна для всех платформ и для любого типа устройств. Браузер разработан на базе многопроцессной архитектуры, которая существенно повышает стабильность и безопасность загрузки веб-страниц.
В Google Chrome предусмотрена страница быстрого доступа, менеджер закладок, информативная панель загрузок. Среди других функциональных возможностей и особенностей Google Chrome стоит выделить следующие:
1. Быстрая и простая синхронизация настроек браузера для всех устройств пользователя, возможность переносить открытые вкладки, поисковые запросы и закладки с компьютера на мобильное устройство и наоборот.
2. Большой выбор тем оформления, приложений и расширений.
3. Мгновенный поиск: браузер отображает результаты, когда пользователь еще вводит запрос.
4. Функция автозаполнения.
5. Автоматический перевод интернет-страниц.
6. Набор инструментов для вебмастеров, включающий веб-инспектор, диспетчер задач и отладчик javascript.
7. Режим «инкогнито».
8. Высокопроизводительный движок для работы с javascript и система упреждающего чтения DNS.
В Google Chrome реализована функция «Мне повезет», которая позволяет автоматически перейти на первый сайт в результатах выдачи без вывода всего списка. В окне «Параметры Google Chrome» пользователю доступны 3 вкладки с полным спектром настроек, включая установки конфиденциальности, режим работы переводчика, степень безопасности.
История и релизы Google Chrome
Впервые информацию о выпуске собственного браузера компания Google предоставила только в 2008 году. До этого руководству корпорации создание такой программы казалось бесперспективным. Первая версия Google Chrome была разработана только для ОС Windows и адаптирована для 43 языков. До конца 2008 года Google Chrome смог заинтересовать только 1% интернет-пользователей.
Начиная с версии 5.0.375, браузер поддерживает Linux и OS X. Последняя актуальная версия — Google Chrome 50.0.2661, которая прекратила поддержку ОС Windows XP и Vista.
Скриншоты
Похожие программы
Google Chrome — браузер от поисковика Google
Opera — удобный браузер с поиском по умолчанию от яндекса
Mozilla Firefox — быстрый, безопасный и удобный серфинг в сети
Internet Explorer — браузер установленный по умолчанию в windows
Proxy Plus
Амиго — интернет-браузер от компании Mail.Ru Group
Safari — интернет-браузер от компании Apple
Tor Browser — анонимный браузер со встроенным VPN
UC Browser — браузер для Windows, основанный на движках Chromium и Trident
Uplay
Яндекс Браузер — браузер от поисковой системы яндекс
Vivaldi — браузер, работающий на движке Blink от Google
HAL
Maxthon — браузер, работающий на движке Webkit или Trident
Silverlight
Orbitum — браузер, созданный на движке Chromium
Adblock Plus
Kodi — программа для воспроизведения мультимедиа
Microsoft Edge — веб-обозреватель от Microsoft в замен Internet Explorer
Chromium — браузер на движке WebKit, обеспечивает ускоренную загрузку страниц
OpenVPN
Pale Moon — бесплатный веб-браузер с открытым исходным кодом
K-Meleon — бесплатный веб-браузер, оптимизированный для Windows
Браузер Atom
Аудио | Видео программы
Графические программы
Microsoft Office
Игры
Интернет программы
Диски и Файлы
Apple macOS
MacOS Catalina
Вам будет сложно найти более ярых сторонников их операционной системы, чем пользователи macOS, которые, как правило, творческие продюсеры произведений искусства, видео и фотографии. Действительно, операционная система Apple для настольных ПК удобна, функциональна и надежна. Она также хорошо сочетается с iPhone и всеми другими устройствами от технологического гиганта из Купертино. Выбор поставщиков компьютерного оборудования ограничен одним вариантом, но он хороший, и есть приличный выбор форм-факторов, от миниатюрных Mac mini и MacBook до iMac AIO и сверхмощного Mac Pro нового поколения.
Интерфейс macOS настолько приятный, насколько это возможно, с большей согласованностью, чем в любой другой операционной системе представленных в этой статье. Темный режим более равномерно отображается во всех инструментах ОС, а Finder (эквивалент Windows File Explorer) предлагает вкладки и удобные возможности предварительного просмотра, которых нет в Windows. Я предпочитаю параметры управления окном в Windows, которые, помимо прочего, позволяют легко привязать приложение, чтобы оно заполнило половину экрана.
Настольная ОС Apple основана на документах, а не на программах, как Windows. Это означает, что каждое приложение имеет одно и то же меню, предоставляемое ОС, вверху, а не внутри своего собственного окна. Это может быть самым большим камнем преткновения для тех, кто перемещается между двумя ОС. Еще одна причина может заключаться в различиях между панелью задач Windows и док-станцией macOS. Панель задач более информативна и гибка: иногда я нажимаю значок Dock, и на экране не появляется ни одного окна программы из-за этого подхода, ориентированного на документы.
MacOS хорошо укоплектована включенными в дистрибутив различными программами и утилитами: от очень полезной утилиты Preview, которая предлагает быстрый просмотр практически любого типа файла, до включенных офисных и мультимедийных приложений. Вы также получаете Apple Maps, Podcasts, Mail, Calendar, Notes, Reminders, и мы не можем забыть прекрасный веб-браузер Safari, который предлагает хорошую синергию со своими мобильными аналогами.
Несмотря на то, что очень большие iPad Pro, похоже, появляются на территории ноутбуков, эти планшеты теперь могут служить вторыми экранами для Mac, благодаря недавней функции Sidecar в iPadOS. Sidecar также добавляет немного функциональности сенсорного экрана в macOS, которая предлагает только прикосновение к сенсорной панели на MacBook, по сравнению с полной поддержкой сенсорного экрана в Windows 10. Однако Mac действительно выигрывает от множества умных жестов касаний и свайпов, если вы используете трекпад.
Игры долгое время были слабым местом компьютеров Mac. Хотя для них существует версия Steam, вы не найдете среди них AAA игр, доступных на ПК, и нет поддержки игровых гарнитур VR (за исключением использования HTC Vive с Final Cut Pro). Появление службы подписки на игры Apple Arcade может улучшить перспективы игровых приложений на всех платформах Apple, но у игрового эксперта PCMag Джеффри Уилсона есть некоторые оговорки, о которых вы можете прочитать в Я не в восторге от Apple Arcade, но, возможно, вы с этим не согласитесь, особенно если вы предпочитаете казуальные игры.
Apple включает в macOS хороший родительский контроль с помощью Screen Time, а система, которая уже имеет безупречную репутацию в области безопасности, была еще больше усилена в последней версии macOS Catalina, которая хранит ОС и пользовательские данные в отдельных разделах.
Наша оценка macOS Catalina,: 4.5 из 5
Хорошая задумка, неудачная реализация
Корпорация Google на протяжении приблизительно 11 лет безуспешно пытается захватить часть рынка настольных операционных систем при помощи облачной Chrome OS
Система не пользуется спросом, и все попытки Google привлечь к ней внимание потенциальных покупателей оборачиваются неудачей
Эксперт ресурса Android Police Дэвид Руддок (David Ruddock), ставший одним из первых в мире, кому довелось опробовать Chrome OS и ноутбук на ее основе, рассказал, что мешает этой системе развиваться и постепенно теснить Apple Mac OS и Microsoft Windows на пользовательском рынке. Ноутбуки на этой платформе лишь раз сумели обогнать лэптопы Apple по объемам продаж – как сообщал CNews, это случилось в I квартале 2020 г., но только в США и только по причине взрывного роста популярности Chrome OS в образовательном сегменте. Это было напрямую связано с очень низкой стоимостью хромбуков на фоне конкурентов.
Проблема данной ОС комплексная – она затрагивает как программную составляющую самой платформы, так и аппаратную часть работающих на ней устройств. В настоящее время, считает Руддок, система находится в тупике, выхода из которого пока нет.
2020: Chrome OS 81
15 мая 2020 года компания сообщила о выпуске операционной системы Chrome OS 81, основанной на ядре Linux, системном менеджере upstart, сборочном инструментарии ebuild/portage, открытых компонентах и web-браузере Chrome 81. Пользовательское окружение Chrome OS ограничивается web-браузером, а вместо стандартных программ задействованы web-приложения, тем не менее, Chrome OS включает в себя полноценный многооконный интерфейс, рабочий стол и панель задач. Сборка Chrome OS 81 доступна для большинства актуальных на май 2020 года моделей Chromebook. Энтузиастами сформированы неофициальные сборки для обычных компьютеров с процессорамиx86, x86_64 и ARM. Исходные тексты распространяются под свободной лицензией Apache 2.0.
По информации компании, изначально выпуск был запланирован на 7 апреля 2020 года, но был отложен из-за пандемии коронавируса SARS-CoV-2 и перевода разработчиков на работу на дому. Следующий выпуск Chrome OS 82 будет пропущен.
Основные изменения в Chrome OS 81:
- В режиме планшета обеспечено управление при помощи экранных жестов. Жесты теперь можно применять для переключения между приложениями, просмотра всех закреплённых приложений (короткий сдвиг экрана снизу), перехода на домашний экран (большой сдвиг снизу), просмотра всех открытых окно (сдвиг снизу с удержанием), возвращения на прошлый экран/страницу в браузере (сдвиг слева) и разделения экрана (удержание касания и перемещение окна вбок в обзорном режиме).
- В классическом и планшетном режимах предложена более компактная реализация панели с закреплёнными приложениями, которая предоставляет больше места для контента с которым работает пользователь.
- Для всех приложений, установленных в Android-окружении из Google Play, включая YouTube, Netflix и Prime, реализована возможность применения режима «картинка в картинке», позволяющего продолжать работу с сайтами или приложениями, одновременно просматривая видео.
- В планшетном режиме предложена горизонтальная навигация по открытым вкладкам, при которой кроме заголовков на вкладках отображаются крупные эскизы связанных со вкладками страниц. Вкладки можно перемещать и перегруппировывать экранными жестами. Отображение эскизов включается и выключается специальной кнопкой, размещённой рядом с адресной строкой и аватаром пользователя. Режим пока по умолчанию включён только для устройств Lenovo Chromebook Duet, но со временем число переводимых на него моделей Chromebook будет увеличиваться. Вручную режим можно активировать при помощи настроек «chrome://flags/#webui-tab-strip», «chrome://flags/#new-tabstrip-animation» и «chrome://flags/#scrollable-tabstrip».
- В ARC++ (App Runtime for Chrome), прослойке для запуска Android-приложений в Chrome OS, расширены средства кэширования APK-файлов установленных приложений. В корпоративных системах до сих пор кэширование применялось только для принудительно устанавливаемых приложений, а теперь распространяется и на все разрешённые к установке приложения. Кэширование позволяет существенно ускорить повторную установку программ, что полезно во временных сеансах, в которых приложения устанавливаются при каждом входе.
- Добавлена экспериментальная возможность тестирования Android-приложений из Linux-окружения для Chromebook (Crostini). Разработчики теперь могут создавать Android-приложения в Android Studio, запускаемом в Linux-окружении на Chromebook, а затем тестировать их на том же устройстве в окружении ARC++ (App Runtime for Chrome). Для установки APK-пакетов используется утилита «adb» (adb connect 192.68.1.12:5555; adb install app.apk) без перевода Chrome OS в режим разработчика. При установке подобным образом во время блокировки экрана выводится предупреждение о наличии в системе неверифицированных приложений.
- В окружение для запуска Linux-приложений Crostini добавлена поддержка запуска виртуальных машин с эмулятором Android.
- Представлена обновленная коллекция обоев рабочего стола.
- В средствах для создания интернет-киосков добавлена возможность ограничения интерфейса определёнными сайтами или обособленными web-приложениями PWA (Progressive Web Apps). В режиме киоска объявлена устаревшей поддержка Android-приложений, вместо которых рекомендуется использовать приложения PWA.
- Добавлена возможность прямого подключения к различным принтерам, информация о которых выдаётся сервером печати.
Версии программы
| 2008 год v. 0.2.149-1.0.154 | Запуск браузера, управления вкладками. Создание первого релиза. Добавлена русская версия. |
| 2009 год v. 2.0.172-3.0.195 | Увеличение всех страниц и возможность работать в полноэкранном режиме. |
| 2010 год v. 4.0.249-8.0.552 | Создание интернет магазина Chrome и покупки платно приложений. Запущена синхронизация настроек браузера. |
| 2011 год v. 9.0.597-16.0.912 | Возможность добавления нескольких профилей. В просмотре формата PDF добавлены кнопки “Печать” и “Сохранить”. |
| 2012 год v. 17.0.963-23.0.1271 | Добавление и изменение значков в разделе “Меню”. Проверка и исправление по орфографии. |
| 2013 год v. 24.0.1312-31.0.1650 | Распознавание речи. Обновлен интерфейс настроек. Создана версия для Android и iOS. |
| 2014 год v. 32.0.1700-39.0.2171 | 32 bit и 64 bit поддержка. Оптимизация использования зарядки и батареи на различных гаджетах. |
| 2015 год v. 40.0.2214-47.0.2526 | Улучшенный дизайн бесплатно, синтез речи, исправлены ошибки. |
| 2016 год v. 48.0.2564-55.0.2883 | Возможность копирования новых вкладок. Изменен дизайн страниц загрузки. |
| 2017 год v. 56.0.2924-63.0.3239 | Добавлено действие “Найти на странице”. Улучшение стабильности и производительности Гугл Хром. |
| 2018 год v. 64.0.3282-71.0.3578 | Исправлены ошибки, улучшена быстрая загрузка с сайтов. |
| 2019 год v. 72.0.3626-79.0.3945 | Контроль настроек, улучшение интерфейса. |
| 2020 год v. 80.0.3987-82.0 | 82.0 существующая и самая новая версия. Исправлены недочеты и ошибки. |
Updating ChromeOS (for the Method 3)
Updating ChromeOS and Chromium Native: The Setup
You will need a Live USB of any Linux distribution. I recommend Mint or Ubuntu.
Note: Replace «chronos» with the your username if dual booting or the name of the of distribution if booting from USB
Find and download the updated recovery image for the device you used at chrome.qwedl.com
Now type in the following commands in the Linux terminal:
losetup -fP /home/chronos/user/Downloads/chromeos_image.bin losetup -fP /home/chronos/user/Downloads/chromium_image.bin mount /dev/sda5 /home/chronos/local losetup
The last call of losetup without paramaters prints a list of Loop devices, find the one that corresponds to your ChromeOS and Chromium Image and then type:
mount /dev/loop{chromeos_number}p3 /home/chronos/image -o loop,ro
mount /dev/loop{chromium_number}p3 /home/chronos/native -o loop,ro
Updating both ChromeOS and Chromium Native: The actual upgrade
Remember, the commands outlined here must be done in EXACTLY this order to guarantee everything goes smoothly. IF you don’t do this and find neither the touchscreen, trackpad, or keyboard works, that’s on you. Not me, or anyone else.
rm -rf /home/chronos/local/* cp -av /home/chronos/image/* /home/chronos/local rm -rf /home/chronos/local/lib/firmware rm -rf /home/chronos/local/lib/modules/ cp -av /home/chronos/native/lib/firmware /home/chronos/local/lib/ cp -av /home/chronos/native/lib/modules /home/chronos/local/lib/ rm -rf /home/chronos/local/etc/modprobe/alsa-.conf
(Alsa-* being whatever the config name is, in my case it would be Alsa-skl.conf)
Change in /home/chronos/local/etc/selinux/config the word enforcing to permissive with the following command:
sudo sed '0,/enforcing/s/enforcing/permissive/' -i /home/chronos/local/etc/selinux/config
If you use multiboot, do not forget to change /usr/sbin/write_gpt.sh again. For details, see the multiboot section above.
Впечатления от работы

Один из лучших способов проверить производительность ноутбука — запустить видео в высоком разрешении на том же YouTube.
На Windows 7 старенький HP Pavilion g7 в базовой комплектации с трудом вытягивал HD-ролики с разрешением 720p. На Windows 10 ситуация примерно такая же. И это при включенном режиме Высокой производительности.
После установки Chrome OS первым делом решил протестировать возможности старичка и запустил видео на YouTube.
Тем не менее, ноутбуку намного легче работать практически с «голой» системой. Все окна переключаются моментально, при вводе с клавиатуры нет никаких задержек и фризов, приложения запускаются моментально.
Да, о приложениях. В Chrome OS есть встроенный магазин приложений. Представлен он стандартным маркетплейсом, знакомым пользователям браузера Chrome.

Софт там самый разноплановый и разношерстный, но для практически для любых задач можно найти необходимую утилиту: от графических редакторов до менеджеров задач и т.д.
Chrome OS — это удобный и быстрый способ воскрешения старого ноутбука, который еще послужит в качестве печатной машинки, устройства для серфинга, прослушивания видео или просмотра видеороликов.

iPhones.ru
Попробуйте то же самое!
Установите Chrome OS на ПК в 2020 году
Здесь мы собираемся показать подробные шаги по установке Chrome OS на ПК. Мы будет использовать бесплатную CloudReady OS от Neverware, созданную из ChromiumТочно так же, как Chrome OS построена Google из того же источника Chromium. Разница лишь в том, что вы не получите поддержку Play Store с CloudReady, так что есть. Тем не менее, существует поддержка Linux в CloudReady, поэтому вы обязательно должны воспользоваться преимуществами приложений Linux для Chrome OS. Теперь на этой ноте, давайте продолжим и узнаем о шагах.
Замечания: Если на вашем ПК или ноутбуке установлена видеокарта AMD, возможно, у вас проблема с установкой Chrome OS. Тем не менее, продолжайте и установите Chrome OS, чтобы проверить, работает ли он на вашем ПК.
1. Прежде всего, откройте официальная страница Neverware скачать файл Chrome OS. Вот, прокрутите вниз и нажмите «Загрузить USB Maker» в разделе Windows. Это универсальное средство для загрузки ОС Chrome и создания загрузочного USB-накопителя. После этого подключите USB-накопитель к компьютеру.
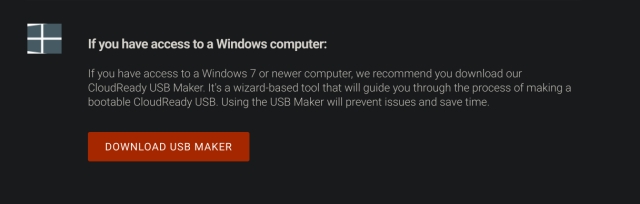
2. Затем запустите загруженный USB Maker и выберите архитектуру ПК, на котором вы будете устанавливать Chrome OS. Вы можете найти архитектуру, перейдя к Мой компьютер -> Щелкните правой кнопкой мыши и откройте Свойства, Здесь «Тип системы» будет упоминать, что ваш компьютер построен на 64-битной или 32-битной архитектуре.
Замечания: Если вы не можете найти архитектуру, а ПК довольно старый, тогда предположите, что это 32-битный компьютер. Однако все новые ПК — в основном после 2017 года — построены на 64-битной архитектуре.
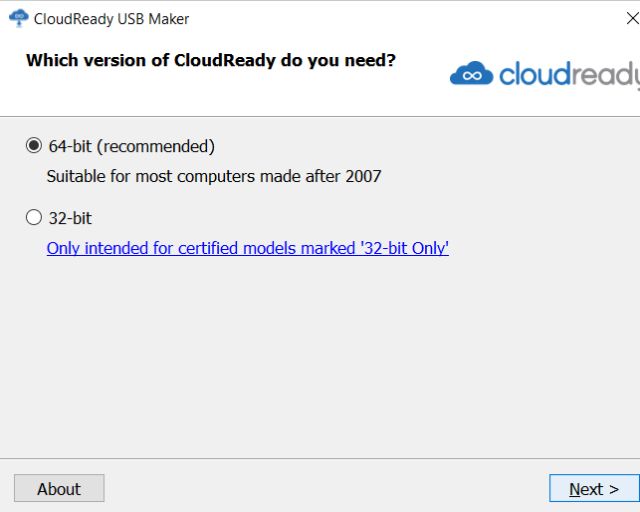
3. Теперь выберите свой перьевой привод и нажмите кнопку «Далее». Начнется загрузка файла и после этого, он автоматически создаст загрузочный USB-накопитель. Размер файла составляет всего 1 ГБ, поэтому его загрузка не займет много времени.
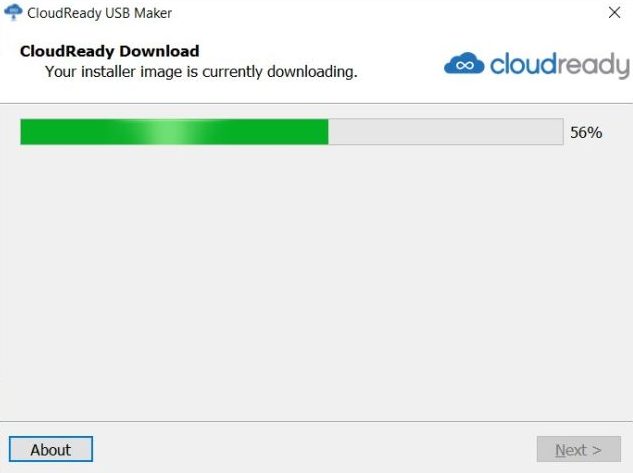
4. После того, как USB-накопитель будет готов, нажмите кнопку «Готово». Теперь выключите компьютер, а затем включите снова. В тот момент, когда вы включаете компьютер, начните непрерывно нажимать специальную клавишу загрузки, Вот ключи загрузки для различных ноутбуков и ПК на основе их производителей ПК.
5. Ваш ПК должен показать меню параметров загрузки. Выберите свой USB-накопитель, и он наконец откроет экран CloudReady, В противном случае найдите в компьютере ключ BIOS в Интернете и затем нажмите его во время загрузки. В меню BIOS измените настройку порядка загрузки USB-накопителя на 1. Теперь перезагрузите компьютер, и на этот раз он должен загрузиться в экран CloudReady.
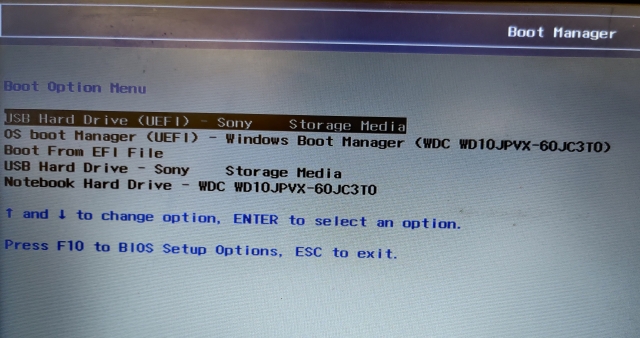
6. Через некоторое время отобразится экран настройки. Вот, нажмите на меню времени в правом нижнем углу и выберите «Установить ОС».
Замечания: Если вы хотите протестировать Chrome OS без его установки, нажмите «Let’s Go» и добавьте свою учетную запись Google. ОС будет работать через USB-накопитель и сохранит все изменения в вашем флеш-накопителе, не затрагивая жесткий диск.
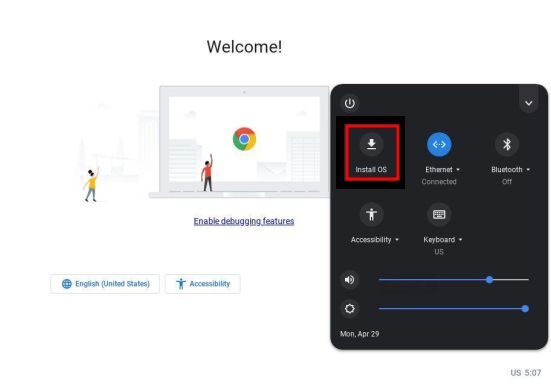
7. Теперь нажмите «Установить CloudReady», чтобы продолжить. Иметь ввиду, CloudReady прекратил поддержку двойной загрузки так что вы не можете использовать Windows и Chrome OS рядом друг с другом. Итак, если вы продолжите установку, ваш жесткий диск будет полностью стерт, включая ваши личные файлы. В этом случае сделайте резервную копию своего ПК с Windows перед установкой Chrome OS.
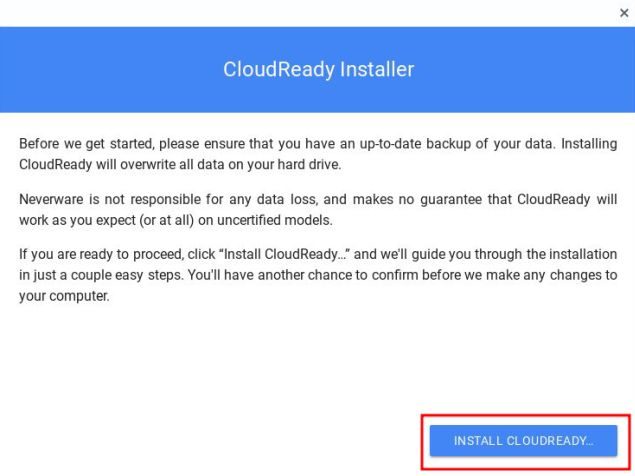
8. Опять же, он попросит вашего окончательного разрешения, Нажмите «Стереть жесткий диск и установить CloudReady», чтобы наконец установить Chrome OS на ваш ПК.
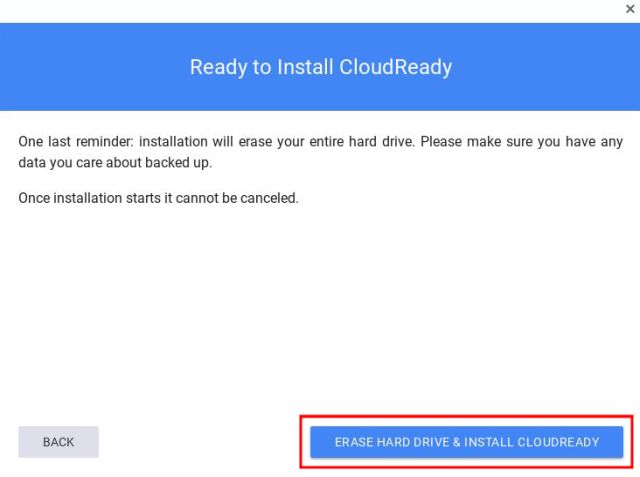
9. После установки ваш компьютер полностью выключится, Теперь удалите перьевой диск и включите компьютер. На этот раз он загрузится прямо на экран настройки. Теперь, чтобы начать, добавьте свой аккаунт Google. Наслаждайтесь Chrome OS на вашем компьютере с Windows!
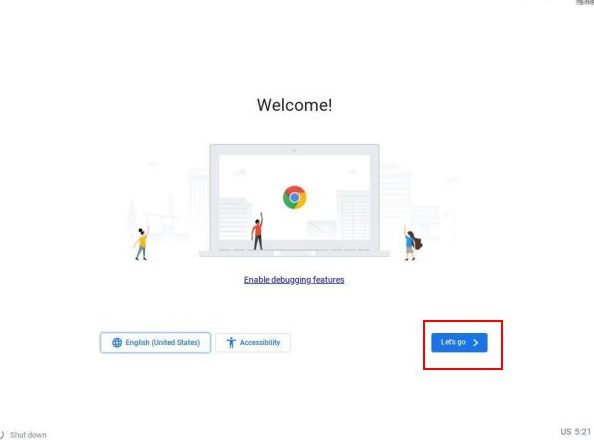
Установить Chrome OS на старый Windows-компьютер: есть вариант
До недавнего времени задача установить Chrome OS на Windows-ноут для обычного представлялась просто невыполнимой, хотя данная идея сама по себе была и остается интересной. И вот наконец-то появился некий программный продукт — бесплатный, ориентированный как раз на самого обычного юзера и имеющий в своей основе версию Chromium, т.е. фактически аналог Chrome OS, которой комплектуются все Хромбуки.
В этой связи о том, как установить этот самый аналог на старый ноутбук или настольный ПК с ОС Windows.
Начнем с того, что упомянутый продукт его разработчики назвали CloudReady, скачать его можно, а в нашем случае даже нужно, с их фирменного сайта (проверено — мин нет!). Весит пакет около 640 MB. Загрузка начинает автоматом.
Повторимся, программа бесплатная. Построена она на основе Chromium-а, также как и Chrome OS, однако фактически Chrome OS не является, хотя если вы тот самый обычный юзер, на которого и рассчитана CloudReady, то разницу можете и не заметить вовсе. В общем, заходим и качаем.
Скачали? Теперь нам понадобится скачать и установить еще один продукт — Chromebook Recovery Utility («Утилита восстановления Chromebook) — расширение для браузера Google Chrome. После установке прога автоматически пропишется в меню «Пуск» вашего компа и/или на Панели задач.
После этого берем флешку объемом от 8GB (можно больше, но не меньше 4GB), удаляем с нее всё (предварительно пересохранив нужные файлы в надежном месте, конечно), запускаем Chromebook Recovery Utility, заходим в «Настройки» (иконка со стандартной шестеренкой — в правом верхнем углу окошка) и кликаем «Использовать локальный образ» и находим загруженный ранее zip-файл с CloudReady (не открывая сам zip).
Далее указываем нашу флешку и жмем «Продолжить«. Утилита за 10-15 минут самостоятельно сделает из этой флешки загрузочный диск. По факту готовности вставляем диск в USB-порт нашего старого ноутбука и включаем его, ноут то бишь. Запуститься он должен с флешки сам.
В противном случае надо снова его выключить, потом включить, нажать кнопку F11 (Del, F2 или другую), чтобы попасть в BIOS, где в списке опций загрузки надо вручную указать загрузку со съемного диска.
Перед началом процедуры установки система предложит выбрать язык общения и подключиться Wi-Fi. Потом попросит подключится к «своему Chromebook-у». Пробуем, но только, чтобы посмотреть, насколько хорошо CloudReady будет работать на вашем старом ноуте. Это экспериментальный режим. Потому можно просто запустить процедуру установки CloudReady (кнопка в трее).
Следующим шагом будет принятие решения, в каком виде мы хотим видеть CloudReady на своем старом ноуте: в качестве единственной операционной системы или вместе с Windows.
С первым вариантом — кнопка «Install CloudReady Standalone» — всё просто: ваш Windows-ноут превращается в почти Chromebook с предварительным форматированием жесткого диска.
С вторым — кнопка «Install CloudReady Dualboot» — несколько сложнее. Дело в том, что работать вместе с Windows эта система будет только, если на вашем ноуте присутствует UEFI BIOS. Однако у многих старых машин этот интерфейс не предусмотрен. При таком развитии ситуации инсталлятор выдаст сообщение об ошибке, и тогда все равно придется возвращаться к первому варианту. Значит, выбираем кнопку.
На установку CloudReady требуется примерно минут 20, если все пойдет нормально. После успешного завершения процедуры ноут должен выключится. Отключаем от флешку (установочный диск) и включаем ноутбук (при необходимости не забываем в BIOS переключится на опцию загрузки с жесткого диска). На стартовом экране появится логотип Chromebook, там же вводим данные своей учетной записи в Google. Собственно, вот и финиш. Теперь вместо старой Windows ваш ноут работает на новой «почти Chrome OS».
Напомним, как и оригинальная Chrome OS, CloudReady — это по сути браузер Chromium, альтернативный так сказать его вариант, и совсем не Windows, так что надо будет немного попривыкнуть к новой «облачной» специфике.
Обзор браузера Google Chrome
Chrome довольно хорошо работает с сайтами и сервисами Google — YouTube и Gmail. Он также управляет своими системными ресурсами не так, как другие браузеры. Его движок V8 JavaScript был разработан с нуля в Google и может улучшить ваш опыт работы на веб-сайтах и в приложениях с большим количеством сценариев. Это должно ускорить работу Интернета.
Возможности браузера и безопасность в Google Chrome
Chrome предлагает приватную опцию просмотра, имеющую название «режим инкогнито». Эта возможность позволяет вам просматривать скрытые веб-сессии в изолированной программной среде, что дает временный контроль над историей показа и идентификацией сеанса. Когда вы закрываете браузер, ваши логины и история удаляются. Более того, это гарантия анонимности.
Чтобы запустить браузер в таком формате, зажимаем комбинацию клавиш Ctrl + Shift + N (Windows, Linux) или Command + Shift + N (macOS X). В этом дополнении Chrome не регистрирует, что вы делали во время последнего интернет-сеанса.
Google Chrome OS обзор
Взяв за ядро Linux, специалисты из Калифорнии явили миру долгожданную альтернативу – Хромиум. Отличительная черта продукта от остальных – доминирование веб-приложений над работой с традиционными функциями ОС. Основная роль в Chromium досталась браузеру. Google Chrome подкупает стабильностью и высокой скоростью работы с интернетом, в одночасье обошел «китов» индустрии, таких как Mozilla, Opera, IE, Safari и остальных. Треть пользователей интернета Земли листают страницы с помощью Google Chrome. Таких высот браузер достиг к 2014 году, всего за шесть лет своего существования.
Многие из вас задаются сейчас вопросом: «операционная система Google Chrome OS, что это такое?» – ответ прост до безобразия. Стратегия разработчиков подразумевает систему, не требовательную к аппаратной части устройства. Переложив с «железа» в облачные ресурсы настолько большой объем задач, Google наткнулся на шквал критики в 2009 году. Но на сегодняшний день скорость соединения с интернетом, даже с мобильных устройств, выросла до 100мб/сек, а качество и популярность работ с облачными сервисами значительно возросла, что доказало возможность существования такого проекта. Продукт стал полноправным игроком на рынке. Рассмотрим особенности операционной системы Chrome OS в кратком обзоре 2017 года.







