Способы почистить кэш в браузере google chrome на windows 7, 10 или телефоне андроид
Содержание:
- Удаление временных файлов с телефона
- Как очистить кэш браузера Гугл Хром через меню настройки и управления программой
- Что такое кэш и cookie и зачем их чистить
- Как очистить кэш на Андроид
- Что такое кэш в Google Chrome
- На телефоне
- А как насчет iOS?
- Очистка кэша в Google Chrome
- А как насчет iOS?
- Что такое «кэш браузера»
- Очистка кэша в Google Chrome
- Что такое сookie
- О процедуре чистки
- Что такое кэш браузера
- Кэш браузера – это что?
- Способы очистки кэша Гугл Хром на Андроид
- Как удалить данные о работе в браузере
- Способы удаления кэша в браузере «Гугл Хром»
Удаление временных файлов с телефона
Очистка кеша и куки на телефоне также необходимая процедура. В мобильной версии Google Chrome это можно сделать следующим образом:
- Запустите Гугл Хром.
- Тапните по трем точкам вверху и выберите пункт «История».
- В появившемся окне нажмите на функцию «Очистить историю…».
- Отметьте пункты с кешем и куки, затем выберите временной диапазон из выпадающего меню сверху.
- Выберите «Удалить данные», затем подтвердите действие.
Существует множество способов удаления временных файлов в Google Chrome. Встроенные функции обозревателя предусматривают такую возможность на ПК и телефоне. При необходимости можно воспользоваться другими программами и расширениями от сторонних разработчиков.
Как очистить кэш браузера Гугл Хром через меню настройки и управления программой
При очистке с помощью меню настроек идем таким путем:
- Открываем программу;
- В верхнем правом углу нажимаем кнопку в виде трех полосок и выводим меню настроек обозревателя;
- Выбираем пункт «Дополнительные настройки»;
- Жмем пункт «Удаление данных о просмотренных страницах…»;
- В появившемся окне настраиваем тип удаляемых данных, период, за который мы хотим удалить данные;
- Нажимаем кнопку «Очистка истории»
Далее все происходит автоматически и по завершении процесса очистки, программа выдаст уведомление о завершении.
Очистка с помощью команды «chrome://history/»
Еще одной из возможностей является управление с помощью команд, набираемых в адресной строке обозревателя. В нашем случае вводим команду “chrome://history/ “, которую следует набирать без кавычек. Она приведет нас на страницу истории посещенных ранее сайтов.
- В адресной строке набираем «chrome://history/»
- Выбираем конкретные записи, которые мы хотим удалить, историю за определенный период или, нажав кнопку «Очистить историю», переходим в меню выбора данных, где мы можем уточнить, какие данные требуется стереть. В последнем случае указанные данные удаляются за всю историю пользования программой
- Устанавливаем нужные параметры и приступаем к автоматическому удалению с помощью кнопки «Очистить историю»
- Дожидаемся отчета программы о завершении работы по очистке.
Использование горячих клавиш
Помимо вышеописанных двух вариантов, для каждого из них существует более простой и быстрый способ выйти на нужные настройки, используя горячие клавиши. Рассмотрим и их.
«Ctrl+Shift+Del» — такое сочетание клавиш позволяет, в обход всех манипуляций с меню настроек, напрямую вызвать окно выбора удаляемых данных. Остается только указать, что требуется удалить и нажать кнопку. Для быстрого входа на страницу истории просмотренных веб-страниц используется сочетание клавиш «Ctrl+H»
Вот такие существуют способы как очистить кэш браузера Гугл Хром.
Немного о «куки»
Кроме истории посещений и тяжелых данных графики, видео, анимации находящихся в кэше и составляющих основную его массу, существует еще один вид временных файлов – так называемые «куки» (coockie). Для чего они нужны? Куки используются для хранения данных авторизации на сайтах, поисковых запросов, содержат ваши личные данные, которые вы вводите, заполняя на сайтах различные формы.
При возникновении каких-либо проблем в работе браузера, а также из соображений безопасности, рекомендуется периодически очищать хранилище coockie. Для того чтобы получить доступ к этому хранилищу в Гугл Хром предусмотрено два пути. Первый — через стандартное меню управления, пункт «Настройки». Второй путь на ту же страницу настроек – команда «chrome://settings/».
Попав на страницу настроек, прокручиваем ее вниз до самой нижней ссылки «Показать дополнительные настройки», нажав на которую мы получаем доступ к управлению хранением личной информации. Через кнопку «Контент» получаем возможность управления сохраненными данными, а кнопка «очистить историю» вызывает уже знакомое меню. Все достаточно просто.
Как очистить кэш браузера Гугл Хром на компьютере с помощью CCleaner
Помимо внутренних инструментов самого браузера, имеется возможность очистки кэша извне с использованием утилиты для очистки компьютера — CCleaner. Эта программа распространяется бесплатно и доступна для скачивания на сайте разработчика piriform.com. Интуитивно понятный русскоязычный интерфейс делает освоение этого инструмента несложной задачей.
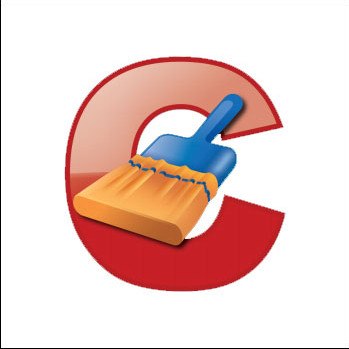
Прежде, чем приступить к очистке, следует закрыть браузер. Далее открываем программу CCleaner и запускаем процесс анализа, по завершении которого с помощью соответствующей кнопки задаем команду «очистить». Когда все будет готово, программа выведет подробный отчет, и вы увидите, как много места на диске могут занимать устаревшие и ненужные временные файлы когда-то посещенных вами страниц интернета.

В общем — если у вас возникают проблемы с отображением страниц в браузере Google Chrome, он начинает «глючить» и «тормозить», не нужно торопиться его переустанавливать. Возможно, все эти проблемы связаны с накопившимися устаревшими данными. Теперь вы знаете, с помощью каких внутренних средств браузера можно почистить кэш гугл хром. Вполне может быть, что этого окажется достаточно для того, что бы ваш браузер работал «как новенький».
В переводе с английского название «Cookie» означает «Печенье». Таким смешным словом назвали файлы хранения данных о посещенных ресурсах. Именно с их помощью производится автозаполнение полей ввода логина и пароля, подставляются результаты поиска в адресной строке и тд. По сути это текстовые файлы, отправляемые с вашего компьютера на сервера просматриваемых вами сайтов. В дальнейшем они используются для маркетинговых целей, структурирования информации и удобства пользователей.
Однако эти же файлы часто являются причиной медленной работы браузера. Когда информации скапливается слишком много, страницы могут загружаться очень медленно. Вам следует задуматься об удалении куки, если возникли следующие ситуации:
- Невозможность авторизоваться на ресурсе из-за подтягивающихся автоматически некорректного, сохраненного ранее пароля и логина.
- Медленная загрузка определенных или всех сразу страниц.
- После атаки вирусов и рекламных агентов куки перезаписались для демонстрации нужных злоумышленникам элементов.
- При загрузке страниц появляется индекс ошибки Error 400 Bad Reguest.
Обнаружив такие неполадки постарайтесь сразу же почистить кэш информацию. Для этого воспользуйтесь следующими рекомендациями.
Как очистить кэш на Андроид
Операционная система Android предлагает пользователям ряд различных опций. Это включает в себя очистку кеша. Причем операцию можно выполнять как с помощью встроенных инструментов, так и с помощью сторонних программ.
Встроенными способами
В Android изначально есть все необходимое для избавления от кеша и прочего хлама. Пользователь может удалить ненужные данные за секунды:
- Откройте настройки вашего смартфона.
- Перейдите в раздел «Память» (он может называться по-разному в зависимости от модели вашего устройства).
- Выберите «Кэш» из представленных типов файлов».
- Подтвердите удаление.
К сожалению, очистка временного буфера с помощью настроек доступна не на всех смартфонах. Некоторые модели предлагают очистку кеша только для выбранных приложений. Но даже этого достаточно, чтобы освободить место для хранения важных файлов.
Для очистки кеша приложения вам потребуется:
- Откройте настройки устройства.
- Зайдите в раздел «Приложения».
- Выберите интересующую вас программу.
- Нажмите кнопку «Очистить кеш».
На этом этапе важно не ошибиться. В конце концов, пользователь может выбирать между очисткой кеша и очисткой данных
В первом случае будет удален временный буфер, а во втором – важные файлы, включая информацию об учетной записи.
Рассматривая стандартные способы очистки кеша, важно также отметить предустановленные приложения для этого. Например, в смартфонах Xiaomi есть программа безопасности
Аналогичное программное обеспечение доступно на устройствах других производителей. В приложении просто нажмите кнопку «Очистить корзину», и система начнет сканирование вашего устройства на наличие лишнего кеша и предложит очистить его.
С помощью приложений
Если невозможно очистить кеш стандартными средствами, рекомендуется использовать стороннее программное обеспечение для выполнения операции. Он представлен различными приложениями, доступными в Google Play. Наиболее популярны следующие:
- Очиститель телефона.
- Уборщик;
- Супер чистый;
- Тотальный очиститель;
- CCleaner;
Несмотря на различие в дизайне, все эти программы работают одинаково. Поэтому достаточно рассмотреть принцип очистки кеша только на примере Clean Master. После запуска приложения пользователь сразу увидит кнопку «Пуск».
После нажатия на нее начнется сканирование внутренней памяти смартфона. Clean Master будет искать временные файлы, от которых можно безболезненно избавиться. По завершении теста на экране отображается ожидаемый объем данных, которые необходимо удалить.
Пользователь может избавиться от всего кеша или временного буфера отдельных приложений
Здесь не стоит особо беспокоиться, потому что даже выбор всех файлов не приведет к потере важной информации. Так что не стесняйтесь нажимать кнопку «Очистить корзину»
Что такое кэш в Google Chrome
В Google Chrome, как и в любом другом браузере, есть кэш. Кэш или cache – это данные, которые были скачаны и сохранены на накопитель компьютера при просмотре веб-страниц. Дело в том, что, когда вы открываете страницу, вместе с ней на ваш компьютер загружается огромное количество других ресурсов, которые необходимы для ее нормального отображения. Это могут быть картинки, каскадные таблицы стилей (css), скрипты JavaScript и многое другое. Все эти данные не уникальны для конкретной страницы и могут использоваться на других страницах этого же сайта. Поэтому есть смысл сохранить их на диск, в так называемый кэш, и при открытии других страниц уже не скачивать из Интернета, а использовать сохраненные копии.
Именно так и поступает Гугл Хром, а также все остальные современные браузеры. При первом заходе на сайт они скачивают все ресурсы, которые необходимы для отображения открытой веб-страницы. После этого в кэш сохраняется все, что можно сохранить и повторно использовать. А при открытии других страниц этого сайта браузер скачивает только саму веб-страницу и те ресурсы, которые уникальны для данной страницы. Для остальных ресурсов используются сохраненные копии из кэша.
Такой подход к работе с сайтами имеет ряд значительных преимуществ. С точки зрения пользователя, основные преимущества кэширования – это повышение скорости загрузки страниц и экономия трафика, а с точки зрения владельца сайта – снижение нагрузки на сервер. Но, в некоторых случаях кэш может создавать неудобства. Например, контент на сайте может обновиться, а пользователь будет продолжать получать сохраненные данные из кэша. Также со временем объем кэша, который хранится браузером, увеличивается и он начинает занимать заметный объем на системном диске.
Для решения описанных проблем кэш нужно очищать. В данной статье мы расскажем, как очистить кэш в веб-браузере Google Chrome.
На телефоне
Сразу стоит сказать, что на мобильных устройствах ситуация с отключением кэша в Гугл Хром обстоит примерно так же, как и на персональном компьютере. Официальной функции, которая бы позволила прекратить сохранение кэша на смартфоне, не существует.
Поэтому, у пользователя есть выбор – использовать режим «Инкогнито», или через определенный промежуток времени самостоятельно производить удаление кэш данных.
Если у вас нет желания вручную удалять кэш браузера Google Chrome, то вы можете постоянно использовать режим «инкогнито». Ниже вы узнаете, как отключить кэш в Гугл Хром на устройстве с операционной системой Android или IOS.
Чтобы воспользоваться режимом «Инкогнито» в браузере Google Chrome, вам понадобится выполнить на своем гаджете с ОС Android или IOS следующие действия:
- Запускаем на мобильном устройстве браузер Гугл Хром. Нажимаем один раз по иконке в виде трех точек, которая располагается в верхней правой части любой страницы.
- Как только вы это сделаете, на действующей вкладке появится меню браузера. В верхней части данного меню должна быть графа «Новая вкладка инкогнито». Именно по ней и потребуется щелкнуть один разок.
- Готово! Благодаря предложенному выше порядку действий, вы сможете открыть вкладку Гугл Хром в режиме «Инкогнито». Таким образом, вы остановите сохранение истории браузера, файлов cookie, кэш данных и сведений, которые вводятся при заполнении каких-либо форм.
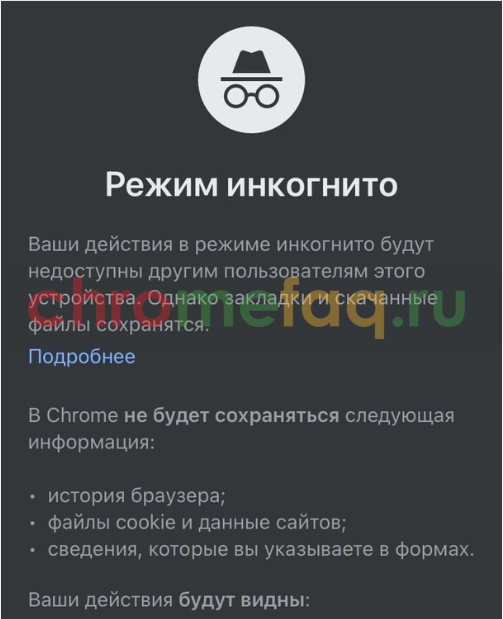
Подробнее о режиме инкогнито читайте с этой статье:
Теперь вы знаете, что администрация браузера не позаботилось о том, чтобы пользователь мог в любое время прекратить сохранение кэша в Гугл Хром. Но, тем не менее, выше вы смогли узнать способ, позволяющий временно отключить кэш в Гугл Хром. Безусловно, вы можете использовать режим «инкогнито» каждый раз, когда заходите в браузер. В таком случае, кэш данные никогда не будут появляться на вашем устройстве.
А как насчет iOS?
iOS очень эффективно управляет кешами приложений для установленных приложений, поэтому вы не найдете никаких системных переключателей для ручной очистки кешей приложений, как в Android. Также в приложениях Google Диск, Документы, Таблицы или Презентации нет встроенных средств для удаления соответствующих кешей документов.
Это не означает, что у вас нет проблем с iOS, и в некоторых приложениях есть механизмы очистки кеша – например, OneDrive предлагает возможность очистить свой кеш. Google еще не догнал.
Однако принудительный выход из проблемного приложения Google с последующим перезапуском вашего iPhone или iPad поможет решить большинство проблем. Если после этого вы все еще сталкиваетесь с постоянными проблемами, вам следует рассмотреть возможность удаления и повторной установки приложения.
Очистка кэша в Google Chrome
Как и многие другие подобные операции, очистка кэша в Google Chrome выполняется через настройки. Поэтому, если вы хотите почистить кэш, то вам нужно нажать на кнопку с тремя точками в верхнем правом углу окна и в появившемся меню выбрать «Настройки».
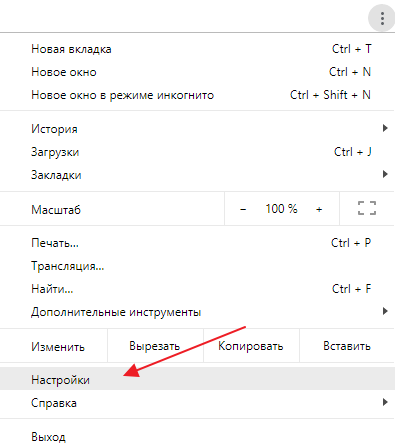
Дальше нужно пролистать настройки в конец и перейти в раздел «Дополнительные».
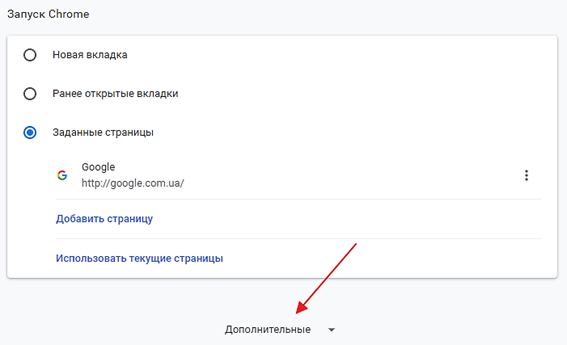
Дальше снова листаем вниз и находим раздел «Очистить историю».
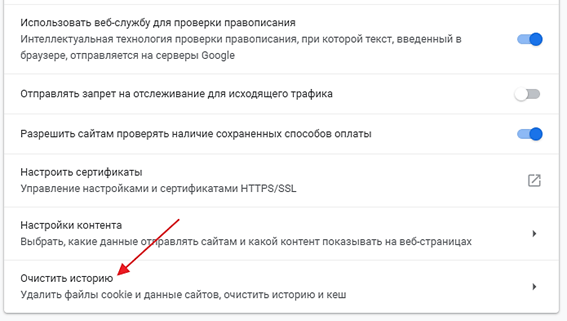
После этого откроется окно «Очистить историю». Здесь нужно включить опцию «Изображения и другие файлы, сохраненные в кэше» и нажать на кнопку «Удалить данные»
Обратите внимание, для того чтобы почистить кэш не обязательно удалять историю просмотров, файлы cookie и другие сохраненные данные. Выбрав только «Изображения и другие файлы, сохраненные в кэше», вы удалите исключительно кэш браузера
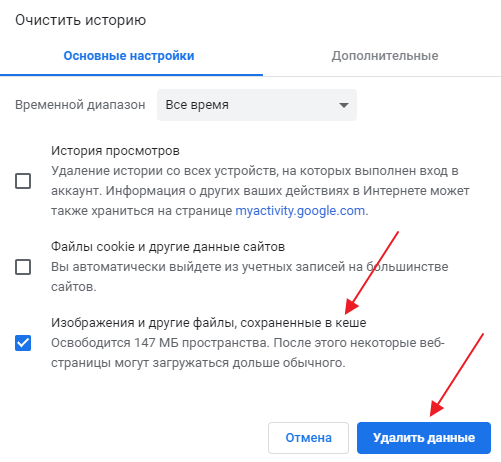
Также при желании в этом окне можно указать временной диапазон, кэш за который должен быть удален.

Например, можно выбрать: за все время, за последние 4 недели, за 7 дней, за 24 часа или за последний час. Для того чтобы удалить все данные из кэша Google Chrome нужно выбирать вариант «за все время».
А как насчет iOS?
iOS очень эффективно управляет кэшем приложений для установленных приложений, поэтому вы не найдете никаких системных переключателей для ручной очистки кэшей приложений, как в Android. Приложения Google Диск, Документы, Листы или Слайды также не имеют встроенных средств для удаления соответствующих кэшей документов.
Это не означает, что у вас нет проблем с iOS, и у некоторых приложений есть свои механизмы очистки кэша — например, OneDrive предлагает возможность очистить свой кэш, Google еще предстоит наверстать упущенное.
Однако принудительное завершение проблемного приложения Google с последующим перезапуском вашего iPhone или iPad поможет решить большинство проблем. Если после этого вы все еще сталкиваетесь с постоянными проблемами, вам следует рассмотреть возможность удаления и переустановки приложения.
Также на Guiding Tech
Что такое «кэш браузера»
Кэш, применительно к браузеру, это каталог с файлами на жестком диске, куда программа складывает элементы просматриваемых страниц. Например, там хранятся рисунки, скрипты. При обновлении страницы браузер больше не станет загружать эти данные из интернета, а просто возьмет их с жесткого диска, доступ к которому осуществляется на существенно большей скорости, чем к интернету. Поэтому сама технология кэширования данных браузером очень эффективна.
Однако у этой технологии есть и негативная сторона. Папка с кэшем размещается на системном диске. К тому же, как правило, создается для каждого пользователя отдельно — в профиле пользователя. Больше пользователей в системе — больше каталогов с кэшем. Это плохо, если емкость диска невелика. Поэтому можно указать браузеру другое место расположения папки с кэшем (например, на втором жестком диске, или даже на внешнем носителе).
Второстепенная задача — ограничение размера папки кэша браузера. Но с этим параметром стоит экспериментировать только в режиме жесткой экономии дискового пространства!
Очистка кэша в Google Chrome
Ниже мы рассмотрим три способа удаления накопившегося кэша: вы можете справиться как встроенными средствами браузера, так и использовать сторонние инструменты.
Способ 1: Google Chrome
- Щелкните в верхнем правом углу по иконке меню браузера и в отобразившемся списке перейдите к пункту «История», а затем еще раз выберите «История».

На экране отобразится история, зафиксированная браузером. Но в нашем случае нас интересует не она, а кнопка «Очистить историю», которую и необходимо выбрать.

Откроется окно, которое позволяет очистить различные данные, сохраняемые браузером. Для нашего случая необходимо убедиться в наличии галочки около пункта «Изображения и другие файлы, сохраненные в кеше». Этот пункт и позволит очистить кэш браузера Гугл Хром. При необходимости проставьте галочки и около других пунктов.
В верхней области окна около пункта «Удалить указанные ниже элементы» отметьте пункт «За все время».
Все готово к очистке кэша, поэтому вам остается лишь щелкнуть по кнопке «Очистить историю».

Способ 2: CCleaner
Популярная программа CCleaner является эффективным инструментом для комплексной очистки компьютера от лишней информации. В частности, с ее помощью не составит труда удалить кэш в Google Chrome.
- Закройте Google Chrome и запустите CCleaner. В левой части окна откройте вкладку «Очистка». Чуть правее выберите пункт «Приложения».

В списке найдите раздел «Google Chrome». Убедитесь, что у вас поставлена галочка напротив пункта «Интернет-кэш». Все остальные пункты проставьте на свое усмотрение. Для поиска информации кликните по кнопке «Анализ».
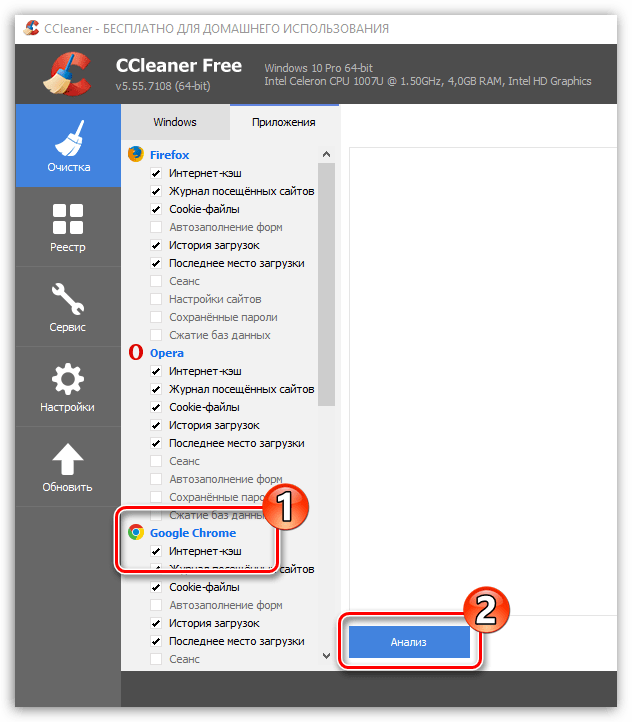
Когда CCleaner закончит поиск, запустите процесс удаления кэша нажатием кнопки «Очистка».
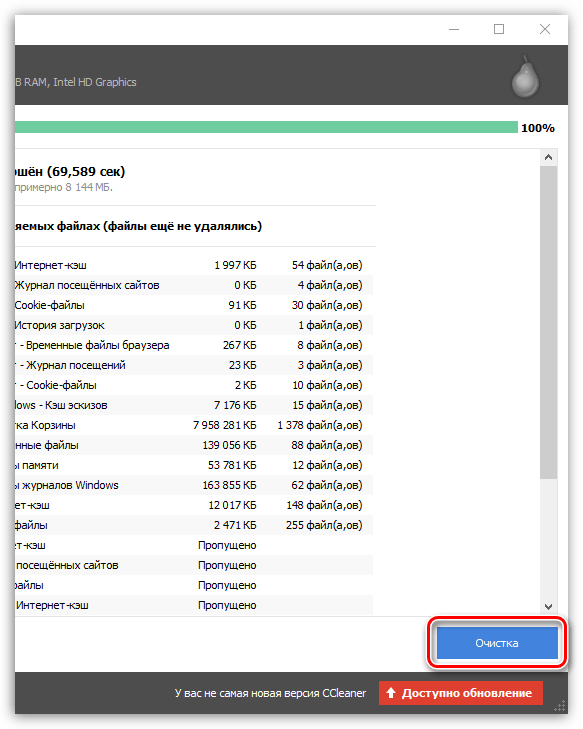
Способ 3: Chrome Cleaner
Инструмент Chrome Cleaner представляет собой браузерное расширение, с помощью которого можно быстро удалять кэш, историю просмотров, список загрузок, куки и другую информацию.
- Установите дополнение из официального магазина, воспользовавшись представленной выше ссылкой. По окончании инсталляции в верхнем правом углу отобразится иконка Chrome Cleaner.

Кликните по ней. Следом откроется дополнительное меню, в котором необходимо навести курсор на пункт «Cache».
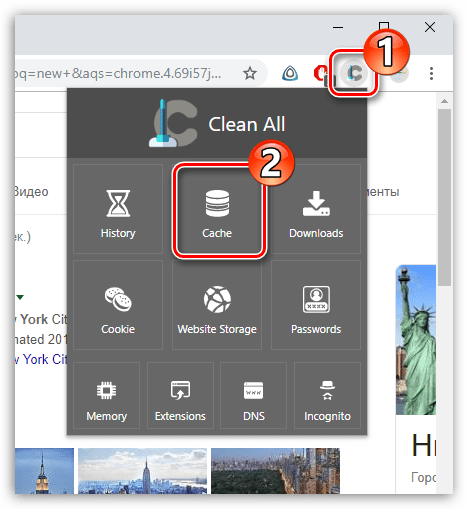
Выберите пиктограмму с мусорным ведром. Информация будет немедленно удалена.
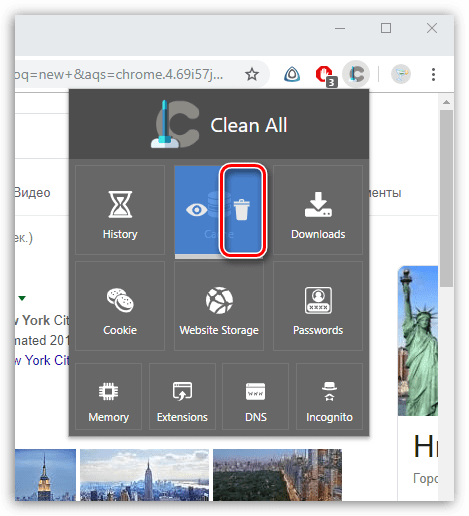
Не забывайте, что кэш следует периодически чистить, тем самым поддерживая производительность Google Chrome.
Опишите, что у вас не получилось.
Наши специалисты постараются ответить максимально быстро.
Что такое сookie
Прежде чем очищать куки файлы в браузере, необходимо разобраться, что они из себя представляют. В первую очередь стоит отметить, что cookie – это текстовые документы. В них находится системная информация, которая предназначена только для браузера.
Каждый раз при посещении сайта, приложение получает от сервера данные, язык, на котором отображена страница, логин и пароль, если присутствует авторизация, регион, оформление страницы и многое другое.
Чтобы каждый раз не запрашивать эту информацию, браузер сохраняет ее на компьютере. При последующем посещении сайта, данные будут подгружаться с самого устройства. Это значительно ускорит загрузку страницы. Куки файлы также собирают информацию о предпочтениях пользователя. Из этих данных позже формируется реклама в браузере.
Большинство файлов корректно работают только с использованием cookie. Поэтому рекомендуется включать данную функцию в настройках. Чтобы не перегружать приложение большим количеством информации, рекомендуется регулярно чистить этот раздел браузера.
О процедуре чистки
В каких случаях следует обновить кеш:
- Появление ошибки 400 bad request.
- Снижение работоспособности Chrome.
- Медленная загрузка страниц.
- Некорректное отображение контента на сайтах.
- Торможение всего компьютера.
Важно также:
Периодичность
Удалять временные папки очень важно, но не стоит злоупотреблять данной функцией. Пользователям рекомендуется проводить подобную операцию не менее одного раза в течение недели
Для тех, кто редко заходит в Chrome, очищать историю файлов кэш потребуется не чаще 1 раза в три недели.
Что дает “уборка”. Объем накопившейся информации растет в геометрической прогрессии. С каждой посещаемой страницей в браузере добавляются дополнительные килобайты. Представьте, насколько легче станет Chrome, когда Вы освободите место.
Поведение браузера и ПК после очистки
- После такой процедуры, информация для авторизации на сайтах может быть удалена. Страницы могут поначалу загружаться медленно, потому что браузеру придется заново подгружать медиаконтент с сервера.
- Если в Google активирована синхронизация, кэш очищается из истории всех подключенных устройств. Поэтому файлы могут исчезнуть также на другом компьютере или смартфоне.
- Процедура не удаляет настройки Chrome. Наоборот, браузер создаст новые актуальные файлы и затем станет работать быстрее.
Что такое кэш браузера
Путешествуя по просторам Всемирной паутины, мы посещаем огромное количество сайтов, где просматриваем текст, картинки, видеозаписи. Когда интернет-страница открывается в браузере впервые, то вся информация (текстовая и графическая) загружается с сервера, на котором расположен ресурс.
Если же веб-мастер настроил кэширование, то после первого просмотра данные будут сохраняться в специальном разделе на жестком диске компьютера пользователя (этот раздел и называется кеш браузера).
Главная страница сайта появится на экране гораздо быстрее. Причина этого заключается в следующем: браузер загружает данные из кэша, который расположен в памяти вашего устройства, что, согласитесь, гораздо ближе, чем сервер за тридевять земель.
Стоит также отметить, что далеко не всё содержимое сайта кэшируется. Настройки кэша выставляются каждым веб-мастером по собственному усмотрению. Если же информационный ресурс создается при помощи CMS (WordPress, Joomla, Drupal), то разработчику, как правило, доступны уже готовые решения по обеспечению кеширования в виде плагинов (которые имеют стандартные установки и часто не нуждаются в дополнительных настройках).
В CMS WordPress, к примеру, широкую популярность обрели плагины WP Super Cache и W3 Total Cache.
Когда вы очищаете кэш, то удаляете все графические и текстовые данные, полученные с посещенных ранее сайтов. То есть, при загрузке страниц информационных ресурсов, браузер снова будет брать все данные непосредственно с сервера.
Теперь, когда стало ясно, что значит очистить кэш браузера, разберемся с причинами необходимости выполнения такой процедуры:
Зачем чистить кэш
Когда вы сталкиваетесь с разработкой информационного ресурса, то очистка кэша – настолько привычная и регулярная процедура, что проводится абсолютно «на автомате» (ведь сайт всё время меняется, а результат нужно увидеть сразу же).
Если же вы рассматриваете себя в роли пользователя, то в этом случае необходимость чистить кэш возникает гораздо реже. Однако, не удаляя кэш, вы не увидите многие обновления на сайтах (через какое-то время, конечно, увидите, но это может быть месяц, а может и полгода, в зависимости от того, какую длительность хранения кэша сайта установил веб-мастер).
Также не стоит забывать и о том, что копии страниц, сохраненные браузером, имеют кое-какой вес. Кроме того, каждый браузер имеет свой собственный кэш, то есть, открыв веб-ресурс в Гугл Хром, а затем в Firefox, вы создадите на своем компьютере 2 копии одних и тех же страниц. А если сайтов посещено тысячи, и кэш не очищался несколько месяцев, то место, занимаемое копиями, будет довольно существенное.
Чистим кэш в различных браузерах
Рассмотрим удаление кэша в некоторых популярных на сегодняшний день браузерах:
Интернет Эксплорер:
Заходим в меню браузера, после чего ищем пункт «Сервис». Нажимаем «Удалить журнал обозревателя», а в появившемся окне ставим галочку только напротив пункта «Временные файлы интернета». Жмем «Удалить».
Mozilla Firefox:
Переходим в меню и выбираем пункт «Настройки». Открываем вкладку «Дополнительные» и ищем в ней пункт «Сеть». Перейдя к содержимому, видим, среди прочего, надпись «Кэшированное веб-содержимое», напротив которой расположена кнопка «Очистить сейчас». Жмем по заветной кнопке и процесс завершен.
Google Chrome:
Для того чтобы очистить кэш в браузере Хром, заходим в меню и открываем пункт «Инструменты». Нажимаем на «Показать дополнительные настройки», после чего кликаем по «Очистить историю». Если нужно очистить весь кэш, то указываем период «За всё время», а галочку ставим только напротив пункта «Изображения и другие файлы, сохраненные в кэше». Жмем на «Очистить историю».
Опера:
Заходим в раздел «Настройки», кликаем на «Безопасность». Нажимаем на «Очистить историю посещений», а в разделе «Уничтожить следующие элементы» стоит выбрать «С самого начала» (если хотим очистить весь кэш). Ставим галочку только напротив «Очистить кэш» и нажимаем на «Очистить историю». Процесс завершен.
Яндекс.Браузер:
Для того чтобы очистить кэш в Яндекс.Браузере, заходим в меню и выбираем вкладку «Инструменты». Переходим в «Удаление данных о просмотренных страницах».
Чтобы очистить весь кэш, в выпадающем списке рядом с надписью «Удалить указанные ниже элементы» выбираем «За все время». Ставим отметку только напротив пункта «Очистить кэш» и кликаем по кнопке «Очистить историю».
Таким образом, очистка кэша позволяет освободить место на жестком диске компьютера, поэтому не стоит лениться совершить несколько кликов мышкой.
Кэш браузера – это что?
Кэш в любом браузере – это такие файлы, которые загружаются на ваш компьютер при открытии и использовании браузера. Как правило, эти файлы скачиваются в папки, напрямую относящиеся к браузеру либо связанные с работой в сети Интернета.
Допустим, вы зашли на тот или иной сайт, где имеются фотографии, видео, аудио и весь прочий контент, включая скрипты, стили, оформление сайта. Если бы кэша не существовало, то при повторном открытии данного сайта, вся указанная информация загружалась бы заново. Но при наличии кэша вы уже сможете, например, быстро просмотреть видео с сайта (если вы его смотрели ранее), поскольку видеофайл уже записан на ваш компьютер. Вам, в принципе, даже подключение к Интернету не понадобиться в данном конкретном случае.
Но с другой стороны, кэш с течением времени начинает увеличиваться и занимать определенное место на жестком диске. Зачастую из-за этого браузер может тормозить, если ваш компьютер не такой уж и ресурсоемкий. В таких ситуациях кэш нужно будет удалить, о чем и спрашивают многие пользователи.
Стоит отметить, что ваша история посещений различных сайтов не является кэшом. Некоторые пользователи также путаются в этих понятиях. Кэш относится чисто к технической информации, которую мы описали выше, и удалять его можно смело, если он действительно занял много место и тормозит ваш браузер.
Способы очистки кэша Гугл Хром на Андроид
Есть три работающих и одинаково эффективных способа очистки кэша Google Chrome на смартфоне с операционной системой Андроид. Для эффективной работы с Гугл Хром и устройством, на котором он установлен, рекомендуется внимательно ознакомится со всеми вариантами.
Функция в самом Google Chrome
Каждый браузер позволяет очистить кэш прямо через встроенные настройки. Подробная инструкция по удалению накопившихся временных файлов через опции обозревателя:
- Запустить Google Chrome на телефоне.
- Нажать на три точки в правом верхнем углу.
- Тапнуть по пункту «История» («History»).
- Тапнуть по «Очистить историю» («Clear browsing data»).
- В пункте время выбрать «За всё время» («All time»).
- Нажать на кнопку «Удалить данные» («Clear data»).
После проведения всех этих действий все временные файлы, сохранённые Google Chrome, полностью удалятся с памяти мобильного телефона.
Системная очистка
Очистить Гугл Хром на Андроиде можно и через настройки операционной системы Андроид. Подробная инструкция как это сделать:
- Открыть настройки Андроид.
- Кликнуть по пункту «Приложения».
- Открыть все приложения и найти среди них Хром.
- Нажать на иконку Google Chrome.
- Открыть «Хранилище»
- Кликнуть по кнопке «Очистить кэш».
- Подтвердить действие если смартфон это потребует.
Это полностью удалит все данные Гугл Хром, включая историю просмотров, сохраненные временные файлы и даже пароли от сайтов. Этим способом не стоит пользоваться, если не требуется удаление паролей и чистка истории.
Есть второй вариант как можно очистить кэш Google Chrome. Для этого требуется открыть настройки смартфона, перейти в раздел «Хранилище», пролистать в самый низ и нажать на данные кэша. Тогда удалятся все временные файлы на смартфоне, а не только те, которые были сохранены Chrome. Но это очистит не только кэш Хрома, но и Яндекс браузера на Андроид.
Приложения для чистки кэша в Хром на Андроид
Помимо системных настроек и инструментов Гугл Хром, очистить кэш браузера на Андроид телефоне помогут отдельные клинеры. В Google Play можно найти сотни таких клинеров, но не все из них эффективные.
Самые лучшие клинеры для очистки кэша на Андроид:
Clean Master. Это самое популярный клинер. Clean Master дает возможность быстро удалить все временные файлы с телефона, включая те, которые сохранял Google Chrome.
- Power Clean. Это небольшое, но в тоже время эффективное приложение для очистки памяти смартфона. Power Clean хорошо чистит от мусора как ОЗУ так и ПЗУ мобильного телефона.
- Cleaner For Android. Может определить временные файлы, оставленные в памяти смартфона любым приложением. В дополнение может искать дубликаты и экономить заряд батареи.
- Avast Cleanup. Эффективный клинер, позволяющий за пару тапов удалить всю ненужные файлы со смартфона. Способен значительно повысить скорость работы телефона на ОС Андроид.
- 360 Security. Это уже не простой клинер, а полноценный антивирус. С помощью опций 360 Security смартфон всегда будет работать быстро и никогда не заразится от вредоносных программ.
- Ccleaner. Поможет отслеживать состояние операционной системы, а также очищать хранилище устройства от ненужных временных файлов, которые сохраняет Google Chrome. Ccleaner имеет большой набор функций и удобный интерфейс управления.
Этими программами очень удобно пользоваться, и они не занимают много места. Некоторые из них даже могут очищать систему в автономном режиме. Как работают такие программы (на примере Ccleaner):
- Установить и запустить Ccleaner.
- В меню нажать на кнопку «Быстрая очистка»
- Поставить галочки напротив «Кэш» и «Кэш миниатюр» (остальные можно не ставить, на своё усмотрение).
- Нажать на кнопку «Очистит всё».
Теперь осталось подождать пока Ccleaner полностью очистить память мобильного телефона от временных файлов. Можно зайти в настройки Google Chrome для проверки, под пунктом данные кэша должно быть написано 0 Мб.
Как удалить данные о работе в браузере
Если вы синхронизировали данные определенного типа, при удалении они исчезнут со всех синхронизированных устройств и из аккаунта Google.
- Откройте приложение Chrome на телефоне или планшете Android.
- Нажмите на значок с тремя точками Настройки.
- Нажмите Конфиденциальность Очистить историю.
- Выберите временной диапазон, например Последний час или Все время.
- Установите флажки напротив типов данных, которые нужно стереть.
- Нажмите Удалить данные.
Как удалить отдельные элементы
Удалять можно не только категории данных, но и отдельные элементы, например:
- запись из истории действий;
- скачанный файл;
- сохраненный пароль;
- файлы cookie с определенного сайта;
- .
Как удалить данные с определенного устройства
Удаленная информация исчезнет со всех синхронизированных устройств. Чтобы этого избежать:
- Отключите синхронизацию на устройстве.
- Удалите данные с устройства.
Способы удаления кэша в браузере «Гугл Хром»
Способ первый. Удаляем кэш браузера «Гугл Хром» полностью
Итак, если вам необходимо полностью избавиться от кэша в браузере «Гугл Хром», проделайте следующие шаги:
Запустите ваш браузер, в его правом верхнем углу возле адресной строки нажмите на значок горизонтального троеточия и в раскрывшемся меню пройдите в пункт «Настройки».
Очищаем кэш в браузере «Гугл Хром»
В открывшейся вкладке в самом низу страницы пройдите в дополнительные настройки.
Далее ищем большую кнопку с надписью «Очистить историю» и нажимаем на нее.
Очищаем кэш в браузере «Гугл Хром»
После этого раскроется окошко со списком пунктов, обозначающих тип информации, которую можно будет удалить. Здесь имеются и файлы куки, и история просмотров и, собственно, кэш браузера. Нас интересует пункт, отмеченный на скриншоте красной рамкой. Поставьте напротив него галку.
Очищаем кэш в браузере «Гугл Хром»
Вы, помимо этого, можете выбрать, какие файлы вы будете удалять, а именно – за какой период времени эти файлы были загружены в кэш. Если вы выберите «За все время», тогда будет произведена полная очистка кэша. В итоге, нажимаем ниже на «Очистить историю» и завершаем операции. Ваш кэш полностью удален.
Очищаем кэш в браузере «Гугл Хром»
Способ второй. Удаляем кэш браузера «Гугл Хром», связанный с отдельно взятым сайтом
Если вы не хотите удалять весь кэш полностью, и вам нужно избавиться от информации, относящейся к какому-то определенному сайту, тогда сделайте следующее:
- Запускаем браузер, заходим на требуемый сайт и нажимаем на клавиатуре на системную клавишу «F12».
- После этого в правой части страницы откроется окошко консоли. Нажимаем на кнопку обновления страницы и удерживаем левую кнопку мышки.
Очищаем кэш в браузере «Гугл Хром»
Через пару секунд появится пункт очистки кэша данного сайта, как показано на скриншоте. Нажимаем на этот пункт и закрываем страницу. Вот и все, кэш данного сайта очищен.
Очищаем кэш в браузере «Гугл Хром»







