Медиаплеер google chromecast: опции и настройка
Содержание:
- How to factory reset your Google Chromecast
- Что вы можете сделать с Chromecast?
- Можно ли купить хромкаст в России
- Использование Chromecast на разных устройствах
- Версии Chromecast
- Обзор возможностей
- Access Chromecast’s hidden settings menu
- Guest Mode: Let any Android device cast to your TV without signing in to Wi-Fi
- В работе
- Минималистский комплект
- Что вам понадобится
- Основные сведения о технологии HDCP 2.2
- Рекомендуемая скорость интернет-подключения
- Что может Cast TV на устройствах LG и Samsung
How to factory reset your Google Chromecast
In the event your Chromecast develops an issue you can’t seem to get around or stops functioning entirely, there are a couple of ways for you to revert the device to its factory settings. The first method involves opening the Google Home app on your device. Next, select the Chromecast device you want to reset, then open the settings by tapping the button in the upper-right corner. Next, tap the “More” button in the upper right, and then select “Factory reset Chromecast” (on iOS, this is simply labeled “Reset”).
You can also restore the factory settings manually on the device by holding down the Chromecast’s physical button. The LED light will turn orange, and eventually white. At this point, release the button and the Chromecast will begin to reboot.
Что вы можете сделать с Chromecast?
Смотреть потоковые видео
Неудивительно,что Chromecast может транслировать видео, которые вы покупаете в магазине Google Play. Но есть много других ведущих поставщиков контента, которые также работают с ним, включая Netflix, Amazon Video, Hulu, HBO GO/HBO NOW, Sling TV, ESPN, Disney, PBS, History, YouTube, NBA и многие другие.
Важно: Покупка Chromecast не дает вам доступа к контенту, который вы можете смотреть на нем, точно так же, как покупка телевизора не дает вам доступа к кабельным телевизионным шоу. Вы должны иметь учетные записи в каждом потоковом сервисе, который предоставляет контент (некоторые бесплатные, некоторые платные) и/или подписаться на кабельный / спутниковый пакет, который дает вам разрешение на доступ к шоу из определенных сетей через Chromecast
Например, если вы платите за HBO через своего кабельного провайдера, то вы можете использовать приложение HBO GO для бесплатной трансляции своих шоу, используя свой логин кабельной компании. Если у вас нет кабеля или ваш пакет не включает HBO, вы можете приобрести услугу HBO NOW и использовать это приложение для просмотра их шоу.
Слушать потоковое аудио
Chromecast также позволяет воспроизводить музыку из нескольких популярных сервисов, включая их собственные Google Music, Pandora, Spotify и iHeart Radio.
Зеркальное отображение экранов ПК и устройств Android на телевизоре
Используя браузер Chrome на рабочем столе Windows или приложение Google Home на мобильном устройстве, вы можете зеркально отобразить весь экран на телевизор. Так, например, это позволит вам смотреть видео, которое доступно только в интернете, или читать вашу электронную почту, или отображать презентацию на экране.
Примечание: Разница между кастингом и зеркальным отображением заключается в том, что с помощью кастинга вы можете транслировать что-либо со своего компьютера, не прерывая любой контент, отправляемый на ваш телевизор. Поэтому, если я смотрю Джессику Джонс во вкладке браузера Chrome и бросаю ее в Chromecast, я могу переключиться на свою электронную почту, и видео будет продолжать воспроизводиться. С помощью зеркального отображения вы в основном просто копируете все, что отображается на экране вашего компьютера на телевизор. Поэтому, если вы переходите от одной программы к другой, то же самое произойдет и на вашем телевизоре. В Примере с Джессикой Джонс, Когда я переключаюсь на свой почтовый клиент, это то, что теперь будет отображаться на моем телевизоре.
Можно ли купить хромкаст в России
Да, купить в России Chromecast можно! Правда, в крупных сетевых магазинах найти его не всегда получится, но у онлайн-ритейлеров и в некоторых небольших магазинах прибор есть.
Цена варьируется в зависимости от модели и может колебаться от 2500 рублей за самую старую версию 2013 года до 8500 рублей за самую новую с поддержкой пульта и Google TV.
У меня версия 2018 года, круглой формы и без поддержки 4K, которая появилась чуть позже. Учитывая мои сценарии использования, мне этой версии более чем хватает. Сейчас ее можно купить примерно за 3000-3500 рублей.
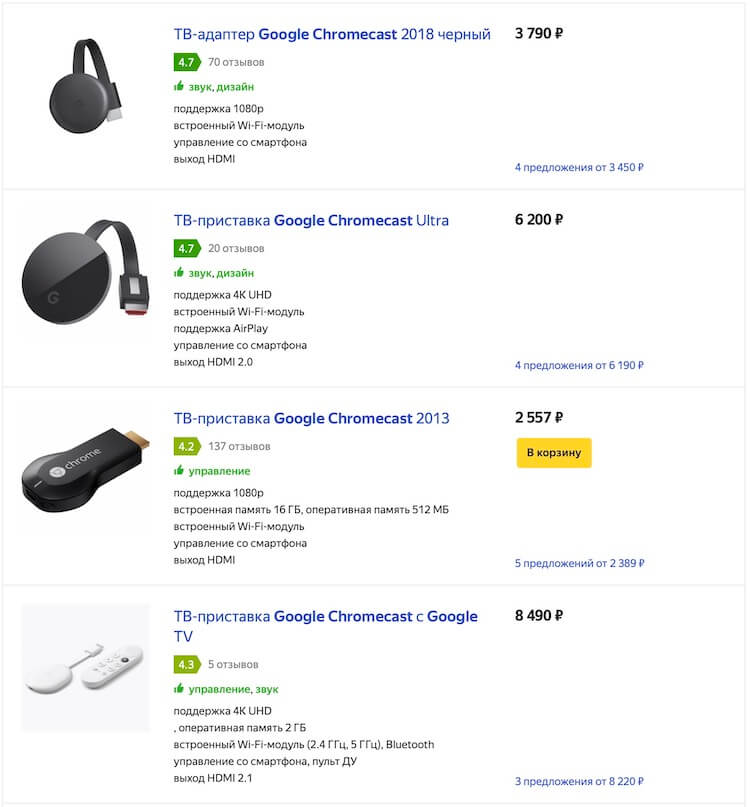
Примерные цены на Google Chromecast на российском рынке.
Использование Chromecast на разных устройствах
А теперь перейдём от теории к практике. Способы использования медиаплеера на ПК под Windows и MacOS, на «яблочных» и андроид-смартфонах несколько разнятся, поэтому приведём небольшие инструкции для каждого из устройств.
Chromecast на ПК
Использовать Chromecast на ноутбуке или настольном компьютере можно по-разному, но в любом случае вам понадобится браузер Google Chrome. Через интернет-обозреватель на телевизор можно транслировать видео с единичной вкладки, или осуществлять потоковую трансляцию всего рабочего стола, или же запустить на ПК файл с видео или музыкой и передать его на ТВ.
Итак, в разделе браузера с плагинами жмём на иконку Cast и выбираем пункт «Больше». Откроется новое окно, где отобразятся все устройства Chromecast, доступные в сети, выбираем нужное, кликнув по нему. Дальше необходимо кликнуть по кнопке «Источники» и выбрать один из трёх вариантов просмотра: с использованием вкладки, всего экрана или отдельного файла.
При трансляции потокового видео из вкладки или файла вы можете использовать компьютер по своему усмотрению, не опасаясь, что содержимое экрана высветится на телевизоре – там будет показана только та область экрана, в которой происходит трансляция. Разумеется, браузер должен оставаться открытым, а если вы хотите продолжать работать с другими приложениями, это делать необходимо в фоновом режиме.
Если вы хотите транслировать весь рабочий стол, позаботьтесь о том, чтобы посторонние не смогли увидеть на телевизоре конфиденциальной информации не для чужих глаз.
ВНИМАНИЕ. Chromecast не будет работать на компьютерах с Windows ниже седьмой версии.
Chromecast на Mac
Рассмотрим теперь, как включить Chromecast на «яблочных» компьютерах. Принцип работы аналогичен – можно транслировать потоковое видео/аудио в трёх режимах, как и на Виндовс.
Пошаговое руководство:
- запускаем браузер Chrome;
- кликаем на иконке More (3 вертикальные точки) и выбираем Cast;
- выбираем устройство и кликаем по пункту «Источники»;
- на время трансляции браузер должен быть открытым.
Chromecast на Android
Функционал Chromecast на Android богаче, нежели на смартфонах под iOS, особенно если речь идёт о трансляции контента на большом экране. Дело в том, что ОС Android наделена возможностью трансляции полного экрана, а не только отдельных приложений.
Насколько это важно? Если приложение, захват которого вы хотите произвести, не поддерживает протокол Chromecast, то трансляция всего экрана – единственный способ, позволяющий перенести его содержимое на телевизор. Так что ответ – да, функция действительно востребованная
Для активации экрана необходимо зайти в настройки смартфона и в разделе подключённых устройств найти и выбрать Cast. После этого отобразится перечень доступных устройств – выбираем своё, как мы это делали для ПК.
Многие приложения, оптимизированные под Chromecast, имеют встроенную кнопку Cast, напоминающую телевизор в миниатюре. При её нажатии видео будет параллельно транслироваться на ТВ. В частности, такая кнопка имеется у приложения YouTube.
При этом отображаться на большом экране будет только экран YouTube, остальной интерфейс телефона будет сокрыт от посторонних.
Chromecast на iPhone
В отличие от андроид-смартфонов, здесь вы сможете пользоваться Chromecast, только если используемое приложение поддерживает данную технологию. Возможность трансляции всего экрана здесь отсутствует – разработчики из Apple весьма придирчивы к своим изделиям в плане безопасности, исключив потенциальную возможность утери конфиденциальных данных.
О поддержке приложением Chromecast можно догадаться по наличию соответствующей иконки, которая может быть расположена где-то в меню приложения или на рабочем экране. Жмём на этой пиктограмме и выбираем наше устройство, после чего трансляция запустится.
Chromecast без Wi-Fi
На Андроид-смартфонах имеется возможность трансляции видеоконтента без подключения к сети по Wi-Fi. Как такое возможно? Смартфон имеет собственный модуль Wi-Fi, который и будет устанавливать соединение с Chromecast.
Сама процедура подключения аналогична обычной, за единственным исключением: когда выв выберете Chromecast, к которому нужно подключиться, необходимо будет каждый раз вводить четырехзначный PIN-код.
Для iPhone такой вариант недоступен, так что, если вы часто работаете без Wi-Fi – придётся потратиться на роутер, хотя бы самый бюджетный.
Версии Chromecast
Формально сетевые медиаплееры можно разделить на три поколения. Google Chromecast 2013 года относится к первому поколению. Внешне устройство напоминает обычную флешку.
Особенности Chromecast первого поколения:
- процессор Armada 1500 Mini Plus de Marvell;
- ОЗУ – 512 МБ, встроенное хранилище – 2 ГБ;
- простая и быстрая настройка;
- поддержка воспроизведения файлов даже после перехода ПК в режим «сна»;
- поддержка передачи видео сразу на несколько мониторов или TV.
Хромкаст второго поколения появился в 2015 году. Внешне он теперь напоминал брелок. Круглый корпус изготовлен из глянцевого пластика. Модель представлена в трех цветах: черном, кислотно-желтом, красном. В середине корпуса расположена эмблема Google.
Характеристики второй версии Chromecast:
- автоматический выбор оптимального канала для передачи данных;
- появление загрузочной заставки при подключении к ПК;
- простая настройка.
Chromecast 3 был выпущен в 2018 году. Его дизайн более минималистичен, чем у предшественника. Корпус изготовлен из матового пластика, а вместо ярких цветов производители остановились на белом, черном и сером.
Отличительные особенности Хромкаст 3:
- более быстрая передача потокового аудио и видео в сравнении со второй моделью;
- совместимость с приложениями Spotify, Netflix и других стриминговых сервисов;
- поддерживает передачу видео в формате FullHD.
Google Chromecast Ultra занял промежуточное звено между вторым и третьим поколением. Производительность приставки немного выше, чем у предшественника. Дизайн медиаплеера немного изменился. Теперь он изготовлен из черного глянцевого пластика. Небольшая буква G расположена в нижней части корпуса.
Характеристики Chromecast Ultra:
- магнит в разъеме HDMI для более компактного хранения;
- поддержка передачи видео до 4К и HDR-режима;
- обязательное подключение к розетке для стабильной работы;
- порт Ethernet для прямого проводного подключения к интернету.
Отдельной линейкой продукции считается Chromecast with Google TV. Стандартная комплектация устройства дополнена пультом ДУ. Визуально новая модель похожа на продукцию третьего поколения, но корпус приобрел овальную форму со сглаженными углами. HDMI-кабель несъемный. Его длина – 5 см.
Отличительные особенности Chromecast with Google TV:
- базируется на чипсете Amlogic S905D3G;
- объем ОЗУ – 2 ГБ, а внутреннего хранилища – 8 ГБ (4 ГБ доступно для загрузки файлов);
- полноценная программная оболочка Google TV;
- поддерживает воспроизведение 4К-видео с частотой до 60 кадров в секунду;
- есть пульт дистанционного управления для переключения между медиаплеером и другими подключенными к телевизору устройствами.
Обзор возможностей
Самое важное это трансляция Google Stadia на устройство, но перед владельцем сетевого плеера открываются и другие возможности доступные с совместимыми приложениям
- Можно просматривать веб-страницы с помощью браузера Chrome в его десктопном варианте. Транслируется не только изображение открытого сайта, но и видеоконтент.
- Фильмы и видео, владельцам гаджетов Apple, можно демонстрировать, используя медиоплеер iOS, например, InFuse. К слову сказать, это приложение корректно отображает субтитры форматов .ass и .ssa.
- Партнерство с Амедиатекой позволяет пользователям получить бесплатную пробную подписку, за время которой можно решить стоит ли переходить на абонентскую плату. Видеобиблиотека сервиса огромна, контент доступен в HD-качестве.
- Приложение ViCast позволяет транслировать ролики, фильмы, хранящиеся в памяти телефона или планшета.
- Для устройств под управлением Windows отправлять видео на Хромкаст можно с помощью GoogleDrive. Еще проще воспользоваться браузером Chrome, главное, чтобы компьютер был подключен к одной сети с адаптером. Для этого достаточно зайти в меню настроек и выбрать пункт «Трансляция», где автоматически будет представлен, подключенный к телевизору медиаадптер. Теперь нужно скопировать локальный адрес видео в адресную строку браузера.
- На Chromecast доступны даже игры. Например, для своей приставки Google сделала порт популярного шутера Quake III Arena. Управлять персонажем можно с помощью подключенного к телевизору джойстика или привычными мышью и клавиатурой. С мобильного телефона это также возможно. Из известных проектов, которые также запускаются на Хромкасте стоит отметить Angry Birds и Minecraft. Без проблем работают в бразуере Flash-игры.
- С помощью Google Play Music можно хранить свои треки в облаке и получить к ним доступ даже в путешествии. Яндекс.Музыка или Deezer предлагают за недорогую платную подписку музыкальный калейдоскоп неограниченного объема, с постоянным обновлением треков и персональными подборками.
- Любителям спорта стоит обзавестись WatchESPN. Приложение транслирует кабельный канал с огромным выбором спортивных соревнований.
If you want added control over the streaming quality of your content, then you’ll want to access Chromecast’s hidden extension options. Click on the Cast extension button on the right side of your address bar and select Options. Right-click anywhere on the Options page and click Inspect Element to bring up the page’s HTML code. Expand the Quality == ‘custom’ code line and look for two lines of text that read Display: none. Delete both lines of text and then the Google Cast extension options will appear.
Note: Keep the Options window open while changing the hidden settings; otherwise, you’ll have to search for and delete the lines of HTML again to produce the hidden menu.
Use Chromecast with Amazon’s Kindle Fire
Chromecast claims to only support apps on iOS or Android devices. Yet, you can cast using a Kindle Fire. And, you can do so without extensive hacks or workarounds. We’ve found that streaming apps like Hulu, Netflix, or Pandora work great when using a Kindle Fire.
Guest Mode: Let any Android device cast to your TV without signing in to Wi-Fi
Are you one of those people with a Wi-Fi password that’s 10 miles long, and you refuse to change it (or don’t know how)? If so, this little trick will allow your guests to send anything they want from their own device without the need to jump onto your network. To use the Guest Mode feature, open the Google Home app on your Android device, tap on the device you want guests to use, tap on the triple dots at the right-hand corner and select “Guest Mode,” and then slide the feature on. Your Chromecast will then send a “special Wi-Fi beacon” that allows any user to stream safely, thanks to special authentication from your Chromecast via inaudible audio tones.
В работе
Android-клиент Chromecast показывает список установленных в системе приложений, поддерживающих Google Cast, позволяет изменить некоторые настройки устройства (выбрать источник фоновых изображений, которые показываются на экране телевизора в качестве «скринсейвера», изменить подключение к Wi-Fi, настроить часовой пояс и т.д.) и предоставляет доступ к разделу Play Store с приложениями, поддерживающими «хромкаст».
К сожалению, большинство популярных аудио- и видеоплееров таковой поддержкой до сих пор не обзавелись – так что изначально, скорее всего, в списке имеющихся приложений у вас будут значиться только фирменные утилиты Google Play Movies/Music, Google+ да YouTube. Из известных программ с поддержкой проигрывания видео, умеющих отправлять его на Chromecast, можно отметить, например, Plex for Android и файловый менеджер ES File Explorer (после установки соответствующего плагина). Впрочем, не все программы одинаково хорошо работают с плеером, и если к YouTube в этом плане придраться невозможно – плавная картинка, почти мгновенная реакция на управление – то видео в ES File Explorer в нашем случае сильно притормаживало (даже в 720p). Для отправки на Chromecast онлайнового видео с других сервисов, помимо YouTube (например, Vimeo, Ustream и т.д.), можно посоветовать приложение VEGA Cast – оно добавляет кнопку Google Cast во встроенные плееры таких сервисов.
Кроме того, клиент Chromecast может дублировать экран смартфона на ТВ – в этом случае изображение на большом экране будет полностью повторять то, что происходит на мобильном устройстве, так что в этом режиме вы, по большому счету, можете стримить на Chromecast любой контент из любого приложения (включая звук). Единственный его недостаток – не очень плавное движение, и если с легкими притормаживаниями еще можно смириться при навигации по интерфейсу или при просмотре фотогалереи, то видео смотреть будет не очень приятно.
Клиент Chromecast доступен не только для Android, но и для iOS – правда, на этой платформе отсутствует возможность стриминга экрана устройства, а количество приложений с поддержкой Google Cast оказывается ожидаемо меньшим, чем на Android.
Впрочем, использовать Chromecast можно не только в связке с мобильными устройствами, но и с десктопным компьютером – для этого вам потребуется браузер Chrome, в котором нужно установить расширение Google Cast. После этого на панели инструментов появляется кнопка, по нажатию на которую текущая вкладка «отправляется» на ТВ, где показывается в полноэкранном режиме. Также у ряда сайтов уже есть «родная» поддержка Google Cast (например, YouTube) – тогда в их видеоплеерах на панели можно увидеть собственную кнопку Cast, которая отправляет видео сразу в полноэкранном режиме.
Кроме того, для стриминга видео с ПК можно порекомендовать сервис Videostream – для него понадобится установить соответствующее расширение для браузера Chrome и Android-клиент для мобильного устройства. Настроек у него минимум, и после добавления папок с видеофайлами на ПК пользователь сможет с легкостью запускать их отправку на Chromecast с помощью своего смартфона. Поддерживается переключение между аудиодорожками, отображение текстовых субтитров, проигрывание видео в популярных контейнерах вроде MKV, причем стриминг даже FullHD-видео идет плавно и без притормаживаний.
Минималистский комплект
Google Chromecast 2 упакован в аккуратной небольшой коробке, украшенной старым логотипом Google. Как вы можете видеть, Google любит работать с действительно высокой инерцией, потому что премьера нового Chromecast 2 состоялась почти через месяц после презентации нового логотипа компании.
Внутри коробки мы находим само устройство, а также микро-USB кабель питания, в моем случае ещё необходим переходник от американской вилки на евро-розетку. Первое, что бросается в глаза, это новый вид. Но это на самом деле не имеет большого значения, потому что устройство после установки находится где-то на задней панели телевизора, и мы не видим его вовсе.
Настройка и начало работы
Подключение и настройка конфигураций Chromecast 2 несложная, через кабель HDMI, который подключается к телевизору, а также микро USB разъем, поставляемый в коробке. В моем случае, достаточно питания от порта USB на телевизор, хотя Google предупреждает, что не каждый телевизор будет обеспечивать надлежащее напряжение. В такой ситуации Хромкаст должен быть подключен к розетке. Интерфейс HDMI теперь направляется на гибкий плоский кабель, который позволяет подключить Chromecast к заднему порту HDMI на телевизоре, даже если он висит на стене.
При первом использовании Google Chromecast 2 необходимо установить с ним связь. Чтобы сделать это, вам нужно скачать программу из магазина Play или мобильного приложения в App Store, с помощью которой, в нескольких шагов через процесс установки наладить связи с Chromecast. Вся операция занимает минуту и сводится к задаче названия устройства и подключения его к домашней сети Wi-Fi. Это необходимо, чтобы Хромкаст работал.
Гаджет даже спросит нас, хотите ли вы включить «Гостевой» режим, который позволяет подключиться к Chromecast устройствам, не подключенным к одной Wi-Fi сети. Для слияния, в таком случае, не нужен пин-код.
Всё, отныне вы можете забыть про настройки и конфигурирование чего-либо. Устройство работает без проблем, как с домашними смартфонами, так планшетами и компьютерами.
Что посмотреть или послушать через Google Chromecast
После отображения на экране приветствия Chromecast 2. У нас есть список совместимых приложений, которые уже в нашем подчинении. В моем случае, это YouTube, Фильмы на Google Play, Google Play Music и Spotify. Ничто не мешает загрузить новые приложения, к которым нас стимулирует и само приложение Chromecast.
Простой принцип потоковой передачи. Если вы хотите смотреть по ТВ видео с YouTube или слушать музыку с Spotify, вам достаточно только Chromecast. Устройство получает команду и начинает потоковую передачу выбранного материала непосредственно из Интернета
Важно отметить, что идет не только изображения, но и звук
Качество очень хорошее, да и картинка в формате Full HD. Недостатком является то, что потоковая передача видео всегда осуществляется с заметной задержкой. Просто, когда вы нажимаете кнопку “Play” на смартфоне, необходимо подождать долю секунды, чтобы начал реагировать телевизор. Это не особо трудно, но разработчикам есть место для усовершенствования.
Качество изображения зависит исключительно от подключения к Интернету. Chromecast проходил испытания со скоростью 10 Мбит/с, но иногда этой скорости было недостаточно, особенно если система использовалась одновременно несколькими устройствами. Некоторое время нужно подождать, чтобы подгружались фотографии и фильмы в Full HD. Уверен, что на 100 Мб/с, такие проблемы не возникают, и, следовательно, прибор используется гораздо лучше.
Что вам понадобится
- Стабильное подключение по Wi-Fi или Ethernet.
- Телевизор с разрешением 4K.
- Разъем HDMI, который поддерживает технологию HDCP 2.2 и кадровую частоту 60 кадров в секунду. Если вы используете дополнительное аудиооборудование, например звуковую панель или AV-ресивер, оно также должно поддерживать технологию HDCP 2.2.
- Высокая скорость интернет-подключения: не менее 20 Мбит/с.
- Доступ к материалам в формате 4K (может потребоваться оформление подписки у поставщиков контента, например Netflix);
- Кабель HDMI с высокой пропускной способностью (рекомендуемая длина – не более 1,8 м).
- Блок питания из комплекта поставки Chromecast Ультра.
Примечание. Chromecast Ультра поддерживает обычные HD-телевизоры, но обеспечивает трансляцию контента в формате 4K только при соблюдении приведенных выше условий.
Основные сведения о технологии HDCP 2.2
HDCP – это технология защиты контента. Трансляции видеоматериалов в форматах 4K Ultra HD и 4K HDR можно выполнять, только если устройство Chromecast Ультра подключено к разъему HDMI, поддерживающему HDCP 2.2. Кроме того, с этой технологией должно быть совместимо любое используемое аудиооборудование, например AV-ресиверы и звуковые панели.
Примечание. На некоторых моделях телевизоров поддержку HDR требуется включать вручную. О том, как это сделать, читайте в руководстве по эксплуатации вашего телевизора.
Ниже описано, как узнать, поддерживает ли телевизор и его разъемы технологию HDCP 2.2.
- Изучите руководство по эксплуатации. Производитель может указать в нем необходимую информацию.
-
Проверьте разъемы телевизора. Некоторые из них могут не поддерживать технологию HDCP 2.2. Ищите разъемы со следующими пометками:
- Mobile High-Definition Link (MHL);
- HDCP 2.2;
- UHD, Ultra HD, 4K Ultra HD;
- 4K.
Рекомендуемая скорость интернет-подключения
Для трансляции контента в формате 4K Ultra HD требуется высокоскоростное интернет-подключение – не менее 20 Мбит/с.
Как найти контент в формате 4KВ число приложений с поддержкой Google Cast, позволяющих просматривать материалы в формате 4K, входят YouTube, Netflix и Vudu.
- Найти контент в формате 4K на YouTube можно по запросу 4K.
- Найти контент в формате 4K на Netflix можно по запросу 4K, в формате HDR – по запросу HDR , в формате UHD – по запросу UHD.
- Найти контент в формате UHD на Vudu можно по запросу UHD.
- Найти контент в формате 4K в Google Play Фильмах можно по запросу 4K.
- Disney+
Устранение неполадок
Что может Cast TV на устройствах LG и Samsung
Технология позволяет:
- Передавать на экран ТВ-панели контент с разных платформ и контролировать процесс воспроизведения.
- Пользователь может просматривать фотографии на мониторе телевизора.
- Cast TV позволяет воспроизводить находящийся на портативном устройстве аудиоконтент.
- Пользователи могут просматривать интернет-вкладки на мониторах телевизоров.
- При использовании Google Chromecast телевизор может быть использован как телефон. Вы можете просматривать контакты, меню и т.д.
Как вывести изображение на телевизор LG и Samsung со смартфона?
Устанавливая связь между ТВ LG и Samsung с портативным устройством, пользователи могут сделать так, чтобы на экран выводилась вся хранящаяся на смартфоне информация.
Другими словами, с телевизора можно просматривать меню мобильного устройства, контакты и другое. Чтобы это стало возможно, необходимо скачать приложение Chromecast.
Далее его нужно установить и открыть. По отзывам пользователей, приложение не требует детальной настройки, но дает больше возможностей владельцам Smart TV.
Например, геймеры могут играть в видеоигры на большом экране. Маленький дисплей смартфона не сможет передать всех тонкостей, тогда как монитор ТВ-панели сделает геймплей более захватывающим.
Но стоит учитывать, что самые современные игры могут подвисать, поэтому лучше выбирать простые игры, в которых скорость не играет роли.

Как начать трансляцию видео с YouTube
Всем известно, что YouTube — это платформа, позволяющая просматривать самый разный контент. Единственный минус площадки заключается в том, что она доступна только на смартфонах и ПК.
Но Chromecast от Google Cast устранит это проблему. Запустить трансляцию с YouTube довольно легко.
Для этого необходимо:
- Открыть нужный ролик на YouTube.
- Вверху будет расположен значок Google Cast.
- Далее на него нужно нажать и выбрать подключение к своему телевизору.
- После этого начнется воспроизведение на ТВ-панели, а кнопка Google Cast станет синего цвета.
- Для отключения нужно еще раз нажать на значок Google Cast.

В принципе, технология подключения не отличается от той, что была описана ранее. При просмотре видео можно свернуть YouTube на смартфоне, на трансляции это никак не отразится.
Но при необходимости изменить настройки нужно использовать мобильный телефон. Например, вы хотите отрегулировать громкость или поставить видео на паузу. Также пользователи могут создавать свой список воспроизведения.
Вывод страниц браузера на монитор телевизора
Для этого потребуется:
- Прежде всего, на смартфоне необходимо установить браузер Google Chrome.
- В меню поисковой системы выберите пункт «Трансляция».
- Далее откроется новая вкладка, в которой нужно выбрать свою ТВ-панель.
- Через несколько секунд на мониторе появится та страница, которая в данный момент открыта в браузере.
- С помощью планшета, ПК или смартфона можно прокручивать нужные вкладки, переходить по ссылкам и открывать новые страницы. Любые изменения мгновенно будут отображены на ТВ-панели.
По итогу, можно сказать, что технология Google Cast существенно улучшает функционал телевизоров. Она быстро выполняет поставленные задачи и позволяет воспроизводить контент в высоком разрешении.
Мне нравитсяНе нравится







