Classic shell
Содержание:
- Restore defaults
- Скачать
- Как удалить приложение?
- ClassicStartMenu сканер
- Другие процессы
- Classic Shell- что это за программа?
- Открыть Windows PowerShell в проводнике
- Основные особенности Classic Shell для Windows 8, 10:
- Named colors
- Backgrounds
- Skin items
- Main menu
- Настройка меню «Пуск» на Windows 10
- Classic Shell Review
- Что такое Windows PowerShell
- Classic Shell for Windows 10
- Simply Removing the Tiles
Restore defaults
If you changed your mind and decided to return back to the newest appearance of Windows 11, you need to revert the all the changes. First, you need to uninstall the Open-Shell app to undo the menu modification. After that, you have to disable the Windows 10 taskbar on Windows 11, and finally, you have to restore the Ribbon.
Here is how to revert changes and restore the default modern Start menu in Windows 11. Long story short, you need to uninstall the Open-Shell app.
To restore the default Windows 11 start menu, do the following.
- Open the Settings app; press Win + I for that.
- Go to the Apps > Apps & features.
- Find the Open-Shell app in the list.
- Select it in the list, and select Uninstall from the three-dot menu.
- You may need to sign out to make the change take effect.
Restore the modern taskbar
- Open Windows Registry Editor (use search or Win + R — regedit again.)
- Go to the key.
- Find the UndockingDisabled DWORD value.
- Right-click it and select Delete.
- Restart the computer or sign out to make the change take effect.
Finally, if you downloaded the ready-to-use Registry files, you can restore it with one click and get back the default Start menu. Just double-click the file to disable the Windows 10-like menu with tiles, and confirm the UAC prompt.
Now you know how to switch between different Start menu and taskbar styles in Windows 11.
Support us
Winaero greatly relies on your support. You can help the site keep bringing you interesting and useful content and software by using these options:
Скачать
Если вы желаете вернуть меню «Пуск» привычное визуальное оформление и функционал, тогда скачайте утилиту для Windows 10 по нашей ссылке. Загрузка программы будет выполнена совершенно бесплатно.
Компания Microsoft, выпуская новые версии операционных систем, преобразует их путем изменения настроек, добавляя или, наоборот, убирая какие-либо функции или параметры. Видоизменяется и внешний вид меню «Пуск». В связи с этим некоторые пользователи, привыкшие работать со стандартной панелью задач и меню «Пуск», испытывают определенный дискомфорт при загрузке новых версий ОС. Отличным программным продуктом, способным вернуть обычное (classic) меню «Пуск» в более поздние версии ОС (Windows 7, 8, 10 и Vista), является Classic Shell. По ссылочке ниже вы сможете скачать classic shell для windows 10.
При возврате классического «Пуска», утилита производит настройки опций, которые касаются, в числе прочего, и оформления внешнего вида меню. Иными словами, меняется визуальное отображение элементов операционной системы. Но программа привносит также и некоторые новые функции. О них чуть ниже.
Состоит приложение из нескольких компонентов, а именно:
- Classic Explorer, добавляющий в проводник панель;
- Classic Start Menu, собственно, и осуществляющий возврат стандартной панели и «Пуска»;
- Classic IE, позволяющий установить, а затем и настроить панель в веб-обозревателе Internet Explorer;
- Classic Shell Update, который «следит» за появлением обновленных версий программы.
Установка утилиты несложная и не вызовет каких-либо трудностей у вас. Установка полностью русскоязычная. Вам нужно пройти все пункты мастера установки.
Выборочная установка потребует от вас указания определенных компонентов Classic Shell, которые и будут установлены на ПК. Стандартно отмечены все элементы.
За возвращение стандартного меню «Пуск» отвечают такие элементы, как Classic Start Menu, а также Classic Shell Update. Установка таких элементов, как Classic Explorer и Classic IE, дает возможность видоизменять браузер и оформление проводника, но эти компоненты не столь существенны для обычных пользователей. Их можно отключить.
Когда установка софта завершится, «выскочит» окно с опциями Classic Start Menu. В данном окне можно настроить все параметры утилиты. Однако, выбранные опции всегда можно изменить.
В целом, в Classic Shell все настройки стоят по умолчанию, но вы можете поэкспериментировать с опциями.
Обозначим главные особенности утилиты:
- изменение оформления внешнего вида благодаря наличию скинов;
- отображение документов, которые открывались пользователем совсем недавно;
- панель поиска необходимых приложений, уже встроенная в утилиту;
- удаление, перетаскивание, переименование иконок программ, а также выполнение иных действий с помощью мышки;
- расширенные опции, касающиеся настройки функциональности и внешнего вида;
- возможность отслеживать объем свободного места на диске и общий размер приложений и файлов;
- трансформация кнопки «Все программы» в каскадное меню;
- и многое другое.
Скачайте программу classic shell для виндовс 10 бесплатно, если вы желаете сделать свою операционную систему более классической.
Популярная утилита Classic Shell скачать для windows 10
которую можно на нашем ресурсе, позволяет вернуть классическое оформление раздела «Пуск», тем самым избавившись от плиточного интерфейса. Помимо этого, данное приложение будет полезно для пользователей, которые используют стандартный браузер Internet Explorer. Утилита позволит вернуть классический вид строки состояния, а также значительно расширяет возможности проводника.
Особенности утилиты
- Позволяет владельцам ОС Виндовс 8 и 10 вернуть классический вид меню «Пуск»;
- Обладает целым набором различных инструментов для персонализации начального меню;
- Стилистический набор для кнопки «Start»;
- Возвращение в браузер Internet Explorer таких кнопок, как «вырезать», «вставить» и прочее;
- Отображение размера файлов, а также наличие занятого и свободного пространства дисков, которое будет отображаться в строке состояния проводника.
Преимущества программы
- Есть возможность сохранять ранее заданные настройки;
- Проводник получает полезный прежний полезный функционал;
- Приложение действует как отдельная программа, а поэтому не вторгается в системные параметры;
- После удаления программы, в реестре удаляются все файлы утилиты;
- Программа является абсолютно бесплатной и отличается русскоязычным интерфейсом.
Как удалить приложение?
Но предположим, пользователь установил программу, попользовался ней некоторое время, но по каким-то причинам она ему не понравилась, и он решил удалить ее с компьютера. Как это сделать?
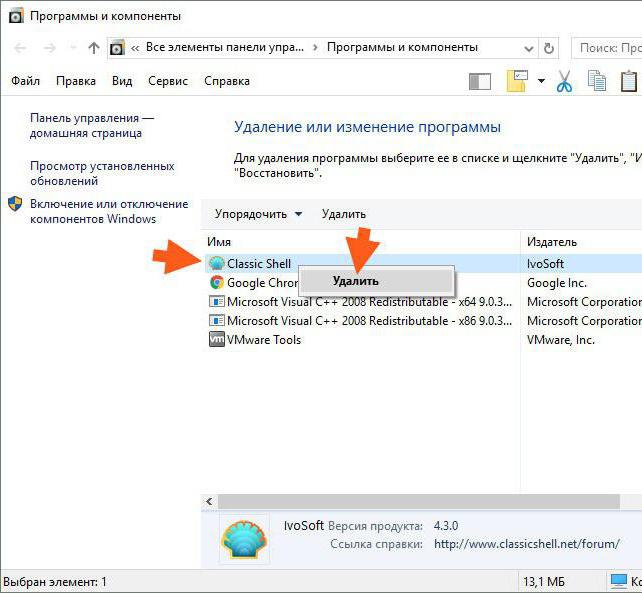
Приложение удаляется стандартным методом с использованием раздела программ и компонентов «Панели управления» с предварительным выходом из программы в системном трее и завершением ее процесса в «Диспетчере задач». Однако, чтобы потом не подчищать «хвосты» вручную, лучше воспользоваться деинсталляторами наподобие iObit Uninstaller (так сказать, для верности). Такие приложения при включенном углубленном анализе автоматически находят остаточные файлы, каталоги и ключи реестра, после чего удаляют их из системы.
ClassicStartMenu сканер
Security Task Manager показывает все запущенные сервисы Windows, включая внедренные скрытые приложения (например, мониторинг клавиатуры или браузера, авто вход). Уникальный рейтинг надежности указывает на вероятность того, что процесс потенциально может быть вредоносной программой-шпионом, кейлоггером или трояном.
Бесплатный aнтивирус находит и удаляет неактивные программы-шпионы, рекламу, трояны, кейлоггеры, вредоносные и следящие программы с вашего жесткого диска. Идеальное дополнение к Security Task Manager.
Reimage бесплатное сканирование, очистка, восстановление и оптимизация вашей системы.
Другие процессы
taskhostw.exe drvupdater.exe complitly.dll ClassicStartMenu.exe tvnserver.exe nvstreamnetworkservice.exe _c4a2fc3e3722966204fdd8.exe avguard.exe driverpacknotifier.exe rtkbtmnt.exe prxernsp.dll
Classic Shell- что это за программа?
Она позволяет изменять меню Пуск во всех версиях ОС, используя такой подход возможно настроить на Windows 10 родную для XP или семёрки панель. Всё это стало доступным благодаря множественным настройкам программы, вы можете повлиять практически на каждый элемент меню, тем самым вернув нормальный внешний вид. Несмотря на цель программы — вернуть меню Пуск к истокам, в ней можно настроить полностью уникальное меню, которое позволит использовать время, проведенное за ПК с максимальной пользой.
Classic Shell помогает настроить меню Пуск Виндовс, но на самом деле состоит из четырёх основных элементов, можно использовать по отдельности:
- Classic Start Menu – это как раз наш элемент, помогающий вернуть классическое меню Пуск;
- Classic Explorer – в нём производится настройка Проводника, используйте по необходимости;
- Classic IE – настраивает стандартный браузер IE;
- Classic Shell Update — служба обновления.
Почему в Windows 10 перестала работать кнопка Пуск?
Рассмотрим более подробно первый элемент, он же и самый популярный.
Открыть Windows PowerShell в проводнике
Первый способ открытия Windows PowerShell в проводнике: в адресной строке напишите команду powershell и нажмите Enter.
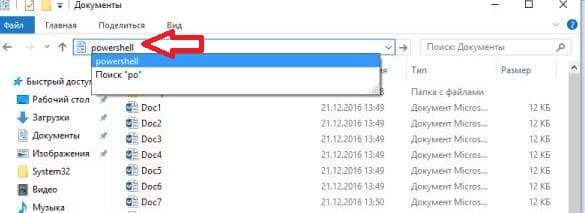
Второй способ открытия Windows PowerShell в проводнике: зайдите в «Файл» => Запустить Windows PowerShell => здесь вы можете выбрать запуск PowerShell с правами пользователя под которым вошли в систему или с правами администратора.
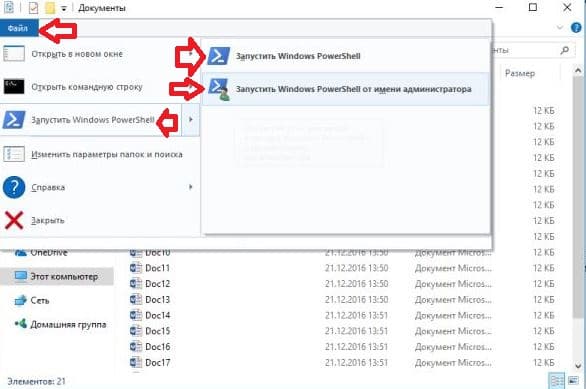
Третий способ открытия Windows PowerShell в проводнике: откройте C: \ Windows \ System32 \ WindowsPowerShell \ v1.0 => если вы хотите запустить Windows PowerShell с правами пользователя под которым вошли в систему — просто откройте двойным щелчком левой кнопкой мыши файл powershell. Если вы хотите запустить Windows PowerShell с правами администратора — нажмите на файл powershell правой кнопкой мыши и выберите «Запуск от имени администратора».
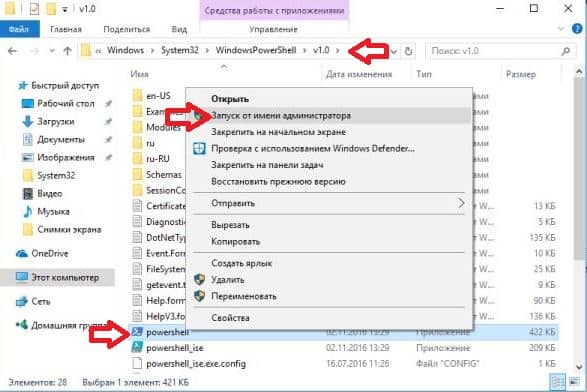
Основные особенности Classic Shell для Windows 8, 10:
- Возвращает стандартный вид меню «Пуск»;
- Возвращает каскадную архитектуру подменю в главном меню Windows;
- Возвращает привычный вид браузера Internet Explorer используя плагин;
- Поддержка скинов для смены тем оформления;
- Совместимость со всеми версиями Windows;
- Поддержка русского языка;
- Не дает нагрузку на системные ресурсы, имеет минимальные системные требования.
Обращаем Ваше внимание, что программа Классик Шелл вернет Вам кнопку и меню «Пуск» только в Windows 10 и 8. Нет смысла ставить Classic Shell для Window 7, в нем меню «Пуск» уже есть
Classic Shell – небольшая программка, способная вернуть в вашу «десятку» классическое меню из Windows 7. Также полезные элементы добавляются и в проводник «Виндовс». В данной статье мы рассмотрим возможности программы подробнее, обсудим ее достоинства и недостатки, а также предоставим ссылку для скачивания Classic Shell для Windows 10. Приступаем.
Рассмотрим основополагающие функции Classic Shell для Windows 10:
- Перетаскивание иконок приложений и другие функции (удаление, копирование и переименование) прямо в контекстном меню проводника.
- Показ недавно используемых файлов. При этом количество таких объектов можно задать, дабы не перегружать список лишними элементами.
- Удобная панель поиска для быстрого нахождения того или иного объекта.
- Настройка внешнего вида меню «Пуск» при помощи сменных тем оформления. Также можно менять функционал оболочки в ее настройках.
- Работа по алгоритмам Microsoft’s Active Accessibility.
- Преобразование плиточного интерфейса меню «Пуск» в классический список с подкатегориями.
- Расширение функционала проводника Windows 10 для реализации таких действий, как: Переход в корневой каталог файловой системы.
- Копирование, вырезка, вставка фала.
- Просмотр свойства файла или каталога.
Отображается общая информация о дисках. Например, свободное место, название и т. д.
Классический вид окна работы с файлами.
Интеграция дополнения для Internet Explorer, позволяющего отображать полный заголовок веб-страницы. Тут же будет показываться безопасность ресурса и прогресбар его загрузки.
Это далеко не все возможности утилиты. Познакомиться с ними ближе можно в видеоролике, прикрепленном ниже.
Named colors
Main_bitmap=$SystemActiveBorder — use the system active border colorYou can see a full list of those system colors in the reference section.Main_bitmap_jump=$StartHighlight — use the start screen highlight colorMain_selection=$SystemAccentDark2|$StartSelectionBackground
— use the system accent dark 2 color, or if it is not available, use
the start selection backgorund colorDownloads page
Backgrounds
<name>, <name>_mask, <name>_slices_X, <name>_slices_Yuse bitmap resource with index 1use a bitmap resource with index 2See the reference section at the end for the supported backgrounds.
Skin items
<name>_font<name>_glow_size<name>_text_color<name>_text_padding<name>_icon_padding<name>_selection<name>_arrow_color<name>_arrow<name>_arrow_padding<name>_icon_frame<name>_icon_frame_offsetboldpixel_size =
point_size * DPI / 72-1010See the reference section at the end for the supported items.
Main_opacity=solid- the menu is a solid rectangleMain_background=#00FF00green color#RRGGBBMain_bitmap=1- use bitmap resource 1Main_bitmap_slices_X=8,1,1,5,1,13- the horizontal slicesMain_bitmap_slices_Y=13,50,9- the vertical slicesMain_opacity=glass- use glass effectMain_opacitysolidregionalphaglass, fullalpha fullglassSolidMain_backgroundRegionAlphaGlassFullalphafullglass
- The bitmap can be either 24-bit or 32-bit with alpha channel.
- For 32-bit images don’t premultiply the alpha channel. If you
don’t know what «premultiply the alpha» means, never mind - The area where the menu items are going to be must be completely
opaque if fullalpha or fullglass are not used - For region, alpha, glass,
fullalpha or fullglass modes there is a limitation where the fully transparent (alpha=0)
pixels can be. For every horizontal line of the bitmap there can be
transparent pixels on the left end and on the right end, but not in the
middle. The non-transparent (alpha>0) pixels must be contiguous with
no holes. - For
right-to-left versions of Windows (like Arabic and Hebrew)
the bitmap will be mirrored. Any text or directionally-sensitive
graphics (like a logo) will be backwards. If you want to support
right-to-left Windows, either don’t use such graphics or provide an option that uses alternative image - The Windows 7 style (skin with extension .skin7) does not support fullalpha or fullglass opacity modes
Main_bitmap_slices_XMain_bitmap_slices_X
Main_bitmap_slices_Y
Main_thin_frame=1 — use thin frame instead of the thick 3D frame (for Classic mode only)
Настройка меню «Пуск» на Windows 10
Каким образом можно поменять внешний вид «Пуска», чтобы он напоминал стандартное окно из Windows 7? Вы можете изменить цвет и размер окна, а также убрать плитки с помощью самих настроек меню.
Изменение размера и цвета
Любой даже начинающий пользователь сможет легко изменить размер большого «Пуска» в Windows 10. Меню уменьшается так же, как и окно «Проводника Windows».
- Подведите курсор мышки к правому краю меню, чтобы появилась двойная стрелка, направленная в правую и левую сторону.
- Перетяните стрелку влево, чтобы уменьшилась ширина «Пуска».
- Повторите те же действия с верхним краем меню. В результате у вас будет меню, которое по размеру буде практически соответствовать системному меню Windows 7 или XP.
В разделе «Персонализация» поменяйте цвет окна, если вас не устраивает чёрный. Как это сделать?
- На «Рабочем столе» найдите пустое место, на котором нет иконок. Щёлкните по нему правой кнопкой мыши.
- В появившемся небольшом списке опций выбираем самый последний пункт «Персонализация».
- Во втором разделе «Цвета» выберите нужный вам оттенок в палитре.
- Теперь прокручиваем страницу до пункта «Отображать цвет элементов на следующих поверхностях». Ставим значение «В меню «Пуск», на панели задач и в центре уведомлений». Вы сразу увидите, что панель задач поменяла цвет. Закрываем окно настроек.
Действия с плитками
С живыми плитками в правой части экрана можно проводить разные манипуляции: добавлять, менять местами, переименовывать, создавать и т. д. Однако большинство пользователей интересуются, как избавиться от плиток, если они не нужны. Рассмотрим, как их вовсе удалить из «Пуска», если они вам мешают:
- Кликните левой кнопкой мыши по Windows в левом нижнем углу, чтобы вызвать системное меню.
- Теперь щёлкните по любой плитке правой кнопкой мыши. В небольшом списке опций нужно выбрать «Открепить от начального экрана» — она сразу же исчезнет из меню.
- Повторите это действие для каждой плитки.
- Когда не останется ни одной, уменьшите размер меню, как это было описано в разделе «Изменение размера и цвета» в этой статье. В результате вы получите меню, которое напоминает «Пуск» из Windows 7.
Если не хотите совсем убирать плитки, измените их размер. Кликните по плитке правой кнопкой мыши и в списке выберите «Изменить размер», а затем щёлкните по «Мелкий». Повторять эту процедуру нужно будет для каждой плитки в отдельности.
Выберите пункт «Мелкий», чтобы уменьшить размер плитки
Настройка левого блока
Запустите окно «Персонализации», как это было описано в разделе «Изменение размера и цвета» в этой статье. Перейдите на вкладку «Пуск». Здесь и будем проводить все дополнительные манипуляции. Отключите следующие пункты:
- Показывать больше плиток. Чтобы в меню осталась только его левая часть без плиток.
- Показывать список приложений в меню «Пуск». Большой список программ исчезнет из меню. Вместо этого списка, мы поставим другие блоки. Как это сделать, опишем ниже в этом разделе статьи.
- Показывать недавно добавленные приложения. Утилиты, которые вы недавно установили, не будут появляться в меню «Пуск».
- Показывать наиболее часто используемые приложения. Вы не будете видеть список с программами, которыми пользуетесь чаще всего.
- Иногда показывать рекомендации в меню «Пуск». Windows не будет отображать рекомендации в плитках.
Отключите все ненужные параметры, которые определяют внешний вид левой части меню «Пуск»
Чтобы заполнить очищенное пространство левой части, нажмите ссылку «Выберите, какие папки будут отображаться в меню «Пуск». В представленном разделе выберите блоки, которые будут отображаться в виде списка в левой зоне меню.
Включите те разделы, которые вы хотите видеть в левой зоне «Пуска»
Если вы хотите убрать только некоторые программы из списка, не удаляя его полностью, воспользуйтесь следующей инструкцией:
- Откройте «Пуск». Кликните по разделу в списке правой кнопкой мыши.
- В меню «Дополнительно» выберите «Не показывать в этом списке».
- Повторите эти действия для каждой программы, которую вы хотите убрать из списка.
Сортировка плиток по группам
Вы можете распределить все необходимые вам плитки по определённым группам, чтобы в меню «Пуск» не было беспорядка. Используйте уже имеющиеся или создавайте свои.
Отсортируйте нужные вам плитки по группам с помощью их перетаскивания
Чтобы создать новую группу кликните по иконке с двумя параллельными полосками и введите в поле название группы. Перетащите в эту группу все необходимые плитки.
Создайте новую группу и поместите туда важные для вас плитки
Classic Shell Review
Installation: Download the latest Classic Shell version and launch the setup file. There’s nothing malicious or bundled in this app, so just hit the «Next» button. The application will install in a few seconds.
Configuration: Next time when you will click on Windows start button a new window named «Settings for Classic Start Menu» will appear. From this window, you have multiple tabs that allow you configure your Microsoft Windows OS. For example, the first tab named «Start Menu Style» allow you to choose between a «Classic style,» «Classic with two columns» or the «Windows 7 style».
You can even replace or customize Windows start button. The second tab — «Basic Settings» allows you to customize several keyboard shortcuts and other Windows settings. Other tabs such as «Skin» or «Customize Start Menu» allows you to customize Windows even more.
If you don’t think you have enough options available, uncheck the box named «Show all settings» (located on the right-side of the search box), and there you go: you have access to all Classic Shell settings. That would be it — everything is intuitive but if you encounter a problem, check the FAQ section and if there’s no answer, feel free to post or search your issue on Classic Shell forum.
Note: You can access Classic Shell settings anytime. Just type the word «Classic» in the search window, and you should be able to see both «Start Menu» and «Explorer» settings.
Conclusion: There’s nothing complicated regarding both steps: setup and configuration. Everything is intuitive, and the software fulfills its promises (eliminates frustration for people coming from an older version of Windows): adds some missing features to Microsoft Windows 7 and Windows 8 (once again, a life saver). Finally, if you like this application (I did — especially since Windows 8 and now as a 10 user), I am sure that the author will appreciate each donation as a thank you for his work.
Что такое Windows PowerShell
Windows PowerShell – это скриптовый язык и программа с интерфейсом командной строки для выполнения этих скриптов. Данный язык был выпущен в 2006 году в составе второго сервис-пака для Windows XP и с тех пор PowerShell является частью всех операционных систем от Microsoft. В 2008 году появилась вторая версия данного языка, и начиная с Windows 7 используется именно она. Файлы со скриптами Windows PowerShell имеют расширение PS1 и могут запускаться как привычные всем BAT и CMD файлы.
Windows PowerShell – это скриптовый язык, который разрабатывался в первую очередь для бизнес-клиентов Microsoft, которым нужно мощные инструменты для автоматизации задач по управлению серверами и компьютерами на базе Windows. В качестве основы для данного языка была использована платформа .NET, разрабатываемая компанией Microsoft с 2002 года.
Windows PowerShell позволяет автоматизировать массу разнообразных задач. С его помощью можно управлять файлами, службами, процессами, аккаунтами и настройками. Язык PowerShell понимает многие команды из обычной Командной строки Windows (CMD), но он имеет и свой собственный язык, состоящий из собственных команд, которые здесь называются командлетами.
Командлеты (на английском cmdlets) формируются по правилу Глагол-Существительное, например, Get-Help. Ознакомиться с основами Windows PowerShell можно с помощью справки (командлет «Get-Help»). Для получения общей информации просто введите команду «Get-Help», для получения справки о конкретном командлете введите «Get-Help Имя-командлета». Например, если ввести команду «Get-Help Get-Process», то мы получим справку о командлете Get-Process.
Classic Shell for Windows 10
Classic Shell is a free and easy to use program using which you can get back the classic Start Menu without any manual work. The latest stable build still mentions that it’s supported for Windows 7 to 8.1. But beta builds and even the RC build is out, therefore you can try those to get more stability on Windows 10. The beta builds are located on the top-right section of their homepage.
While installing the Classic Shell, you can choose to ignore the Classic Explorer and Internet Explorer. The installation is simple and you can follow the on-screen instruction to complete the setup. Thereafter, search for the Classic Start Menu and open it up.
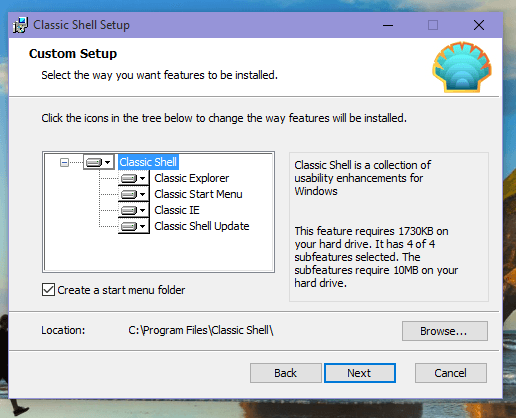
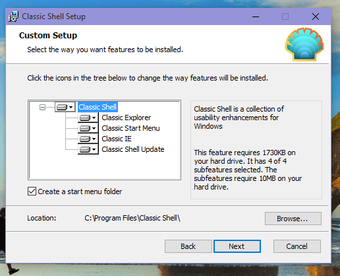
You will be given three options that are, Classic, Classic with two columns or the Windows 7 style. All you need to do now is, select the style you wish to use and click on the OK button. You can choose to back up the styles as an XML file before you apply the Classic Start Menu for the first time. Once the settings are applied, you can click on the Start Menu button and you will see the classic menu which you opted for.
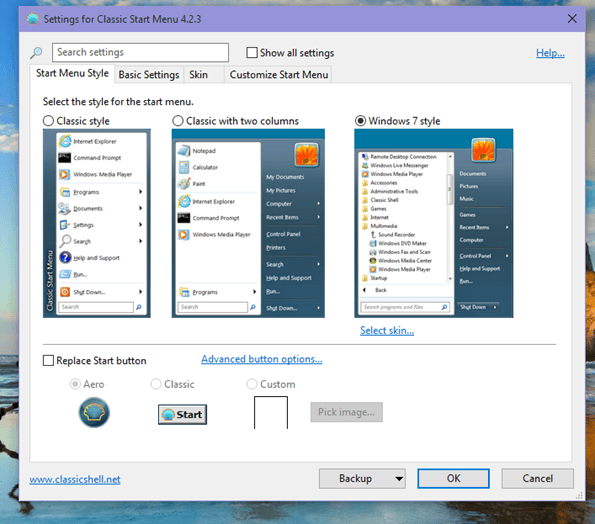
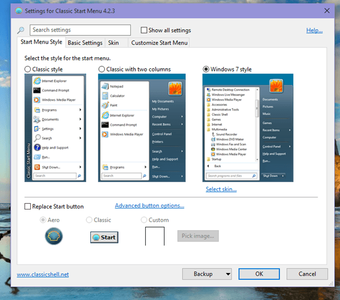
One good thing about Classic Shell is that it doesn’t disable the default Windows 10 Start Screen, but only hides it by the classic menu. At the top of the classic menu, you get the option Start Menu (Windows) clicking on which you can get back the Windows 10 Start Menu for that particular instance. This can be useful if wish to look for some information on the default menu.
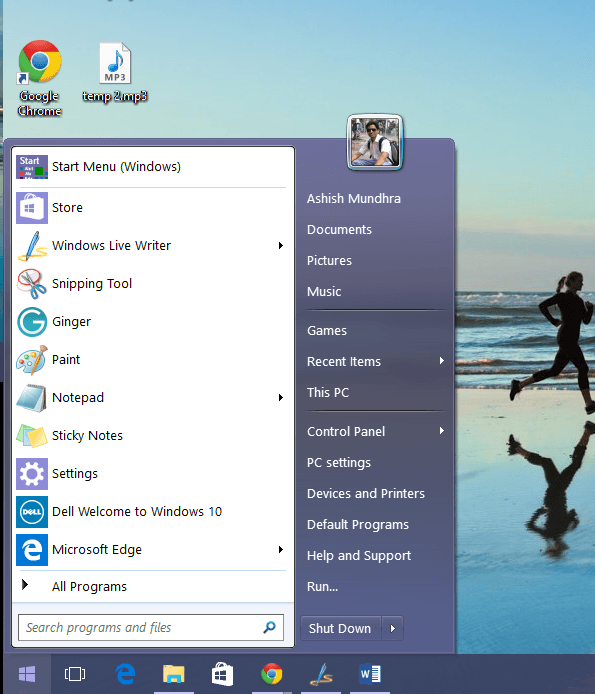
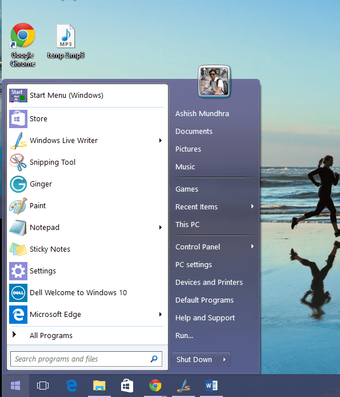
Note: Windows 10 Start Menu will only be displayed once when you click on the option. It will revert back to the classic menu once it closes.
Simply Removing the Tiles
If you are fine with the new and improved Start Menu in Windows 10 but still need to get the live tiles out of your way, you can simply remove them. Most of us, that includes me, still can’t make peace with the concept of tiles introduced in Windows 8. All I need is a simple Windows Start Menu, where few of my frequently used items are pinned directly and the rest can be searched easily.
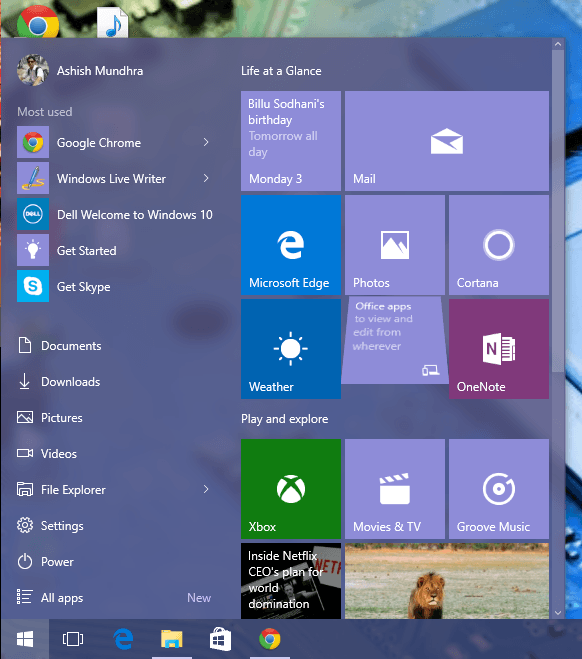
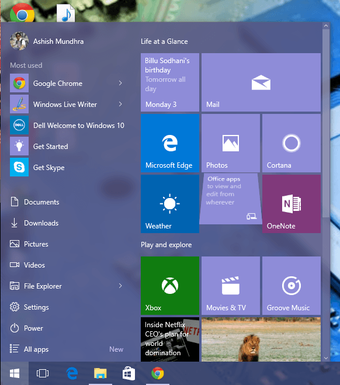
Now the good thing is, if you remove all the tiles that comes default with Windows 10 you will be left with an empty space.
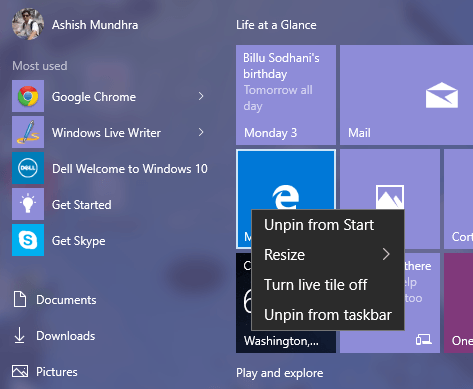
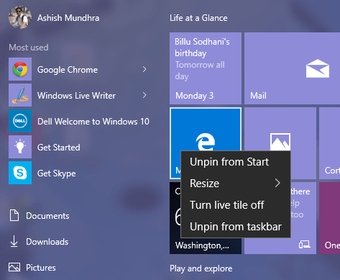
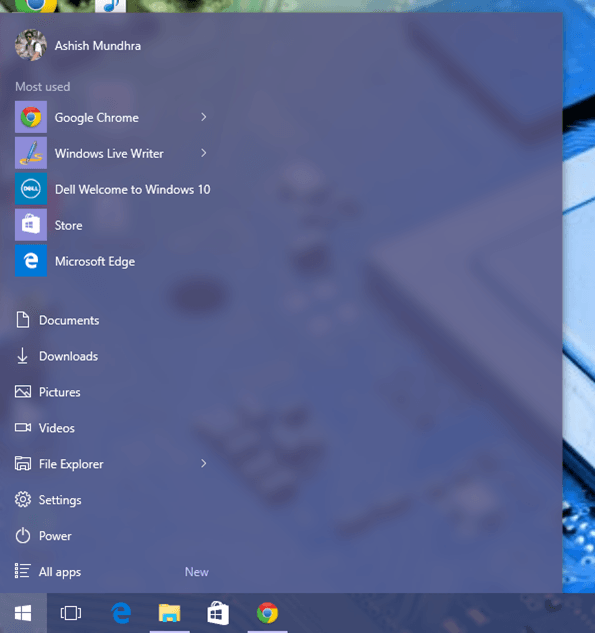
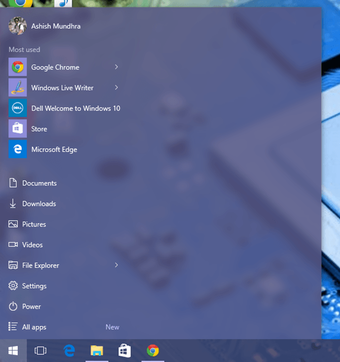
All you need to do is, resize the Start menu and shrink to show only the pinned apps on the start menu. However, there’s no easy way to remove all these app times. You will have to right-click on each of them manually and remove them one by one.
For most users, this will be enough. But if you are a rather hardcore Windows 7 fan, you can try the Classic Shell I will be discussing next.







