Classic shell для windows 7
Содержание:
- Проверьте журналы событий, которые регистрируют проблемы с запуском.Check Event logs that record Start Issues:
- Как вернуть классическое меню Пуск
- Меню «Пуск» в Windows 10
- Меню пуск Windows 7 в Windows 10 — Classic Shell
- Как сделать меню Пуск на Windows 10 как на Windows 7
- Classic Shell
- ⇡#ViStart 8 — начинаем с яблока
- Нерекомендуемые параметры групповой политики для начального экранаDeprecated Group Policy settings for Start
- Как сделать меню Пуск в Windows 10 как в Windows 7
- Start10
- Настройка меню Пуск в операционной системе windows 10
- Как включить «Пуск» Windows 7 в Windows 10 сторонними утилитами?
Проверьте журналы событий, которые регистрируют проблемы с запуском.Check Event logs that record Start Issues:
-
Журнал системных событийSystem Event log
-
Журнал событий приложенияApplication Event log
-
Microsoft/Windows/Shell-Core *Microsoft/Windows/Shell-Core*
-
Microsoft/Windows/приложения/Microsoft/Windows/Apps/
-
Microsoft-Windows-TWinUI *Microsoft-Windows-TWinUI*
-
Microsoft/Windows/AppReadiness *Microsoft/Windows/AppReadiness*
-
Microsoft/Windows/AppXDeployment *Microsoft/Windows/AppXDeployment*
-
Microsoft-Windows-PushNotification-Platform/эксплуатацияMicrosoft-Windows-PushNotification-Platform/Operational
-
Microsoft-Windows-CoreApplication/OperationalMicrosoft-Windows-CoreApplication/Operational
-
Microsoft-Windows-ShellCommon-StartLayoutPopulation *Microsoft-Windows-ShellCommon-StartLayoutPopulation*
-
Microsoft-Windows-CloudStore *Microsoft-Windows-CloudStore*
-
Проверка сбоев, которые могут быть связаны с запуском (Explorer. exe, панель задач и т. д.)Check for crashes that may be related to Start (explorer.exe, taskbar, etc)
- Журнал событий приложений 1000, 1001Application log event 1000, 1001
-
Проверка отчетов WERCheck WER reports
- C:\ProgramData\Microsoft\Windows\WER\ReportArchiveC:\ProgramData\Microsoft\Windows\WER\ReportArchive\
- C:\ProgramData\Micrt\Windowsosof\WER\ReportQueueC:\ProgramData\Micrt\Windowsosof\WER\ReportQueue\
Если вы создаете постоянно аварийный сбой, запишите дамп, который может просматривать служба поддержки Майкрософт.If there is a component of Start that is consistently crashing, capture a dump which can be reviewed by Microsoft Support.
Как вернуть классическое меню Пуск
Если доступных в разделе Персонализация настроек недостаточно, необходимо использовать сторонние приложения. Каждое имеет свои особенности и нюансы работы.
Внимание! Дополнительные программы можно скачивать только с официальных сайтов или через проверенные страницы интернета. Непроверенные файлы могут содержать вирусы, опасные для операционной системы ПК и информационных данных пользователя
Classic Shell
Утилита позволяет выполнить настройки интерфейса и вернуть внешний вид панели к седьмой версии операционной системы персонального компьютера. Приложение бесплатное, меню работает в русскоязычном варианте.
Программа содержит несколько вариантов нужного блока:
- Classic Star Menu – может поменять блок полностью (как в седьмой Винде);
- Classic Explorer – возвращает старый вид Проводника с учетом элементов новой операционки;
- Classic IE – используется при работе с традиционной версией Internet Explorer.
После скачивания установочного файла приложение активируют. В процессе можно выбрать необходимые функции, поставив или убрав галочки рядом с соответствующими строками.
Внимание! Данное приложение больше не обновляется. Утилита работает в уже созданном варианте, однако разработчики прекратили развитие программы
StartIsBack++
Утилита, которая также позволяет изменять настройки внешнего вида панели Пуск. Доступна стандартная русскоязычная вариация приложения. Софт скачивается бесплатно, доступный период работы – 30 дней. После этого потребуется установить лицензионную версию продукта (средняя цена – 125 рублей). Инструкция:
после активации софта перейти к пункту «Настроить StartIsBack»;
настроить необходимые параметры (цвета, прозрачность и иные моменты);
выбрать «Переключение» и выполнить дополнительные настройки.
Приложение подходит начинающим пользователям, содержит различные параметры и функции по изменению необходимого блока.
ViStart 8.1
Начальной задачей программы было добавление клавиши «Пуск» в операционке версии Windows XP. Замена производится в автоматическом режиме при установке софта. Утилита предлагает заменить функционал поисковой строки, домашней страницы браузера и иные пункты.
Внимание! В процессе предлагается установка стороннего приложения RegClean. Необходимо кликнуть по кнопке Declain (включение непроверенных программных продуктов может навредить)
Start Menu X
Софт позволяет настроить интерфейс панели Пуск и соответствующий значок. Разработчики представляют две версии к использованию – платную и бесплатную. Утилита изменяет стиль операционки под более ранние вариации (XP, Vista, 7 и 8). Приложение необходимо загрузить с официального сайта, активировать. Инструкция:
после запуска софта открыть трей (набор значков на панели инструментов ПК);
кликнуть по отображаемому значку;
вызвать контекстное меню правой клавишей мышки, перейти на пункт «Интеграция с системой».
Завершающие настройки выполняются через раздел «Персонализация» в блоке «Параметры» персонального устройства.
IObit Start Menu
Утилита скачивается с официальной страницы продукта. Установка выполняется бесплатно. Чтобы сменить настройки, функционал активируют, нажимая кнопку «Далее», «Принять». На Рабочем столе появится ярлык софта, который следует запустить. Приложение предложит несколько вариантов оформления панели старта, а также параметров изменения других характеристик. Новый формат запускается клавишей «Запустить».
Stardock Start10
Дополнительное приложение, которое может изменить внешний вид Пуска (иконку, цвета, размер, расположение и иные данные). Обозначения софта выполнены на русском языке. Главный недостаток утилиты – придется заплатить за использование. Инструкция:
скачать с официальной страницы разработчика программы;
- при установке кликнуть по клавише «Try It Free»;
- активировать и запустить софт;
- выбрать из предложенных вариантов подходящий тип отображения панели Пуска.
В процессе настройки новые характеристики применяются сразу. Изменения можно проверить после смены галочек в приложении. Раздел «Настроить» позволяет изменить параметры – установить другие иконки, подсвечивание, отображение фото профиля.
Обновленная версия операционной системы Windows означает изменение Панели управления, которая отображается после нажатия клавиши «Пуск» на области инструментов. Можно использовать отдельные настройки – расположение и размеры плиток, список отображаемых приложений – с помощью блока «Персонализация». Если необходимо полностью изменить интерфейс, потребуется установка сторонних утилит.
Меню «Пуск» в Windows 10
Меню в Windows 10 открывается так же по кнопке «Пуск». Слева в самом верху размещаются привычные по предыдущим версиям Windows, ярлыки часто используемых программ, а ниже идут ярлыки всех приложений по алфавиту. Правую часть меню заполняют плитки. Это те же ярлыки только чуть крупнее.
Если кликнуть мышкой в левой части меню по букве алфавита,
то откроется алфавит. Можно выбрать любую букву и сразу же откроется список всех приложений, которые начинаются на эту букву.
Над самой кнопкой «Пуск» находятся кнопки:
- Кнопка «Параметры учетной записи»;
- Кнопка «Параметры»;
- Кнопка «Выключение»
В правой части находятся плитки нового стиля под названием METRO.
Стиль оформления меню Пуск – METRO
Плитки METRO представляют из себя прямоугольные блоки в виде иконок и картинок.
Плитки можно отсортировать по категориям. Так же можно изменить их размер и их расположение. Полотно с плитками можно сжать или растянуть на весь рабочий стол.
Стиль METRO используется не только на компьютере. Он так же популярен и на мобильных устройствах, таких как планшеты и смартфоны. Согласитесь, что на сенсорном экране намного удобнее пользоваться плитками.
Как создать или удалить плитку в меню Пуск Windows 10
Для создания плитки в меню Пуск, необходимо кликнуть правой кнопкой мыши по иконке приложения в левой части меню и выбрать в выпадающем с писке пункт «Закрепить на начальном экране».
Если приложение находится в папке, то её необходимо сначала открыть, а потом выбрать необходимую иконку.
Чтобы удалить плитку, необходимо кликнуть по ней правой кнопкой мыши и выбрать из списка команду «Открепить от начального экрана».
Настройка меню «Пуск» через «Параметры»
Настроить меню «Пуск» можно через «Параметры». Для этого кликните правой кнопкой мыши по свободному месту на Панели задач и выберите в выпадающем меню пункт «Параметры панели задач».
В открывшихся Параметрах перейдите слева на вкладку «Пуск».
Справа будут показаны настройки меню «Пуск». Семь переключателей:
- Показывать больше плиток в меню «Пуск»;
- Показать список приложений в меню «Пуск»;
- Показывать недавно добавленные приложения;
- Показывать наиболее часто используемые приложения;
- Иногда показывать предложения в меню «Пуск»;
- Открывать меню «Пуск» в полноэкранном режиме (на весь экран, как в меню Windows 8);
- Показывать последние открытые элементы в списках переходов в меню «Пуск», на панели задач и в окне быстрого доступа проводника.
Ниже имеется ссылка «Выберите, какие папки будут отображаться в меню «Пуск». Если кликнуть по ней, то откроется окно, в котором можно включить или отключить для показа в меню «Пуск» папки:
- Проводник;
- Параметры;
- Документы;
- Загрузки;
- Музыка;
- Изображения;
- Видео;
- Сеть;
- Персональная папка.
Как изменить цвет плиток
В тех же параметрах на вкладке «Цвета» можно изменить цвет фона меню пуск и панели задач. В окне «Цвета» в поле «Выбор цвета» устанавливаем параметр «Настраиваемый», «Светлый» или «Темный», и ниже в таблице цветов выбираем понравившийся цвет для плиток.
Таким образом, можно поменять цвет меню.
Как изменить размер плиток
Для того, чтобы изменить размер плиток, необходимо кликнуть по плитке правой кнопкой мыши
по плитке и выбрать в открывшемся списке пункт «Изменить размер» и выбрать один из параметров:
- Мелкий
- Средний
- Широкий
- Крупный
Группировка плиток и создание категорий
Все плитки можно группировать по категориям. Для этого необходимо создать группу:
- Кликните левой кнопкой мыши по любой плитке и не отпуская кнопки перетащите плитку в нужное место. После этого отпустите клавишу мыши.
- Присвойте группе имя. Наведите курсор чуть выше блока плиток и кликните левой кнопкой мыши по появившимся двум горизонтальным полоскам справа. Появится поле, в котором можно ввести наименование категории блока.
Плитки можно складывать в папки. Для этого попробуйте навести их друг на друга.
Как отключить «живые плитки»
Если у вас в меню уже имеются плитки типа «Погода», «Новости» и т.п., то их можно удалить или отключить. Такие плитки называются «живыми». .Для этого кликните по такой «живой» плитке правой кнопкой мыши и выберите в выпадающем меню пункт – Дополнительно – Отключить живые плитки.
Как убрать все плитки из меню Пуск
Если вы хотите, чтобы ваше меню было больше похоже на классическое, тогда удалите все плитки. Для этого кликните по плитке правой кнопкой мыши и выберите в выпадающем списке пункт «Открепить от начального экрана» или «Удалить».
После того, как все плитки будут удалены, подведите курсор к правой границе меню, и как только курсор изменит свой вид на двунаправленную стрелку, нажмите левую кнопку мыши, и не отпуская её, потяните эту сторону к левому краю. Потом отпустите кнопку мыши.
Таким образом, можно растягивать или сжимать поле для плиток.
Меню пуск Windows 7 в Windows 10 — Classic Shell
Есть еще кое-что, что вы можете попробовать, чтобы меню Windows 10 выглядел как Windows 7
Сейчас на рынке много программного обеспечения, но одно из них привлекло наше внимание. Classic Shell программа, разработанная Ivo Beltchev, может существенно изменить внешний вид Windows
После установки, если вы хотите вернуться к классическому стилю меню Windows 7 или просто переделать меню, как удобно именно вам. Скачать бесплано Classic Shell: http://www.classicshell.net/downloads/
Связанные материалы:
Вернуть классическое (или близкое к нему) меню пуск из Windows 7 в Windows 10 можно с помощью сторонних программ, в том числе и бесплатных, о которых и пойдет речь в статье. Также есть способ сделать меню пуск «более стандартным» без использования дополнительных программ, этот вариант также будет рассмотрен.
Как сделать меню Пуск на Windows 10 как на Windows 7
Если возникла необходимость смены интерфейса меню, которое открывается после нажатия клавиши «Пуск», необходимо заранее ознакомиться с основными методами.
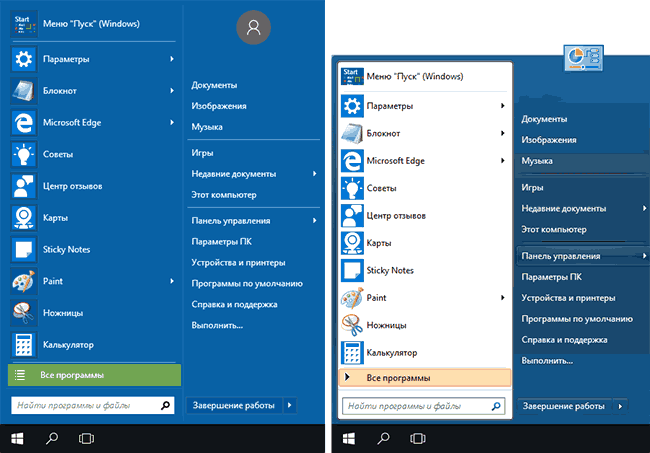
Внимание! В разделе настроек операционной системы персонального компьютера под названием «Персонализация» можно изменить отдельные параметры внешнего вида рабочих панелей. Однако итоговый результат все равно будет отличаться от привычного интерфейса «семерки»
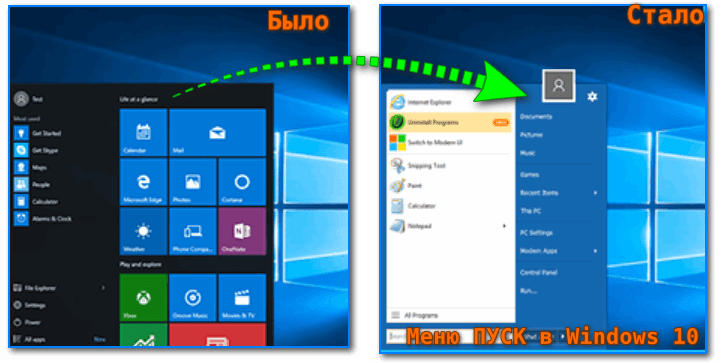
Изменение размера и цвета
Разработчики десятой версии Винды предусмотрели несколько вариантов настройки начального меню операционки. Изменить можно размер и цвет некоторых элементов. Этапы действий:
по пустому месту рабочей панели экрана необходимо кликнуть правой клавишей мышки, чтобы вызвать контекстное меню;
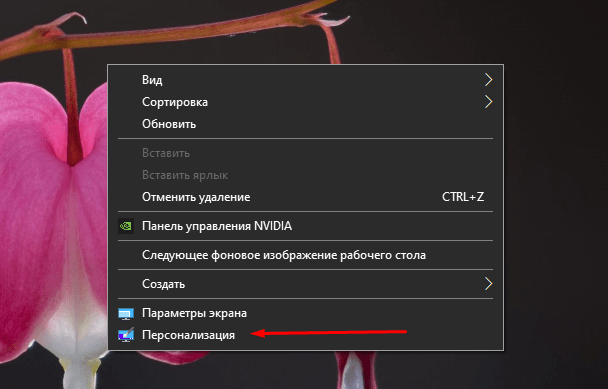
в выпавшем списке выбирают пункт «Персонализация», затем строчку «Цвета»;
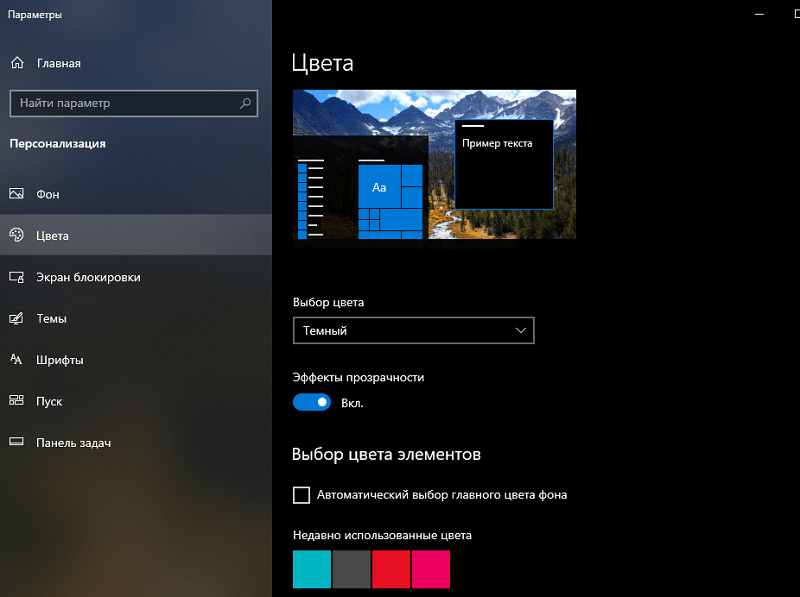
откроется дополнительное окно, в котором появятся параметры для изменения.

Пользователь может выбрать цвет оформления самостоятельно или поставить галочку рядом со строчкой «Автоматический выбор главного цвета фона». При этом активна функция предварительного просмотра – на небольшом примере внутри открытой панели, на панели инструментов также будут изменяться цвета подсветки элементов.
Чтобы поменять размер панели меню Пуск, необходимо кликнуть по значку. Открывшуюся область настраивают мышкой – «тянут» за уголок до нужных параметров отображения данных.
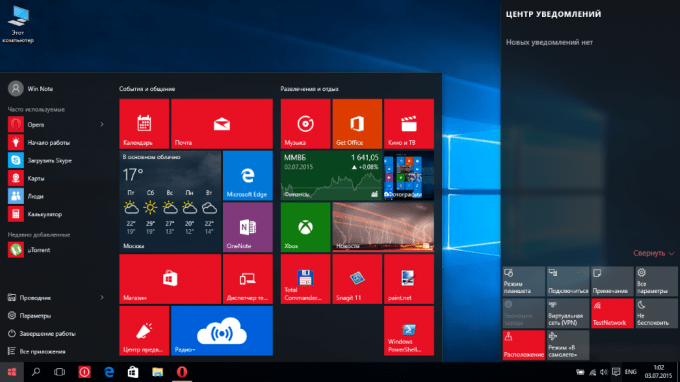
Действия с плитками
Плитки – это прямоугольные или квадратные иконки отображения программ, которые появляются при открытии основного меню. Размер элементов меняется через контекстное меню:
кликнуть правой кнопкой мышки по нужному блоку;
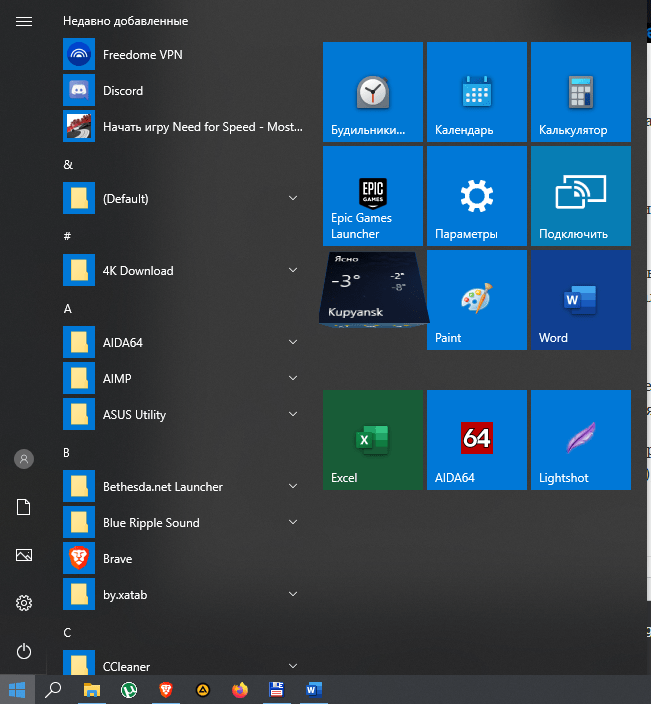
- в выпавшем перечне функций выбрать строку «Изменить размер»;
- применить необходимые параметры.
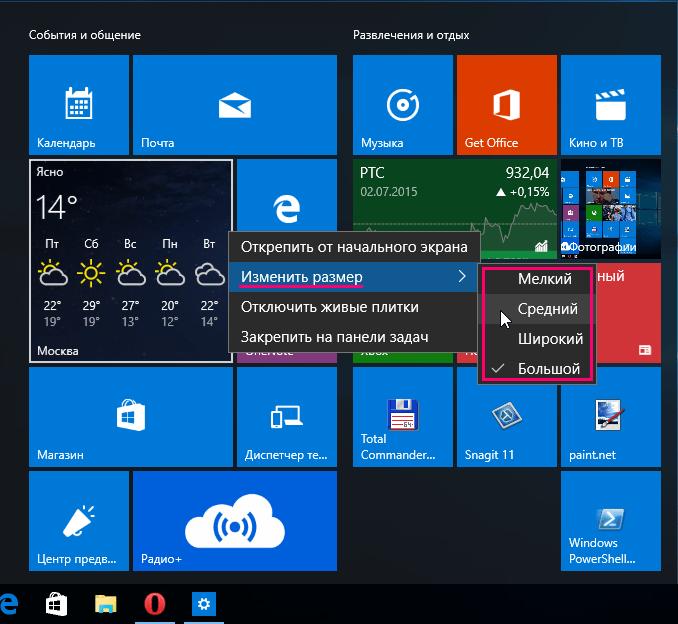
Переместить плитки несложно – достаточно выделить нужный блок и перетащить его на подходящее место. Чтобы удалить элемент с панели, необходимо в списке контекстного типа выбрать строку «Открепить от начального экрана» или «Удалить из панели задач».
Настройка левого блока
Раздел в левой части отображает программы, установленные на персональном устройстве (стационарном компьютере или ноутбуке). Набор параметров для настройки этого блока позволяет оптимизировать работу пользователя. Инструкция:
- кликнуть по начальной кнопке раздела на панели инструментов;
- открыть блок «Параметры» (изображение шестеренки);
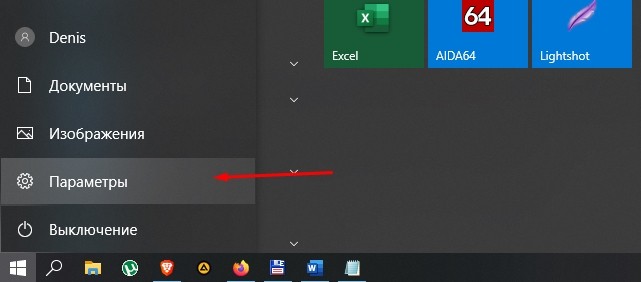
выбрать строку «Персонализация»;

с левой стороны перейти на вкладку «Пуск».

В правой части окна настроек появится список доступных возможностей – показать больше плиток, выводить недавно применяемые программы, открывать в режиме полного экрана и другие.
Сортировка плиток по группам
Добавленные на панель плитки можно сортировать по группам. Редактировать необходимо следующим образом:
выбрать блок, выделить и переместить в нижнюю часть;
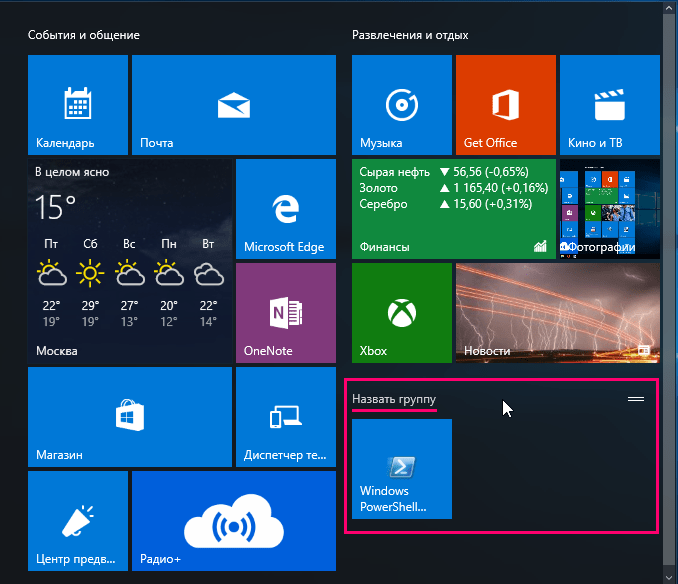
- в процессе передвижения отобразится дополнительная строка;
- плитку помещают под обозначенную область.
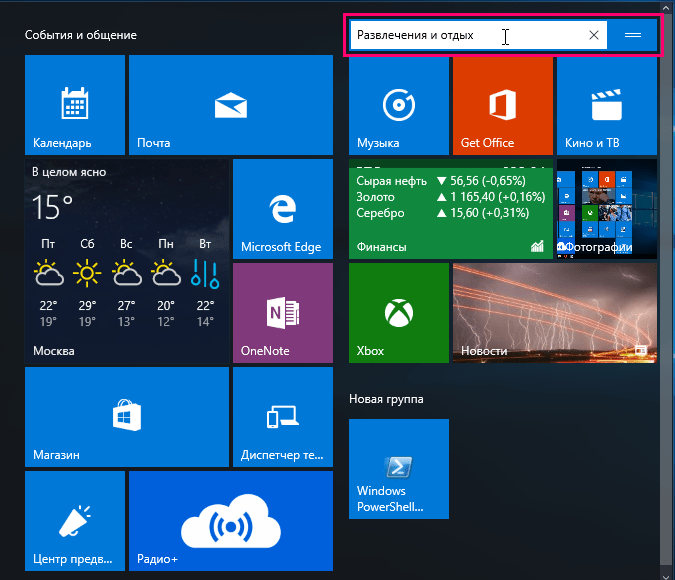
Группа создана. Чтобы добавить другие элементы, достаточно перетащить под нужную строку. Для сортировки и удобства использования в пустое поле вводят название вновь созданного объекта.
Classic Shell
Комплексная программа, которая способна вернуть не только привычный облик стартового меню, но также изменить вид проводника и установить обратно стандартный браузер. Для удобства пользователя ненужные компоненты отмечаются в процессе инсталляции. Скачать установочный файл можно с официального сайта разработчиков, софт предоставляется на бесплатной основе.
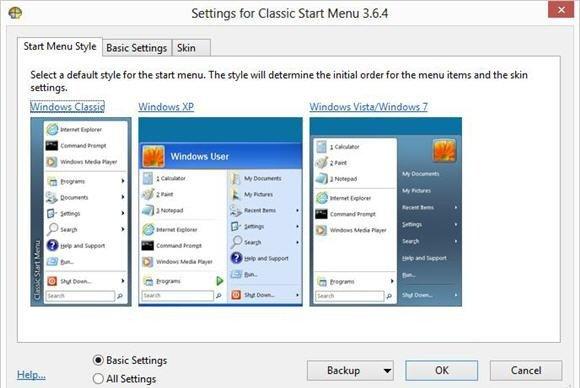
Инструкция по использованию:
- После установки, при первом нажатии на меню Пуск, откроется окно параметров.
- Первая вкладка позволяет выбрать стиль и изменить изображение кнопки (по желанию можно загрузить свое).
- Во вкладке «Основные параметры» выставляются действия, которые активируются после различных вариантов нажатия на кнопку: клик левой или правой кнопкой мыши, нажатие клавиши Windows и пр.
- Пункт «Обложка» необходим для выбора темы и изменения ее параметров.
- На последней вкладке отмечаются пункты, которые должны присутствовать в меню. Посредством перетаскивания получится изменить порядок их расположения.
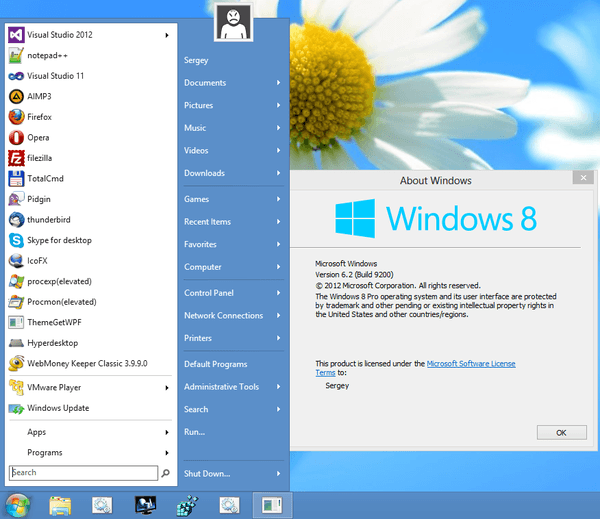
Обратите внимание
Более тонкая настройка выполняется посредством установки галочки в строке «Показать все параметры». Так можно активировать контекстное меню, которое по умолчанию открывается в «десятке» при клике правой кнопкой. В нем находится много ссылок на полезные инструменты.
⇡#ViStart 8 — начинаем с яблока
- Операционная система: Windows 8
- Распространение: бесплатно
- Русский интерфейс: нет
Меню кнопки «Пуск», которую создает ViStart 8, на первый взгляд практически неотличимо от того, к которому мы привыкли в предыдущей версии Windows. Тем не менее, если присмотреться, можно увидеть некоторые отличия. Например, ярлыки приложений из меню ViStart 8 нельзя вытащить на панель задач, чтобы прикрепить, не получается и по старинке перетянуть ярлык на кнопку, чтобы закрепить его в меню «Пуск».
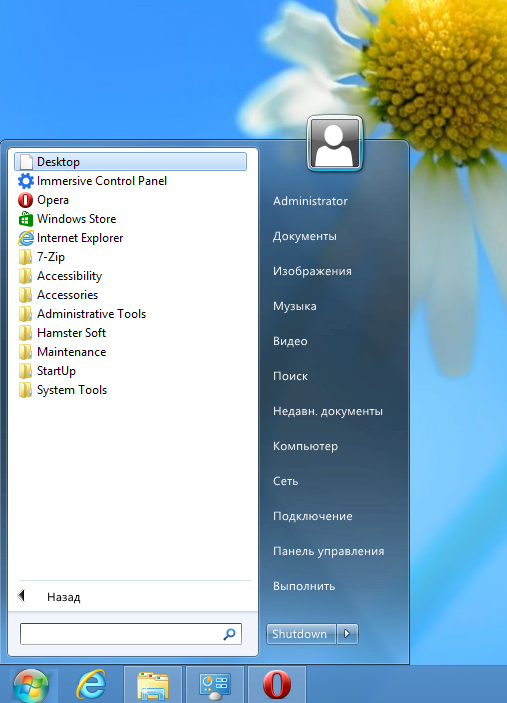
Поиск в меню тоже работает не самым лучшим образом — он ищет только по программам рабочего стола, игнорируя приложения для Windows 8 и пункты «Панели управления». Клавишу Win программа перехватывает, и при ее нажатии появляется меню. В настройках ViStart 8 поддержку этой клавиши можно отключить.
Оформление кнопки «Пуск» очень легко изменить, указав графический шаблон с рисунком. Программа по умолчанию содержит несколько вариантов оформления, среди которых есть даже логотип Apple — надкушенное яблоко.
Основные настройки программы вызываются из контекстного меню, которое открывается щелчком по ярлыку программы в области уведомлений. При этом, если отключить отображение этого ярлыка, можно долго ломать голову, как еще раз открыть окно с настройками. Оказывается, все просто — команды для управления программой следует искать в меню завершения работы Windows. Зачем нужно было делать дополнительный ярлык и помещать его в область уведомлений — не понятно, равно как и не совсем ясно, зачем нужно прятать пункт с настройками ViStart 8 в меню завершения работы.
Нерекомендуемые параметры групповой политики для начального экранаDeprecated Group Policy settings for Start
Указанные ниже параметры политики запуска не работают в Windows10.The Start policy settings listed below do not work on Windows10. Большинство из них не рекомендуется использовать в Windows8, однако в Windows10 не рекомендуется использовать некоторые другие возможности.Most of them were deprecated in Windows8 however a few more were deprecated in Windows10. Устаревшее значение в этом случае означает, что параметр политики не будет работать на Windows10.Deprecation in this case means that the policy setting will not work on Windows10. В параметре “поддерживаемый текст” для параметра политики не будет указан список Windows10.The “Supported on” text for a policy setting will not list Windows10. Параметры политики по-прежнему содержатся на консоли управления групповыми политиками и могут использоваться в операционных системах, к которым они применяются.The policy settings are still in the Group Policy Management Console and can be used on the operating systems that they apply to.
| ПолитикаPolicy | Устарела вWhen deprecated |
|---|---|
| При входе открывать рабочий стол вместо начального экранаGo to the desktop instead of Start when signing in | Windows 10Windows10 |
| Указывать классические приложения в начале списка в представлении “Приложения”List desktop apps first in the Apps view | Windows 10Windows10 |
| Закрепить приложения на начальном экране при установке (пользователь или компьютер)Pin Apps to Start when installed (User or Computer) | Windows 10Windows10 |
| Удалить ссылку “Программы по умолчанию” из меню “Пуск”Remove Default Programs link from the Start menu. | Windows 10Windows10 |
| Удалить значок “Документы” из меню “Пуск”Remove Documents icon from Start Menu | Windows 10Windows10 |
| Отключить папки программ в меню “Параметры”Remove programs on Settings menu | Windows 10Windows10 |
| Удалить команду “Выполнить” из меню “Пуск”Remove Run menu from Start Menu | Windows 10Windows10 |
| Удалить кнопку “Отстыковка ПК” из меню “Пуск”Remove the “Undock PC” button from the Start Menu | Windows 10Windows10 |
| Искать только в приложениях из представления “Приложения”Search just apps from the Apps view | Windows 10Windows10 |
| Показывать начальный экран на активном дисплее при нажатии клавиши WindowsShow Start on the display the user is using when they press the Windows logo key | Windows 10Windows10 |
| Автоматически показывать представление “Приложения”, когда пользователь переходит к начальному экрануShow the Apps view automatically when the user goes to Start | Windows 10Windows10 |
| Добавить команду “Выполнить” в меню “Пуск”Add the Run command to the Start Menu | Windows8Windows8 |
| Изменить действие кнопки питания меню “Пуск”Change Start Menu power button | Windows8Windows8 |
| Затенить ярлыки меню “Пуск” на не полностью установленные в Windows программыGray unavailable Windows Installer programs Start Menu shortcuts | Windows8Windows8 |
| Удалить ссылку “Загрузки” из меню “Пуск”Remove Downloads link from Start Menu | Windows8Windows8 |
| Удалите меню “Избранное” из меню “Пуск”Remove Favorites menu from Start Menu | Windows8Windows8 |
| Удалить ссылку “Игры” из меню “Пуск”Remove Games link from Start Menu | Windows8Windows8 |
| Удалить справку из меню “Пуск”Remove Help menu from Start Menu | Windows8Windows8 |
| Удалить ссылку “Домашняя группа” из меню “Пуск”Remove Homegroup link from Start Menu | Windows8Windows8 |
| Удалить значок “Музыка” из меню “Пуск”Remove Music icon from Start Menu | Windows8Windows8 |
| Удалить значок “Сеть” из меню “Пуск”Remove Network icon from Start Menu | Windows8Windows8 |
| Удалить значок “Изображения” из меню “Пуск”Remove Pictures icon from Start Menu | Windows8Windows8 |
| Удалить меню “Недавние документы” из меню “Пуск”Remove Recent Items menu from Start Menu | Windows8Windows8 |
| Удалить ссылку “ТВ-записи” из меню “Пуск”Remove Recorded TV link from Start Menu | Windows8Windows8 |
| Удалить ссылку на папку пользователя из меню “Пуск”Remove user folder link from Start Menu | Windows8Windows8 |
| Удалить ссылку “Видео” из меню “Пуск”Remove Videos link from Start Menu | Windows8Windows8 |
Как сделать меню Пуск в Windows 10 как в Windows 7
Одно из ключевых изменений Windows 10 — это полностью переработанное меню «Пуск», которое далеко не всем пользователям пришлось по вкусу. Но штатными средствами его сделать таким же, как в Windows 7, Vista, XP — не получится. Сделать это можно через сторонние утилиты. Большинством пользователей к использованию рекомендуются следующие:
- OpenShell. Одна из первых программ, которая позволила в Windows 10 сделать меню «Пуск» таким, как в Windows Для неё также есть масса сторонних тем, гибкая настройка. Приложение абсолютно бесплатное, но многим пользователям может показаться слишком сложным.
- Classic Shell. Тоже бесплатная, по функционалу очень схожа на OpenShell. Но при этом есть полностью русифицированная версия.
- StartIsBack ++. Самая удобная и простая в использовании программа с небольшим перечнем уже предустановленных тем. Недостаток — утилита платная. Демоверсия работает в течение 30 дней, стоимость лицензии чуть более 120 рублей.
- Start10. Оптимальный выбор для тех пользователей, которых не устраивает меню ни в «Десятке», ни в «Семерке». Разработчик предлагает свою вариацию, именуемую как «Modern Style». Главное её отличие — для меню можно задавать текстуру, а не монотонное цветовое оформление. Есть даже возможность использовать градиент. Приложение платное, лицензия обойдётся в 5 долларов. В демоверсии существенно ограничен функционал.
После установки любой из указанных программ её обязательно следует добавить в автозагрузку. Это можно сделать через «Диспетчер задач»:
- открыть вкладку «Автозагрузка»;
- кликнуть правой кнопкой мыши по программе, которая была установлена для смены вида меню;
- выбрать «Включить».
Далее также рекомендуется перезагрузить компьютер.
Start10
И еще один продукт Start10 от Stardock — разработчика, специализирующегося на программах именно для оформления Windows.
Назначение Start10 то же самое, что и у предыдущих программ — возврат классического меню пуск в Windows 10, использовать утилиту бесплатно возможно в течение 30 дней (цена лицензии — 4.99 долларов).
- Установка Start10 проходит на английском языке. При этом, после запуска программы интерфейс на русском (правда, некоторые пункта параметров по какой-то причине не переведены).
- Во время установки предлагается дополнительная программа этого же разработчика — Fences, отметку можно снять, чтобы не устанавливать ничего кроме Start
- После установки нажмите «Start 30 Day Trial», чтобы начать бесплатный пробный период на 30 дней. Потребуется ввести свой адрес электронной почты, а затем нажать подтверждающую зеленую кнопку в пришедшем на этот адрес письме, чтобы программа запустилась.
- После запуска вы попадете в меню настроек Start10, где можно выбрать желаемый стиль, изображение кнопки, цвета, прозрачность меню пуск Windows 10 и настроить дополнительные параметры, схожие с теми, что представлены в других программах для возврата меню «как в Windows 7».
- Из дополнительных возможностей программы, не представленных в аналогах — возможность задать не только цвет, но и текстуру для панели задач.
Вывода по программе определенного не даю: стоит попробовать если остальные варианты не подошли, репутация у разработчика отличная, но чего-то особенного по сравнению с тем, что уже было рассмотрено, не заметил.
Бесплатная версия Stardock Start10 доступна для загрузки на официальном сайте https://www.stardock.com/products/start10/
Настройка меню Пуск в операционной системе windows 10
В новую windows 10 снова вернулась кнопка «Пуск», но она теперь является гибридом двух меню предыдущих версий Виндовс, т. е. кнопки «Пуск» в «Семерке» и стартового экрана в «Восьмерке».
Необходимо отметить, что windows 8 именно по причине отсутствия этой привычной кнопки, была подвержена наибольшему количеству критики от пользователей.
Но в новейшей версии операционной системы от компании Майкрософт это меню лишь отдаленно напоминает полюбившийся интерфейс, который был в Виндовс 7, поэтому владельцам компьютеров, перешедшим на ОС с индексом 10 некогда скучать и в первую очередь предстоит разобраться, как настроить меню пуск для windows 10 для максимально удобной работы в дальнейшем.
Настройки переключения с классического вида на полноэкранный
К счастью в «Десятке» уже предустановлено это меню и от пользователей требуется лишь ознакомиться с приемами его эксплуатации.
Для выполнения переключения в режим «Начальный экран» необходимо произвести несколько последовательных шагов:
- Вызвать контекстное меню рабочего стола и кликнуть на самую нижнюю строчку — «Персонализация»;
- Далее в появившемся окне нажать на раздел «Пуск»;
- В следующем окне на пункте «Открывать стартовый экран в полноэкранном режиме» переместить ползунок режим «Вкл»;
- Готово! Сейчас пуск станет открываться во весь экран.
Существует еще один способ перевести «Пуск» в полноэкранный «Стартовый экран». С этой целью требуется сделать всего пару следующих шагов:
- Нажать на иконку «Центр уведомлений» в правом нижнем углу дисплея;
- Затем кликнуть на «Режим Планшета».
Корректировка цветового оформления
В Виндовс 10 доступно быстрое выполнение корректировок цветового оформления окна «Пуск», «Центра оповещений системы», кромок окон и панели задач.
Алгоритм действий следующий:
- Вызвать контекстное меню рабочего стола и кликнуть на самую нижнюю строчку — «Персонализация»;
- Далее в появившемся окне нажать на раздел «Цвета»;
- Затем указать понравившийся цвет, кликнув на нужную плитку;
- В этом же окне имеется кнопка активации «Автоматического подбора основного цвета фона». В случае если она активна, то пользователю не доступна корректировка, поэтому рекомендуется переместить ползунок в положение «Откл».
- Еще возможно в пункте «Сделать Пуск, панель задач и центр уведомлений прозрачными» установить переключатель в положение «Вкл.», после чего произойдут изменения в соответствии с наименованием пункта.
Как открепить и закрепить в Пуск выбранные объекты
Для этого необходимо воспользоваться контекстным меню Проводника.
Последовательность действий можно представить в виде следующей краткой пошаговой инструкции:
- Для открепления плитки надо вызвать контекстное меню на этой плитке;
- После этого щелкнуть на «Открепить от стартового экрана».
Корректировка месторасположений плиток и их величины
С целью корректировки месторасположения плитки, следует, просто удерживая левой кнопкой мыши переместить ее в выбранное расположение удобное пользователю.
С целью корректировки величины плитки необходимо вызвать контекстное меню на ней и щелкнуть «Корректировать размер». Потом указать величину удобную для работы пользователя на компьютере.
Сортировка плиток
Новая операционная система позволяет пользователю классифицировать и сортировать плитки на свое усмотрение. Для этого надо удерживая выбранную плитку левой кнопкой мыши переместить ее вниз «Пуска». При этом возникнет полоска черного цвета, именно под ней требуется установить и отпустить плитку. Готово, теперь она расположена в конкретной группе. Далее необходимо щелкнуть в поле вверху плитки с подписью «Ввести наименование группы» и напечатать наименование на усмотрение владельца компьютера.
Дополнительные настройки
Чтобы настроить отображение в «Пуске» только постоянно применяемых программ и новых инсталлированных в компьютер, требуется в «Персонализация» установить ползунок на соответствующем разделе в режим «Откл.». Еще можно настроить вывод конкретных каталогов в Пуске, кликнув в «Персонализации» на строчку «Выбрать каталоги, показывающиеся в «Пуск»».
Как включить «Пуск» Windows 7 в Windows 10 сторонними утилитами?
Если вы хотели установить обратно на свой компьютер точное меню «Пуск» в стиле Windows 7 в рамках операционной системы Windows 10, у вас есть возможность сделать это при помощи множества бесплатных и платных программ.
В частности, мы рекомендуем не ходить далеко и попробовать Classic Shell. Хотя, пока команда разработчиков не торопиться добавлять совместимость приложения с Windows 10. Но мы надеемся, что это вопрос времени. Также среди альтернатив можно отметить ViStart Menu и IObit Start menu. Эти программы входят в ряд лучших для бесплатного возвращения прежних меню «Пуск». Но наш выбор по отношению к Classic Shell проверен месяцами стабильной работы. К тому же, программа очень гибкая в настройке разнообразных элементов и своего стиля работы.
Меню «Пуск», вышедшее из состава Windows 8, может вернуться на ваши компьютеры, в чём вы смогли убедиться из инструкций выше, после загрузки публичной предварительной версии ОС Windows 10, установить которую можно по этой инструкции.
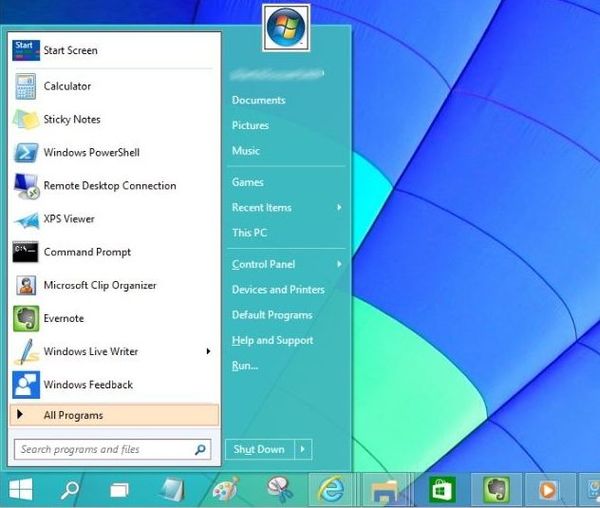
Каким бы вы способом не воспользовались, если остались вопросы, то можете прислать их нам, и мы по мере возможностей постараемся на них ответить. В том числе в комментариях.
Обновление: Microsoft, конечно, может сделать Пуск без плиток, но, опять же, это будет уже не классический вариант, к которому привыкли многие пользователи.
Важное
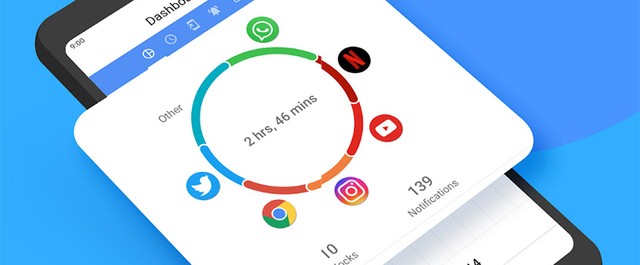
Обзор ActionDash: статистика использования Android в красках, но без смысла

Как отправлять несжатые изображения через WhatsApp
Интересное из рубрики «ОС/OS»
iOS 14 позволит менять браузер и почтовое приложение по умолчаниюGoogle дразнит грядущей Android 11 Developer PreviewВыход обновления MIUI 11: что нового и какие функции станут популярныUbuntu 19.10 Eoan Ermine выпустили с поддержкой GNOME 3.34 и ZFS







