Coreldraw уроки для начинающих. что это?
Содержание:
- Академия IT технологий
- Раздел 5. Художественные инструменты в Corel Draw
- «CorelDraw» от МГТУ им. Н. Э. Баумана
- Подходы к изучению программы CorelDRAW
- 3) Функциональность
- Как работать в CorelDRAW: краткая инструкция
- Рабочая среда и интерфейс пользователя
- 1) Corel vs. Illustrator: стоимость лицензии
- Рисование увеличительного стекла
- Как пользоваться Corel Draw
- Версии графического редактора CorelDRAW по порядку
- Обзор интерфейса Corel
- Работа с текстом в CorelDraw
- Требования к компьютеру для работы в CorelDraw
- Построение чертежей и схем
- Создаем визитку. Урок для начинающих
- Создаем листовку в кореле
- Разработка фирменного стиля
- Учимся делать логотип
- Функционал
- Какие форматы читает CorelDRAW
- Быстрая обрисовка вектором
- Преимущества CorelDRAW перед более новыми программами
Академия IT технологий
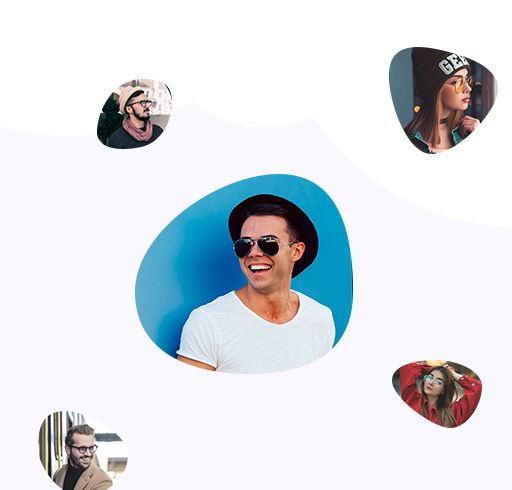
Дизайн – именно та сфера, в которой всегда нужны специалисты. А CorelDRAW – лучшая программа, чтобы развить свои навыки в этой сфере.
Навыки, которые прокачаете:
- Изучите все инструменты CorelDRAW. АБСОЛЮТНО ВСЕ. ОТ ШАБЛОННЫХ ОБЪЕКТОВ ДО ИНСТРУМЕНТОВ ПРОИЗВОЛЬНОГО РИСОВАНИЯ.
- Сможете зарабатывать на создании логотипов. ИЗУЧИМ РАЗНЫЕ МЕТОДИКИ, КОТОРЫЕ МОЖНО ИСПОЛЬЗОВАТЬ ДЛЯ ПОЛУЧЕНИЯ НУЖНЫХ ФОРМ И ВИДОВ ЛОГО.
- Разработка дизайна для любых целей. ЭТО УНИВЕРСАЛЬНАЯ ПРОГРАММА ПРИ ПОМОЩИ КОТОРОЙ МОЖНО НАЧАТЬ СВОЙ ПУТЬ В ОСВОЕНИИ ДИЗАЙНА, КАК ГРАФИЧЕСКОГО, ТАК И ДИЗАЙНА ИНТЕРФЕЙСОВ.
- Сможете упаковать свой продукт самостоятельно. ЭТИКЕТКИ, ФЛАЕРЫ, ВИЗИТКИ, ЦЕННИКИ, БАННЕРЫ – ВСЕ ЭТО МОЖНО СДЕЛАТЬ ПРИ ПОМОЩИ CORELDRAW.
Раздел 5. Художественные инструменты в Corel Draw
Урок 1 . Окно настройки «Преобразовать»
На этом уроке мы изучим окно настройки «Преобразовать», научимся поворачивать, вращать и перемещать объекты.
Урок 2 . Инструменты группы «Форма»
На этом уроке мы научимся применять инструменты группы Форма — Сглаживание, Мастихин, Воронка, Притягивание и отталкивание, Размазывание, Огрубление.
Урок 3 . Инструмент «Художественное оформление»
На этом уроке мы начнем разбирать инструмент Художественное оформление — очень интересный инструмент, позволяющий рисовать линиями переменной толщины и разнообразными кистями.
Урок 4 . Рисуем абстрактный фон
На этом уроке мы поработаем с художественными кистями, нарисуем абстрактную картину.
Урок 5 . Распыление символов
На этом уроке мы познакомимся с инструментом Распыление символов, а также с каллиграфическим пером. Также мы изучим инструментs Live Sketch и Интеллектуальное рисование.
«CorelDraw» от МГТУ им. Н. Э. Баумана
Сайт — specialist.ru Длительность обучения — 40 ак. часов. Стоимость обучения — 20 240 рублей.
Центр дополнительного образования «Специалист» от МГТУ им. Баумана проводит полноценное дистанционное обучение работе в программе CorelDraw с выдачей документа установленного образца о повышении квалификации.
Программа курса по Корелу:
- основы компьютерной графики и интерфейс CorelDraw;
- работа с объектами — копирование, группировка, логические операции, соединение;
- кривые Безье, создание, редактирование, разделение, удаление, модификация;
- применение графического планшета и спецэффектов;
- управление фоном, цветом и прозрачностью проекта;
- точные трансформации, распределение и выравнивание объектов;
- работа над крупными формами и комплексными объектами;
- создание и редактирование различных элементов корпоративного или фирменного стиля;
- текст и таблицы — создание, форматирование, перемещение, трансформация;
- подготовка к печати, экспорт объектов и макетов.
За период обучения студенты выполнят ряд практических работ, которые станут основой для итоговой аттестации. Выпускники обеспечиваются сертификатами международного образца в электронном виде.
Подходы к изучению программы CorelDRAW
За все время преподавания векторного графического редактора CorelDRAW, приходилось слышать много отзывов о тех или иных подходах к изучению данной программы. Делимся нашими наблюдениями по вопросу, как научиться работать в кореле правильно. Подход первый – покупаем книгу самоучитель по CorelDRAW, как правило страниц 400-600. Примерно в 95% случаев терпения и выдержки хватает на первые 35-50 страниц. Потом всё, мотивация почему-то иссякает, интерес гаснет, задор пропадает. Подход второй – видеоролики на канале YouTube. Как правило, видеоматериал у большинства авторов не систематизирован. Каждый сюжет посвящен одной, отдельно взятой теме, не связанной с предыдущей, или примеру выполнения какой-либо работы. Обучаясь по роликам на YouTube, знания у нас получаются урывчатые, бессистемные. И только работа с преподавателем индивидуально или в группе, позволяет нам добиться желаемого результата – уверенной работы в программе. Чтобы понять, как научиться работать в кореле, необходимо зарядиться энергией коллективного творчества, а это возможно только на курсах в группе.
3) Функциональность
Корел отличается удобным интерфейсом, обширным набором кистей и инструментов для рисования векторной графики, возможностью работать одновременно на нескольких страницах. Также есть встроенные редакторы для фото и верстки. Редактор AI в этом смысле менее универсален – для этих задач используется комплекс продуктов графического пакета Adobe: Photoshop и Indesign.
Несколько советов от профессионалов:
- CorelDraw без проблем открывает файлы формата .ai, а Иллюстратор формат конкурента .cdr принципиально не воспринимает. Зато у Корела большие проблемы с PDF-совместимостью;
- Лля офсетной печати, выбирайте Иллюстратор, иначе в процессе высокоточной печати можете столкнуться с «багами», не заметными на мониторе;
- Корел на порядок хуже AI справляется с растризацией. Для растровых изображений, перемещаемых в среду векторной графики, стоит выбрать комбинацию редакторов от Adobe;
- Зато DRAW предпочтителен для макетирования широкоформатной полиграфии – больших рекламных плакатов и бигбордов;
- Корел быстрее работает с лазерными и струйными принтерами, идеален для оперативной полиграфии;
- Что касается палитры – это вопрос субъективных предпочтений. AI отличается более яркими, сочными и броскими цветами, DRAW – более естественной гаммой оттенков.
Итог: Corel лучше приспособлен для рисования, подготовки макетов наружной рекламы, плоттеров, оперативной полиграфии. Комплексный пакет Adobe оптимален для верстки и макетирования полиграфии небольших форматов, работы с растром, создания графики для стоков, высокоточной офсетной печати.
Как работать в CorelDRAW: краткая инструкция
Чтобы работать в программе, надо изучить азы. Основные уроки:
- объекты;
- линзы;
- эффекты.
В программе всё начинается с создания нового документа. Пользователи запускают редактор, выбирают файл, есть кнопка New. В программе можно настраивать рабочее пространство, просматривать эффекты. Если говорить про нюансы, открыты различные режимы, есть функция заглаживания, высветления.
Инструменты на панели:
- текстовая обработка;
- изменение шрифта;
- выбор интервала;
- колонки.
Предусмотрены инструменты для фигурного текста, сохранения атрибутов. Пользователи загружают файлы, могут их редактировать, форматировать. Простой текст можно сделать обтекаемым или добавить эффекты. На панели управления есть кнопка колонок, маркированного списка. Профессионалов, конечно же, интересует настройка букв, эффекты фигурного текста.
Работа с заливкой:
- выбор цвета;
- облако;
- каталог узоров;
- функции воспроизведения.
Работая с обычными или монохромными изображениями, легко делать заливку. Она может быть однородной или разных цветов. В программе представлена широкая палитра, можно использовать смесители.
Справка! Редактор подходит для построения пейзажей, применяются специальные заливки.
Работа с объектами:
- блокировка изображения;
- размещение файла;
- перемещение объекта;
- обработка узлов;
- сглаживание кривых линий;
- основные инструменты.
Для работы с объектами используются основные и дополнительные инструменты. Пользователь изменяет отображение, настраивает масштабирование. Кнопки по сторонам необходимы для поворота объектов, их блокировки.
На боковой панели представлены значки преобразования, перетаскивания символов. Точки узла разрешается смещать, изменяя тем самым форму объекта. Работая с кривыми линиями, полезна функция разъединения узлов.
Линзы:
- портретные;
- цветовые;
- негативные;
- полупрозрачные.
Чтобы оживить рисунок, пользователи в редакторе используют линзы. Они позволяют применить эффекты, можно смотреть выделенную область. Работая с растровыми изображениями, есть возможность создавать коллажи. В программе можно преобразовать любой файл, осуществить трассировку.
Справка! Для импорта пиксельных картинок надо перейти во вкладку «файл».
Функция Import позволит выбрать необходимое изображение и добавить его в рабочую область. Далее пользователю открываются все инструменты для преобразования. При создании логотипов используется интерактивная заливка, инструмент по изменению формы.
Все начинается с простых, прямых линий. На панели управления выбирается кнопка «свободная форма». Благодаря режимам происходит преобразование в кривые. Все нужные инструменты находятся на верхней панели. Если форма не устраивает по размерам, надо изменить положение узла. Поскольку применяются прямые линии, в некоторых местах не хватает сглаживания.
Справка! Для решения проблемы дизайнеры просто соединяют линии, изменяя тем самым форму.
Чтобы раскрасить объект, применяется заливка сетки. В качестве фона разрешается нарисовать обычную фигуру. Это может быть круг или квадрат. Для выбора режимов есть функция художественного оформления. Если цвет не устраивает, можно применить интерактивную заливку, посмотреть каталоги.
Справка! Блики создаются при помощи функции «наложение». Все объекты можно копировать, переместить в другую область.
Работа с макетами принесет море удовольствия, если разобраться с опцией «мастер замены»
Любые формы в редакторе можно изменить, просто важно задать параметры. Многие используют программу для рисования портретов
Всё начинается с набора кривых, главное, придерживаться первоначального плана. В конце работы дизайнеры просто играются со светом. Удобно, что в любой момент можно подкорректировать, поменять масштаб картинки.
Рабочая среда и интерфейс пользователя
Запуск CorelDRAW 11 выполняется стандартными для Windows способами: с помощью главного меню (в нем при установке пакета появляется новая группа команд, в которую включена и команда запуска CorelDRAW), с помощью ярлыка, расположенного на рабочем столе, или двойным щелчком мыши на значке файла, имеющего расширение, ассоциированное в процессе установки CorelDRAW с этой программой (как правило, это файлы с расширениями.CDR,.CMX,.WMF).
Подсказка
Подробнее со способами запуска программ на выполнение можно ознакомиться в любом пособии по операционной системе Windows.
После запуска программы на экране раскрывается представленное на рис. 1.2 главное окно CorelDRAW с основными элементами пользовательского интерфейса.
Рис. 1.2. Рабочая среда пользователя CorelDRAW
Примечание
в CorelDRAW очень развит механизм настройки рабочей среды. На рис. 1.2 рабочая среда представлена так, как она выглядит непосредственно после установки программы в системе. Добавлено только несколько пристыковываемых окон.
В соответствии со стандартами Windows под строкой заголовка окна располагается строка меню. В CorelDRAW меню очень сложное, с большим числом подменю и команд. Как и в любой другой программе, меню обеспечивает доступ к большинству функций CorelDRAW, но очень многие действия могут выполняться и без него. Еще более запутывает пользователя возможность неограниченной настройки меню – при желании любые команды и инструменты CorelDRAW можно переместить в любое меню. Поэтому в последующих уроках мы будем в первую очередь знакомиться с приемами работы без меню, обращаясь к его командам только в случае необходимости.
В левой части рабочего пространства расположен специфический для продуктов фирмы Corel элемент интерфейса – так называемый набор инструментов (toolbox). Формально являясь просто одной из множества инструментальных панелей программы, фактически он предназначен для выбора рабочего режима и поэтому используется чаще других. Выбор режима осуществляется щелчком мышью на одной из кнопок набора инструментов – это называется выбором инструмента. С выбора инструментов начинаются практически все действия пользователя над объектами изображения.
Некоторые кнопки инструментов снабжены треугольником в нижнем правом углу. Это – указание, что на самом деле с кнопкой связан не один, а несколько инструментов. Чтобы увидеть их все, вместо быстрого щелчка кнопкой мыши ее следует нажать (отпустив только после паузы в одну-две секунды) – на экране раскроется панель конкретного инструмента. На рис. 1.3 представлена панель, раскрывающаяся кнопкой инструмента Fill (Заливка).
1) Corel vs. Illustrator: стоимость лицензии
Годовая подписка на CorelDRAW Graphics Suite X7 для коммерческого использования стартует от 17 000 руб. Коробочные версии Full Pack и бессрочные лицензии дороже, но они помогут сэкономить в долгосрочной перспективе. Самая низкая цена – у индивидуальной домашней версии Home&Student Suite X7 – 7500 рублей.
Что касается AI, с 2013 года продукты Adobe доступны только через подписку Creative Cloud, а продажа лицензий и коробочных версий остановлена. Подписка на отдельный продукт Illustrator из пакета CC для индивидуальных пользователей – от 600 руб./мес. Стоимость подписки на 1 год для коммерческих организаций – от 32 000 рублей.
Итог: У Corel много подписок и лицензий, включая бессрочные. Можно выложить круглую сумму, дойти до точки окупаемости и забыть о дальнейших расходах. Illustrator привлекает удобными условиями для индивидуальных пользователей в краткосрочной перспективе – сумма подписки за месяц вполне посильна для начинающих.
Рисование увеличительного стекла
Программа имеет большой набор средств для рисования графических объектов разной степени сложности. Экспериментируя с заливками, наложением эффектов можно создать очень реалистичные картинки. В ролике показан пошаговый процесс рисования лупы с прозрачным стеклом и тенью от нее. Для построения используются простые геометрические формы: круг, прямоугольник, «Интеллектуальная заливка» (позволяет перекрашивать любую замкнутую область). Трансформация фигур выполняется инструментом «Форма», который добавляет и удаляет узлы. Заливка сеткой, фонтанная заливка, инструмент «Прозрачность» применяется для создания бликов, теней, эффекта объема.
Как пользоваться Corel Draw
Если вы задумали нарисовать иллюстрацию или создать макет визитки, баннера, плаката и прочей визуальной продукции, можете смело использовать Corel Draw. Эта программа поможет вам нарисовать все, что угодно и подготовить макет для печати.
Подбираете программу для компьютерной графики? Читайте на нашем сайте: Что выбрать — Corel Draw или Adobe Photoshop?
1. Скачайте установочный файл программы с официального сайта разработчика. Для начала это может пробная версия приложения.
2. Дождавшись окончания скачивания, установите программу на компьютер, следуя подсказкам мастера инсталляции.
3. После установки, вам нужно будет создать пользовательский аккаунт Corel.
Создание нового документа Corel Draw
Полезная информация: Горячие клавиши в Corel Draw
1. В стартовом окне нажмите «Создать» или примените комбинацию клавиш Ctrl + N. Задайте парметры документу: имя, ориентацию листа размер в пикселях или метрических единицах, количество страниц, разрешение, цветовые профили. Нажмите «ОК».
2. Перед нами рабочее поле документа. Параметры листа мы можем всегда поменять под строкой меню.
Рисование объектов в Corel Draw
Начните рисовать, используя панель инструментов. На ней находятся инструменты рисования произвольных линий, кривых Безье, полигональных контуров, многоугольников.
На этой же панели вы найдете инструменты кадрирования и панорамирования, а также инструмент «Форма», который позволяет редактировать узловые точки сплайнов.
Редактирование объектов в Corel Draw
Очень часто в работе вы будете использовать панель «Свойства объекта» для редактирования нарисованных элементов. Выделенный объект редактируется по нижеперечисленным свойствам.
— Абрис. На этой вкладке задайте параметры контура объекта. Его толщина, цвет, тип линии, фаска и особенности угла излома.
— Заливка. В данной вкладке определяется заливка замкнутой области. Она может быть простой, градиентной, узорной и растровой. Каждый тип заливки имеет свои настройки. Цвет заливки можно выбирать с помощью палитр в свойствах объекта, но наиболее удобный способ выбрать нужный цвет — нажать на него в вертикальной цветовой панели возле правого края окна программы.
— Прозрачность. Подберите тип прозрачности для объекта. Она может однородной или градиентной. С помощью ползунка задайте ее степень. Прозрачность можно быстро активировать с панели инструментов (см. скриншот).
Выбранный объект можно масштабировать, вращать, зеркально отражать, изменять ему пропорции. Это делается с помощью панели преобразований, которая открывается на вкладке окна настроек справа от рабочего пространства. Если эта вкладка отсутствует, нажмите «+» под существующими вкладками и поставьте галочку напротив одного из способов преобразования.
Задайте выбранному объекту тень, щелкнув на соответствующей пиктограмме в панели инструментов. Для тени можно задать форму и прозрачность.
Экспорт в другие форматы
Перед экспортированием ваш рисунок должен находится внутри листа.
Если вы хотите экспортировать в растровый формат, например JPEG, вам нужно выделить сгруппированный рисунок и нажать Ctrl + E, затем выбрать формат и поставить галочку в «Только выбранные». Затем следует нажать «Экспорт».
Откроется окно, в котором можно задать финальные настройки перед экспортом. Мы видим, что экспортируется только наше изображение без полей и отступов.
Чтобы сохранить весь лист, нужно перед экспортом обвести его прямоугольником и выделить все объекты на листе, включая этот прямоугольник. Если вы не хотите, чтобы он был виден, просто отключите ему абрис или задайте белый цвет обводки.
Чтобы сохранить в PDF, никаких манипуляций с листом делать не нужно, все содержимое листа будет автоматически сохранятся в этот формат. Нажмите пиктограмму, как на скриншоте, затем «Параметры» и задайте настройки документу. Нажмите «ОК» и «Сохранить».
Советуем почитать: Лучшие программы для создания артов
Мы вкратце рассмотрели основные принципы использования Corel Draw и теперь его изучение станет для вас понятнее и быстрее. Удачных вам экспериментов в компьютерной графике!
Опишите, что у вас не получилось.
Наши специалисты постараются ответить максимально быстро.
Версии графического редактора CorelDRAW по порядку
Вместе с обновлениями графический редактор становится серьёзным инструментом. Добавление значков позволяет профессионалам по-новому взглянуть на программу
Работая с изображениями, главное, уделять внимание ошибкам. К счастью, разработчики прислушиваются к замечаниям тестеров, учитывают недостатки
Справка! В программе есть обратная связь, поэтому каждый может принять участие в разработке.
Ранняя версия Suite 2017
Программа 2017 года по функционалу заменяет Adobe illustrator, и многие полиграфические компании взяли ее на вооружение. Дизайнеры отмечают следующие преимущества:
- разнообразие инструментов;
- требования эскиза;
- работа с кривыми;
- загрузка шрифтов;
- функция систематизации;
- видеонастройки;
- поддержка протоколов;
- язык HTML5.
Пользователи обрабатывают импортированные файлы, предусмотрена полная совместимость с Microsoft Windows 10. Разработчики сосредоточились на повышении разрешения. У дизайнеров появилась возможность работать в программе с несколькими дисплеями.
Обновления:
- новые линзы;
- добавлены спецэффекты;
- интерактивные регуляторы;
- кнопки функций;
- показ всех элементов в кривых.
Suite 2018
Программа версии 2018 преподнесена со встроенными инструментами изменения изображения. В обновлении решены проблемы с синхронизацией лотков. Добавлено онлайн хранилище, стало проще сохранять рисунки. Плюс ко всему сократилось время трассировки изображений.
Важно! Стало проще работать с графикой. Если раньше наблюдались сложности с некоторыми языками, в обновлённой версии они пропали.. Дополнительные изменения:
Дополнительные изменения:
- появились тени;
- улучшенная динамика;
- автоматическое выравнивание изображений;
- новый режим симметрии.
В версии программы 2018 также изменен внешний вид настроек. Разработчики добавили значок масштабирования. В краю экрана появился индикатор сохранения файла. Удобно, что программа поддерживает компьютер с 64-битным процессором.
Доступна возможность загрузки файлов со сложными шрифтами. Также не стоит забывать о технологии кодировки OpenType. Каллиграфические предприятия постоянно сталкиваются с ошибкой сохранения данных
Важно, чтобы программа поддерживала однотипные стили, могла работать с типографикой
Suite 2019
Корел версии 2019 изменил инструменты, некоторые эффекты. Рисовать стало проще. Синхронизация данных при этом по времени сократилась. Появилась возможность работать удалённо, речь идёт про функцию CorelDRAW.
Список обновлений:
- новые спецэффекты;
- притягивание объектов;
- дополнительные форматы;
- копирование данных;
- подсвечивание границ объекта;
- настройка форм.
Для печати документа пригодилась поддержка стандарта PDF/X−1a. С обновленной версией Корела можно обрабатывать электронные данные. Появилась возможность отдельного отключать аннотации, смотреть различные мультимедийные элементы.
В редакторе действует генератор QR-кодов, поэтому область применения расширилась. В полиграфических предприятиях активно работают над товарными знаками. По сути, это матричные штрих-коды, которые являются двухлинейными. Они встречались лишь в автомобильной сфере, но теперь используются повсеместно.
В этом видео дается подробный обзор пакета CorelDRAW Graphics Suite 2019:
Обзор интерфейса Corel
Некоторые версии Corel не переведены на русский язык, поэтому пользователю придется столкнуться с интерфейсом на английском языке. В ролике пойдет речь о нерусифицированной версии X8 и первоначальных настройках нового документа: размер страницы, единицы измерения, цветовая палитра, разрешение и т.д. После настройки интерфейса, надо познакомиться с основным инструментарием. Включены наборы: для выбора, трансформации формы, обрезки, изображения стандартных фигур, художественного оформления, для форматирования текста, прозрачности, пипетки, заливки и абриса. Все они расположены слева. С правой стороны находятся панели, отвечающие за изменение цвета, обводки, размера, положения объекта.
Работа с текстом в CorelDraw
Работа с текстом в CorelDraw имеет довольно разнообразные формы, при этом сам процесс взаимодействия пользователя с текстовыми объектами довольно прост. Как и любой элемент интерфейса, панель шрифтов вполне доступна и позволяет свободно заниматься форматированием выбранного текста.
Для работы с текстом имеется два режима:
- В первом режиме текст отображается как абсолютно свободный объект пространства. Он может использоваться в связке с векторными и растровыми элементами. Также в этом режиме можно применять все доступные эффекты (но текст при этом можно редактировать даже после их применения).
- Во втором режиме представлены классические функции верстки – возможности форматирования, установки интервалов, различных стилей текста, установка обтекания текстом, абзацы и интервалы. Обычно этот режим используется в небольших продуктах, имеющих довольно небольшое количество текста.
Требования к компьютеру для работы в CorelDraw
Если рассматривать последнюю версию продукта Suite 2019, производителем указаны следующие требования:
- Система Microsoft Windows 10, Windows 8.1 или Windows 7.
- Поддержка 32- или 64-битные версии.
- Обновление пакетов данных – да.
- Процессор – Intel Core i3/5/7 и лучше.
- Оперативная память – от 2 ГБ.
- Место на жестком диске – более 1 ГБ.
- Оборудование – мышь, планшет или мультисенсорный монитор.
- Минимальное разрешение – 1280 x 720.
- Технология Microsoft Net Framework – да.
Чтобы проверить данные программы, запрашивается доступ к сети. Связь с интернетом необходима, чтобы приходили новые обновления. Доступ к библиотеке ограничен, если отсутствует сеть. Как говорилось ранее, продукт не занимает много места на компьютере. 2 ГБ оперативной памяти дадут возможность выполнять все операции в приложении.
Важно! Даже при конвертации файлов процессор не нагревается, однако многое зависит от системы охлаждения. Программа активно используется не только на ПК, но и в ноутбуках
Выше рассмотрен топовый графический редактор. Он многофункционален, есть разные версии. Чтобы приступить к работе, лучше посмотреть требования, инструкцию по использованию.
Построение чертежей и схем
Программа может стать незаменимым помощником, если нужно построить простой чертеж, нарисовать план, схему, диаграмму или блок-схему. Функция может быть полезной дизайнерами мебели, архитекторами, ландшафтными дизайнерами, а также для иллюстрации проектов, где необходимо показать связи и статистические данные. Ролик показывает возможности программы для построения блоков, линий их соединяющих, размерных линий (в 2-х точках, угловых, выносных). При построении подобных изображений используются: «Соединительная линия», «Размер», «Основные фигуры».
Создаем визитку. Урок для начинающих
Программа идеально подходит для дизайна полиграфической продукции независимо от размера: от маленькой визитки до огромных баннеров и билбордов. Она позволяет делать макеты в натуральную величину и не терять качество при масштабировании.
Создаем листовку в кореле
В видеоуроке, на примере листовки, показан процесс работы над макетом. Она обычно имеет небольшой формат, яркое оформление и носит рекламный или информационный характер, содержит рекламную информацию в виде текста или картинки. Может рекламировать товар или услуги
При подготовке макета печатной продукции важно всегда помнить об отступах, иначе конечное изображение может выйти с обрезанными краями. Автор работает с цветом, заливкой, прозрачностью, эффектами, текстом, объемными буквами, фигурным кадрированием, фигурной подложкой.
Разработка фирменного стиля
Визитка и фирменный бланк являются частью имиджа компании, ее уникальным стилем. Такие атрибуты повышают значимость компании, а также служат ее рекламе и продвижению. Поэтому к их созданию стоит подойти ответственно, и сделать их в одном ключе. В ролике автор показывает вариант выполнения визитки и бланка, выдерживая единый стиль, используя одинаковые элементы и цветовое решение.
Учимся делать логотип
Подобранные уроки помогут усвоить теорию и сделать первые шаги в изучении программы. Опираясь на полученные знания, можно улучшать навыки и создавать уникальные продукты.
Функционал
Различные приложения позволяют выполнять целый ряд функций. Среди них:
- Редактирование существующего изображения стандартного пиксельного формата (цветокоррекция, настройка уровней, добавление рисунков и текста, создание коллажей, обрезка, базовая ретушь и т. д);
- Работа (просмотр и редактирование) с векторной графикой, в том числе создание растровых объектов, что удобно при создании дизайна печатной продукции, макетов и т. д.;
- Тот же функционал, что и для векторной графики, доступен и для графики растровой – можно создавать и редактировать иллюстрации и т. п.;
- Расширенная работа со скриншотами – можно захватывать изображение с экрана, вставлять его в файлы или на картинки, редактировать, выделять определенную область, скриншот которой необходим и т. д.;
- В базе программы имеется большое количество шаблонов и изображений, которые могут послужить вдохновением или основой для создания логотипов и принтов;
- Имеется специальный отдельный модуль для разработки сайтов, упрощающий дизайн и проектирование веб-страниц.
Инструментов в программе очень много, потому возможно выполнить практически любую задачу.
<�Рис.2 Меню>
Какие форматы читает CorelDRAW
Если перейти в свойства программы, можно узнать о списке поддерживающих форматов.
Основные типы:
- AI;
- PFB;
- BMP;
- BMP;
- CGM;
- CDR.
Программа с лёгкостью открывает библиотеки символов CSL. Если человек работает с курсором, ему будет интересен ресурс CUR. В окно редактора можно загружать файлы Microsoft Word.
Доступные варианты:
- DOC;
- DOCX;
- RTF.
Многие из дизайнеров занимаются исключительно чертежами
Имея дело с библиотекой AutoCAD, важно, чтобы программа читала бинарный формат DWG. Ещё редактор открыт для графического расширения DXF
Он также годится для чтения чертежей из многих библиотек.
Продукты Adobe разнообразны и радует, что система понимает межплатформенный формат PDF. Это дает возможность загружать электронные документы и обрабатывать информацию.
Быстрая обрисовка вектором
Создание изображений с линиями и узлами вызывает наибольшую сложность у тех, кто только начал пользоваться Corel. В видео будет рассмотрена работа с узлами, их типы, назначение. Для этого понадобятся инструменты «Ломаная линия», «Форма», «Кривая через 3 точки» и «В-сплайн». Автор дает понятие о сегменте (части кривой между двумя узлами), плечах, опорных точках, которые нужны для преобразования формы объекта. Расскажет о видах узлов: сглаживание, перегиб, симметричный. Каждый из них изменяет кривую: создает острый угол, плавный изгиб. Добавить, удалить, переместить, уменьшить количество точек можно с помощью инструментов, расположенных на верхней панели. Кривая, которая строится через 3 узла, хороша для построения дуги. «В-сплайн» используется для прорисовки сложных кривых и контура. Ломаной можно рисовать прямые или произвольные линии.
Преимущества CorelDRAW перед более новыми программами
Во время работы с программой специалисты подмечают её особенности. Благодаря обновлениям последней версии исправлены многие ошибки, пользователям открыты дополнительные функции.
Основные плюсы:
- разные шрифты;
- поддержка форматов;
- подходит для плакатов;
- инструменты для создания рекламы;
- каталог форм;
- поддержка операционных систем Windows, MAC, OS.
Если сравнивать программу с подобными инструментами, например Adobe Illustator, есть дополнительные особенности
Дизайнерам нравится возможность импортировать файлы и не обращать внимание на формат. Готовые макеты можно использовать для офсетной печати
Справка! Растровые изображения разрешается создавать разной сложности. Векторная графика набирает обороты, сфера применения очень широка.
Из этого видео вы узнаете, что лучше, CorelDraw или Adobe Illustrator:







