Coreldraw graphics suite для windows
Содержание:
- ⇡#2. Windows 10 и поддержка стилусов
- CorelDraw x6 x64 bit (iso) Скачайте Русскую версию для Windows
- CorelDraw x6 x64 bit (iso)
- Состав пакета по версиям
- 4) Простота изучения
- Обзор интерфейса Corel
- Особенности
- Работа с текстом в CorelDraw
- Как работать в CorelDRAW: краткая инструкция
- Рекомендации и советы
- Описание CorelDraw
- ⇡#5. Устранение искажений перспективы в Photo-Paint
- Использование цветовых стилей при создании логотипов
- Версии графического редактора CorelDRAW по порядку
- Преимущества и недостатки программы
- Функции
- Учебная программа курсов CorelDraw
⇡#2. Windows 10 и поддержка стилусов
В CorelDRAW Graphics Suite X8 заявлена полная поддержка Windows 10, так что владельцы новых ноутбуков смогут без проблем установить графический пакет на последнюю версию операционной системы Microsoft. Кроме того, новая версия пакета позволяет пользоваться всеми преимуществами сенсорных экранов Windows Touch. А еще расширены возможности программ при работе со стилусами.
Стилус в руках дизайнера – все равно что кисть для художника. Теперь в CorelDRAW Graphics Suite X8 это устройство можно использовать по полной. Последняя версия графического пакета поддерживает работу со всеми RTS-устройствами (Real-Time Stylus) без необходимости установки дополнительных драйверов. Так что преимущества такого способа ввода данных смогут оценить не только обладатели планшетов Wacom, но и владельцы устройств Microsoft Surface. Работая в основных приложениях пакета – CorelDRAW и Corel Photo-Paint, можно создавать стилусом штрихи любой формы. При этом программа будет учитывать как угол наклона цифрового пера, так и силу нажатия на него.
CorelDraw x6 x64 bit (iso) Скачайте Русскую версию для Windows
| Версия CorelDRAW | ОС | Язык | Размер | Тип файла | Загрузка |
|---|---|---|---|---|---|
|
CorelDraw x6 x64 bit (iso) |
Windows | Русский |
735mb |
iso |
Скачать |
|
CorelDRAW 2019 |
Windows | Русский |
886mb |
exe |
Скачать |
|
CorelDraw x7 |
Windows | Русский |
767mb |
zip |
Скачать |
|
CorelDraw x6 x32 bit (iso) |
Windows | Русский |
687mb |
iso |
Скачать |
|
CorelDRAW 2018 |
Windows | Русский |
1848mb |
zip |
Скачать |
|
CorelDRAW Graphics Suite 2017 x64 |
Windows | Русский |
1130mb |
zip |
Скачать |
|
CorelDRAW Graphics Suite X8 Portable |
Windows | Русский |
390mb |
zip |
Скачать |
CorelDraw x6 x64 bit (iso)
CorelDRAW — программное обеспечение для работы с векторной и растровой графикой.
Содержит набор профессиональных инструментов, предназначенных для проектирования, редактирования и создания графических композиций. Отличается высокой степенью контроля на каждом этапе работы над проектом: векторные иллюстрации, работа с изображениями и макетами страниц, разработка дизайнерских решений и др.
Общая информация о программе
CorelDRAW — универсальное решение для работающих с графикой специалистов. С помощью программы можно заниматься разработкой логотипов, баннеров и вывесок, печатной продукции. Широко используется специалистами для создания веб-графики и макетов страниц.
Начинающие пользователи могут воспользоваться большим количеством предустановленных шаблонов и готовыми плагинами. Программа поддерживает полноценную работу с форматом PSD: открытие, редактирование и сохранение. Функция конвертирования растровой графики в векторную и обратно значительно упрощает работу с изображениями любого масштаба, а встроенная библиотека шрифтов позволяет придать проектам законченность.
Функциональные возможности CorelDRAW
В состав пакета входит несколько инструментов — каждый из них выполняет определенную роль, но все они работают в тесной взаимосвязи. Благодаря их слаженной совместной работе приложение является самодостаточным и позволяет выполнять графические проекты от начала и до конца, используя лишь одну программу — CorelDRAW.
Помимо инструментов для профессиональной работы с графикой, в CorelDRAW содержатся и более простые. К примеру, PHOTO-PAINT поможет обработать фотографии или изображения для проекта: скорректировать освещенность, исправить цветопередачу. Программа поддерживает работу со стилусами и сенсорными экранами — благодаря этому ее можно использовать в качестве графического планшета на поддерживаемых устройствах.
Основной функционал программы выглядит так:
- работа с растровой и векторной графикой;
- перевод растровой графики в векторную и обратно;
- поддержка онлайн-инструментов для работы с графикой;
- встроенные шрифты;
- большое количество шаблонов и готовых плагинов;
- скриншот экрана;
- глубокая автоматизация и поддержка макросов.;
Программа постоянно развивается и совершенствуется. Приоритетным для разработчиков направлением является автоматизация большинства задач и поддержка интеграции с современными онлайн-сервисами.
Состав пакета по версиям
| Приложение | 1.х | 2.х | 3.0 | 4.0 | 5.0 | 6.0 | 6.0 (рус) | 7.0 | 7.0 (рус) | 8.0 | 9.0 | 9.0 Office | 10.0 (2000) | 11.0 (2002) | 12.0 (2004) | X3 (2006) | X4 (2008) | X5 (2010) | X6 (2012) | Х7 (2014) | X8 (2016) | CorelDRAW Graphics Suite 2018 |
|---|---|---|---|---|---|---|---|---|---|---|---|---|---|---|---|---|---|---|---|---|---|---|
| CorelDRAW | ||||||||||||||||||||||
| Corel PHOTO-PAINT | ||||||||||||||||||||||
| Corel OCR-TRACE | ||||||||||||||||||||||
| CorelTRACE (затем — Corel PowerTRACE) | (встроено в CorelDRAW) | (встроено в CorelDRAW) | (встроено в CorelDRAW) | (встроено в CorelDRAW) | (встроено в CorelDRAW) | (встроено в CorelDRAW) | (встроено в CorelDRAW) | (встроено в CorelDRAW) | (встроено в CorelDRAW) | |||||||||||||
| Corel CAPTURE | ||||||||||||||||||||||
| Corel VENTURA | ||||||||||||||||||||||
| Corel SCRIPT Editor | ||||||||||||||||||||||
| Corel SCRIPT Dialog Editor | ||||||||||||||||||||||
| Corel Website Creator | ||||||||||||||||||||||
| ConceptShare | ||||||||||||||||||||||
| LifeSketch | ||||||||||||||||||||||
| Corel Font Manager | ||||||||||||||||||||||
| Corel CONNECT |
4) Простота изучения
На первый взгляд Corel обладает более простым и интуитивно понятным интерфейсом. С другой стороны, самостоятельное знакомство с графическим дизайном часто начинается с растрового редактора Photoshop, после которого логика AI становится более понятной.
Если вы хотите начать работать как можно скорее, выбор графического редактора менее важен, чем системный подход. Если настойчивость, дисциплинированность и ответственность – не ваш конёк, самостоятельное обучение затянется на месяцы. Поэтому лучше воспользоваться помощью профессионалов и записаться на курсы.
Итог: Независимо от выбранного ПО, на курсах вы сэкономите время и сократите путь к уверенному владению навыками графического дизайнера. Освоив необходимую базу, вы сможете продолжать профессиональное развитие самостоятельно, экспериментировать с разными графическими редакторами и решать комплексные задачи, не ограничивая себя в выборе инструментов.
Обзор интерфейса Corel
Некоторые версии Corel не переведены на русский язык, поэтому пользователю придется столкнуться с интерфейсом на английском языке. В ролике пойдет речь о нерусифицированной версии X8 и первоначальных настройках нового документа: размер страницы, единицы измерения, цветовая палитра, разрешение и т.д. После настройки интерфейса, надо познакомиться с основным инструментарием. Включены наборы: для выбора, трансформации формы, обрезки, изображения стандартных фигур, художественного оформления, для форматирования текста, прозрачности, пипетки, заливки и абриса. Все они расположены слева. С правой стороны находятся панели, отвечающие за изменение цвета, обводки, размера, положения объекта.
Особенности
Данная программа является графическим редактором, который был разработан канадской компанией Corel.
Потом популярность программы несколько пошла на спад ввиду появления большого количества других графических редакторов со сходными характеристиками, тем не менее, этот софт не забыт и используется и в настоящее время.
Изначально система разрабатывалась как мультиплатформенная, способная взаимодействовать с архитектурой трех типов операционных систем, наиболее популярных в то время, — Linux, Macintosh, Microsoft Windows.
В настоящее же время две линейки были убраны и обновления и новые программы Corel Draw выпускаются исключительно для операционной системы Microsoft Windows.
Потому последняя версия этой программы, которая поддерживала архитектуру Linux вышла еще в 2000 году, а выпуск обновлений на Макинтош прекратился еще раньше.
Изменился дизайн и оформление меню, типы расположения кнопок, оформление значков инструментов и т. д.
Потому управление ею будет доступно и понятно пользователю, привыкшему к современным системам и программам.
<Рис.1 Логотип>
Хотя ее скорее можно назвать пакетом программ, так как сюда входит несколько приложений, функционирующих практически самостоятельно, благодаря чему и достигается минимальная нагрузка на аппаратную часть ПК при выполнении тех или иных действий.
Работа с текстом в CorelDraw
Работа с текстом в CorelDraw имеет довольно разнообразные формы, при этом сам процесс взаимодействия пользователя с текстовыми объектами довольно прост. Как и любой элемент интерфейса, панель шрифтов вполне доступна и позволяет свободно заниматься форматированием выбранного текста.
Для работы с текстом имеется два режима:
- В первом режиме текст отображается как абсолютно свободный объект пространства. Он может использоваться в связке с векторными и растровыми элементами. Также в этом режиме можно применять все доступные эффекты (но текст при этом можно редактировать даже после их применения).
- Во втором режиме представлены классические функции верстки – возможности форматирования, установки интервалов, различных стилей текста, установка обтекания текстом, абзацы и интервалы. Обычно этот режим используется в небольших продуктах, имеющих довольно небольшое количество текста.
Как работать в CorelDRAW: краткая инструкция
Чтобы работать в программе, надо изучить азы. Основные уроки:
- объекты;
- линзы;
- эффекты.
В программе всё начинается с создания нового документа. Пользователи запускают редактор, выбирают файл, есть кнопка New. В программе можно настраивать рабочее пространство, просматривать эффекты. Если говорить про нюансы, открыты различные режимы, есть функция заглаживания, высветления.
Инструменты на панели:
- текстовая обработка;
- изменение шрифта;
- выбор интервала;
- колонки.
Предусмотрены инструменты для фигурного текста, сохранения атрибутов. Пользователи загружают файлы, могут их редактировать, форматировать. Простой текст можно сделать обтекаемым или добавить эффекты. На панели управления есть кнопка колонок, маркированного списка. Профессионалов, конечно же, интересует настройка букв, эффекты фигурного текста.
Работа с заливкой:
- выбор цвета;
- облако;
- каталог узоров;
- функции воспроизведения.
Работая с обычными или монохромными изображениями, легко делать заливку. Она может быть однородной или разных цветов. В программе представлена широкая палитра, можно использовать смесители.
Справка! Редактор подходит для построения пейзажей, применяются специальные заливки.
Работа с объектами:
- блокировка изображения;
- размещение файла;
- перемещение объекта;
- обработка узлов;
- сглаживание кривых линий;
- основные инструменты.
Для работы с объектами используются основные и дополнительные инструменты. Пользователь изменяет отображение, настраивает масштабирование. Кнопки по сторонам необходимы для поворота объектов, их блокировки.
На боковой панели представлены значки преобразования, перетаскивания символов. Точки узла разрешается смещать, изменяя тем самым форму объекта. Работая с кривыми линиями, полезна функция разъединения узлов.
Линзы:
- портретные;
- цветовые;
- негативные;
- полупрозрачные.
Чтобы оживить рисунок, пользователи в редакторе используют линзы. Они позволяют применить эффекты, можно смотреть выделенную область. Работая с растровыми изображениями, есть возможность создавать коллажи. В программе можно преобразовать любой файл, осуществить трассировку.
Справка! Для импорта пиксельных картинок надо перейти во вкладку «файл».
Функция Import позволит выбрать необходимое изображение и добавить его в рабочую область. Далее пользователю открываются все инструменты для преобразования. При создании логотипов используется интерактивная заливка, инструмент по изменению формы.
Все начинается с простых, прямых линий. На панели управления выбирается кнопка «свободная форма». Благодаря режимам происходит преобразование в кривые. Все нужные инструменты находятся на верхней панели. Если форма не устраивает по размерам, надо изменить положение узла. Поскольку применяются прямые линии, в некоторых местах не хватает сглаживания.
Справка! Для решения проблемы дизайнеры просто соединяют линии, изменяя тем самым форму.
Чтобы раскрасить объект, применяется заливка сетки. В качестве фона разрешается нарисовать обычную фигуру. Это может быть круг или квадрат. Для выбора режимов есть функция художественного оформления. Если цвет не устраивает, можно применить интерактивную заливку, посмотреть каталоги.
Справка! Блики создаются при помощи функции «наложение». Все объекты можно копировать, переместить в другую область.
Работа с макетами принесет море удовольствия, если разобраться с опцией «мастер замены»
Любые формы в редакторе можно изменить, просто важно задать параметры. Многие используют программу для рисования портретов
Всё начинается с набора кривых, главное, придерживаться первоначального плана. В конце работы дизайнеры просто играются со светом. Удобно, что в любой момент можно подкорректировать, поменять масштаб картинки.
Рекомендации и советы
Графический редактор CorelDraw старательно помогает новичкам освоиться: предлагает просмотреть тематические видеоролики, посвященные дизайну, выводит всплывающие подсказки при наведении курсора на элементы интерфейса, а заодно подсказывает, какие изменения произошли по сравнению с изданиями предыдущих лет. Несмотря на наличие столь разнообразной поддержки, некоторые банальные вещи не объясняются:
-
Как скрыть экран приветствия. Каждый запуск CorelDraw сопровождается появлением вкладки с обновлениями, обучением и дополнительными инструментами. Оттуда же начинается и работа (подготовка холста, применение шаблонов, загрузка предыдущих проектов).
И, если каждый раз встречать одинаковую заставку уже надоело, разработчики предлагают заглянуть в раздел «Окно» и снять галочку с пункта «Экран приветствия». -
Как настроить рабочее пространство. Графический редактор запускается с интерфейсом, настроенным по умолчанию: классическая панель с инструментами слева и тематические разделы справа.
Но, если вызвать контекстное меню, скрывающееся за шестеренкой сверху, и выбрать «Рабочие пространства», то появится шанс воспользоваться шаблонами, изменяющими интерфейс.
Для каждого из шаблонов разработчики подготовили отдельное описание – в каких сценариях полезен, необходимо ли настраивать дополнительные детали. При желании в CorelDraw загружаются и шаблоны из иных источников.
Как поменять местоположение промежуточных файлов. Разработчики рекомендуют использовать SSD диск при работе с исходными изображениями и подготовке новых материалов. Но, если места уже почти не осталось, в разделе с «Параметрами» (все та же шестеренка) давно добавлено меню «Местоположение файлов».
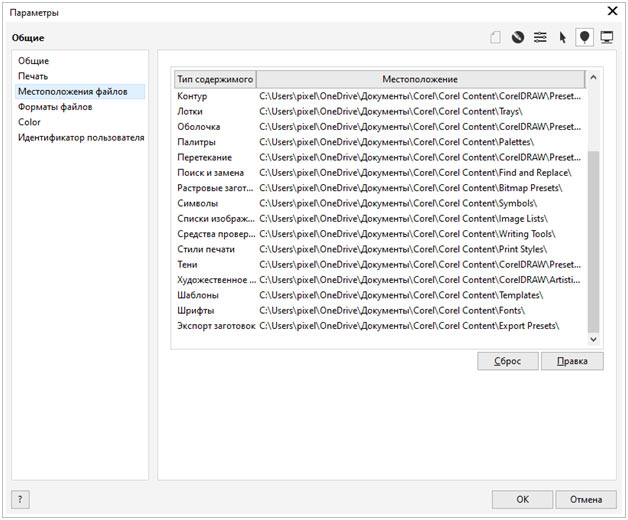
Там редактируются директории сохранения каждого типа содержимого, начиная с символов и контуров, и заканчивая поиском и заменой.
Описание CorelDraw
Описанная программа обладает просто безграничным потенциалом в сфере изготовления изображений. Высокое качество результата говорит исключительно в пользу редактора. Освоить программу можно довольно быстро – интерфейс прост и доступен.
Результат при работе с описанным графическим редактором будет зависеть только от желания конкретного пользователя – чем больше усилий будет приложено для выполнения задачи, тем лучше будет полученное изображение
Неважно, профессиональный вы дизайнер или создание изображений всего лишь хобби – данная программа создана для любого человека, обладающего хотя бы небольшой долей креатива
Еще один весомый аргумент в пользу именно этого программного продукта – это своеобразная «разумность». Передвижения мышки минимизированы – большинство действий будет происходить путем задания параметров или же автоматического просчета программы.
В программе используется большое количество переходов и связок, взаимодействующих только по заданным параметрам. При изменении того или иного объекта может автоматически измениться и переход в изображении.
Кроме того, в программе присутствует и градационная заливка, что для графических редакторов подобного класса является запредельным достижением.
Также в графическом редакторе CorelDraw присутствует довольно большое количество фильтров. Интересной их особенностью стала возможность использовать в качестве линзы любой объект, вплоть до текста.
В то же время, эффект действует на каждый выбранный элемент изображения. Помимо этого, есть довольно большие возможности по работе с находящимся под линзой элементом (в частности, возможность «заморозить» выбранный объект и выделить выбранную часть или же находящуюся за пределами линзы).
⇡#5. Устранение искажений перспективы в Photo-Paint
Дисторсия изображения, или, попросту говоря, искажения, присутствует на каждой фотографии. Она объясняется рядом причин, главные из которых – неудачный ракурс съемки и особенности оптической системы камеры. В прошивках устройств разработчики иногда закладывают алгоритмы коррекции, но полностью избавиться от данного недостатка фотографии можно лишь с помощью графического редактора.
В предыдущей версии Corel Photo-Paint X7 для этого использовался инструмент «Выпрямить изображение» (Straighten Image). Однако его возможности были ограничены компенсацией лишь одного типа искажений – бочкообразного. В CorelDRAW Graphics Suite X8 настройки инструмента для компенсации дисторсии снимка были дополнены новыми опциями. Теперь фотографы могут выравнивать объекты, искажение которых вызвано дисторсией перспективы, например при съемке высоких зданий с близкого расстояния или больших плоских поверхностей.
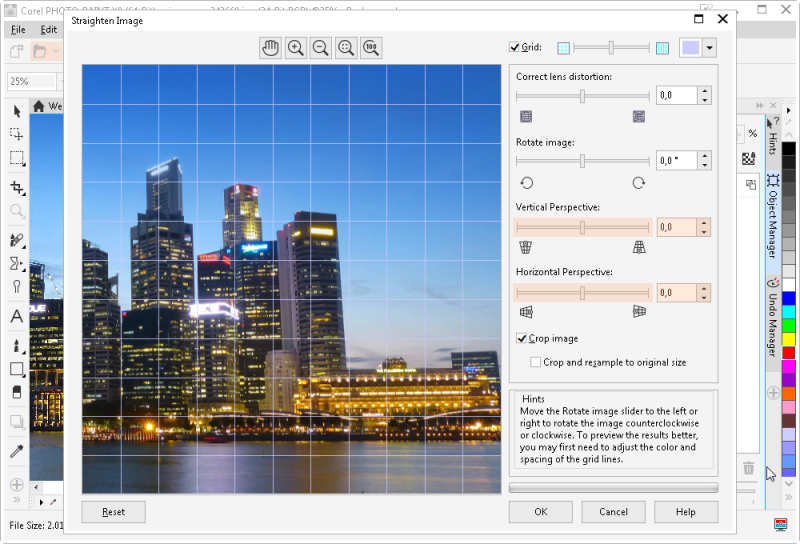
В интерфейсе инструмента «Выпрямить изображение» появились два новых ползунка – для компенсации искажений по вертикали и по горизонтали. В качестве ориентира уровня (как и в предыдущей версии этого инструмента) для выравнивания снимка удобно использовать вспомогательную сетку, масштаб которой можно подбирать на свое усмотрение.
Использование цветовых стилей при создании логотипов
Перед вами краткое пошаговое учебное пособие по использованию цветовых стилей при создании логотипов.
Шаг 1
Выберите Файл > Создать, чтобы создать пустой документ в CorelDRAW Graphics Suite X6. В диалоговом окне «Создание документа» выберите пункт A4 в выпадающем списке Размер, CMYK в выпадающем списке Основной цветовой режим и 300 точек на дюйм в выпадающем списке Разрешение отображения (см. рис. 1).
Рис. 1
Шаг 2
В наборе инструментов выберите инструмент Эллипс (F7) и создайте правильную окружность, нажав и удерживая клавишу Ctrl при перетаскивании.
Шаг 3
Удерживая клавишу Shift, перетаскивайте один из угловых маркеров окружности внутрь окружности, пока значение Масштаб на панели свойств не составит приблизительно 85%. Затем, прежде чем отпустить мышь, щелкните один раз правой кнопкой. Будет создана копия окружности меньшего размера.
Шаг 4
Трижды нажмите сочетание клавиш Ctrl+R, чтобы создать три дополнительные копии окружности, каждая из которых будет меньше предыдущей. Итого у нас есть 5 окружностей (см. рис. 2).
Шаг 5
Нажмите сочетание клавиш Ctrl+A, чтобы выбрать все 5 окружностей, или воспользуйтесь инструментом Выбор, чтобы выделить их рамкой. Нажмите клавишу B, а затем клавишу C, чтобы выровнять все окружности по центру и нижнему краю (см. рис. 3).
| Рис. 2 | Рис. 3 |
Шаг 6
Выберите Инструменты > Цветовые стили, чтобы открыть окно настройки цветовых стилей (Ctrl+F6). Нажмите кнопку Создать цветовой стиль и выберите Создать цветовой стиль (см. рис. 4). Будет создан новый цветовой стиль. Используя Редактор цветов, установите следующие значения CMYK: C = 100, M = , Y = , K = .
Рис. 4
Шаг 7
Выберите новый образец голубого цвета ColorStyle1, нажмите кнопку Новая гармония цветов и выберите Новый градиент (см. рис. 5). В диалоговом окне «Новый градиент» нажмите кнопку ОК, чтобы принять значения и параметры, используемые по умолчанию (см. рис. 6). Будет создан градиент из пяти более светлых оттенков голубого (см. рис. 7).
Рис. 5
| Рис. 6 | Рис. 7 |
Шаг 8
Выберите самую маленькую крайнюю окружность. В окне настройки цветовых стилей дважды щелкните самый светлый оттенок в градиенте голубого цвета, чтобы заполнить окружность этим оттенком. Затем, двигаясь в направлении к внешней окружности, выбирайте и заполняйте остальные четыре окружности, применяя к каждой последующей окружности более темный оттенок (см. рис. 8).
Рис. 8
Шаг 9
Выберите все окружности и щелкните правой кнопкой мыши образец белого цвета на цветовой палитре, чтобы изменить цвет абриса. По желанию можно воспользоваться окном настройки свойств объекта (Alt+Enter), чтобы увеличить Ширину абриса до 3 или 4 точек (см. рис. 9).
Затем в окне настройки цветовых стилей выберите самый светлый оттенок в градиенте голубого цвета. Вероятно, этот оттенок будет задан следующими значениями: C = 4, M = 0, Y = 0, K = 0. Используя Редактор цветов, уменьшите значение C до , чтобы изменить самый светлый оттенок на белый цвет. Цвет в окружности будет автоматически обновлен в соответствии с внесенным изменением (см. рис. 10).
| Рис. 9 | Рис. 10 |
Шаг 10
В окне настройки цветовых стилей щелкните значок Папка гармоний (расположен слева от первого образца цвета градиента). Будут выбраны все оттенки в градиенте, и между ними будет установлена связь на основе тона.
Теперь можно воспользоваться Редактором гармоний, чтобы поэкспериментировать с градиентом цвета
Обратите внимание, как различные цветовые схемы автоматически применяются к окружностям при перемещении какого-либо из круглых маркеров в редакторе гармоний (см. рис
11).
Рис. 11
Шаг 11
Кроме того, можно изменять выравнивание окружностей для получения других эффектов. Выберите все окружности и нажмите клавиши E и R, E и L или C и T для установки различного выравнивания (см. рис. 12-а, 12-б и 12-в).
| Рис. 12-а | Рис. 12-б | Рис. 12-в |
Версии графического редактора CorelDRAW по порядку
Вместе с обновлениями графический редактор становится серьёзным инструментом. Добавление значков позволяет профессионалам по-новому взглянуть на программу
Работая с изображениями, главное, уделять внимание ошибкам. К счастью, разработчики прислушиваются к замечаниям тестеров, учитывают недостатки. Справка! В программе есть обратная связь, поэтому каждый может принять участие в разработке.
Справка! В программе есть обратная связь, поэтому каждый может принять участие в разработке.
Ранняя версия Suite 2017
Программа 2017 года по функционалу заменяет Adobe illustrator, и многие полиграфические компании взяли ее на вооружение. Дизайнеры отмечают следующие преимущества:
- разнообразие инструментов;
- требования эскиза;
- работа с кривыми;
- загрузка шрифтов;
- функция систематизации;
- видеонастройки;
- поддержка протоколов;
- язык HTML5.
Пользователи обрабатывают импортированные файлы, предусмотрена полная совместимость с Microsoft Windows 10. Разработчики сосредоточились на повышении разрешения. У дизайнеров появилась возможность работать в программе с несколькими дисплеями.
Обновления:
- новые линзы;
- добавлены спецэффекты;
- интерактивные регуляторы;
- кнопки функций;
- показ всех элементов в кривых.
Suite 2018
Программа версии 2018 преподнесена со встроенными инструментами изменения изображения. В обновлении решены проблемы с синхронизацией лотков. Добавлено онлайн хранилище, стало проще сохранять рисунки. Плюс ко всему сократилось время трассировки изображений.
Важно! Стало проще работать с графикой. Если раньше наблюдались сложности с некоторыми языками, в обновлённой версии они пропали.
Дополнительные изменения:
Дополнительные изменения:
- появились тени;
- улучшенная динамика;
- автоматическое выравнивание изображений;
- новый режим симметрии.
В версии программы 2018 также изменен внешний вид настроек. Разработчики добавили значок масштабирования. В краю экрана появился индикатор сохранения файла. Удобно, что программа поддерживает компьютер с 64-битным процессором.
Доступна возможность загрузки файлов со сложными шрифтами. Также не стоит забывать о технологии кодировки OpenType. Каллиграфические предприятия постоянно сталкиваются с ошибкой сохранения данных
Важно, чтобы программа поддерживала однотипные стили, могла работать с типографикой
Suite 2019
Корел версии 2019 изменил инструменты, некоторые эффекты. Рисовать стало проще. Синхронизация данных при этом по времени сократилась. Появилась возможность работать удалённо, речь идёт про функцию CorelDRAW.
Список обновлений:
- новые спецэффекты;
- притягивание объектов;
- дополнительные форматы;
- копирование данных;
- подсвечивание границ объекта;
- настройка форм.
Для печати документа пригодилась поддержка стандарта PDF/X−1a. С обновленной версией Корела можно обрабатывать электронные данные. Появилась возможность отдельного отключать аннотации, смотреть различные мультимедийные элементы.
В редакторе действует генератор QR-кодов, поэтому область применения расширилась. В полиграфических предприятиях активно работают над товарными знаками. По сути, это матричные штрих-коды, которые являются двухлинейными. Они встречались лишь в автомобильной сфере, но теперь используются повсеместно.
В этом видео дается подробный обзор пакета CorelDRAW Graphics Suite 2019:
Преимущества и недостатки программы

Конечно, всё, что окружает человека, имеет как преимущества, так и определённые недостатки. В случае с данной программой речь идёт в основном только о достоинствах. Действительно, плюсы затмили собой все минусы, которые, по сути, можно считать совсем несущественными. Программа предлагает вам:
- Высочайший уровень контроля над тем, что вы создаёте в ходе своей деятельности. Как часто бывало такое, что при работе с той или иной программой вы не могли реализовать определённое действие? Такое случается часто, но не в ситуации с CorelDraw. Идеальный инструмент с обширнейшим функционалом, который позволит работать над любыми проектами. Доступно скачивание как для Windows, так и для пользователей Mac.
- В программе есть всё для создания чего-то уникального. Любая ваша креативная идея будет мастерски реализована просто за счёт того, что предлагаются лучшие средства кастомизации. Есть ряд функций, которые позволят сделать то, о чём вы даже не догадывались. Таким образом, данная программа – это уникальный в своём роде инструмент, который не только приводит к тому, что вы получаете желаемое. Вы получаете даже больше, что не может не радовать.
- Графический редактор обладает невероятной эффективность. Упорная работа специалистов привела к тому, что на сегодняшний день удалось достигнуть невероятных результатов в надёжности и комфорте. При работе вы не столкнётесь с затруднениями. Все процессы выполняются моментально и без каких-либо задержек. Помимо этого, вы не будете тратить уйму времени на поиск необходимого инструмента, так как всё расположено грамотно и максимально удобно. Вы будете чувствовать комфорт на каждом шагу взаимодействия с ColerDraw.
А что касательно минусов? Вообще, тут не наберётся пунктов даже на минимальный список. Да и все недостатки для кого-то таковыми могут и не казаться. О чём речь? К примеру, кто-то может сказать, что он испытывает дискомфорт при работе из-за того, что окна программы якобы перегружены различными кнопками и опциями.
Такое впечатление может сложиться в самом начале взаимодействия с продуктом. Но стоит поработать с программой пару дней, после чего вы поймёте, что, на самом деле, такой быстрый доступ к огромному количеству инструментов и опций – это исключительно преимущество.
Функции
Поддерживаемые платформы
CorelDRAW Graphics Suite изначально разрабатывался для Microsoft Windows 3 , а с 2020 года работает в Windows 7 , Windows 8.1 и Windows 10 . Выпуски macOS начались 12 марта 2019 года после 18-летнего отсутствия (предыдущей версией для OS X была версия 11, выпущенная в 2001 году).
В версии 6 Corel представила автоматизацию задач с использованием собственного языка сценариев Corel SCRIPT. Поддержка макросов VBA ( Visual Basic для приложений ) была добавлена в версии 10, а Corel SCRIPT в конечном итоге устарел. Поддержка VSTA ( инструменты Microsoft Visual Studio для приложений ) теперь включена в Windows и требует Visual Studio 2017. Версия 2019 добавила Javascript в качестве опции для кроссплатформенного скриптинга с поддержкой MacOS; однако встроенная среда IDE не поддерживает его с 2020 года.
Учебная программа курсов CorelDraw
1. Введение в компьютерную графику. Основы работы с программой.
- 1.1. Применение компьютерной графики. Графические редакторы. Векторная и растровая графика.
- 1.2. Программа : состав, особенности, использование в полиграфии и Internet.
- 1.3. Настройка программного интерфейса.
- 1.4. Способы создания графического изображения
- 1.5. Графические примитивы.
- 1.6. Выделение и преобразование объектов.
- 1.7. Практическая работа 1. Создание графических примитивов.
2. Навыки работы с объектами.
- 2.1. Управление масштабом просмотра объектов.
- 2.2. Режимы просмотра документа.
- 2.3. Копирование объектов.
- 2.4. Упорядочение размещения объектов.
- 2.5. Группировка объектов.
- 2.6. Соединение объектов.
- 2.7. Логические операции.
- 2.8. Практическая работа 2. Создание элементов дизайна.
3. Редактирование геометрической формы объектов.
- 3.1. Типы объектов: графические примитивы и свободно редактируемые объекты.
- 3.2. Изменение геометрии объекта с помощью инструмента редактирования формы.
- 3.3. Разделение объектов с помощью инструмента-ножа.
- 3.4. Удаление части объекта с помощью инструмента-ластика.
- 3.5. Практическая работа 3. Создание элементов рекламного блока.
4. Создание и редактирование контуров.
- 4.1. Создание объектов произвольной форы. Свободное рисование и кривые Безье.
- 4.2. Навыки работы с контурами.
- 4.3. Настройка контура.
- 4.4. Создание и редактирование художественного контура.
- 4.5. Практическая работа 4. Создание этикетки.
5. Работа с цветом.
- 5.1. Природа цвета.
- 5.2. Цветовые модели. Простые и составные цвета.
- 5.3. Способы окрашивания объектов.
- 5.4. Прозрачность объекта.
- 5.5. Цветоделение.
- 5.6. Практическая работа 5. Создание рекламного блока.
6. Средства повышенной точности.
- 6.1. Линейки.
- 6.2. Сетки.
- 6.3. Направляющие.
- 6.4. Точные преобразования объектов.
- 6.5. Выравнивание и распределение объектов.
- 6.6. Практическая работа 6. Создание макета обложки книги.
7. Разработка фирменного стиля.
- 7.1. Создание логотипов.
- 7.2. Разработка фирменных бланков.
- 7.3. Правила оформление визиток.
- 7.4. Работа с текстом.
- 7.5. Практическая работа 7. Создание логотипов. Разработка визитки.
8. Оформление текста.
- 8.1. Виды текста: простой и фигурный текст.
- 8.2. Фигурный текст. Создание, редактирование, форматирование, предназначение.
- 8.3. Размещение текста вдоль кривой.
- 8.4. Редактирование геометрической формы текста.
- 8.5. Простой текст. Создание, редактирование, форматирование, предназначение.
- 8.6. Навыки работы с текстовыми блоками.
- 8.7. Практическая работа 8. Создание печатей. Дизайн текста.
9. Планирование и создание макета.
- 9.1. Настройка документа.
- 9.2. Планирование макета.
- 9.3. Создание макета.
- 9.4. Практическая работа 9. Создание рекламного блока. Разработка упаковки.
10. Работа с растровыми изображениями.
- 10.1. Импорт растровых изображений.
- 10.2. Редактирование растровых изображений.
- 10.3. Фигурная обрезка.
- 10.4. Трассировка растровых изображений.
- 10.5. Форматы векторных и растровых изображений.
- 10.6. Практическая работа 9. Создание открытки.
11. Использование спецэффектов.
- 11.1. Добавление перспективы.
- 11.2. Создание тени.
- 11.3. Применение огибающей.
- 11.4. Деформация формы объекта.
- 11.5. Применение объекта-линзы.
- 11.6. Оконтуривание объектов.
- 11.7. Эффект перетекания объектов.
- 11.8. Придание объема объектам.
12. Печать документа. Итоговая работа.
- 12.1. Планирование и создание макета с использование всех элементов.
- 12.2. Подготовка макета к печати.
- 12.3. Настройка параметров печати.
- 12.4. Режим цветоделения.
- 12.5. Итоговая работа. Разработка упаковки, фирменного стиля, обложки, рекламного блока (по выбору слушателя).







