Systemroot memory dmp — поиск решений
Содержание:
Лучший способ очистки папок Windows: очистка диска
Прежде чем мы рассмотрим несколько файлов и папок Windows, которые вы можете безопасно удалить, вы должны знать, что удаление их вручную – не лучший способ сделать это.
Помимо того, что вы можете тратить время на это самостоятельно, когда вы можете автоматизировать процесс, безопаснее позволить инструменту очистки диска выполнить эту очистку за вас. Это позволяет избежать случайного удаления файлов, которые вам нужны, или работы с неправильными папками.
Средство очистки диска Windows помогает вам освободить дисковое пространство на вашем компьютере и является простым в использовании. Вы можете открыть его, выполнив поиск Очистка диска в меню «Пуск». Позвольте ему сканировать, и вы увидите несколько категорий файлов, которые вы можете стереть. Для большего количества вариантов выберите Очистить системные файлы чтобы получить разрешения администратора.
Если вы найдете это слишком старой школы, вы можете перейти к Настройки> Система> Хранилище попробовать более новый инструмент очистки хранилища Windows 10. Нажмите Освободи место сейчас использовать это.
Что удалить с очистки диска
Это не полное руководство по инструменту очистки диска, поэтому мы не будем рассматривать все варианты, которые он предлагает. Тем не менее, следующие несколько вариантов являются низко висящими фруктами (не забудьте выбрать Очистить системные файлы увидеть их всех)
- Очистка Центра обновления Windows: Это удаляет старые копии файлов Центра обновления Windows. Их безопасно удалить в большинстве случаев, но вы должны сохранить их для устранения неполадок, если вы столкнетесь с проблемами, связанными с обновлением.
- Файлы журнала обновления Windows: Аналогично, эти файлы данных хранятся в Центре обновления Windows, чтобы помочь вам разобраться в проблемах вокруг них. Вы можете стереть их, если у вас не было ошибок, связанных с обновлением Windows.
- Файлы языковых ресурсов: Если вы ранее загрузили другой язык или раскладку клавиатуры, которую вы не используете, это позволит вам легко стереть ее.
- Корзина: Хотя вы можете очистить корзину через ее окно, вы также можете легко сделать это здесь.
- Временные файлы: Как следует из их названия, временные файлы в долгосрочной перспективе ни для чего не используются, поэтому вы можете без проблем их удалить.
Как избежать ошибок «памяти физического дампа»
Мы можем предложить 4 важных совета, которым вы должны следовать, чтобы уберечь свой компьютер от ошибки «Дампа физической памяти».
-
Проверьте совместимость оборудования
Первое, что вам нужно сделать, это убедиться, что всё ваше оборудование совместимо. Если вы только что добавили какое-либо оборудование на свой компьютер (даже USB-накопитель), вам следует либо удалить его, либо немедленно вернуться к своей старой настройке.
Поскольку всё оборудование создаётся разными компаниями, вероятность того, что какое-то оборудование не будет работать друг с другом, довольно высока. Вам следует проявлять бдительность к этой конкретной проблеме, если вы только что внесли какие-либо изменения в оборудование, такие как модификация оборудования или добавление нового устройства на свой компьютер.
-
Регулярно обновляйте программное обеспечение
Эта ошибка может возникать не из-за аппаратного обеспечения вашей системы, а из-за проблем с программным обеспечением. Есть много проблем с программным обеспечением, которые могут вызвать ошибки на вашем компьютере. Но, одной из основных причин этой ошибки в Windows является то, что иногда программные приложения содержат .поврежденные файлы
Такие приложения, как Adobe Photoshop, некоторые игры и другое программное обеспечение, для запуска которых требуется огромное количество программных файлов, могут вызывать эту ошибку. Чтобы избежать подобных ситуаций, необходимо своевременно обновлять программное обеспечение.
Однако, в случае возникновения ошибки вам следует немедленно переустановить программу, так как это заменит все потенциально поврежденные программные файлы на вашем компьютере, восстановив работоспособность вашей системы.
-
Регулярно проверяйте работоспособность реестра
Недействительные записи реестра являются одной из основных причин ошибки «Дампа физической памяти» на компьютере. Таким образом, если дело не в совместимости с аппаратным и программным обеспечением, это может быть проблема с базой данных реестра на вашем ПК.
База данных реестра – это центральное хранилище всех настроек и опций, необходимых вашему компьютеру для работы. Это место, где Windows хранит все настройки, которые необходимо прочитать любому программному обеспечению на вашем ПК. К сожалению, это делает базу данных реестра одним из основных факторов, вызывающих ошибку дампа физической памяти, когда она оказывается поврежденной. Чтобы избежать этой ситуации, вы можете установить хорошее программное обеспечение для очистки реестра, которое восстанавливает поврежденный реестр и поддерживает его работоспособность. Это, безусловно, снизит риск появления ошибок дампа синего экрана.
Проблема в том, что все ваши программы полагаются на эту базу данных для сохранения настроек. Если какие-либо из этих настроек повреждены или повреждены без возможности восстановления, многие программы не смогут прочитать то, что им нужно, и это приведёт к появлению на вашем ПК всевозможных ошибок, включая ошибки памяти.
-
Проверьте состояние жесткого диска
Плохие сектора на жёстком диске или поврежденные диски могут привести к ошибкам дампа физической памяти. Однако, есть определенные способы обеспечить оптимальное состояние жесткого диска в долгосрочной перспективе.
Вот что вы можете сделать:
- Своевременное обновление операционной системы
- Регулярно выполняйте дефрагментацию жесткого диска. Вы должны дефрагментировать его не реже одного раза в две недели.
- Устанавливайте только полезные программы
- Резервное копирование жесткого диска на случай неблагоприятных ситуаций, например, полного отказа диска
Это четыре основных совета, которым вы должны следовать, чтобы избежать ошибок «памяти физического дампа» на вашем компьютере.
Драйверы устройств
Как было отмечено выше, наиболее частой причиной ошибки DPC_WATCHDOG_VIOLATION в Windows 10 являются проблемы драйверов. При этом, наиболее часто речь идет о следующих драйверах.
- Драйверы SATA AHCI
- Драйверы видеокарты
- Драйверы USB (особенно 3.0)
- Драйверы LAN и Wi-Fi адаптера
Во всех случаях первое, что следует попробовать сделать — установить оригинальные драйверы с сайта производителя ноутбука (если это ноутбук) или материнской платы (если это ПК) вручную именно для вашей модели (для видеокарты при установке используйте опцию «чистая установка», если это драйверы NVidia или опцию удаления предыдущих драйверов, если речь идет о драйверах AMD).
Важно: сообщение диспетчера устройств о том, что драйверы работают нормально или не нуждаются в обновлении, не говорит о том, что это действительно так. В ситуациях, когда проблема вызвана драйверами AHCI, а это, на вскидку, треть случаев ошибки DPC_WATCHDOG_VIOLATION обычно помогает следующий путь решения проблемы (даже без загрузки драйверов):. В ситуациях, когда проблема вызвана драйверами AHCI, а это, на вскидку, треть случаев ошибки DPC_WATCHDOG_VIOLATION обычно помогает следующий путь решения проблемы (даже без загрузки драйверов):
В ситуациях, когда проблема вызвана драйверами AHCI, а это, на вскидку, треть случаев ошибки DPC_WATCHDOG_VIOLATION обычно помогает следующий путь решения проблемы (даже без загрузки драйверов):
Нажмите правой кнопкой мыши по кнопке «Пуск» и перейдите в «Диспетчер устройств».
Откройте раздел «Контроллеры IDE ATA/ATAPI», нажмите правой кнопкой мыши по контроллеру SATA AHCI (может иметь разные названия) и выберите пункт «Обновить драйверы».
Далее выберите «Выполнить поиск драйверов на этом компьютере» — «Выбрать драйвер из списка уже установленных драйверов» и обратите внимание, присутствует ли в списке совместимых драйверов драйвер, с названием отличным, от того, которое было указано на шаге 2. Если да, выберите его и нажмите «Далее».
Дождитесь окончания установки драйвера.
Обычно, проблема решается, когда специфичный, загруженный из центра обновлений Windows драйвер SATA AHCI заменяется на Стандартный контроллер SATA AHCI (при условии, что причина была именно в этом)
Обычно, проблема решается, когда специфичный, загруженный из центра обновлений Windows драйвер SATA AHCI заменяется на Стандартный контроллер SATA AHCI (при условии, что причина была именно в этом).
В целом по данному пункту — правильным будет установить все оригинальные драйверы системных устройств, сетевых адаптеров и другие с сайта производителя (а не из драйвер-пака или полагаться на те драйверы, которые Windows установила сама).
Также, если в последнее время вы меняли драйверы устройств или устанавливали программы, создающие виртуальные устройства, обратите внимание на них — они тоже могут являться причиной проблемы
Определяем, какой драйвер вызывает ошибку
Вы можете попробовать узнать, какой именно файл драйвера вызывает ошибку с помощью бесплатной программы BlueScreenView для анализа дампа памяти, а после этого найти в интернете, что это за файл и к какому драйверу относится (затем — заменить его оригинальным или обновленным драйвером). Иногда автоматическое создание дампа памяти бывает отключено в системе, в этом случае см. Как включить создание и сохранение дампа памяти при сбоях Windows 10.
Для того, чтобы программа BlueScreenView могла прочитать дампы памяти, в системе должно быть включено их сохранение (а ваши программы для очистки компьютера, если такие присутствуют, не должны их очищать). Включить сохранение дампов памяти вы можете в меню правого клика по кнопке Пуск (вызываемое также по клавишам Win+X) — Система — Дополнительные параметры системы. На вкладке «Дополнительно» в разделе «Загрузка и восстановление» нажмите кнопку «Параметры», а затем отметьте пункты как на скриншоте ниже и дождитесь следующего появления ошибки.
Примечание: если после решения проблемы с драйверами ошибка исчезла, но через какое-то время стала снова проявлять себя, вполне возможно, что Windows 10 снова установила «свой» драйвер. Тут может оказаться применимой инструкция Как отключить автоматическое обновление драйверов Windows 10.
Работа с Debug
Привет, юный хакер! Ты уже многое знаешь, но крутой хакер никогда не останавливается на достигнутом. Эта статья посвящена работе с стандартным дебаггером системы ДОС. Ты скажешь: «На кой фиг мне это надо мне, крутому перцу?». Представь ситуацию: ты приходишь в компьютерный клуб (интернет-кафе, к другу домой), а там на тачке дисководы сняты, сидюки заклеены, а пакость сделать все же хочется. Естественно, на любом «нормальном» компе нет никаких компиляторов С, ассемблеров… но почти на каждом «нормальном» компе есть ДОС! Да, именно ДОС, и его последователи — Винды всех типов а конкретнее программа DEBUG.
Как? Набрать короткую (если времени мало, да и сил жалко), но неприятную программку, сохранить ее на диске и потом запустить, получив моральное удовлетворение. Посмотрим, как это делается, но для начала изучим несколько простых, но весьма полезных команд.
Итак, вы запустили программу DEBUG
Первая команда –D (dump) .
Эта команда позволяет просмотреть некоторую область памяти, адрес которой задан в параметре в формате сегмент:смещение.
Для начала посмотрим ПЗУ BIOS:
Здесь вы видите фирму-производителя вашей BIOS. А по адресу:
получаем интересную информацию о системе, такую как дата создания БИОС, чипсет… А по данному адресу (0000:046C) находится таймер БИОС. Отчетливо видно, что значения все время меняются. Для программиста удобно просматривать сегменты команд, данных и стека (CS, DS и SS, соответственно).
Выше мы видим содержимое сегмента данных, т. е. значения определенных переменных.
А тут представлено содержимое сегмента команд, т.е. машинные коды команд, готовых к исполнению. Освоив команды просмотра памяти, впоследствии мы сможем эффективно отлаживать наши программы и просматривать введенный нами код перед исполнением (для нас сейчас это приоритетная задача).
Еще одна важная команда -R (register) , позволяющая просматривать состояние конкретного регистра и изменять его состояние или же сразу перейти к первой выполняемой команде с просмотром всех регистров.
В данном фрагменте мы просматриваем регистр АХ и очищаем его (пишем в него 0). Чтобы перейти к первой выполняемой команде (по адресу CS:100):
AX=0000 BX=0000 CX=0000 DX=0000 SP=FFEE BP=0000 SI=0000 DI=0000 DS=3B9A ES=3B9A SS=3B9A CS=3B9A IP=0100 NV UP EI PL NZ NA PO NC 3B9A:0100 E82421 CALL 2227
Третья команда –E (enter) Addres .
Предназначена она для изменения значений в памяти – с помощью нее можно уже вводить команды в машинных кодах. Замечание: при вводе данных сначала пишется младший байт (по младшему адресу), затем – старший (по старшему), т. е. чтобы записать по адресу DS:0000 число 1234h необходимо ввести:
Например введем следующее:
-E cs:100 B8 34 12 -D CS:100
А с помощью команды U (unassemble) , дизассемблируем введенные команды и получим: -U CS:100,102 3B9A:0100 B83412 MOV AX,1234
Таким же образом можно дизассемблировать любой участок памяти, что очень полезно. Но вместо ввода команд на машинном языке, можно воспользоваться встроенным ассемблером программы DEBUG. Для этого существует команда -A (assemble) . С помощью этой команды вы можете написать уже нормальную программку на ассемблере, выполняющую необходимые действия.:
-A 0B3B:0100 mov ax,1234 0B3B:0103 mov ah, 4c 0B3B:0105 int 21 0B3B:0107
А как же теперь сохранить программу на диске? Сначала задается имя файла:
Затем в регистр СХ необходимо поместить размер программы в байтах. Он будет равен разности конечного и начального смещений. Теперь остается только осуществить запись на диск командой W и в результате увидеть записанное количество байтов. В итоге мы получаем программу, готовую к исполнению. Выход осуществляется командой q. Пример:
-A 0B3B:0100 mov ax,1234 0B3B:0103 mov ah, 4c 0B3B:0105 int 21 0B3B:0107 -u CS:100, 106 0B3B:0100 B83412 MOV AX,1234 0B3B:0103 B44C MOV AH,4C 0B3B:0105 CD21 INT 21 -r cx CX 0000 :7 -r AX=0000 BX=0000 CX=0007 DX=0000 SP=FFEE BP=0000 SI=0000 DI=0000 DS=0B3B ES=0B3B SS=0B3B CS=0B3B IP=0100 NV UP EI PL NZ NA PO NC 0B3B:0100 B83412 MOV AX,1234 -N my.com -W Запись 00007 байт -q
В заключение можно сказать, что данный способ создания программ открывает новые возможности для любителей компьютерных пакостей, приколов, да и просто программистов-любителей – ведь теперь для создания небольших программ, вместо установки компиляторов, можно воспользоваться стандартными средствами системы, а DEBUG входит в поставку во все Винды вплоть до ХР. Я думаю, что это поможет вам веселее провести время за чужим компом, вызывая истинное удивление хозяина (дисков и дискет-то вы не приносили. ) новыми эффектами работы его оборудования. Успехов, юные любители хакерного экстрима!
Решение
Если Вы один из тех, кто, столкнувшись с ошибкой «Memory_Management», может загрузиться на рабочий стол, хотя бы в безопасном режиме, то перед тем, как приступить к выполнению вышеописанных вариантов, следует потратить время на создание точки восстановления.
Сделать это можно следующим образом:
- Откройте «Этот компьютер» и кликом правой кнопкой по пустому месту открывшегося окна вызовите «Свойство»;
- Далее, откройте раздел «Защита системы»;
- Если кнопка «Создать» у вас неактивна, то нажмите на кнопку «Настроить»;
- Установите флажок в строке «Включить защиту системы», и используя ползунок отмерьте максимальный объём свободного пространства, которые вы предоставите системе восстановления для хранения необходимых ей файлов;
- Вернувшись к предыдущему окну, нажмите на кнопку «Создать»;
- Введите название создаваемой точки восстановления;
- Дождитесь появления окна, сигнализирующего об успешном создании точки восстановления и закройте окно «Свойства системы», нажав на кнопку «ОК».
Подробнее о том, как создать точку восстановления мы писали в статье: Как создать образ системы Windows 10
Теперь имея данную «страховку» следует приступить к подтверждению наличия обозначенных выше причин.
Как уже неоднократно говорилось, драйверы вместе с файлами библиотеки динамической компоновки (.dll) наиболее подвержены различным сбоям.
Поэтому первое на что стоит обратить внимание – это проверка корректности используемого драйверного обеспечения операционной системы. Для этого сделайте следующее:. Для этого сделайте следующее:
Для этого сделайте следующее:
- Нажмите сочетание клавиш «WIN+R» и выполните команду «verifier»;
- Перед вами откроется окно штатной утилиты «Диспетчер проверки драйверов»;
- Из представленных вариантов выберите пункт «Создать нестандартные параметры (для кода программ)» и нажмите «Далее»;
- Откроется список параметров диагностики, среди которых необходимо найти и отметить галочкой:
- «Особый пул»;
- «Отслеживание пула»;
- «Обязательная проверка IRQL»;
- «Обнаружение взаимоблокировок»;
- «Проверки безопасности»;
- «Проверка соответствия требованиям DDI»;
- «Прочие проверки».
- В следующем шаге отметьте «Выбрать имя драйвера из списка» и дождитесь завершения загрузки информации;
- Полученные результаты отсортируйте по столбцу «Поставщик» и отметьте галочкой все варианты, которые поставляются не компанией «Microsoft»;
- Нажмите на кнопку «Готово» и перезагрузите компьютер, для инициирования созданной проверки.
Следует учитывать, что данная проверка будет запускаться автоматически до момента её отключения. Но если в результате проверки будут найдены ошибки, препятствующие входу, то система может выдать «BSOD» и уйти в циклическую перезагрузку, что будет продолжаться до бесконечности.
Если в вашем случае ситуация развивается именно таким образом, то во время очередного старта Windows постоянно нажимайте на клавишу «F8» и далее:
- Выберите раздел «Диагностика»;
- Далее «Дополнительные параметры» – «Восстановление при загрузке» – «Перезагрузить»;
- Отметьте параметр «Безопасный режим с поддержкой командной строки»;
- Дождитесь появления консоли командной строки и поочерёдно выполните две команды:
- «verifier /reset» – для деактивации автоматической диагностики драйверов;
- «shutdown -r -t 0» – для инициирования перезагрузки компьютера.
Альтернативным вариантом является использования ранее созданной точки восстановления , для отката конфигурации системы до активации проверки драйверов.
На этом список дел не заканчивается. Отключенная утилита диагностики по факту своей работы создала определённый файл, который находится в папке «C:\windows\ minidump». В нём содержится прямое указание на драйверы, имеющие в своей структуре какие-либо ошибки.
Открыть файл с подобным форматом можно и средствами операционной системы с помощью официальной утилиты «Debugging Tools for Windows», которая доступна для скачивания на официальном сайте «Microsoft», но выводимая информация будет сложна для восприятия.
Поэтому лучшим вариантом будет воспользоваться сторонним специализированным программным обеспечением, например, «BlueScreenView». Программа распознает файл дампа памяти и выведет информацию в максимально понятной интерпретации, выделив сбойный драйвер розовым цветом.
Останется только удалить «виновника» и провести его ручное обновление/установку, скачав с официального сайта разработчиков.
Папка «Temp»
Одна из главных источников засорения ОС. В ней размещают свои элементы антивирусы, драйвера, приложения, игры. Происходит это во время обновлений и инсталляций. После завершения задач, отработанные файлы так и остаются в «Temp». Конечно же, их оттуда нужно периодически убирать.
1. На диске С зайдите в папку «Пользователи». 2. Кликните папку с именем своей учётной записи (имя пользователя). 3. Затем перейдите в «AppData». 4. В директории «Local», откройте папку «Temp». 5. Полностью очистите её (отправьте все файлы/папки в корзину).
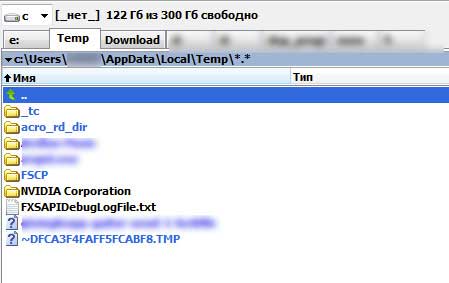
Совет! Если вы пользуетесь файловым менеджером «Total Commander»: создайте новую вкладку (сочетание клавиш «Ctrl» + «стрелочка вверх») и перейдите в папку Temp. Таким образом, у вас будет всегда на виду её содержимое.
Почему Memoryze?
Связка Memoryze и Audit Viewer не единственная для проведения Memory Forensic. Широко распространен также открытый проект Volatility Framework. При наличии MiniGW и интерпретатора Python его даже можно запустить под Windows, но для этого придется повозиться. Намного проще совладать с ним под Linux (особенно если иметь под рукой мануал). В специальном дистрибутиве для компьютерных криминалистов SANS Investigative Forensic Toolkit фреймворк включен и сразу готов к работе. Сборка этой системы выложена в виде образа для запуска под VMware и доступна для бесплатной загрузки.
И все-таки чувствуешь, что все как-то сложнее? По этой причине я и выбрал для себя Memoryze. При всем богатстве функционала он не похож на серьезный продукт для компьютерных криминалистов. Работать с ним можно сразу: для этого не надо вникать в горы мануалов, чтобы получить результат. Записал файлы на флешку, создал образ памяти в файл и проанализировал его с помощью Audit Viewer — все просто, как дважды два. Не надо быть специалистом, чтобы распознать в полученных результатах элементы зловреда. Используемые в программе метрики (Occurrences и MRI) вкупе с проверкой цифровых подписей часто явно дают понять, какие из найденных компонентов вызывают подозрения.
Вообще, сама тема Memory Forensic вызывает большой интерес, причем не только как отдельный вид криминалистических расследований, но и как эффективный способ для анализа системы (часто незаметного). Это, к тому же, еще и работающий метод для излечения и реверсинга с целевого компьютера отдельных процессов и драйверов.
Анализ
Чем открыть файл DMP

Всем привет! Пользователи операционной системы из линейки «Windows» достаточно часто сталкиваются с документами в расширении «ДМП». Итак, сегодня мы расскажем вам про две утилиты, которые позволяют взаимодействовать с документами в данном формате.
Но для начала давайте немного поговорим про данное расширение. В расширении «ДМП» хранятся снимки дампов, к примеру, состояния работы оперативной памяти в определённый период времени, или же состоянии работы ОЗУ в конкретном приложении. Зачастую снимки ОЗУ в процессе работы с каким-либо приложением используют непосредственно разработчики. Цель этого достаточно проста – проверить состояние приложения и совершить необходимые коррективы, если таковые потребуются.
В данном формате сохраняют изображения огромное количество приложений, поэтому в рамках данной статьи мы не сможем рассмотреть каждое из них. Но наиболее распространённая разновидность «ДМП» документа – это так называемый «малый дамп памяти». Зачастую в данном файле хранятся сведения о сбое системы, последствие которого стало появление синего экрана смерти. Итак, теперь настало время приступить к рассмотрению двух утилит, которые способны взаимодействовать с файлами в данном формате. Давайте приступим.
Метод 1 – BlueScreenView
Достаточно небольшая, но функциональная бесплатная программка от инди-разработчика. Основной функцией данной утилиты является просмотр документов в расширении «DMP». Данную утилиту не требуется инсталлировать на компьютер – всё, что вам нужно – это распаковать скачанный архив с приложением в любое удобное вам место.
1) Для того, чтобы распаковать документ кликните по ярлыку программы, который появился на панели задач.
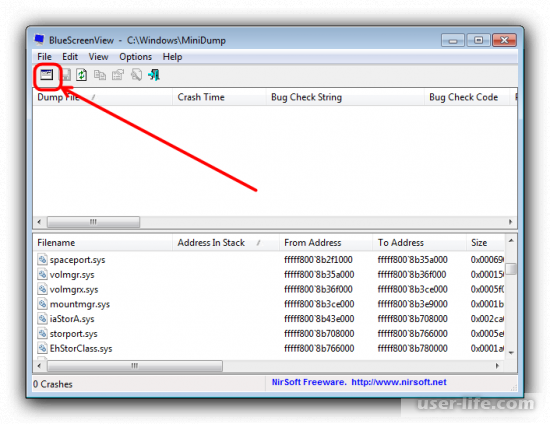
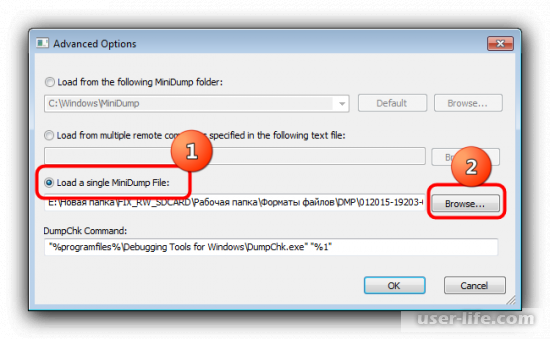
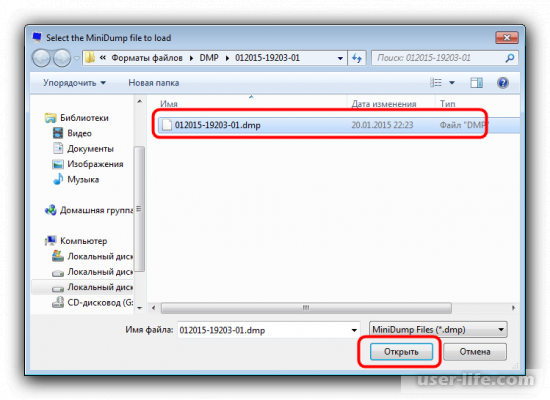
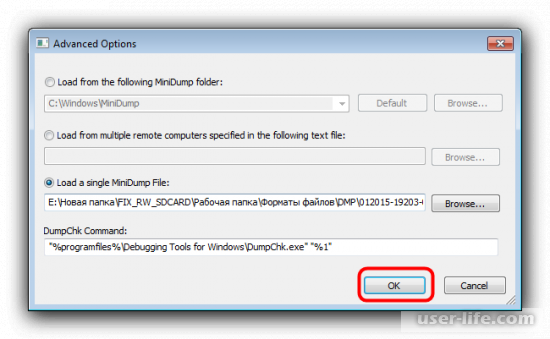
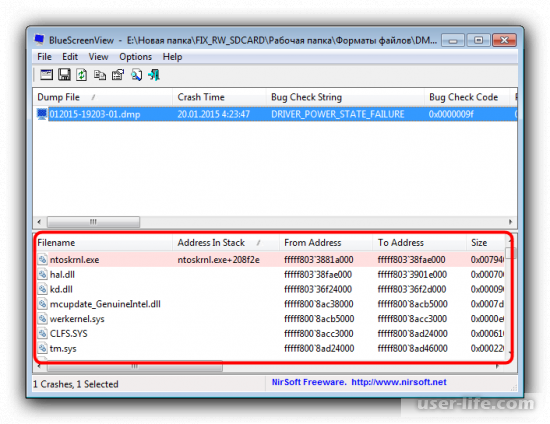
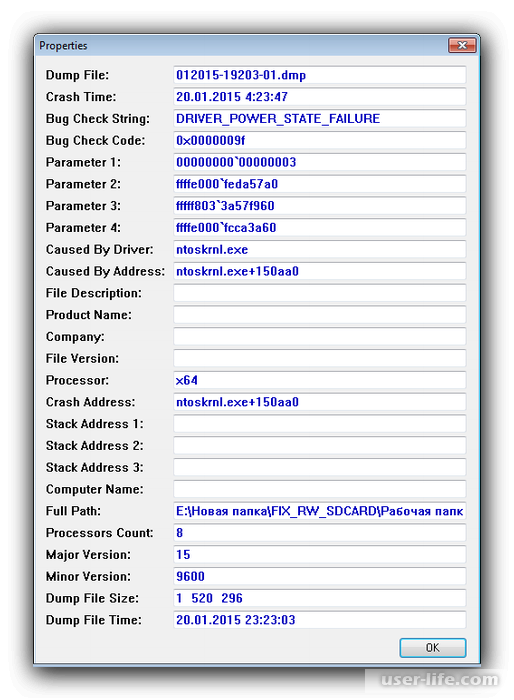
Из минусов следует отметить, что программа разрабатывалась для использования исключительно профессионалами. Новичку здесь будет сложно из-за перегруженного интерфейса. Так же здесь отсутствует русификация, что так же может стать минусом для некоторой категории юзеров.
Метод 2 — Microsoft Debugging Tools for Windows
В комплекте программ для разработки «Windows SDK» есть одна утилита, которую используют для отладки. Как вы уже поняли, называется она «Microsoft Debugging Tools for Windows». Изначально утилита была рассчитана только на разработчиков, но она так же сможет подойти пользователям, которым необходимо распаковать «ДМП»-документ.
1) Для того, чтобы не загружать целый пакет ненужных вам утилит вы можете активировать только параметр «Microsoft Debugging Tools for Windows», активировав соответствующий пункт во время установки.
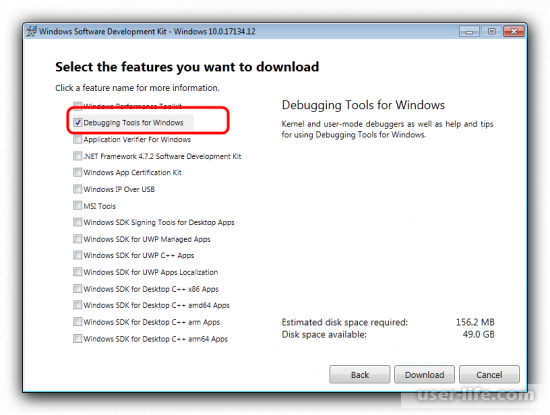
2) Активировать программу можно через меню «Пуск». Чтобы сделать это переключитесь во вкладку «Все программы», далее в «Windows Kits», и уже оттуда запустите утилиту «Debugging Tools for Windows».
Так же для активации утилиты можно использовать ярлык «WinDbg».
Важно!Для того, чтобы открыть документ в формате «ДМП» используйте только 64-х или 86-разрядную версию утилиты
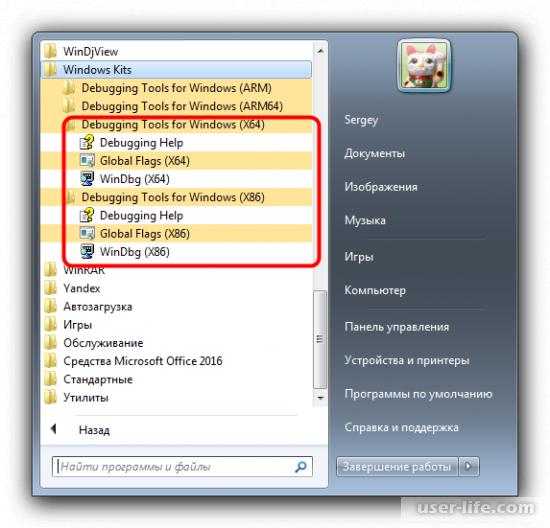
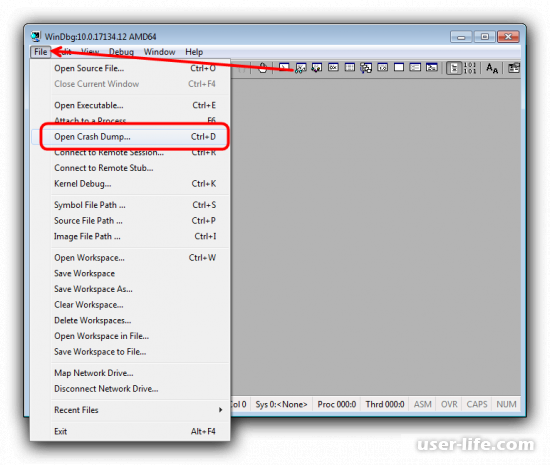
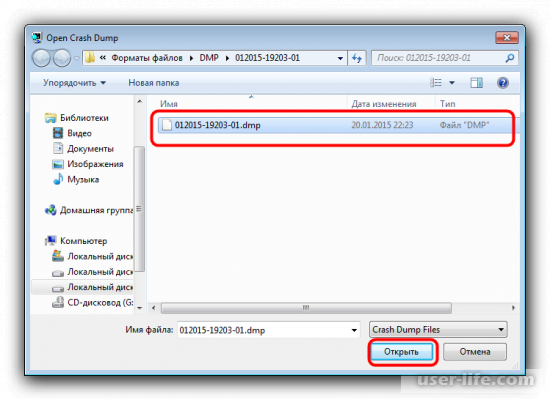
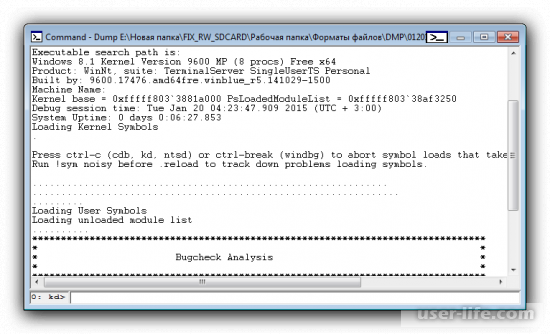
Данная утилита является ещё более сложной, чем описанная ранее и так же не имеет локализации, но тем не менее, сведения, которые она предоставляет более подробные.
Итак, как вы видите, открыть файл в формате «ДМП» достаточно просто. Надеемся, что данная статья смогла помочь вам.
Вручную создать файл сброса памяти
Использование средства NotMyFault
Если во время проблемы можно войти в систему, можно использовать средство Microsoft Sysinternals NotMyFault. Для этого выполните следующие действия:
-
Скачайте средство NotMyFault.
-
Выберите Начните, а затем выберите командную подсказку.
-
В командной строке запустите следующую команду:
Примечание
Эта операция создает файл сброса памяти и ошибку остановки D1.
Использование NMI
На некоторых компьютерах нельзя использовать клавиатуру для создания файла аварийного сброса. Например, Hewlett-Packard (HP) BladeSystem из компании Hewlett-Packard разработки управляются с помощью графического пользовательского интерфейса (GUI) на основе браузера. Клавиатура не присоединена к серверу HP BladeSystem.
В этих случаях необходимо создать полный файл аварийного сбоя или файл аварийного сброса ядра с помощью переключателя NMI, который вызывает NMI на системном процессоре.
Для этого выполните следующие действия:
Важно!
Внимательно следуйте шагам в этом разделе. Неправильное изменение реестра может привести к серьезным проблемам. Перед его изменением необходимо создать реестр для восстановления в случае возникновения проблем.
Примечание
Этот ключ реестра не требуется для клиентов, работающих Windows 8 и более поздней, или серверов, работающих Windows Server 2012 и более поздней. Настройка этого ключа реестра для более поздних версий Windows не влияет.
-
В редакторе реестра найдите следующий подкай реестра:
HKEY_LOCAL_MACHINE\SYSTEM\CurrentControlSet\Control\CrashControl
-
Правой кнопкой мыши CrashControl, указать на Новый, а затем нажмите значение DWORD.
-
Введите NMICrashDump и нажмите кнопку Ввод.
-
Щелкните правой кнопкой мыши NMICrashDumpи выберите Изменение.
-
В поле Значение данных введите 1, а затем выберите ОК.
-
Перезагрузите компьютер.
-
Поставщики оборудования, такие как HP, IBM и Dell, могут предоставить функцию автоматического восстановления системы (ASR). Эту функцию следует отключить во время устранения неполадок. Например, если функция ASR HP и Compaq включена в BIOS, отключим эту функцию во время устранения неполадок, чтобы создать полный файл Memory.dmp. Для точных действий обратитесь к поставщику оборудования.
-
Включите переключатель NMI в BIOS или с помощью веб-интерфейса Integrated Lights Out (iLO).
Примечание
Точные действия см. в справочном руководстве BIOS или обратитесь к поставщику оборудования.
-
Протестировать этот метод на сервере с помощью коммутатора NMI для создания файла сброса. Вы увидите неисправность 0x00000080 stop.
Если вы хотите запустить NMI в Microsoft Azure с помощью серийной консоли, см. в рубрике Использование серийной консоли для вызовов SysRq и NMI.







