Полное решение — 6 решений для ошибки dism 87 windows 10/8/7 [советы по minitool]
Содержание:
- «Net Use Error 87» Введение
- Что вы должны сделать после исправления ошибки DISM 87
- How To Extract Install.WIM from Windows 10 ISO
- DISM /RestoreHealth: Восстановление хранилища компонентов образа Windows
- Пользователи Dropbox
- Типичные ошибки Windows 7 Error 87
- Не удается установить флажок отложенного автозапуска службы. Ошибка 87 — причина ошибки и обходное решение в Windows 10
- Ошибка 87 и попытки почистить директорию WinSxS
- Запустите командную строку от имени администратора.
- Что запускает ошибку времени выполнения 87?
- Восстановление повреждённого хранилища компонентов Windows с помощью программы Dism++
- Почему появляется ошибка 87 при запуске DISM?
- С чем связана ошибка 87?
- Дискуссия и опрос
- Ошибка: 87 в DISM.exe
- Что это за команда DISM?
«Net Use Error 87» Введение
«Net Use Error 87» обычно называется формой «ошибки времени выполнения». Разработчики Microsoft Corporation обычно оценивают Windows с помощью серии модулей для удаления ошибок в соответствии с отраслевыми стандартами. Хотя эти превентивные действия принимаются, иногда ошибки, такие как ошибка 87, будут пропущены.
Пользователи Windows могут столкнуться с сообщением об ошибке после выполнения программы, например «Net Use Error 87». Если происходит «Net Use Error 87», разработчикам будет сообщено об этой проблеме, хотя отчеты об ошибках встроены в приложение. Затем Microsoft Corporation исправит ошибки и подготовит файл обновления для загрузки. Следовательно, разработчик будет использовать пакет обновления Windows для устранения ошибки 87 и любых других сообщений об ошибках.
Что вы должны сделать после исправления ошибки DISM 87
Теперь, когда вы исправили ошибку «Ошибка DISM 87», полезно знать, что делать дальше. Лучший совет: настоятельно рекомендуется создать образ системы. В результате у вас есть возможность вернуть ваш компьютер в более раннее (рабочее) состояние. Это будет удобно, если у вас возникнет такая же проблема.
Кроме того, это будет удобно, если вы столкнетесь с другими проблемами, связанными с ОС. В этом случае вы сможете восстановить компьютер до состояния, в котором он работал нормально.
С учетом сказанного, знаете ли вы самый простой способ создания образа системы? Ну, самый эффективный и лучший способ на рынке — это использовать ShadowMaker. Этот инструмент представлен MiniTool. MiniTool ShadowMaker считается профессиональным программным обеспечением для резервного копирования, которое специализируется на резервном копировании дисков. Это исключительно полезно при создании резервных копий разделов, файлов, папок и ОС.
В дополнение к функциям, упомянутым выше, в нем есть инструмент клонирования. Такой инструмент становится очень удобным для клонирования ОС с жесткого диска на твердотельный накопитель без потери данных.
Если вы загрузили программное обеспечение, вы можете прочитать следующее руководство. В этом руководстве мы объясняем способы создания резервной копии вашего ПК.
● Откройте Launch MiniTool ShadowMaker
- Во-первых, вы должны MiniTool ShadowMaker и установить его на ПК.
- Открой это.
- Нажмите на опцию под названием «Продолжить испытание» продолжать.
- Выберите опцию под названием «Подключиться к этому компьютеру» продолжать.
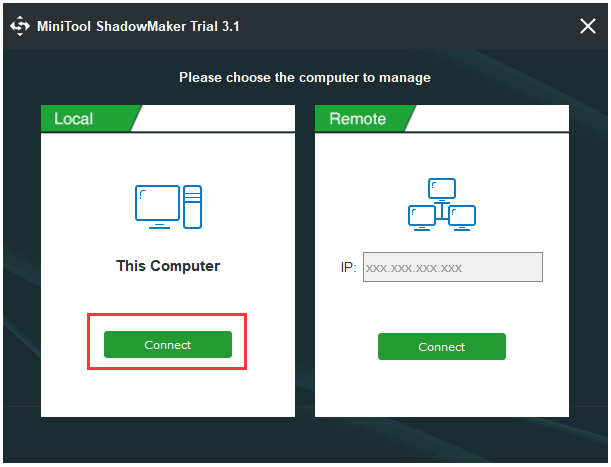
● Выберите источник для создания резервной копии
- Вы увидите, что MiniTool ShadowMaker по умолчанию выбирает ОС в качестве источника резервного копирования. Таким образом, вам не нужно снова выбирать ту же опцию.
- Однако некоторым нравится выбирать резервную копию самостоятельно. Если это так, вы можете выбрать источник резервного копирования самостоятельно без особых проблем. Вы должны пойти в Восстановление стр. Нажми на «Исходный модульИ выберите Диск и разделы выбрать системный диск, чтобы продолжить. (Если вы хотите скопировать файлы, выберите Папки и файлы вместо).
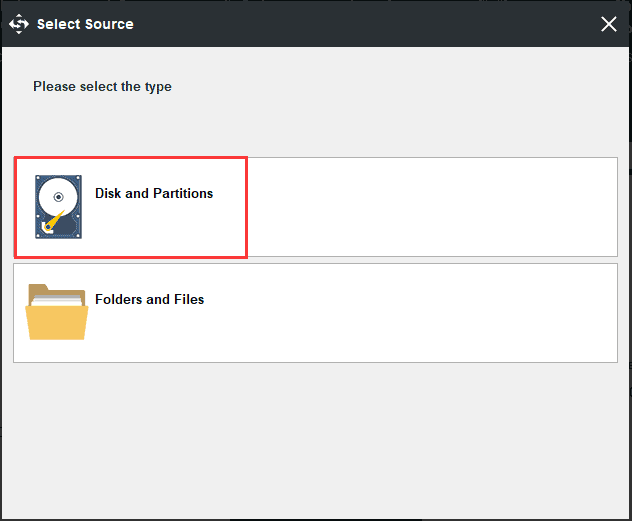
● Выберите место для сохранения резервной копии
- oПосле посадки на страницу резервной копии, пожалуйста, нажмите Destination модуль, чтобы вы могли выбрать место назначения резервной копии.
- Вы найдете пять доступных путей: Администратор, Библиотеки, Компьютер, Cетьи Общая папка, Мы предлагаем вам сохранить созданные резервные копии на внешнем диске. Это следует рассматривать как предупредительный метод. Итак, все, что вам нужно сделать, это нажать Компьютер и выберите внешний диск. Затем нажмите на ok продолжать.
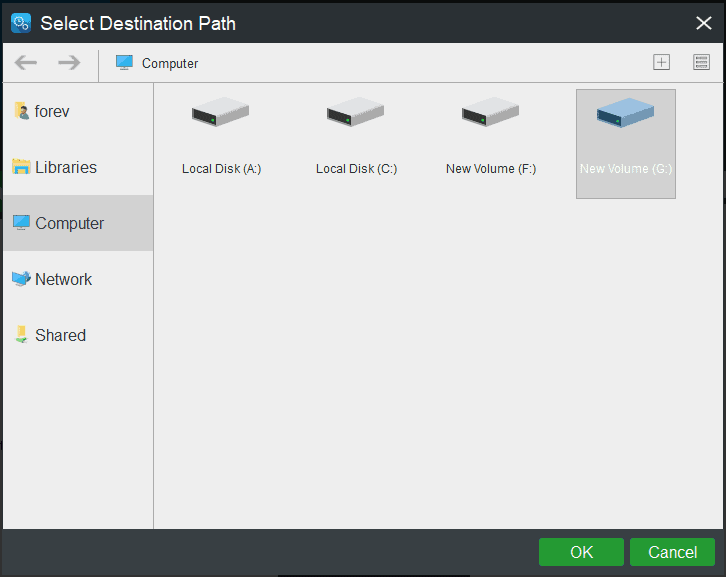
Есть три важных момента;
- MiniTool ShadowMaker позволяет создавать Операции резервного копирования ежедневно. Просто нажмите Назначить Кнопка, которая находится внизу, чтобы вы могли продолжить.
- Помимо параметров резервного копирования, MiniTool ShadowMaker поставляется с тремя различными схемами резервного копирования. щелчок Схема и измените опцию.
- Кроме того, вы можете настроить некоторые дополнительные параметры резервного копирования при создании резервной копии, например, шифрование файлов резервных копий.
● начать создавать резервную копию
- Выбрав источник и место назначения резервной копии, нажмите Резервное копирование сейчас немедленно выполнить задание резервного копирования.
- Если нет, нажмите на опцию «Резервное копирование позжеИ отложите резервное копирование.

Как только вы это сделали, вы успешно создали образ системы. Благодаря этому техническому изображению вы почувствуете себя расслабленным, даже если у вас возникнет ошибка DISM 87.
Можно сказать, что MiniTool ShadowMaker — очень эффективный и мощный инструмент. С помощью этого программного обеспечения ваш компьютер и его данные в безопасности.
How To Extract Install.WIM from Windows 10 ISO
As I said earlier, before you can use DISM /Online /Cleanup-Image /RestoreHealth command with a WIM file, the file has to be extracted.
Follow the steps below to extract the OS WIM file from install.esd:
- First, you need to determine the drive your ISO image was mounted. This will depend on the number of drives on your computer. Knowing that it cannot be drive C, try D, then E and so on.
- To change to a drive, enter the drive name, followed by colon then press Enter.
Next, type Dir and press the Enter key.
Keep checking possible drive letters until you find the one with folders, boot, efi, sources and support. This is the drive your Windows 10 ISO is mounted.
Next, you need to find the index number of the Windows 10 edition you wish to use. To do this, execute the command below:
Then, type this command and press the enter key.
The result of the last command is shown below:
All the Windows 10 editions are listed with their index number. As the edition installed on my computer is Windows 10 Pro, I need to use the same edition for DISM repair. To see the index number, I need to scroll down a bit. Here are the details of Windows 10 Pro.
The index number I need is 6.
Before you proceed, you need to create a folder to extract your Install.WIM file to. To do this type the command below and press Enter.
Now it is time to extract Install.WIM to d:test folder. To do this, run the command below:
When the command completes, proceed to the next step.
Finally, to repair windows 10 using intall.wim, run the command below:
When I ran the command it returned error 50: DISM does not support servicing Windows PE with the /Online option. If you receive this error message, find the resolution below this image.
DISM /RestoreHealth: Восстановление хранилища компонентов образа Windows
DISM /Online /Cleanup-Image /CheckHealth
При запуске этой команды не выполняется сканирование хранилища, проверяются лишь записанные ранее значения и события в журнале Windows. Изменения не вносятся. Команда проверит, не помечен ли образ как поврежденный и возможно ли устранить данное повреждение.
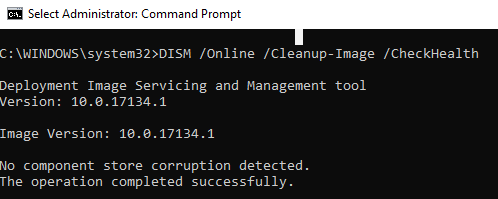
В этом примере команда вернула, что с образом все хорошо:
No component store corruption detected.The operation completed successfully.
DISM /Online /Cleanup-Image /ScanHealth – выполнить полное сканирование хранилища компонентов на наличие повреждений в системных образа Windows (выполняется довольно долго от 10 до 30 минут).
Если команда /ScanHealth возвращает ошибки:
Это однозначно говорит о том, что ваш образ Windows 10 поврежден и его нужно восстановить.
Чтобы исправить ошибки, автоматически скачать и заменить файлы повреждённых или отсутствующих компонентов эталонными версиями файлов (библиотек) из центра обновлений Windows (на компьютере должен быть доступ в Интернет), выполните:
DISM /Online /Cleanup-Image /RestoreHealth
Процесс сканирования и восстановления компонентов может быть довольно длительным (30 минут или более).
Если восстановление выполнится успешно, появится сообщение:
Восстановление выполнено успешно. Операция успешно завершена.The restore operation completed successfully. The operation completed successfully.

Если на компьютере (сервере) отсутствует доступ в Интернет или отключена служба Windows Update, то при восстановлении хранилища компонентов появляются ошибки вида:

Вы можете указать WIM или ESD файл с оригинальным установочным образом Windows, который нужно использовать в качестве источника для восстановления файлов компонентов системы. Предположим, вы смонтировали установочный ISO образ Windows 10 в виртуальный привод E:. Для восстановления хранилища компонентов из образа используйте одну из команд:
DISM /online /cleanup-image /restorehealth /source:E:\sources\install.wim Или: DISM /online /cleanup-image /restorehealth /source:E:\sources\install.esd
Чтобы запретить использовать центр обновлений Windows в Интернете, и выполнять сканирование и восстановление образа Windows только из локального WIM/ESD файла:
DISM /online /cleanup-image /restorehealth /source:E:\sources\install.wim /limitaccess Или: DISM /online /cleanup-image /restorehealth /source:E:\sources\install.esd /limitaccess
dism /online /cleanup-image /restorehealth /limitaccess

Пользователи Dropbox
Если у вас установлен Dropbox на вашем компьютере с Windows и вы столкнулись с этой ошибкой, первое, что вам нужно сделать, это удалить и переустановить драйверы вашей видеокарты. Откройте Диспетчер устройств в меню «Пуск» и дважды щелкните «Показать адаптеры», чтобы развернуть его.
Щелкните правой кнопкой мыши на вашей видеокарте, чтобы удалить ее. Перезагрузите компьютер после завершения процесса, и Windows автоматически загрузит и переустановит правильные драйверы. Если нет, вы можете посетить веб-сайт производителя, чтобы загрузить их вручную. Это также гарантирует, что вы используете последнюю версию драйверов.
Типичные ошибки Windows 7 Error 87
Обнаруженные проблемы Windows 7 Error 87 с Windows 7 включают:
- «Ошибка Windows 7 Error 87. «
- «Недопустимый файл Windows 7 Error 87. «
- «Возникла ошибка в приложении Windows 7 Error 87. Приложение будет закрыто. Приносим извинения за неудобства.»
- «Windows 7 Error 87 не может быть найден. «
- «Windows 7 Error 87 не может быть найден. «
- «Ошибка запуска программы: Windows 7 Error 87.»
- «Не удается запустить Windows 7 Error 87. «
- «Отказ Windows 7 Error 87.»
- «Неверный путь к приложению: Windows 7 Error 87.»
Ошибки Windows 7 Error 87 EXE возникают во время установки Windows 7, при запуске приложений, связанных с Windows 7 Error 87 (Windows 7), во время запуска или завершения работы или во время установки ОС Windows. Документирование проблем Windows 7 Error 87 в Windows 7 является ключевым для определения причины проблем с электронной Windows и сообщения о них в Microsoft Corporation.
Не удается установить флажок отложенного автозапуска службы. Ошибка 87 — причина ошибки и обходное решение в Windows 10
Помимо удаления из автозагрузки лишних приложений, одним из способов ускорить загрузку Windows является изменение приоритета системных служб. В Виндовс имеется четыре режима запуска служб: «Автоматически», «Вручную», «Отключена» и «Автоматически (отложенный запуск)». С первым всё понятно — служба запускается вместе с Windows, обладая наивысшим приоритетом; службы с режимом «Вручную» запускаются непосредственно пользователем либо через Планировщик заданий.
Если служба имеет статус «Отключена», она не работает и не запускается.
Режим «Автоматически (отложенный запуск)» работает так же, как и режим «Автоматически», но при этом службы, для которых он выставлен, имеют более низкий приоритет, стартуют они уже после того, как в память будут загружены другие службы и компоненты. Если вы не удовлетворены скоростью загрузки компьютера, можете поэкспериментировать со службами, переведя их в режим отложенного запуска
Это не критично, но осторожность в таких делах всё же не помешает. Иногда необходимо, чтобы служба запустилась раньше компонента, иногда — чтобы компонент запустился раньше службы
Если служба «упирается», можно попробовать обойти это ограничение, отредактировать соответствующий службе ключ в реестре.
Для этого в редакторе реестра разверните ветку HKLM\SYSTEM\CurrentControlSet\Services и найдите подраздел с именем службы, указанной в ее свойствах. Открыв подраздел, справа создайте новый DWORD параметр,
дайте ему имя DelayedAutoStart и установите в качестве его значения 1.
По идее, это должно отложить запуск службы на 30 секунд.
Не все, однако, службы можно перевести в режим отложенного запуска
Твик никак не повлияет на поведение той же Windows Audio, поскольку Windows считает эту службу достаточно важной, а иначе как-бы загрузка сопровождалась знакомой мелодией? Тем более это касается системных служб, изменение режимов которых недоступно, их трогать вообще не следует
Что касается системных служб, для которых доступны другие режимы кроме отложенного запуска, их запуск можно отсрочить, действуя в обход.
Сейчас мы всё покажем на примере уже не раз упомянутой Windows Audio.
Вот так выглядит его содержимое в текстовом редакторе.
1. Откройте командой taskschd.msc Планировщик заданий и нажмите слева «Создать задачу».
Даем заданию имя, параметры выставляем так, как показано на скриншоте (запуск с наивысшими правами обязателен) ;
2. На вкладке «Триггеры» жмем «Создать. »,
в выпадающем списке выбираем опцию «При запуске» или «При входе в систему» и нажимаем «ОК»;
3. Переключаемся на вкладку «Действия»,
нажимаем «Создать» и указываем в диалоговом окне путь ко скрипту VBS ;
4. На вкладке «Условия» снимаем галку с чекбокса «Запускать только при питании от электросети» (актуально для ноутбуков) ;
Аналогичным образом вы можете отсрочить запуск других некритичных служб, создав для них отдельные задания или добавив в скрипт дополнительные строки — команду с задержкой и команду запуска службы.
Ошибка 87 и попытки почистить директорию WinSxS
Иногда вышеупомянутую директорию, которая работает страховкой для всех самых важных файлов, пытаются уменьшить. Для чего? В большинстве случаев папка WinSxS занимает много места на диске — 5,7 и даже 8 и больше ГБ, что может не нравиться пользователям, особенно если свободной памяти и так не хватает.
Поэтому чтобы немного сэкономить место, можно удалить бэкап папки таким образом:
- Открывается DISM.
- Вводиться текст dism /online /cleanup-image /spsuperseded /hidesp.
Часто именно после этой команды выбивает ошибку 87 с таким текстом: «Параметр spsuperseded не распознан в этом контексте».
Что делать в таком случае? Проверьте работоспособность сервиса «Установщик модулей Windows». Если он нерабочий, установите его, запустите, и затем повторите вышеуказанные действия.
Если же это не помогло, значит, команда для удаления бэкапа уже выполнялась, и больше места вы сэкономить не сможете.

Теперь вы знаете, по каким причинам появляется ошибка 87 в командной строке Windows, и знаете, что делать для её исчезновения. Советуем быть аккуратными при пользовании подобными программами и внимательно следить за тем, в какие процессы вы вмешиваетесь, чтобы не навредить компьютеру.
Запустите командную строку от имени администратора.
Есть вероятность, что командная строка открывается не от имени администратора. Если это так, у консоли нет необходимых разрешений для запуска команд. Это также известно как расширенная командная строка, позволяющая пользователям получить доступ ко всем возможностям утилиты. Если вы не уверены в правильности запуска командной строки, выполните следующие действия:
- Тип во вкладку поиска рядом с Меню Пуск.
- Щелкните правой кнопкой мыши и выберите Запуск от имени администратора.
- Появится промежуточное окно с запросом разрешения — просто нажмите Да.
- После открытия консоли попробуйте ввести команду DISM.
Если этот метод снова не помог устранить ошибку, перейдите к другим решениям, представленным ниже.
Что запускает ошибку времени выполнения 87?
Ошибки выполнения при запуске Windows 7 — это когда вы, скорее всего, столкнетесь с «Windows 7 Error 87». Вот три наиболее распространенные причины, по которым происходят ошибки во время выполнения ошибки 87:
Ошибка 87 Crash — это распространенная ошибка 87 во время выполнения ошибки, которая приводит к полному завершению работы программы. Когда Windows 7 не может обеспечить достаточный вывод для данного ввода или действительно не знает, что выводить, он часто путает систему таким образом.
Утечка памяти «Windows 7 Error 87» — ошибка 87 утечка памяти приводит к увеличению размера Windows 7 и используемой мощности, что приводит к низкой эффективности систем. Возможные причины включают сбой Microsoft Corporation для девыделения памяти в программе или когда плохой код выполняет «бесконечный цикл».
Ошибка 87 Logic Error — логическая ошибка возникает, когда компьютер производит неправильный вывод, даже если вход правильный. Это видно, когда исходный код Microsoft Corporation содержит недостаток в обработке данных.
Основные причины Microsoft Corporation ошибок, связанных с файлом Windows 7 Error 87, включают отсутствие или повреждение файла, или, в некоторых случаях, заражение связанного Windows 7 вредоносным ПО в прошлом или настоящем. В большинстве случаев скачивание и замена файла Microsoft Corporation позволяет решить проблему. Запуск сканирования реестра после замены файла, из-за которого возникает проблема, позволит очистить все недействительные файлы Windows 7 Error 87, расширения файлов или другие ссылки на файлы, которые могли быть повреждены в результате заражения вредоносным ПО.
Восстановление повреждённого хранилища компонентов Windows с помощью программы Dism++
***
Друзья, благодаря своей уникальности и годности, программа Dism++ стала завсегдатаем разговоров о её возможностях на нашем сайте. О ней в целом вы можете почитать в её комплексном обзоре. Конкретные же инструкции по работе с Dism++, смотрите в перечне фильтрации статей сайта по тегу Dism. Ну а в этой статье давайте говорить о возможности программы по восстановлению повреждённого хранилища компонентов Windows.
1. Повреждение хранилища компонентов Windows
Хранилище компонентов – это содержимое папки «WinSxS», расположенной по пути C:\Windows\WinSxS. Здесь хранятся оригинальные версии файлов Windows. И именно отсюда утилита sfc.exe при проверке целостности системных файлов sfc /scannow берёт оригинальные версии для замены ими повреждённых системных файлов. И тогда по результатам запуска команды sfc /scannow мы видим отчёт проверки в виде уведомления:
«Программа защиты ресурсов Windows обнаружила повреждённые файлы и успешно их восстановила».
И это есть успешное завершение операции проверки целостности системных файлов. Её неуспешное завершение – это уведомление по итогу завершения проверки:
«Программа защиты ресурсов Windows обнаружила повреждённые файлы, но не может восстановить некоторые из них».
Это значит, что не только системные файлы, но и само хранилище компонентов, т.е. папка «WinSxS», нуждается в восстановлении. И такое восстановление уже проводится за счёт ресурсов Центра восстановления Windows с использованием консольной утилиты Dism. Кому интересно, можете почитать в статье «Проверка целостности системных файлов Windows 10», как восстанавливается хранилище компонентов с использованием команд Dism в командной строке. Ниже же рассмотрим предлагаемую программой Dism++ юзабильную альтернативу этой операции. Как с помощью Dism++ выявить, не повреждено ли хранилище компонентов Windows? И как восстановить повреждённое хранилище за счёт файлов, хранящихся в Центре обновления системы?
2. Восстановление хранилища компонентов программой Dism++
Запускаем программу Dism++. Друзья, если у вас на компьютере установлено несколько Windows, все они будут отображаться в окне программы для возможности проведения операций с ними. Чтобы работать с текущей операционной системой, переключаемся на её образ вверху окна Dism++.
В меню «Восстановление» выбираем «Проверить».
Ждём, пока программа осуществит сканирование хранилища компонентов Windows на предмет наличия повреждений. Ход этой операции сможем наблюдать на шкале прогресса выполнения операций с образом.
По итогу получим отчёт проверки, и коль проверка sfc /scannow не смогла восстановить повреждённые системные файлы, логично, что итог проверки целостности самого хранилища будет неудовлетворительным. Dism++ выдаёт нам сообщение:
«Целостность образа была проверена, и она нуждается в восстановлении».
Теперь нам нужно запустить восстановление хранилища. Напомню, друзья, ещё раз, что такое восстановление средствами Dism проводится за счёт ресурса Центра обновления Windows. Следовательно, для успешного проведения операции по восстановлению хранилища нужно, чтобы не были повреждены файлы самого Центра. И желательно, чтобы компьютер был подключён к Интернету: возможно, в процессе восстановления хранилища понадобится скачивание нужных файлов с серверов обновлений Microsoft.
В окне Dism++ в меню «Восстановление» запускаем «Исправить».
Ждём завершения операции, её ход отслеживаем на шкале прогресса.
И вот результат – Dism++ уведомляет:
«Образ был успешно восстановлен».
Т.е. хранилище компонентов восстановлено.
Теперь можем запускать проверку целостности файлов утилитой sfc.exe. В запущенной от имени администратора командной строке вводим:
sfc /scannow
И жмём Enter. После восстановления хранилища компонентов такая проверка должна завершиться успешным восстановлением файлов, как на первом снимке статьи.
3. Что делать, если Dism++ не смогла восстановить хранилище компонентов
Что делать, друзья, если Dism++ не удастся произвести восстановление хранилища компонентов? Судя по такой вот по формулировке уведомления о неудачном восстановлении,
***
Друзья, если вам в принципе интересны материалы по теме восстановления целостности системных файлов, вы можете узнать более. Тег Целостность системных файлов отфильтрует все материалы сайта по этой теме.
Почему появляется ошибка 87 при запуске DISM?
Проблема может возникнуть по нескольким причинам:
- Неправильно введена команда. Это наиболее распространенная причина. Возникает из-за неправильно расстановленных пробелов перед символом «/». Решение очень простое – проверьте правильность интервалов между дополнительными параметрами.
- Неполадки Windows 10. Возникновение ошибки 87 в DISM может быть результатом неполадок в Windows 10, которая была решена после обновления Fall Creators Update. Поэтому перед началом сканирования попробуйте обновить систему.
- Запуск DISM в командной строке с ограниченными правами. Еще одна распространенная причина. Для ее решения просто откройте командную строку от имени администратора.
- Неправильная версия DISM. Эта проблема встречается в случае, когда пользователь пытается применить образ Windows 10 с помощью устаревшей DISM. Для запуска правильной версии используйте фильтр файловой системы wofadk.sys.
Для исправления ошибки с кодом 87 предлагаем несколько способов ее решения. Выполните их в предоставленном порядке.
С чем связана ошибка 87?
Как правило, она напрямую относится к любым действиям, выполняемым с директорией WinSxS. Если вдруг в Windows пропадёт любой системный файл, он тут же будет восстановлен рабочей копией из этой папки. То есть, WinSxS это очень важная папка с документами.
И вот ошибка 87 возникает в тот момент, когда пользователь пытается проделать какие-то операции с папкой через DISM. А теперь давайте конкретнее рассмотрим ситуации, когда возникает эта неполадка, чтобы в зависимости от них узнать способы избавления от неё.
Ошибка 87 при проверке целостности системных файлов
Время от времени Windows 7, 8, и даже последняя версия начинает некорректно работать. Иногда компьютер внезапно перезагружается или попросту часто зависает. В такой ситуации обычно пользователям советуют не только проверить ПК на вирусы, но и выяснить, нет ли каких-либо повреждений в системных файлах.
Чтобы произвести такую проверку, используется командная строка, где вводится sfc /scannow. Если всё хорошо, то пользователь получает соответствующий текст. Однако в некоторых случаях вы получите сообщение о том, что система нашла повреждённые файлы, но ничего не может с ними сделать.
В этот момент в игру вступает DISM — следует открыть его от имени администратора и ввести такие команды:
- exe /Online /Cleanup-image /ScanHealth — если у вас Windows 7
- Та же команда + DISM.exe /Online /Cleanup-image /RestoreHealth — две команды для Windows 8 или Windows 10. Первая необходима для поиска повреждений, вторая команда запускает их исправление.
Именно после первой комбинации из списка, которая разработана для седьмой версии системы, всплывает ошибка 87 в командной строке DISM с сопутствующим текстом «Параметр ScanHealth не распознан в этом контексте».
Как её исправить? Первое очень простое решение — проверить правильность ввода комбинации. Поскольку эта командная строка очень требовательна к каждому знаку, убедитесь, что ставите только один пробел перед каждым слешем.
Не помогло? Тогда вам следует скачать обновление под названием KB2966583 на сайте Майкрософт и установить его на своём компьютере.
После успешной установки вы сможете снова запустить командную строку DISM и выполнить восстановление целостности файлов Windows.
Ошибка 87 и попытки почистить директорию WinSxS
Иногда вышеупомянутую директорию, которая работает страховкой для всех самых важных файлов, пытаются уменьшить. Для чего? В большинстве случаев папка WinSxS занимает много места на диске — 6-8Гб и больше, что может не нравиться пользователям, особенно если свободной памяти и так не хватает.
Поэтому чтобы немного сэкономить место, можно удалить бэкап папки таким образом:
- Открываем DISM.
- Затем вводим текст: dism /online /cleanup-image /spsuperseded /hidesp.
Часто именно после этой команды выбивает ошибку 87 с таким текстом: «Параметр spsuperseded не распознан в этом контексте».
Что делать в таком случае? Проверьте работоспособность сервиса «Установщик модулей Windows». Если он нерабочий, установите его, запустите, и затем повторите вышеуказанные действия.
Если же это не помогло, значит, команда для удаления бэкапа уже выполнялась, и больше места вы сэкономить не сможете.
Теперь вы знаете, по каким причинам появляется ошибка 87 в командной строке Windows, и знаете, что делать для её исчезновения. Советуем быть аккуратными при пользовании подобными программами и внимательно следить за тем, в какие процессы вы вмешиваетесь, чтобы не навредить компьютеру.
Дискуссия и опрос
Если у вас есть вопросы или комментарии по теме восстановления компонентов, не стесняйтесь озвучивать их в обсуждении. Пожалуйста, не публикуйте лог checksur в тексте комментария — есть PasteBin.
Впрочем, я думаю, что их будет немного, поэтому хочу развернуть дискуссию в другую плоскость. До официального выпуска Windows 10 осталась всего пара дней. Для инсайдеров и энтузиастов там никаких сюрпризов нет – мы следим за ходом разработки ОС уже восемь месяцев. Понятно, что практически все обладатели Windows 8.1 обновятся до Windows 10.
Я уже проводил опрос на тему скорости обновления до Windows 10, но там не было расклада по вашей текущей системе, и сейчас мы его увидим. Если Windows 10 IP является вашей основной текущей системой, укажите ту, которая была установлена до нее.
Результаты голосования утеряны в связи с прекращением работы веб-сервиса опросов.
-
Ура, можно откладывать кирпичи! 🙂
Ошибка: 87 в DISM.exe
Текст сообщения имеет следующий вид: Ошибка: 87 Параметр %options’% не распознан в этом контексте. Дополнительные сведения см. в справке.

Данная проблема чаще всего связана с неправильным синтаксисом написания команды.
Сама утилита имеет очень подробное описание которое можно вызвать командой DISM.exe /?, или описание конкретного параметра, /Online /Cleanup-image /? например для получения описания ключа /Restorehealth.
Рекомендация пользователям операционных систем Windows 8 и выше, быть внимательнее при написании синтаксиса команд и проверять корректность ввода параметров, опираясь на справочную информацию по утилите DSIM.exe
Что это за команда DISM?
Инструмент «Deployment Image Servicing and Management» (Обслуживание и управление размещениями образов) также известный как DISM появился в функционале семейства Виндовс начиная с версии Виндовс Виста (SP1).
Первоначально DISM позиционировался как инструмент для создания и управления образами Виндовс на основе файлового формата .wim (сокращённо от «Windows image» – образ Виндовс). С внедрением в функционал Виндовс 8 зашифрованного и компрессированного файлового формата .esd (акроним от «Electronic Software Download») DISM получил возможность напрямую работать и с файлами упомянутого формата.
Использования слова «обслуживание» (servicing) в функционале DISM включает широкое разнообразие функций, в частности:
- Захват образов дисков (разделов);
- Использование образов дисков;
- Установка и модификация образов;
- Создание образов 32 или 64-битной Виндовс в едином .wim файле;
- Создание образов сепаратных данных и другие возможности.
Ныне возможности DISM позволяют проводить операции по проверке, сканированию и восстановлению файлов образа Виндовс, уменьшению размеров инсталляционных файлов Виндовс (отмечу работу с компонентом WinSXS), добавление в ручном режиме апдейтов к Виндовс 10, идентификацию образов Виндовс et cetera.







