Дефрагментация жесткого диска. два лучших способа
Содержание:
- Что это и зачем нужно
- Понятие фрагментации диска для ПК
- Как запустить и выполнить дефрагментацию диска
- Дефрагментация SSD и USB-дисков
- Почему в некоторых случаях дефрагментацию на компьютере делать вредно?
- Дефрагментация (оптимизация) дисков
- PerfectDisk
- Основные типы дефрагментации файлов
- Что же означает дефрагментация жесткого диска?
- Что такое дефрагментация жесткого диска
- FAQ. Вопросы по дефрагментации: зачем делать, как часто и т.д.
Что это и зачем нужно
Самый основной вопрос касается того, зачем на компьютере нужна дефрагментация диска. И это действительно актуальная тема, поскольку большинство юзеров откровенно не понимают, что значит эта самая дефрагментация для диска и с какой целью её рекомендуется периодически проводить.
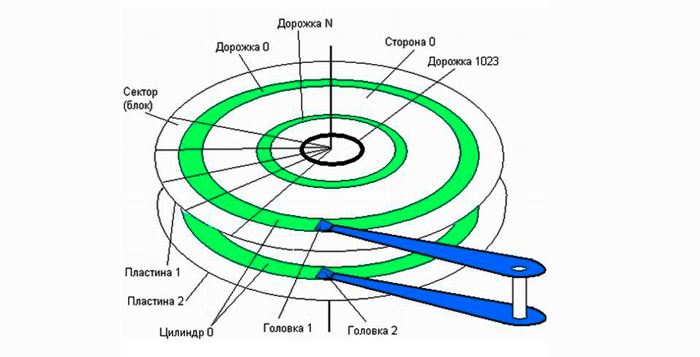
Для начала стоит узнать, что такое дефрагментация диска и какое место она занимает на компьютере. Если это новый жёсткий диск, то все файлы изначально будут записываться на него по порядку. Но в какой-то момент та или иная информация удаляется. Стираются программы, игры, фото и видео. Это образует разбросанные по всему дисковому пространству чистые ячейки. На них уже записываются новые данные.
Особенность ОС Windows заключается в том, что она настроена на запись новых данных на свободные ячейки, которые располагаются ближе к началу.
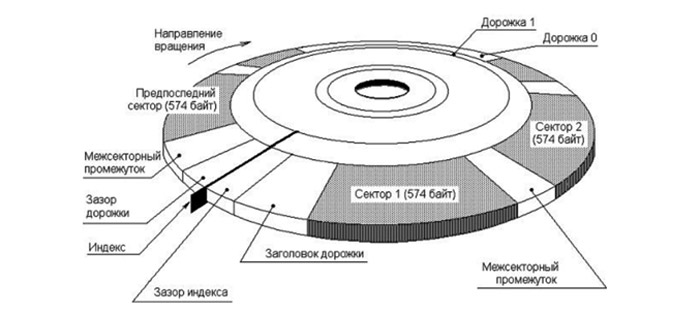
Если записываемый файл имеет большой объём, система автоматически делит его на несколько частей, и за счёт этого ранее высвободившиеся ячейки постепенно заполняются. Такой процесс принято называет фрагментацией. Но при этом ни о каком повреждении файла речи не идёт. Для пользователя он целостный.
И тогда возникает закономерный вопрос о том, что же тогда даёт проводимая дефрагментация диска и для чего она вообще нужна. Уже во многом понятно, что дефрагментация диска является процессом, обратным фрагментации.
Для воспроизведения разбитого на фрагменты файла операционной системе приходится искать его отдельные компоненты по всему жёсткому диску. Как результат, это естественно замедляет течение всех рабочих процессов, негативно отражается на показателях производительности.
Это во многом даёт понять даже начинающему юзеру, что такое дефрагментация диска и зачем она выполняется на компьютере. Эта процедура нужна для восстановления скорости работы ОС и производительности ПК.
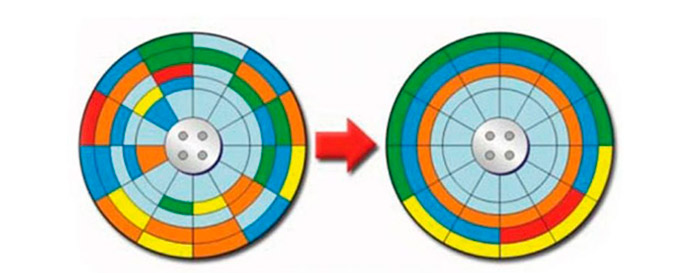
Схематическое расположение файлов до дефрагментации и после
Дефрагментацией называют действие, при котором разбитые на части файлы снова собираются вместе. Это позволяет выделить для каждого из файлов собственную отдельную область. То есть они становятся ближе друг к другу, и системе не приходится искать отдельные фрагменты по всему дисковому пространству.
ВНИМАНИЕ. В случае с Windows 10 понятие дефрагментации не используется
Его заменили на оптимизацию.
Но происходящий процесс от этого не поменялся. Суть осталась той же.
Отдельно будет рассмотрен вопрос о том, нужна ли такая же дефрагментация (оптимизация) для ССД дисков, то есть твердотельных накопителей.
Во многом справедливо говорить о том, что оптимизируют в основном жёсткие диски, то есть HDD. А SSD имеют свои отличительные особенности.
Понятие фрагментации диска для ПК
Вот что нам говорит справочная система Windows по этому поводу:

Таким образом, когда происходит запись файла на диск, то эта запись делается в свободные сектора на жестком диске. Если же он не умещается в свободной части, то делится (фрагментируется) и записывается частями. Когда же пользователь запускает данный файл, то система сначала ищет все его фрагменты, только затем выдает результат пользователю.
Чем больше запускаемый файл фрагментирован, тем дольше система затрачивает время на поиск всех его фрагментов. Чем больше общее число фрагментированных файлов, тем медленнее работает система, т.к. находясь в оперативной памяти, система активно пользуется жестким диском: располагает на нем временные файлы, загружает драйвера и программы.
Таким образом, при большой фрагментации одного или нескольких файлов общее быстродействие может значительно уменьшиться. Это отражается, как на загрузке операционной системы Windows (вместо положенных 15-30 секунд в зависимости от мощности компьютера, система загружается 1,5-2, а то и более минут), завершение её работы , так и на открытии каких-либо конкретных файлов: текстов, музыки, графики, видео, запуск какой-либо программы.
Перед фрагментацией файлов во время записи или удаления, копирования или перемещения бессильны компьютеры любой мощности и производительности, т.к. процесс их записи на жесткий диск одинаков для всех моделей, независимо от мощности и скорости работы. Поэтому, если вы вдруг обнаружили, что ваш ПК работает уже не особо «шустро», как бывало раньше, то первым делом проверяйте фрагментацию файлов.
На самом деле причин, вызывающих замедление в работе компьютера много и о них Вы можете почитать на моём блоге, например, здесь. Но фрагментация, как причина замедления работы компьютера, по статистике стоит если не на первом и не на втором, то уж точно на третьем месте.
Не каждый пользователь ПК знает о том, что описывается в данной статье касательно дефрагментации. Поэтому этот процесс, как средство борьбы с замедлением работы компьютера не используется. Пользователь пытается «разогнать» его другими всевозможными, нужными и крайне полезными способами.
Но без дефрагментации все эти способы не дадут нужного эффекта. Общая производительность системы прибавится незначительно. Она вновь и вновь будет собирать фрагментированные файлы, и выдавать пользователю. Поэтому дефрагментация – важный инструмент для увеличения производительности компьютера.
Как запустить и выполнить дефрагментацию диска
Windows 7, в отличие от предыдущих версий, имеет разработанную компанией Microsoft встроенную утилиту для дефрагментации. Запустить её можно четырьмя способами.
Через меню «Пуск»
- Нажмите на кнопку «Пуск» и в раскрывшемся меню выберите «Все программы».
- Во «Все программы» выберите «Стандартные».
- В «Стандартные» кликните на «Служебные».
- В «Служебные» выберите пункт «Дефрагментация диска».
- В раскрывшейся панели нажмите на клавишу «Дефрагментация диска».
- Если хотите определить, есть ли необходимость в дефрагментации, то нажмите на клавишу «Анализировать диск».
- Далее начнётся дефрагментация диска. Также в этой панели можно настроить расписание проверки, отключить расписание и остановить проверку, выбрать диск, если он не один.
С помощью «Проводника»
- На «Панели задач» нажмите на значок «Проводника».
- В панели «Проводника» выберите «Компьютер».
- В новой панели кликните правой кнопкой мыши по выбранному диску.
- В контекстном меню выберите «Свойства».
- В «Свойства» нажмите вкладку «Сервис» и кликните на «Выполнить дефрагментацию».
С помощью окна «Выполнить»
- Откройте меню кнопки «Пуск» и выберите «Все программы».
- В открывшемся подменю выберите «Стандартные».
- В «Стандартные» выберите «Выполнить».
- В диалоговом окне «Выполнить» введите команду «Defrag /C /H /V /U». Задание будет выполняться с правами администратора.
- Откроется «Командная консоль Windows 7» и начнётся процесс дефрагментации.
С помощью окна «Командной строки»
- Так же, как с помощью команды «Выполнить», можно провести эту операцию с помощью «Командной строки». Отличие в том, что нужно нажать правой клавишей мыши на «Командную строку» и выбрать пункт «Запуск от имени администратора».
- В консоли «Командной строки» введите команду: «Defrag C: /C /H /V /U», где C: — выбранный диск.
Дефрагментация SSD и USB-дисков
Диски USB устроены так, что о фактическом местоположении фрагментов данных известно только контроллеру памяти. Сторонние программы получить к ним доступ не могут. Информация записывается в режиме scattershot-mode. Более того, следует учитывать, что USB-диски имеют ограниченное количество циклов перезаписи. Если лимит исчерпан, устройство попросту выйдет из строя. Восстановить его будет невозможно. Следовательно, дефрагментация флешек не только неэффективна, но и вредна.
SSD-накопители работают по тому же принципу, что и обычные флешки. В этих устройствах подвижные элементы отсутствуют. Быстродействие твердотельных накопителей никак не связано со степенью их фрагментации. Регулярное использование дефрагментатора может нанести только вред накопителю, сократив срок его службы в несколько раз.
Почему в некоторых случаях дефрагментацию на компьютере делать вредно?
Представьте ситуацию, живете Вы с базовыми знаниями уже не первый год периодически, самостоятельно ускоряете свой компьютер выполняя дефрагментацию. И все вроде бы хорошо, но наступает день, когда на каком нибудь форуме или от друзей Вы слышите категорическое — «Дефрагментация для жесткого диска — это вредно». Начинается паника, кто-то просто спорит и говорит что мл всегда так делаю и ничего, все работает отлично.
Как быть в таком случае, кому верить, именно это решение я постараюсь до Вас донести. А на самом деле каждое высказывание может быть верным. Но в рамках конкретной ситуации. В чем же подвох и какие бывают ситуации?
Да просто все на самом деле. Существует два вида жестких дисков и в одном варианте делать дефрагментацию полезно и нужно, а во втором делать ее не нужно и даже вредно. Ниже просто напишу, какие диски можно ускорять, а какие не нужно. Вам остается только узнать какой тип жесткого диска стоит в текущей конфигурации компьютера и принять одно из двух возможных решений.
Итак если у Вас:
- Жесткий диск формата HDD — дефрагментацию делать полезно и нужно.
- Жесткий диск формата SSD — дефрагментацию делать не нужно и вредно.
Предыдущая записьНе запускается браузер mozilla firefox / мозила
Следующая запись У меня не работают наушники в скайпе, почему?
Дефрагментация (оптимизация) дисков
Disk Defragmenter (в Windows 8 и 10 – Defragment and Optimize Drives) – утилита Microsoft Windows, предназначенная для проведения оптимизации и дефрагментации дисков.
Утилита предназначена для увеличения скорости доступа к данным путем переупорядочивания (дефрагментации) файлов на дисках для занятия ими непрерывных цепочек хранения.
В результате блоки данных, составляющие файлы, распределяются в непосредственной близости к их заголовкам, что позволяет операционной системе экономить время на их поиск.
Шаг 1. Раскрыть каталог «Компьютер».
Открываем «Компьютер»
Шаг 2. Щелкнуть правой кнопкой мыши на диске и выбрать левой «Свойства».
Щелкаем правой кнопкой мыши на диске и выбираем «Свойства»
Шаг 3. Выбрать закладку «Сервис».
Выбираем закладку «Сервис»
Шаг 4. В поле «Оптимизация и дефрагментация…» нажать «Оптимизировать» (Выполнить дефрагментацию).
В поле «Оптимизация и дефрагментация…» нажимаем «Оптимизировать»
В окне «Оптимизировать диски» в разделе «Состояние» находится список всех дисков персонального компьютера.
Для каждого из этих дисков указано:
- имя, буква, тип носителя (твердотельный, жесткий, съемный диск и т.д.);
- когда последний раз проводилась дефрагментация диска;
- текущий статус фрагментации для каждого раздела.
Список также включает скрытые диски, к примеру, диск восстановления, который автоматически создается при установке Windows.
В приведенном окне также можно получить обновление статуса каждого раздела и посмотреть, нужно ли его оптимизировать.
Шаг 5. Для этого выбрать интересующий раздел и нажать «Анализировать».
Нажимаем «Анализировать»
Чрез некоторое время утилита проанализирует разделы и сообщит в столбце «Текущее состояние», требуется ли оптимизировать диски или нет.
Утилита анализирует дисковые разделы
Шаг 6. Чтобы дефрагментировать раздел, выбрать его щелчком мыши и нажать «Оптимизировать». С помощью клавиши Ctrl можно выбрать сразу несколько разделов.
Нажимаем «Оптимизировать»
При оптимизации выбранных разделов будет видно их текущее состояние в столбце «Прошлый запуск» и прогресс выполнения, выраженный в процентах в столбце «Текущее состояние».
При оптимизации выбранных разделов будет видно их текущее состояние в столбце «Прошлый запуск» и прогресс выполнения, выраженный в процентах в столбце «Текущее состояние»
Процесс дефрагментации может занять как 5 минут, так и более получаса, и зависит от фрагментированности и размеров диска. Всего будет выполнено 12 проходов оптимизации.
Если имеется желание прервать процесс, нажать «Стоп».
Если имеется желание прервать процесс, нажимаем «Стоп»
Как запланировать дефрагментацию
Инструмент «Оптимизировать диски» позволяет настроить расписание выполняемых действий. В первоначальных настройках процесс запускается еженедельно, но его запуск также можно установить на каждый месяц или день.
Изменяем «Оптимизацию по расписанию»
Шаг 1. Чтобы изменить периодичность указанных действий, нажать кнопку «Изменить параметры» в разделе «Оптимизация по расписанию».
Нажимаем кнопку «Изменить параметры» в разделе «Оптимизация по расписанию»
Шаг 2. Поставить (если не стоит) галочку «Выполнять по расписанию». Выбрать частоту оптимизаций (ежедневно, еженедельно или ежемесячно) из раскрывающегося списка. Нажать «Диски» для выбора устройств для оптимизации.
Нажимаем «Диски» для выбора устройств
Шаг 3. Выбрать требуемые для оптимизации диски. Поставить галочку «Автоматически оптимизировать новые диски», если имеется желание дефрагментировать новые диски, обнаруженные Windows во время дефрагментации. Нажать «OK».
Выбираем требуемые для оптимизации диски
Шаг 4. Если есть желание получать уведомления о пропуске трех последовательных запланированных оптимизациях, поставить галочку напротив «Уведомлять в случае пропуска…». Нажать «OK».
Ставим галочку напротив «Уведомлять ..» и нажимаем «OK»
Расписание будет запланировано.
PerfectDisk
ПерфектДиск сочетает в себе некоторые полезные функции Auslogics Disk Defrag и Diskeeper. Например, он так же предотвращает процесс фрагментации диска и обладает встроенной технологией мониторинга системы S.M.A.R.T. Автоматизация процессов происходит с помощью встроенных календарей с возможностью их детальной настройки. Хорошим бонусом для пользователей этого мощного инструмента будет функция очистки разделов винчестера, которая удаляет все ненужные системные файлы, освобождая место.

Соответственно, за такую мощную программу нужно будет заплатить. Есть ограниченная бесплатная версия, но и она очень полезна для компьютера. Русскоязычный интерфейс с ПерфектДиске официально отсутствует.
Основные типы дефрагментации файлов
Выделяют следующие типы дефрагментации:
- Быстрая. Её сущность такова. Происходит объединение файлов, разделенных на отдельные фрагменты. Незанятые участки дискового пространства не обрабатываются. Это позволяет значительно ускорить процедуру (нередко во много раз). После её окончания возрастает скорость работы с данными, которые уже существовали ранее. На файлах, создаваемых или редактируемых после проведения дефрагментации, эффект возрастания скорости доступа к информации почти не отражается.
- Полная. Одновременно ведётся обработка данных и свободного пространства носителя. Процедура весьма длительная. Если накопитель объёмный, на её выполнение может уйти несколько часов. Но эффективность этой разновидности дефрагментации весьма высока. Она положительно влияет на все файлы, независимо от времени их сохранения, – как на уже ранее существовавшие, так и на вновь создающиеся.
- Дефрагментация свободного места. Осуществляется объединение только свободных участков дискового пространства. Фрагментация файлов при этом не уменьшается. Напротив, она может даже возрастать. Единственное преимущество – более высокая скорость сохранения новой информации. Используется такой способ нечасто.
- Оптимизация. Имеет много общего с полной дефрагментацией. Но есть и существенные отличия. Остановимся на них более подробно. В начало диска (самую быструю его часть) перемещаются небольшие файлы, необходимые для стабильной работы операционной системы. В его конце располагаются файлы, которые редко используются или имеют большой объем. В результате производительность винчестера ещё немного увеличивается.
Следует также отметить, что пользователь не всегда может устанавливать контроль над запуском процесса дефрагментации. Во время запуска Windows она выполняется автоматически. При этом происходит обработка важнейших файлов операционной системы. Компьютер от этого загружается немного медленнее, но после установки системных обновлений на загрузку системы уходит значительно меньше времени. Отключить данную опцию можно через системный реестр, однако делать этого не рекомендуется.
Во время работы операционной системы не получится дефрагментировать файлы подкачки или реестра. Проблема может быть разрешена путем использования мультизагрузочной утилиты или запуска дефрагментатора из другой операционной системы.
Что же означает дефрагментация жесткого диска?
Дефрагментация накопителя – это способ, при котором на жестком диске объединяются фрагментированные файлы. Спустя некоторое время, файлы, которые были зафиксированы на жестком диске, фрагментируются – в процессе сохранения, редактирования или удаления. Преобразования, внесенные в документ, переносятся в другие секции жесткого диска, находящиеся далеко от местопребывания первичного файла.
Со временем процесс фрагментации цепляет не только документ, но и диск. Это тормозит функционирование компьютера, так как при открытии документа нужно предоставлять информацию из различных секций жесткого диска.
Зачем требуется утилита для дефрагментации диска?
Большой уровень фрагментации документов принуждает жесткий диск делать вспомогательные действия, что значительно притормаживает работу компьютера. Программа, служащая для дефрагментации диска, расставляет по порядку фрагментированные файлы, чтобы работать более эффективно, то есть эта программа необходима для роста производительности персонального компьютера.
Windows 7 содержит установленную программу «Дефрагментатор»: Windows 7 – c:WindowsSystem32dfrgui.exe
Для того, чтобы провести дефрагментацию иногда применяют и утилиты других создателей.
Обычно программа, предназначенная для дефрагментации диска, работает в автоматическом режиме (по указанным параметрам), но еще есть возможность запускать программу вручную.
Как вручную запустить дефрагментацию диска?
- Для запуска программы нужно зайти в «Мой компьютер».
- Выбираем диск для дефрагментации и кликом правой клавиши мыши открываем список свойств и доступных операций.
- Выбираем в открывшемся меню «Свойства», после перехода в новое окно щелкаем мышью по кнопке «Выполнить дефрагментацию».
- В этом окне выбираем кнопку «Анализировать диск», поле этого щелкаем по кнопке «Дефрагментация диска» и ждем окончание работы программы.
Можно вызвать программу дефрагментации и иным способом:
Пуск –> Панель управления –> Система и безопасность –> Администрирование –> Дефрагментация жесткого диска.
Ремарки
- Дефрагментацию диска следует делать пару в месяц, не иначе.
- Дефрагментация позволяет продлить время работы винчестера, а не только ускорить работу персонального компьютера
- Необходимо делать проверку диска перед дефрагментацией.
- Дефрагментация может продлиться до нескольких часов, это может зависеть от количества места на накопителе и ступени фрагментации документов.
- Желательно на компьютере не осуществлять никаких работ во время дефрагментации. Поэтому выполнять дефрагментацию целесообразно, например, ночью.
Дополнительно о запуске утилиты дефрагментации:
1. Жмем кнопку «Пуск» и в строке «Поиск» пишем cmd.
2. Кликаем по найденной программе правой кнопкой и в ниспадающем меню выбираем команду «Запуск от имени администратора»
3. Запустить программуdefrag.exe можно прописав в командной строке следующие параметры:
/А – делает анализ указанного диска и выясняет необходимость дефрагментации;
/С – производит дефрагментацию на всех дисках накопителя;
/Е – позволяет указать диск, который не нуждается в дефрагментации;
/Н – процедура дефрагментации производится с низким уровнем приоритета;
/M – дефрагментация выполняется одновременно на всех дисках;
/Т – следит за ходом процедуры на выбранном диске;
/U – показывает в процентном соотношение прогресс выполнения дефрагментации;
/V – составляет подробный отчет о проведении процедуры;
/X — позволяет объединить свободное место на выбранных дисках;
/R – производит дефрагментацию частично и объединяет фрагменты до 64Мб;
/W – производит полную дефрагментацию и объединяет любые фрагменты;
/F – производит дефрагментацию в принудительном порядке;
defrag /А /С /U /V – проводит анализ фрагментированности разделов, отображает ход проведения процедуры и предоставляет полный отчет
defrag С: /W /V – производит полную дефрагментацию диска С и предоставляет отчет о проведенной процедуре.
defrag С: /Е /Н /F – дефрагментация выполняется на всех дисках, кроме диска С
Что такое дефрагментация жесткого диска
При форматировании жесткого диска происходит разбиение его на кластеры. Без этой процедуры вы не сможете установить на него операционную систему, а значит, и работать с таким диском вы так же не сможете.
Каждый кластер имеет в себе еще и сектора. Если файл большой, то он в кластеры записывается по частям. Если жесткий диск новый или только отформатированный, то запись на него происходит по цепочке (по порядку).
А если вы уже давно работаете с этим диском, то устанавливаете программы или создаете новые файлы, а потом удаляете их, то цепочка из кластеров разрывается. Там где частицы какого-то файла были удалены, образуются дырки (пустые кластеры).
Поэтому запись следующего файла буде разбросана по всем этим «дыркам». Одна часть файла может оказаться вначале диска, вторая в середине, а третья и вовсе где-то в конце его. Такое состояние диска называется
фрагментацией
.

В таком случае, когда вы открываете такой файл, то головка жесткого диска начинает усиленно искать все части этого файла по всему диску. Естественно работа его замедляется, а постоянная работа в таком режиме приводит к быстрому износу считывающих головок.
Вся эта работа напоминает проигрыватель с виниловыми дисками. Только там головка идет по спирали и диск (раньше их называли пластинками) проигрывается постепенно от внешнего края к внутреннему.
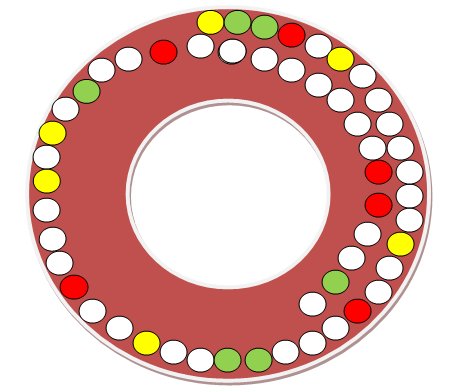
А тут головка жесткого диска перескакивает с одного сектора или витка на другой, собирая всю «песню» по частям. И таким образом головка может перемещаться то в начало, то в конец, то в середину диска, пока не соберет весь файл по порядку.
А если бы все кусочки файла шли по порядку, то работа была бы намного быстрее, и износ головки также был бы минимальным. Получается, что наш жесткий диск по мере удаления, записи и перезаписи работает на износ, что очень плохо сказывается на его «здоровье».
Можно ли помочь диску работать быстрее и не «болеть»? Можно! Для этого хотя бы раз в месяц необходимо провести профилактическую работу с ним, т.е.
дефрагментацию
диска
. При дефрагментации все части файлов собираются по порядку и перемещаются в начало диска. Поэтому головкам не придется их долго искать и напрягаться.
Как сделать дефрагментацию диска
Если вы начинающий пользователь компьютера, то можете на первых порах провести эту процедуру при помощи встроенной в Windows утилиты
Дефрагментация
.
В
Windows
XP
она находится по адресу:
Пуск – Программы – Стандартные – Служебные – Дефрагментация диска
.
В Windows 7
эта программа находится по адресу:
Пуск – Все программы – Стандартные – Служебные – Дефрагментация диска
. В семерке есть возможность задать время для автоматической дефрагментации диска.
Открываете эту программу, выбираете жесткий диск и нажимаете внизу большую кнопку
Дефрагментация диска
. И ждете результата. Если вы много «наворотили» на своем жестком диске, то первая процедура может продлиться несколько часов. Все еще зависит от объема диска и скорости вашего компьютера. Лучше такую процедуру затевать на ночь или когда вам не нужен компьютер для работы. Но это уже на ваше усмотрение.
В дальнейшем лучше использовать для дефрагментации сторонние программы, т.к. они намного лучше проводят «лечение» вашего диска, а значит, и «жить» он будет дольше. Таких программ в Интернете очень много.
Если будете использовать сторонние программы, то там у вас попросят указать размер кластера. Для файловой системы NTFS лучше указать размер 4 кб.
Надеюсь, что смог донести до вас нужную информацию.
Источник
FAQ. Вопросы по дефрагментации: зачем делать, как часто и т.д.
1) Что такое дефрагментация, что за процесс? Зачем ее делать?
Все файлы на вашем диске, во время записи на него, пишутся последовательно кусками на его поверхность, часто их называют кластерами (это слово, наверное, многие уже слышали). Так вот, пока жесткий диск пустой, то кластеры файла могут быть рядом, но когда информации становиться все больше и больше — разброс этих кусочков одного файла так же растет.
Из-за этого, при обращении к такому файлу, вашему диску приходиться затрачивать больше времени на чтение информации. Кстати, этот разброс кусочков и называется фрагментацией.
Дефрагментация же направлена как раз на то, чтобы эти кусочки собрать компактно в одном месте. В следствии чего, скорость работы вашего диска и, соответственно, компьютера в целом повышается. Если вы долго не проводили дефрагментацию — это может сказаться на производительности вашего ПК, например, при открытии каких-то файлов, папок, он начнет «задумываться» на некоторое время…
2) Как часто нужно проводить дефрагментацию диска?
Довольно частый вопрос, но однозначного ответа дать сложно. Все зависит от частоты использования вашего компьютера, от того, как его используют, какие диски на нем используются, какая файловая система. В Windows 7 (и выше), кстати говоря, есть хороший анализатор, который подскажет, нужно делатьдефрагментацию, или нет (так же есть отдельные спец. утилиты, которые могут проанализировать и вовремя вам сообщить о том, что пора… Но о таких утилитах — ниже в статье).
Для этого нужно зайти в панель управления, в поисковой строке ввести «дефрагментация», и Windows найдет нужную ссылку (см. скрин ниже).
Собственно, далее нужно выбрать диск и нажать кнопку анализа. Далее действовать согласно результатам.
3) Нужно ли дефрагментировать твердотельные SSD диски?
Не нужно! И даже сама Windows (по крайней мере, новая Windows 10, в Windows 7 — это сделать возможно) отключает кнопку анализа и дефрагментации для таких дисков.
Дело в том, что SSD диск — имеет ограниченное число циклов записи. А значит с каждой дефрагментацией — вы уменьшаете жизнь своему диску. К тому же, в SSD дисках нет механики, и проведя дефрагментацию — вы не заметите никакого увеличения в скорости работы.
4) Нужно ли дефрагментировать диск, если на нем файловая система NTFS?
На самом деле, есть мнение, что файловая система NTFS практически не нуждается в дефрагментации. Это не совсем так, хотя и отчасти верно. Просто эта файловая система так устроена, что дефрагментировать жесткий диск под ее управлением, требуется гораздо реже.
К тому же, скорость работы так сильно не падает от сильной фрагментации, как если бы это было на FAT (FAT 32).
5) Нужно ли чистить диск от «мусорных» файлов перед дефрагментацией?
Крайне желательно это делать. Причем, не только чистить от «мусора» (временных файлов, кэш браузеров и т.д.), но и от ненужных файлов (фильмов, игр, программ и пр.).
Если вы очистите диск перед дефрагментации, то:
- ускорите сам процесс (ведь придется работать с меньшим количеством файлов, а значит процесс завершиться раньше);
- сделаете более быструю работу Windows.
6) Чем дефрагментировать диск?
Желательно (но не обязательно!) установить отдельную спец. утилиту, которая будет заниматься этим процессом (о таких утилитах ниже в статье). Во-первых, она это сделает быстрее, чем встроенная в Windows утилита, во-вторых, некоторые утилиты могут проводить дефрагментацию в автоматическом режиме, не отвлекая вас от работы (например, вы запустили просмотр фильма, утилита, не мешая вам, дефрагментировала в это время диск).
Но, в принципе, даже стандартная, встроенная в Windows программа, делает дефрагментацию довольно таки качественно (хоть у нее и нет некоторых «плюшек», которые есть у сторонних разработчиков).
7) Делать ли дефрагментацию не на системном диске (т.е. на том, на котором не установлена Windows)?
Хороший вопрос! Все зависит опять таки же от того, как вы используете этот диск. Если вы на нем храните только фильмы и музыку — то большого смысла в дефрагментации его нет.
Другое дело, если вы на этот диск устанавливаете, скажем, игры — и в процессе игры, некоторые файлы подгружаются. В этом случае, игра может начать даже притормаживать, если диск не будет вовремя успевать отвечать ей. Как следует, при таком варианте — проводить дефрагментацию на таком диске — желательно!







