Что делать, если процесс wsappx грузит жесткий диск в windows 10
Содержание:
- Как отключить процесс Wsappx
- Как отключить процесс WSAPPX
- Служба wsappx
- Wsappx что за процесс
- Как исправить высокую нагрузку на процессор regsvr32.exe
- Отключение магазина Windows и службы AppXSVC
- Вирус Wsappx: как отличить вирус от подлинного процесса и вылечить систему
- Нужны ли мне какие-либо приложения из магазина?
- Процесс WSAPPX – почему он грузит диск или процессор, как исправить проблему
- Как снизить нагрузку на процессор
- Система прерывает высокую загрузку процессора
- How to Permanently Disable Wsappx on Windows 10
Как отключить процесс Wsappx
В первую очередь нам потребуется отключить Microsoft Store. Если мы этого не сделаем, то процессы AppXSVC и ClipSVS останутся неприкасаемыми. Это связано с тем, что они по прежнему активны и пока активен Microsoft Store службы не могут быть отключены.
Отключить “плеймаркет” от Microsoft можно с помощью редактора реестра и редактора локальной групповой политики. Для владельцев Windows 10 Professional подойдут оба, в то время как владельцам Windows 10 Home Edition придется воспользоваться только одним — первым. Это связано с тем, что редактор локальной групповой политики разработан исключительно для Windows 10 Professional.
Отключение Microsoft Store
Отключение с помощью редактора реестра:
Перед тем как приступать к непосредственному отключению Microsoft Store, по открытию редактора реестра рекомендуем вам сделать его текущую копию. Таким образом вы сможете восстановить состояние реестра в случае сбоя. Создание копии: Файл > Экспорт > Задайте имя файла > Сохраните файл.
Руководство по отключению Microsoft Store:
1. Откройте утилиту Выполнить с помощью комбинации клавиш Windows + R.
2. Введите команду regedit и нажмите Enter.
3. Проследуйте по пути указанному ниже. Чтобы сэкономить время вы можете просто скопировать и вставить адрес в диалоговое окно. КомпьютерHKEY_LOCAL_MACHINESOFTWAREPoliciesMicrosoft
4. В разделе Microsoft откройте папку Windows Store. Если она отсутствует — создайте ее. Для этого щелкните правой кнопкой мыши по Microsoft > Раздел.
5. Назовите папку Microsoft Store.
6. Перейдя в папку Microsoft Store, щелкните правой кнопкой мыши по пустому пространству раздела и создайте новый Параметр DWORD (32 бита).
7. Задайте новое имя параметра: RemoveWindowsStore.
8. Щелкните по параметру правой кнопкой мыши и выберите действие Изменить.
9. Задайте значение 1 и нажмите ОК, чтобы сохранить результат.
10. Перезапустите компьютер, чтобы внесенные изменения вступили в силу.
Отключение с помощью редактора локальной групповой политики:
Альтернативным способом отключения Microsoft Store является применение редактора локальной групповой политики. Единственное требование — наличие профессиональной версии операционной системы Windows 10. Если вы уверены, что у вас Windows 10 Professional, давайте приступим к руководству:
1. Откройте утилиту Выполнить с помощью комбинации клавиш Windows + R.
2. Введите команду gpedit.msc и нажмите Enter.
3. Перейдите по следующему пути: Конфигурация компьютера > Административные шаблоны > Компоненты Windows > Магазин.
4. Найдите параметр Отключить приложение Store.
5. Щелкните по клавише Изменить параметр политики.
6. В открывшемся окне измените состояние приложения на Отключено.
7. Примените и сохраните внесенные изменения.
Отключение ClipSVC и AppXSVC
Отключив Microsoft Store мы наконец-то получаем полную свободу над процессами ClipSVC и AppXSVC. Они больше не задействованы “плеймаркетом” и могут быть свободно отключены. Для решения этой задачи воспользуемся редактором реестра.
1. Откройте утилиту Выполнить с помощью комбинации клавиш Windows + R.
2. Введите команду regedit и нажмите Enter.
3. Проследуйте по пути указанному ниже. Чтобы сэкономить время вы можете просто скопировать и вставить адрес в диалоговое окно. КомпьютерHKEY_LOCAL_MACHINESYSTEMControlSet001ServicesClipSVC
4. В правом окне редактора реестра найдите параметр под названием Start.
5. Щелкните по параметру правой кнопкой мыши и выберите действие Изменить.
6. Изначально параметру присвоено значение 3. Наша задача сменить его на 4. Выполните это действие и нажмите ОК.
Отключив службу ClipSVC проделайте аналогичное действие, воспользовавшись путем редактора: КомпьютерHKEY_LOCAL_MACHINESYSTEMControlSet001ServicesAppXSvc
По завершению обоих действий перезапустите компьютер, чтобы внесенные изменения вступили в силу.
Как отключить процесс WSAPPX
Просто деактивировать в «Диспетчере задач» процесс, принудительно завершив его, не получится, за этим могут последовать ошибки и сбои в функционировании операционной системы. Причём такое решение может быть временной мерой, поскольку WSAPPX спустя определённое время опять появится среди протекающих процессов. Не стоит запрещать запуск использующих его служб. Рассмотрим несколько способов, как можно отключить процесс WSAPPX или снизить потребление ресурсов.
Отключение анимационных виджетов
Уменьшить нагрузку можно не только путём выключения процесса, а и методом устранения причин, например, поможет деактивация живых плиток в меню «Пуск», для чего потребуется проделать следующее:
- в меню «Пуск» жмём ПКМ по плитке, выбираем опцию «Дополнительно» – «Отключить живые плитки»;
- если не хотите наблюдать в меню определённую плитку, жмём «Открепить от начального экрана».
Отключение автоматического обновления приложений в магазине
Чтобы выключить автообновление софта, вызывающее нагрузку, выполняем такие действия:
-
идём в Microsoft Store, жмём три точки вверху справа и переходим к настройкам;
- выставляем тумблер «Обновлять приложения автоматически» в положение выключения (здесь же вы можете и деактивировать отображение живых плиток для программных продуктов).
Теперь, когда нужно обновить софт, можно перейти к настройкам и выбрать «Загрузки и обновления», где доступна возможность обновлять программы при наличии апдейтов. Так, ПО больше не будет обновляться в автоматическом режиме, а WSAPPX в это время грузить диск, процессор и память. Хотя ресурсы компьютера и будут задействованы при ручном обновлении, таким образом можно выбрать время их использования.


Отключение Microsoft Store с помощью редактора локальной групповой политики
Редактор позволяет деактивировать как магазин полностью, так и определённые его опции. Чтобы выполнить задачу:
- открываем редактор, например, используя консоль «Выполнить» (Wi+R) и команду gpedit.msc;
- идём в «Конфигурация компьютера» – «Административные шаблоны» – «Компоненты Windows»;
- ищем каталог «Магазин» и в нём двойным кликом (или ПКМ – «Изменить») жмём по пункту «Отключить приложение Магазин»;
- в новом окне перемещаем маркер, выбрав «Включено», далее жмём «Применить» и «Ок».
Отключение Microsoft Store через редактора реестра
До внесения любых правок в системный реестр лучше его скопировать, поскольку неосторожные действия пользователя могут повлечь нестабильность работы и даже привести к краху системы. Копия позволит вернуться к предыдущему состоянию в случае неудачных изменений.
Способ с использованием редактора реестра подразумевает следующие действия:
- идём в реестр (открываем посредством консоли «Выполнить» (Wi+R) и команды regedit);
-
делаем копию реестра, для чего жмём «Файл» – «Экспорт», задаём имя и сохраняем;
- теперь приступим к деактивации магазина. Открываем ветку HKEY_LOCAL_MACHINE\SOFTWARE\Policies\Microsoft;
- открываем в данном разделе каталог Windows Store (при отсутствии – создаём, для чего жмём ПКМ по Microsoft и выбираем «Создать» – «Раздел»);
- теперь идём в этот каталог и создаём параметр, называющийся RemoveWindowsStore (жмём ПКМ в свободной области – «Создать» – «Параметр DWORD (32 бита)»);
- жмём ПКМ по параметру – «Изменить», выставляем для него значение «1», жмём «Ок» и перезагружаемся.
Отключение ClipSVC и AppXSVC
После проделанных манипуляций ClipSVC и AppXSVC можно отключать:
- в редакторе реестра переходим по ветке HKEY_LOCAL_MACHINE\SYSTEM\ControlSet001\Services\ClipSVC;
- здесь находим параметр Start, двойным кликом по нему открываем окошко и меняем значение на «4»;
- теперь выполняем аналогичные манипуляции для AppXSVC, для чего проследуем по тому же пути (только в папке Services выбираем уже AppXSvc);
- перезагружаемся для применения новых настроек.
Один из способов обычно срабатывает, решая проблему чрезмерной нагрузки. Отдельно стоит заметить, что часто нагружает ресурсы фирменный софт производителей компьютеров, поставляемый в виде UWP-приложений. Программы можно деактивировать или удалить, если они не нужны.
Служба wsappx
Процесс wsappx включает две отдельные фоновые службы. В Windows 8 и 10 wsappx включает службу развертывания AppX (AppXSVC). В Windows 10 Вы также увидите службу клиентских лицензий (ClipSVC). В Windows 8 вместо ClipSVC отображается служба магазина Windows (Wsservice).
Если Вы видите процесс wsappx в диспетчере задач, разверните его, и вы увидите один или оба из двух запущенных подсервисов (в зависимости от версии Windows, которую вы используете). Эти службы выполняют установку, удаление и обновление приложений магазина, а также обеспечивают их правильное лицензирование.
Давайте более подробно рассмотрим каждую из этих услуг.
Что такое служба развертывания AppX (AppXSVC)
Служба развертывания AppX «развертывает» приложения магазина. Универсальные приложения Windows распространяются в виде .Аррх пакетов, отсюда и название.
Другими словами, этот процесс используется для установки, удаления и обновления приложений магазина. Windows автоматически обновляет магазин приложений в фоновом режиме, и многие приложения в комплекте с Windows – от почты до Paint 3D – все приложения попадают в эту категорию.
Традиционные приложения для Windows используют ресурсы ЦП и диска при их установке, удалении или обновлении. Единственное отличие заключается в том, что при работе с приложениями магазина вы видите ресурсы, используемые AppXSVC, вместо установщика отдельной программы.
Если вы видите, что этот процесс выполняется, когда вы не устанавливаете приложения – и даже если вы никогда не используете эти приложения – Windows обновляет их в фоновом режиме. Это также объясняет, почему вы можете иногда видеть, что этот процесс использует ресурсы процессора и диска в фоновом режиме.
Что такое Client License Service (ClipSVC)
В Windows 10 фоновая служба ClipSVC обрабатывает «инфраструктуру» хранилища. По данным Microsoft, приложения, купленные в магазине, «не будут вести себя правильно, если вы их отключите».
Эта служба, вероятно, выполняет действия, которые позволяют магазину приложений работать должным образом.
Согласно её названию, в её обязанности входит управление лицензиями, что гарантирует возможность запуска приложений из магазина, за которые Вы заплатили. Это «антипиратская функция». Но, в целом, Microsoft не объясняет, какие ещё функции эта служба предоставляет для хранения приложений.
Что такое служба магазина Windows (WSService)
В Windows 8 фоновая служба WSService также выполняла «поддержку инфраструктуры» для хранилища. Фактически, служба ClipSVC в Windows 10 и служба WSService в Windows 8 имеют идентичные описания в интерфейсе служб.
Процесс WSService, в основном, выполняет те же действия, что ClipSVC. Просто имеет другое название. Вы не увидите процесс WSService на Windows 10.
Почему wsappx использует много ресурсов
Служба wsappx обычно использует заметное количество ресурсов процессора, когда компьютер устанавливает, деинсталлирует или обновляет приложения магазина. Это может быть связано с тем, что вы запустили установку или удаление приложения, или с тем, что магазин автоматически обновляет приложения в вашей системе.
Если Вам действительно не нужны эти приложения, вы можете сказать магазину Windows не обновлять приложения автоматически. Для этого запустите магазин, нажмите на значок пользователя в правом верхнем углу окна и выберите Настройки. Установите ползунок Автоматически обновлять приложения в положение Выкл.
Помните, Microsoft часто обновляет приложения, включенные в Windows, включая Mail, Movies&TV, OneNote, фотографии и калькулятор, поэтому мы не рекомендуем отключать эту функцию, если вы используете любое из них.
Можно ли отключить процесс wsappx
Вы не можете отключить эти процессы. Вместе с тем, они не запускаются автоматически в фоновом режиме. Они запускаются по мере необходимости и закрываются, когда не нужны.
Например, если Вы запустите приложение магазина, то увидите, как появится ClipSVC. Запустите магазин Windows, и увидите appxsvc. Установите или удалите приложение, и увидите, что AppX использует некоторые системные ресурсы.
При попытке завершить процесс wsappx в диспетчере задач, Windows предупредит Вас, что ваша система станет «непригодной для использования или завершит работу».
Может ли wsappx быть вирусом
Программное обеспечение wsappx является частью самой Windows 10. Мы не видели никаких сообщений о вредоносных программ, маскирующих себя как wsappx, AppXSVC, ClipSVC или wsservice.
Source: windows-school.ru
Wsappx что за процесс
Процесс wsappx включает две отдельные фоновые службы. В Windows 8 и 10 wsappx включает службу развертывания AppX (AppXSVC). В Windows 10 Вы также увидите службу клиентских лицензий (ClipSVC). В Windows 8 вместо ClipSVC отображается служба магазина Windows (Wsservice).
Если Вы видите процесс wsappx в диспетчере задач, разверните его, и вы увидите один или оба из двух запущенных подсервисов (в зависимости от версии Windows, которую вы используете). Эти службы выполняют установку, удаление и обновление приложений магазина, а также обеспечивают их правильное лицензирование.
Давайте более подробно рассмотрим каждую из этих услуг.
Диск загружен на 100% в Windows 10: что делать и как выявить причину нагрузки
Не секрет, что нынче Windows 10 грузит диск очень сильно. Это первая система, которая работает все время. С HDD постоянно выполняются какие-то манипуляции, зато никогда не требуется дефрагментация.
Мы это к тому говорим, что у новой сборки очень много дел. Загруженность диска потрясает после всех предыдущих версий. У авторов одно время была мысль, что Билли собирает какую-то информацию для улучшения своей системы. Она и сейчас мелькает.
Но чтобы диск загружен на 100% в Windows 10, не припомним.
Вот для семёрки можем дать «инструкцию». Врагу не пожелаешь. Заходишь через Панель управления на создание копии системы, жмёшь Начать, и сбрасываешь окно, пытаешься закрыть. Можно даже из Диспетчера.
Система будет пыхтеть, пока не выполнит свою задачу. Вот тогда загрузка диска 100% может наблюдаться, и в течение длительного времени.
Обычно перезагрузка виснет, приходится выключать системный блок, впрочем, вернёмся к десятке.
Что грузит?
Иногда жёсткий диск тарахтит, как танк. Такого не было до десятки.
- Зверь №1: Узел службы – локальная система (ограничения сети). Что именно это там ограничивает, сказать сложно, но если завершить принудительно процесс через Диспетчер задач, то на какое-то время становится потише.
- Узел служб: группа служб Unistack. Это можно отключить, но помучиться придётся изрядно. Локальная система состоит из нескольких узлов, каждый из которых со временем возобновляет свою работу.
- Microsoft Compatibility Telemetry. На момент написания обзора этот процесс поутих и исчез. Но он периодически появляется. Поверьте нам на слово.
Как бороться: общие рекомендации
Нужно запустить Диспетчер задач и начать искать, кто именно грузит диск. Некоторые процессы постоянно делают это, и скоро глаз приметит виновников неустанной работы винчестера. Для отслеживания имеется специальный столбик с названием Диск.
Если при запуске диспетчера нажатием Ctrl + Alt + Del вид не такой, как на скрине, нужно в левом нижнем углу нажать ссылку Подробнее.
Это главный инструмент. Затем нужно искать в интернете, какие из процессов можно отключить.
Борьба со сбором данных
Многие бывалые пользователи понимающе улыбаются: нубы сели писать обзор по настройке винды. Телеметрия отключается в настройках. Об этом нынче знают дети, начиная с детсада. Что ж, смотрите. В папке конфиденциальность отключено все!
Тем не менее этот процесс продолжает работать.
Disable Windows 10 Tracking
Программа с характерным названием обещает избавить нас от навязчивого слежения. Выложенная на сайте ithub.com/10se1ucgo/DisableWinTracking/releases утилита запускается от имени администратора и берет все на себя. Не исключено, что скоро её пометят, как вирус.
Все настройки можно отменить в случае неприятностей. По сути это должно убить телеметрию. С примерами можете ознакомиться тут answers.microsoft.com/ru-ru/insider/forum/insider_wintp-insider_perf/microsoft-compatibility-telemetry/7bd0d39e-dd6d-458d-9069-1f7c4cc8495f?page=2.
DWS
О программе Destroy Windows Spying можно поговорить отдельно. Она выкусывает все модули сборщики информации, переписывает местный файл hosts, забивая туда все специфические серверы Майкрософт.
Особенность утилиты в том, что она выложена вместе с исходниками (можно скачать там же). Так что каждый может её проверить на трояны и не сомневаться в своей безопасности. Компилируйте дома при необходимости. Вот один из адресов, но далеко не единственный github.
Как исправить высокую нагрузку на процессор regsvr32.exe
c http-equiv=”Content-Type” content=”text/html;charset=utf-8″>lass=”remon-after-2nd-h2″ id=”remon-1753389198″>
Примечание: прежде чем приступать к описанным далее действиям, попробуйте просто перезагрузить компьютер или ноутбук. Причем для Windows 10 и Windows 8 учитывайте, что требуется именно перезагрузка, а не завершение работы и включение (так как в последнем случае система стартует не с «нуля»). Возможно, этого окажется достаточно для решения проблемы.
Если в диспетчере задач вы видите, что regsvr32.exe грузит процессор, почти всегда это вызвано тем, что какая-то программа или компонент ОС вызвали сервер регистрации для действий с какой-то библиотекой DLL, но это действие не может выполниться («зависло») по той или иной причине.
У пользователя есть возможность узнать: какая программа вызвала сервер регистрации и с какой библиотекой производятся действия, приводящие к проблеме и использовать эту информацию для того, чтобы исправить ситуацию.
Рекомендую следующий порядок действий:
- Загрузите Process Explorer (подойдет для Windows 7, 8 и Windows 10, 32-бит и 64-бит) с сайта Майкрософт — https://technet.microsoft.com/ru-ru/sysinternals/processexplorer.aspx и запустите программу.
- В списке запущенных процессов в Process Explorer выявите тот процесс, который вызывает нагрузку на процессор и раскройте его — внутри, вероятнее всего, вы увидите «дочерний» процесс regsvr32.exe. Таким образом мы получили информацию, какая программа (та, внутри которой запущен regsvr32.exe) вызвала сервер регистрации.
- Если подвести и задержать указатель мыши над regsvr32.exe вы увидите строку «Command line:» и команду которая была передана процессу (у меня на скриншоте такой команды нет, но у вас, вероятно, будет выглядеть как regsvr32.exe с командой и именем библиотеки DLL) в которой будет указана и библиотека, над которой производится попытка действий, вызывающая высокую нагрузку на процессор.
Вооружившись полученной информацией можно предпринимать те или иные действия по исправлению высокой нагрузки на процессор.
Это могут быть следующие варианты действий.
- Если вам известна программа, вызвавшая сервер регистрации, можно попробовать закрыть эту программу (снять задачу) и запустить снова. Также может сработать переустановка этой программы.
- Если это какой-то установщик, особенно не очень лицензионный — можно попробовать временно отключить антивирус (он может мешать регистрации модифицированных DLL в системе).
- Если проблема появилась после обновления Windows 10, а программа, вызывающая regsvr32.exe — это какое-то защитное ПО (антивирус, сканер, фаервол), попробуйте удалить его, перезагрузить компьютер и установить снова.
- Если вам не ясно, что это за программа, выполните поиск в интернете по имени DLL над которой производятся действия и узнайте, к чему относится эта библиотека. Например, если это какой-то драйвер, можно попробовать вручную удалить и установить этот драйвер, предварительно завершив процесс regsvr32.exe.
- Иногда помогает выполнение загрузки Windows в безопасном режиме или чистая загрузка Windows (если правильной работе сервера регистрации мешают сторонние программы). В этом случае после такой загрузки просто подождите несколько минут, убедитесь, что высокой нагрузки на процессор нет и перезагрузите компьютер в обычном режиме.
В завершение отмечу, что regsvr32.exe в диспетчере задач — это обычно именно системный процесс, но теоретически может оказаться что под тем же именем запущен какой-то вирус. Если у вас есть такие подозрения (например, расположение файла отличается от стандартного C:\Windows\System32\), можно использовать CrowdInspect для проверки запущенных процессов на вирусы.
А вдруг и это будет интересно:
Отключение магазина Windows и службы AppXSVC
При отключенном Windows Store, приложения не могут быть установлены и обновлены, вследствие чего, wsappx грузить диск будет меньше. Сделать Вы это сможете 2 способами.
Способ 1. Подходит для всех редакций, кроме Windows 10 Домашняя. Откройте «Выполнить» (описано здесь), введите gpedit.msc, нажав Enter или OK.
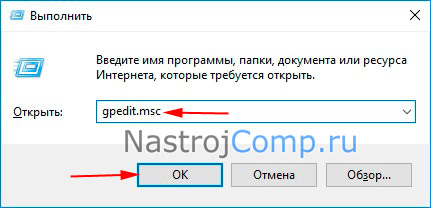
Раскройте «Конфигурация компьютера», затем «Административные шаблоны». Далее в пункте «Компоненты Windows» выберите «Магазин». Совершите двойной щелчок ЛКМ по состоянию отключения магазина.
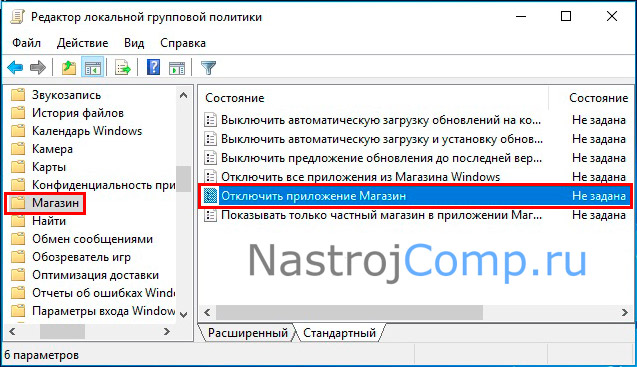
В открытом окошке установите положение «Включено». Нажмите OK.
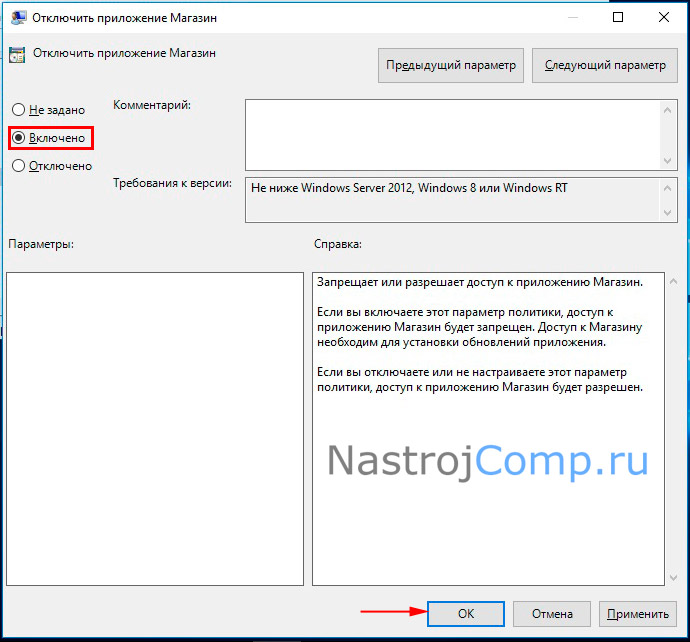
Способ 2. Действует для всех редакций «Десятки». Откройте реестр Windows 10 и посетите раздел WindowsStore (путь на скриншоте ниже). Если этого раздела не существует, тогда создайте его. Щелкните ПКМ по разделу Microsoft, наведите на «Создать», выберите «Раздел», обзовите его WindowsStore, кликнув Enter.
Если в WindowsStore нет параметра RemoveWindowsStore, тогда на пустой области справа нажмите ПКМ, наведя на «Создать», выберите DWORD. Задайте название этому параметру RemoveWindowsStore. Сделайте по нему двойной клик ЛКМ, задайте значение 1, нажмите OK. Далее перезагрузите ПК. Теперь при попытке доступа к Microsoft Store будет появляться соответствующее сообщение.
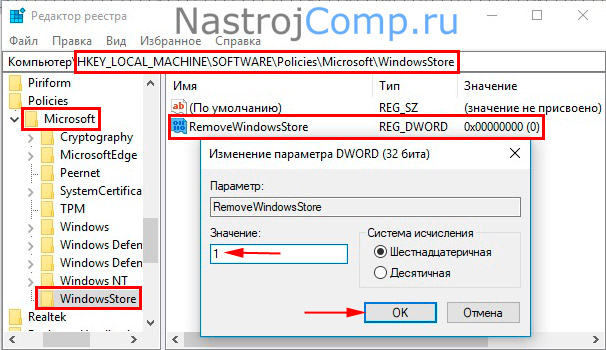
Также убрать нагрузку с диска и других ресурсов процессом wsappx, можно отключив службу AppXSVC. Для этого зайдите в раздел AppXSVC, расположение смотрите на изображении ниже. Найдите параметр Start, откройте его свойства двойным щелчком ЛКМ. Установите значение 4, кликнув OK.
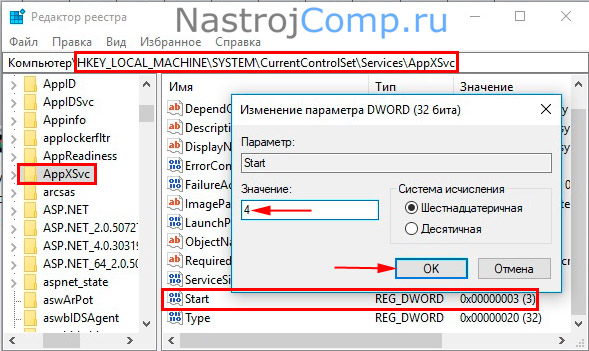
Вирус Wsappx: как отличить вирус от подлинного процесса и вылечить систему
Вирус редко выдаёт себя за системный процесс Wsappx. Тем не менее проверить его подлинность не помешает. Для этого сделайте следующее:
Для начала необходимо запустить «Диспетчер задач». В Windows 10 это сделать довольно просто: кликните правой клавишей мышки по «Панели задач». В чёрном меню выбираем объект «Диспетчер задач».Запустите «Диспетчер задач» через контекстное меню «Панели задач»
Перейдите сразу на последнюю вкладку «Службы». Найдите в списке сначала службу AppXSvc. Нажимаем на неё правой клавишей и в перечне выбираем последнюю опцию «Подробно».В меню службы AppXSvc выберите последний пункт «Подробно»
Вас автоматически перекинет на вкладку «Подробности», где уже будет выделен файл svchost.exe, который отвечает за выполнение службы AppXSvc
Кликаем по нему также правой клавишей, а затем щёлкаем по пункту «Открыть расположение файла».Откройте в меню файла пунrn «Свойства»
Запустится «Проводник Windows», в котором система выделит для вас искомый файл.Файл svchost.exe должен находитmся в папке System 32 на системном диске
Здесь необходимо обратить внимание на папку, в которой открылся процесс. В основном это System 32 на системном диске. В качестве местоположения может также использоваться SysWOW64
Из «Диспетчера задач» вы никогда не попадаете в папки Prefetch, WinSxS и ServicePackFiles. Если вы попали в них или в какую-то другую, есть вероятность полагать, что процесс может быть вирусом. В этом случае необходимо запустить полное сканирование в антивирусе, установленном у вас на ПК. Он сам обнаружит и вылечит систему. Перед этим нужно также обновить его.
После этого повторите процедуру для второй службы ClipSVC.
В качестве местоположения может также использоваться SysWOW64. Из «Диспетчера задач» вы никогда не попадаете в папки Prefetch, WinSxS и ServicePackFiles. Если вы попали в них или в какую-то другую, есть вероятность полагать, что процесс может быть вирусом. В этом случае необходимо запустить полное сканирование в антивирусе, установленном у вас на ПК. Он сам обнаружит и вылечит систему. Перед этим нужно также обновить его.
После этого повторите процедуру для второй службы ClipSVC.
Нужны ли мне какие-либо приложения из магазина?
В Windows 10 вы можете прекрасно обойтись, даже не используя Microsoft Store. Но даже если вы ничего не загружаете из Магазина, есть несколько встроенных приложений Windows 10, которые обновляются через него.
Приложение Xbox имеет множество функций для геймеров, калькулятор теперь является приложением Store, а фотографии и почта приложения являются достойными настройками по умолчанию, если вы не заменили их на что-то другое. Такие приложения, как «Ваш телефон», которые позволяют вам получать доступ к данным вашего телефона прямо с компьютера, также поступают из Магазина.
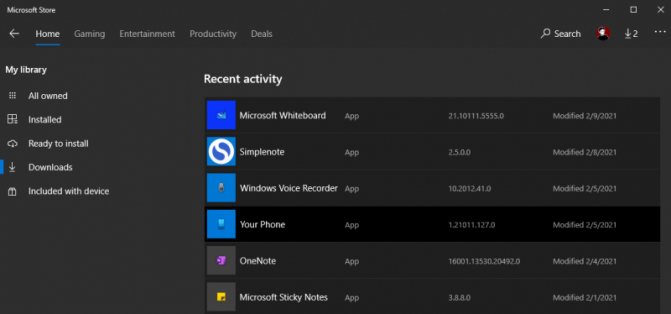
Таким образом, если вы воспользуетесь любым из них, вы: Я увижу дополнительное использование WSAPPX. Поскольку установка обновлений — важный способ защитить себя на любой платформе, мы не рекомендуем отключать автоматические обновления, если они не приводят к остановке вашей системы.
Для большинства людей не забыть проверять наличие обновлений вручную. У приложений Store меньше разрешений, чем у настольных приложений, поэтому они не представляют такой большой угрозы безопасности. Но из-за небольшого количества ресурсов, которые эти обновления требуют время от времени, стоит быть в курсе последних событий.
По теме: Настольные приложения против приложений Microsoft Store: что следует скачать?
Процесс WSAPPX – почему он грузит диск или процессор, как исправить проблему
В системе постоянно протекают процессы, отвечающие за различные задачи и запущенные системой или программами. При корректном функционировании пользователь не наблюдает за их работой, а о многих из них даже не догадывается. Но стоит программному обеспечению дать сбой, начинаются поиски решения проблемы. Так, при потере производительности компьютера, что нередко происходит из-за нагрузки на ресурсы, создаваемой процессами и приложениями, пользователь обращается к «Диспетчеру задач», где наглядно можно увидеть, что именно и насколько нагружает диск, память или CPU. Одним из таких процессов, замеченных в большом расходе ресурсов ПК, является WSAPPX. Большинство юзеров не знают, что это, по какой причине создаётся чрезмерная нагрузка со стороны процесса и как с этим справиться, поэтому рассмотрим данные вопросы подробнее.

Как снизить нагрузку на процессор
В нормально работающей системе System Idle Process совсем не снижает быстродействие. Если же при больших показателях бездействия процессора в 60-70% компьютер заметно тормозит, надо искать причину. Проверьте в «Диспетчере задач», что вызывает повышенную нагрузку на ЦП. Также можно использовать «Мониторинг ресурсов»: зажмите Win+R и впишите resmon. Сервис покажет более подробную информацию по использованию ресурсов ЦП.
Часто нагрузку вызывают «Системные прерывания» — те самые, которые должны отслеживать возникновение запросов к ПК во время бездействия. Если они занимают больше 10% ресурсов, проделайте следующее:
- отключите от компьютера дополнительные устройства – мышку, клавиатуру, принтер;
- обновите драйвера на основное оборудование – видеокарту, материнскую плату, сетевую карту – выбирая драйвера от производителя устройства или ноутбука;
- проверьте в «Диспетчере устройств» наличие неизвестных устройств, помеченных восклицательным знаком – если есть, найдите для них драйвера;
- проверьте систему антивирусом;
- если ПК сильно тормозит сразу после включения – уберите лишние программы из автозагрузки и отключите автоматические обновления ОС.
Система прерывает высокую загрузку процессора
Если системные прерывания занимают более 5-10% процессорного времени, у нас проблема. Это может произойти из-за проблем с оборудованием или драйвером. Лучший способ исправить это — перезагрузить компьютер один раз и посмотреть, вернется ли проблема. Иногда это огромное отставание для процессора, и оно остается в курсе. Перезапуск исправит это иногда. Тем не менее, если вы снова увидели высокую загрузку процессора, вот как это можно исправить.
Будет сложно определить, какое оборудование вызывает проблемы. Так что исправление этого потребует терпения и времени.
1] Обновление драйверов оборудования
Возможно, проблема связана с драйвером ружья. Настало время обновить его.
- Зайдите в Настройки> Обновление и Безопасность
- Проверьте, ожидается ли обновление, связанное с драйверами. Если да, пожалуйста, обновите их все.
2] Откат драйверов оборудования
Если недавнее обновление драйвера вызвало эту проблему, вы можете откатить драйвер до предыдущей версии. Вы можете проверить историю обновлений Windows, чтобы выяснить последние обновления. Вполне возможно, что в новом драйвере есть неустановленная проблема, и она не совместима с текущей версией Windows.
3] Отключите внешнее оборудование
Теперь, когда вы уверены, что драйверы не являются проблемой, пришло время удалить внешнее оборудование, такое как мышь, клавиатура, принтер, внешний жесткий диск, веб-камера и так далее. Убедитесь, что диспетчер задач открыт, и удалите их один за другим. Если вы заметили огромное изменение в системе, прерывает использование процессора после удаления конкретного оборудования, то вы знаете, виновник.
4] Отключить и включить оборудование
Если вы не хотите удалять их, вы также можете отключить оборудование в диспетчере устройств. Это может быть применено и к внутреннему оборудованию.
- Откройте диспетчер устройств (WIN + X + M).
- Перейдите к устройству, которое вы хотите отключить.
- Щелкните правой кнопкой мыши и выберите отключить устройство.
Обязательно отключайте по одному устройству за раз
Дайте минуту или две и обратите внимание, произошел ли сдвиг в использовании ЦП для точного определения оборудования. Если изменений нет, включите устройство, которое вы только что отключили, а затем перейдите к следующему устройству. Если вы видите изменение, вы знаете, что вызывало прерывание системы из-за высокой загрузки ЦП в Windows.
Если вы видите изменение, вы знаете, что вызывало прерывание системы из-за высокой загрузки ЦП в Windows.
Вот совет. Убедитесь, что вы не отключили диск, необходимый для поддержания работоспособности вашей системы.
5] Проверьте аппаратный сбой
Опять нелегкий способ узнать, но вы можете:
- Используйте инструмент S.M.A.R.T или встроенную функцию Windows, чтобы проверить, не вызывает ли проблема жесткий диск.
- Проверьте свой блок питания.
- Используйте встроенный в Windows инструмент диагностики памяти, чтобы проверить наличие проблем с оперативной памятью на аппаратном уровне.
-
Для другого оборудования вы можете использовать средства диагностики Windows, такие как
- Монитор надежности (Панель управления \ Все элементы панели управления \ Безопасность и обслуживание)
- Монитор производительности (перфмон.EXE)
Эти инструменты должны помочь вам выяснить аппаратный сбой на вашем компьютере с Windows 10.
6] Обновите свой BIOS/UEFI
Обновления BIOS были самыми игнорируемыми обновлениями несколько лет назад. Это было главным образом потому, что их нужно было обновлять извне, но теперь, когда Windows способна обновлять BIOS или современный UEFI, обновляйте его.
Всегда лучше обновить BIOS, следуя инструкциям, доступным на веб-сайте вашего производителя. Поэтому убедитесь, что вы знаете, что делаете, или кто-то на вашей стороне, кто может сделать это для вас.
Сообщите нам, помогли ли эти советы устранить системные прерывания при высокой загрузке ЦП в Windows 10.
Другие публикации о процессах, использующих большие ресурсы:
- lsass.exe прекращен и проблемы с высокой загрузкой процессора или диска
- Проблемы с высоким использованием ЦП на узле провайдера WMI
- Работник установщика модулей Windows потребляет много ресурсов ЦП и диска
- Менеджер окон рабочего стола dwm.exe потребляет высокую загрузку процессора
- iTunes высокая загрузка процессора
- OneDrive проблема высокой загрузки процессора
- Ntoskrnl.exe высокая загрузка ЦП и диска
- Менеджер окон рабочего стола dwm.exe потребляет высокую загрузку процессора
- Windows Driver Foundation с использованием высокой загрузки ЦП
- VSSVC.exe высокое использование диска
- Wuauserv высокая загрузка процессора
- Windows Shell Experience Host использует высокий процессор
- Windows Image Acquisition Высокая загрузка ЦП и дисков.
How to Permanently Disable Wsappx on Windows 10
There are several possible ways of disabling Wsappx process. Though we will list 2 handpicked methods to get rid of Wsappx process. Both of them are really easy to understand.
Method 1. Disable Microsoft Store on Windows 10
Disabling Microsoft store on Windows 10 may result in the bugs and lags issues of the installed application on your PC. But this method is a full proven method for disabling Wsappx process.
- Click Start menu, type “regedit”, then click Registry Editor from the result.
- Navigate to ‘HKEY_LOCAL_MACHINE\SOFTWARE\Policies\Microsoft’ in Registry Editor.
- In the left side of the window, you will find a folder named as “Windows Store”. Just click on it to open that folder.
- After the folder gets opened, just Right-click on the screen and click on the “New” option, then choose “DWORD (32-bit) Value”.
- Rename the newly created file as “RemoveWindowsStore” and hit enter.
- Right click on the file and choose Modify…, then set the value as “1”.
- Click Ok to apply the change, then check if Wsappx 100% disk usage problem still exists after rebooting.
Method 2. Disabling Clipsvc and AppXSvc permanently
- Open Registry Editor as described on Method 1.
- Navigate to ‘HKEY_LOCAL_MACHINE\SYSTEM\ControlSet001\Services\AppXSvc’.
- On the right panel, right click on “Start” and choose Modify…, then change the value from 3 to 4.
- Now, restart your system to see the changes.
The same process should be applied to Clipsvc, the location of which is:
HKEY_LOCAL_MACHINE\SYSTEM\ControlSet001\Services\Clipsvc
Conclusion
As far as the responsibility of Wsappx process is concerned, it is a much-needed process in Windows 10, but if it is annoying, then you can follow these suggestions we mentioned above. Moreover, you will still possibly see Windows 10 running slow. In that case, you need to troubleshoot for other causes, such as Windows 10 100% disk usage by Superfetch.
If in case you are encountered with any type of issue with the above-mentioned process, then please feel free to ask us in the comments section. We will be happy resolve your query at first.







