Определение того, что оборудование dep доступно и настроено на компьютере
Содержание:
- Типы предотвращения выполнения данных в Windows 10
- Как включить или отключить DEP в Windows 10
- Что такое dep в ос windows
- Включение и отключение DEP в Windows
- Что такое предотвращение выполнения данных или DEP
- Как отключить dep | компьютер для чайников | компьютер для чайников
- Как отключить DEP в windows
- Что такое DEP и для чего он нужен
- Как все работает?
Типы предотвращения выполнения данных в Windows 10
Есть два разных метода создания DEP:
- Аппаратный DEP
- Программный DEP
Аппаратный DEP
Аппаратный DEP обнаруживает подозрительный код, который запускается из областей памяти как неисполняемый, перехватывает и создает исключение для предотвращения любых атак на систему. Единственное исключение – регион, в котором конкретно содержится исполняемый код.
Аппаратный DEP полагается на аппаратное обеспечение процессора, чтобы пометить память соответствующим набором атрибутов, указывающих, что код не должен выполняться из этой памяти.
Для использования аппаратного DEP должны быть соблюдены следующие условия:
- Процессор вашего компьютера должен поддерживать аппаратную поддержку DEP. Фактическая аппаратная реализация DEP зависит от архитектуры процессора, например AMD и Intel, чьи Windows-совместимые архитектуры также DEP-совместимы.
- Включите аппаратное DEP в BIOS.
- На вашем компьютере должна быть установлена Windows Server 2003 с пакетом обновления 1 или Windows XP с пакетом обновления 2.
- Включите аппаратное DEP для программ на вашем компьютере. В 32-битных программах аппаратное DEP может быть отключено в зависимости от вашей конфигурации, но в 64-битных версиях Windows этот параметр всегда включен для 64-битных встроенных программ.
Не уверены, какая версия Windows установлена на вашем компьютере? Вот 4 способа узнать, используете ли вы 32-разрядную или 64-разрядную версию Windows.
Программный DEP
Программный DEP – это дополнительный набор проверок безопасности DEP, который помогает предотвратить использование вредоносным кодом механизмов обработки исключений в Windows.
Этот тип DEP работает на любом процессоре, поддерживающем Windows XP Service Pack 2, и защищает только ограниченную системные двоичные файлынезависимо от аппаратных возможностей DEP вашего процессора.
Как включить или отключить DEP в Windows 10
Вы можете отключить DEP в Windows 10, чтобы сделать определенные исключения или изменения для некоторых приложения для использования в Windows 10. Это не рекомендуется, но при необходимости единственный способ сделать это в настоящее время – использовать командную строку.
- Для начала выберите Пуск и введите CMD, чтобы открыть меню командной строки. Выберите Запуск от имени администратора, чтобы открыть командную строку с повышенными привилегиями.
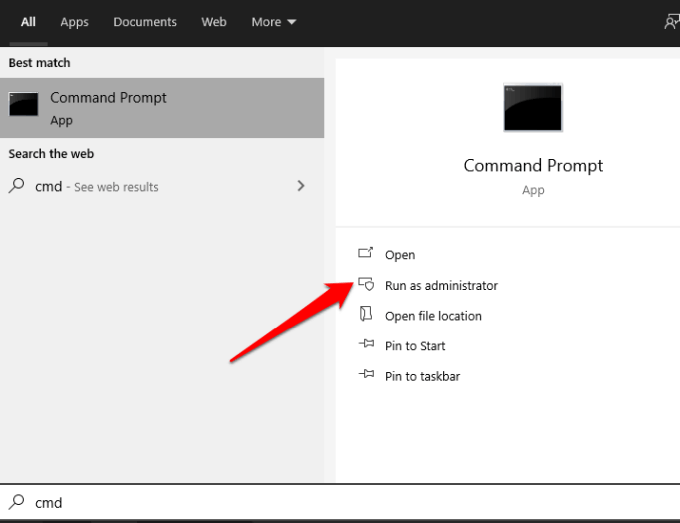
- В окне командной строки введите эту команду: BCDEDIT / SET {CURRENT} NX ALWAYSOFF и нажмите Enter. Изменение вступит в силу после перезагрузки компьютера. В некоторых случаях вам может потребоваться изменить настройки BIOS, чтобы отключить DEP с помощью этой команды.
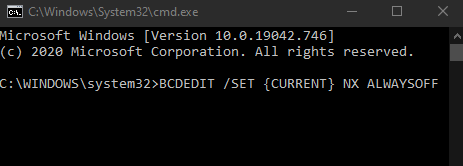
Примечание. Если вы хотите отключить DEP для программы, которой доверяете, сначала проверьте, доступна ли у издателя DEP-совместимая версия или доступны обновления. Если доступна DEP-совместимая версия или обновление, установите их и оставьте DEP активным, чтобы вы могли пользоваться защитой, которую он может дать. В противном случае отключение DEP может сделать вашу систему уязвимой для атаки, которая может распространиться на другие файлы и программы.
- Чтобы снова включить DEP, откройте командную строку с повышенными привилегиями и введите эту команду: BCDEDIT / SET {CURRENT} NX ALWAYSON. Перезагрузите компьютер, чтобы изменения вступили в силу.
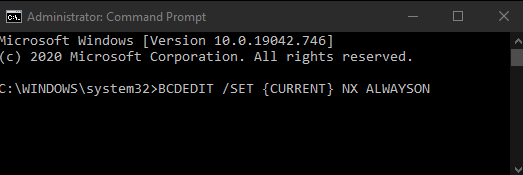
Что такое dep в ос windows
Известно, что DEP является средством безопасности, защищающим ОС Windows 7 от вирусов и прочих угроз.
Можно сказать, DEP, это своего рода предохранитель Windows 7, который включает в себя специальные программные и аппаратные технологии, которые проверяют оперативную память, ее содержимое и, если возникает угроза, то могут принудительно прекратить выполнение вредоносного кода.
Для пользователя это выглядит так — если вдруг DEP в Windows 7 обнаруживает, что оперативная память компьютера используется неправильно, то на экране высветится сообщение об ошибке, а вредоносный код принудительно завершает свою работу.
DEP Windows способно блокировать множество вирусов, которые ориентированы на работу с оперативной памятью системы.
Иногда, эта несомненно полезная функция, препятствует нормальному функционированию компьютера, например, не дает работать какой-то очень нужной программе.
В другом случае может быть, что подобная возможность защиты уже присутствует в установленном антивирусе.
Так или иначе, но по ряду причин бывалые пользователи, оснащенные надежными антивирусом и файрволом, часто предпочитают отключить DEP в Windows.
Включение и отключение DEP в Windows
Как известно, вопрос компьютерной безопасности стоит остро уже довольно давно. Разработчики ежегодно создают всё более новые средства обеспечения безопасности, которые, к сожалению, довольно плохо соотносятся с работой рядового юзера за ноутбуком. Речь идёт о постоянных ошибках и системных конфликтах, возникающих в тех или иных утилитах как раз из-за некоторых средств защиты системы. Одним из таких является DEP. В этой статье подробно разберём, как включить или выключить DEP в Виндовс. Давайте приступим. Поехали!
При необходимости можно отключить Data Execution Prevention (DEP).
Название DEP означает Data Execution Prevention, переводя дословно получается — предотвращение выполнения данных. Суть этой функции заключается в препятствовании выполнения кода, который исполняется в неисполняемых областях памяти. Таким образом, DEP предотвращает атаку вирусного ПО по одному из направлений. Но нередко эта полезная функция только мешает юзерам, провоцируя различные ошибки во время работы определённых программ или игр.
Есть несколько способов выключения DEP. Первый (подойдёт для Windows 7 и 8.1) — выключает эту функцию для всех служб и утилит Виндовс. Сперва зайдите в режим командной строки с правами администратора, а затем пропишите следующую команду и нажмите клавишу Enter, чтобы начать выполнение:
bcdedit.exe /set {current} nx AlwaysOff
Теперь перезагрузите ноутбук, чтобы новые настройки начали действовать. Если вам вдруг понадобится включить функцию предотвращения выполнения данных, то выполните ту же команду, только замените «Off» на «On».
Если же вы не хотите выключить DEP полностью, ставя систему под угрозу (что разумно), деактивируйте эту функцию для конкретной утилиты либо нескольких утилит, с которыми возникают проблемы. Есть два подхода к решению этой проблемы. Первый — путём изменения дополнительных параметров системы, второй — через реестр Виндовс.
Если вам больше нравится первый вариант, откройте Панель управления компьютера и выберите из меню раздел «Система» либо просто кликните правой кнопкой мыши по ярлыку «Мой компьютер» и щёлкните по пункту «Свойства».
Кликните по пункту «Дополнительные параметры системы», после чего перейдите к вкладке «Дополнительно».
Далее воспользуйтесь кнопкой «Параметры» из раздела «Быстродействие». Теперь перейдите к вкладке «Предотвращение выполнения данных» и отметьте нужный пункт в зависимости от того хотите вы активировать либо деактивировать DEP. После того как внесли изменения в настройки ОС, перезагрузите ноутбук.
Ровно то же самое можно сделать путём редактирования реестра Виндовс (для опытных пользователей). Сперва воспользуйтесь горячими клавишами Win+R, чтобы перейти к окну «Выполнить» и пропишите (без кавычек) «regedit». Попав в реестр Виндовс, откройте раздел «HKEY_LOCAL_MACHINE», а затем «SOFTWARE». Далее перейдите к папке «Windows NT». Там находится раздел «CurrentVersion», а уже в нём — «AppCompatFlags». Вы почти у цели. Находясь в «AppCompatFlags», поищите папку «Layers», если таковая отсутствует — создайте её. Теперь нужно создать так называемые строковые параметры для тех утилит, которым вы хотите выключить DEP. Названием каждого строкового параметра должен быть полный путь к exe-файлу конкретной утилиты или игры. Установите значение «DisableNXShowUI».
Готово. После внесения изменений в работу системы следует перезагрузить компьютер.
Несмотря на то что, как правило, деактивация DEP не приводит ни к каким серьёзным последствиям, следует помнить, что это важный компонент системы безопасности компьютера, который был придуман не просто так, поэтому имейте в виду, что отказ от применения этой функции остаётся на ваше усмотрение и отвечать за возможные последствия также будете только вы.
Как отключить DEP в Windows 10. DEP — DataExecutionPrevention – это специальная функция системы, позволяющая предотвратить исполнение программного кода в неисполняемых сегментах памяти. Иными словами, она не позволяет вредоносным программам или вирусам проникнуть в ваш компьютер.Некоторым приложениям данная функция мешает выполнять свои задачи и может стать причиной возникновения ошибок при загрузке.Чаще всего это происходит с играми, такими как например FIFA 18 — в результате включенного DEP появляется ошибка — «Память не может быть прочтена или записана», или «Ошибка при обращении к адресу…»Отключение Dep в Windows можно осуществить полностью или выборочно, для определенных программ с которыми возникают проблемы.
Что такое предотвращение выполнения данных или DEP
Здесь приведены ответы на некоторые распространенные вопросы о предотвращении выполнения данных (DEP), полученные из справки Microsoft.
Какие программы отслеживает DEP?
DEP автоматически отслеживает основные программы и службы Windows. Вы можете повысить свою защиту, если DEP будет контролировать все программы. Чтобы повысить защиту DEP, см. Раздел «Изменение параметров предотвращения выполнения данных».
Безопасно ли снова запускать программу, если DEP закрыл ее?
Да, но только если вы оставите DEP включенным для этой программы, чтобы Windows могла продолжать обнаруживать попытки выполнения кода из защищенных областей памяти и предотвращать атаки.
Если DEP продолжает закрывать ту же программу, подвергается ли мой компьютер атаке?
Если вы используете рекомендуемые параметры безопасности и антивирусное программное обеспечение не обнаружило угрозы, возможно, ваш компьютер не подвергается атаке. В этом случае программа может работать некорректно при включенном DEP. Прежде чем изменять какие-либо настройки DEP, проверьте версию программы, совместимую с DEP, или обновление от издателя программного обеспечения.
Как я могу запретить DEP закрывать программу, которой я доверяю?
Во-первых, посмотрите, доступна ли DEP-совместимая версия программы, посетив веб-сайт издателя программного обеспечения. Если издатель не выпустил обновленную DEP-совместимую версию программы, вы можете отключить DEP для программы, которая была закрыта. Вы сможете использовать программу, но она может быть уязвима для атаки, которая может распространиться на другие ваши программы и файлы. Если вы решите отключить DEP для программы, рекомендуется регулярно проверять наличие обновленной версии программы и, после ее обновления, снова включать DEP. Чтобы отключить DEP для программы, см. Изменение параметров предотвращения выполнения данных.
Что делать, если DEP закрывает программу, входящую в состав Windows, например svchost.exe или explorer.exe?
Программы svchost.exe и explorer.exe являются частью операционной системы Windows. Если DEP закрывает их или другие службы Windows, причиной могут быть небольшие программы, например расширения, созданные другими издателями программного обеспечения и работающие внутри Windows. Если вы недавно установили программу и заметили, что DEP закрывает программы для Windows, обратитесь к издателю программного обеспечения, чтобы узнать, доступна ли обновленная версия, совместимая с DEP, или попробуйте удалить программу.
Если в моих настройках DEP указано, что процессор моего компьютера не поддерживает аппаратный DEP, я все еще защищен?
Да. DEP – это программная функция Windows. Некоторые компьютерные процессоры также предоставляют аппаратный DEP под различными именами. Эти процессоры используют аппаратную технологию для предотвращения запуска программ в защищенных местах памяти. Если ваш процессор не поддерживает аппаратный DEP, Windows будет использовать программный DEP для защиты вашего компьютера.
Если вы решите защитить все программы, вы все равно можете отключить DEP для отдельных программ. Если вы подозреваете, что программа работает неправильно при включении DEP, проверьте версию программы, совместимую с DEP, или обновление от издателя программного обеспечения, прежде чем изменять какие-либо настройки DEP.
Нажмите, чтобы открыть систему. Нажмите Расширенные настройки системы. Если вас попросят ввести пароль администратора или подтверждение, введите пароль или предоставьте подтверждение. Под Производительностью нажмите Настройки. Откройте вкладку «Предотвращение выполнения данных» и нажмите «Включить DEP» для всех программ и служб, кроме выбранных.
На следующей неделе мы также узнаем о следующем:
- Включить или отключить предотвращение выполнения данных (DEP) в Windows
- Проверьте состояние предотвращения выполнения данных (DEP) в Windows
- Включить или отключить предотвращение выполнения данных (DEP) только для Internet Explorer
- Выключите или включите предотвращение выполнения данных (DEP) для отдельных программ.
Сообщение обновлено и портировано из WinVistaClub
Как отключить dep | компьютер для чайников | компьютер для чайников
Начиная с WIndows XP в операционных системах Microsoft присутствует поддержка аппаратной защиты стандартов ExecuteDisabled (Intel) и NoExecute (AMD). В Microsoft поддержку этих аппаратных инструкций обобщенно назвали DEP (по-русски — «Предотвращение Выполнения Данных). Предназначение функции в том, чтобы программный код, считанный из некоторых областей оперативной памяти, не смог стать исполняемым. Говоря понятным языком, так блокируется один из путей заражения компьютера вирусами. Функция безусловно полезная, но некоторые программисты при написании своих «шедевров» не учитывают особенности поведения программы при включении подобной защиты. В результате простой пользователь получает ошибку «Память не может быть read/write». Если вы столкнулись с подобной проблемой и точно уверены что программа не является вредоносной, можете попробовать отключить защиту DEP. Это несколько ослабит защищенность, но вероятно позволить использовать программу. Как отключить аппаратное предотвращение выполнения данных я опишу ниже в этой заметке.
Если программ, конфликтующих с DEP, у вас одна или несколько, рекомендуется отключить защиту только для них, не затрагивая поведение системы в целом. Для этого сделайте следующее:
- Нажмите «Пуск», откройте пункт «Система» в Панели управления
- Нажмите на ссылку «Дополнительные параметры системы» в левой части экрана
- Перейдите на вкладку «Дополнительно» и нажмите на кнопку «Параметры»
- Перейдите на вкладку «Предотвращение выполнения данных», установите «радиокнопку» на пункт «Включить DEP для всех программ и служб, кроме выбранных ниже» и нажмите «Добавить»
- Откроется окно диспетчера файлов. Выберите в нем исполняемый файл нужной программы и нажмите «Открыть»
- Появится уведомление, сообщающее о возросших рисках. Если вы готовы отключить DEP для программы, нажмите «ОК»
- Перед вами появится список всех программ с отключенной функцией DEP. Нажмите «ОК», закройте все окна Панели управления
Замечу, что выборочное отключение DEP возможно только для 32-разрядных программ. При попытке добавить в «белый список» 64-битное приложение вы получите сообщение об ошибке. Если вам непременно нужно запускать 64-битную программу в обход DEP, единственный выход — отключить защиту полностью, для всех приложений в системе. Как это сделать будет рассказано чуть позже.
Второй способ отключения защиты DEP для отдельной программы заключается в редактировании реестра. Необходимые для этого действия таковы:
- Нажмите одновременно кнопки WIN R, в поисковом поле введите «regedit», нажмите «ОК»
- Запустится Редактор системного реестра. Найдите в нем ветку HKEY_LOCAL_MACHINE > SOFTWARE > Microsoft > Windows NT > CurrentVersion > AppCompatFlags. Сделайте на нем правый клик мышью, выберите «Создать > Раздел»
- Назовите раздел «Layers»
- Далее действия будут повторяться для каждой программы, для которой необходимо отключить защиту DEP. В левой половине окна выделите только что созданный раздел Layers, в правой половине щелкните правой кнопкой мышки и создайте строковый параметр
- Назовите его именно так, как называется исполняемый файл приложения без расширения (например, для Internet Explorer это iexplore)
- Кликните по созданному параметру дважды. В поле «Значение» введите путь к указанному файлу (уже полностью, включая расширение) и нажмите «ОК»
- Эти действия требуется повторить для каждой программы, которой требуются исключения безопасности. Когда завершите процесс изменения реестра, перезагрузите компьютер.
Если программ, несовместимых с системой предотвращения исполнения кода, у вас много или среди них есть хотя бы одна 64-разрядная, придется отключать DEP полностью. Инструкция такова:
- Нажмите Пуск, в текстовое поле введите . Сделайте на появившейся иконке командного интерпретатора правый клик и запустите его с правами администратора
- В открывшееся окно введите без кавычек текст и нажмите ввод
- Если предыдущая операция была успешной, все что вам останется сделать для вступления изменений в силу — перезагрузить компьютер.
Стоит отметить, что команда для включения DEP обратно — «bcdedit.exe /set {current} nx AlwaysOn». Отключая защиту, особенно для всех программ системы, установите хотя бы надежный антивирус с регулярно обновляющимися сигнатурными базами и грамотно настройте межсетевой экран.
Как отключить DEP в windows
Начиная с ОС windows XP и во всех последующих версиях системы windows, есть такая функция как DEP. Ее можно расшифровать и перевести как «предотвращение выполнения данных». В некоторых случаях, работа данной службы создает определенные помехи и тогда возникает необходимость в ее отключении. Эта процедура не слишком сложная и многие смогут это легко повторить, ну а если отключение не дало желаемого эффекта, то DEP всегда можно снова активировать. Для большей наглядности, в конце статьи можно посмотреть видео, где все подробно показано.
Что такое функция DEP?
Основное предназначение функции DEP, это защита вашей системы от вредоносных приложений и других угроз, которые могут быть опасны для windows. Но не надо думать, что это на подобии антивируса или брандмауэра. Нет, это совсем другая программа, работающая по иному принципу.
Функция DEP способна отмечать различные области оперативной памяти которые не предназначены для использования. Если какая-нибудь программа начнет туда «влезать», то DEP тут же ее принудительно отключит и выдаст соответствующее сообщение об ошибке. Так часто могут работать вирусы или некорректно работающие приложения, в следствии чего предотвращается работа потенциально опасных для системы программ и служб.
Обычно, если с DEP не наблюдается проблем в системе, лучше вообще не трогать эти настройки. Но в некоторых случаях, встроенная утилита может создавать помехи в работе вполне нормальных программ, которые не несут никакой угрозы. В таких случаях приходится прибегать к отключению этой функции.
Как отключить DEP в windows?
Ну что же, приступим к делу. Откройте меню «Пуск» и в поисковом поле введите «cmd» (без кавычек). Появится список найденных файлов, в самом верху будет одноименная программа. Но не спешите ее запускать, ведь мы должны работать через учетную запись администратора. Поэтому, сделайте по ней клик правой кнопкой мышки и нажмите на «Запуск от имени администратора».
При этом, если находитесь в системе с учетной записи простого пользователя, то вам придется дополнительно ввести пароль для входа через учетную запись администратора, если он установлен.
После этих действий откроется окошко командной строки. Скопируйте в него данную команду и нажмите клавишу «Enter»: bcdedit.exe /set {current} nx AlwaysOff
В окне должно появиться сообщение об успешном завершении операции, как показано на рисунке ниже.
Чтобы все изменения начали работать, выполните перезагрузку компьютера. Вот так мы полностью выполнили отключение DEP для абсолютно всех приложений, служб и программ. Это действие применяется в любом случае, даже если работа этой функции никак не поддерживается на аппаратном уровне.
Выключаем DEP только для отдельного приложения
Есть и такой способ. Чтобы это сделать, откройте панель управления и перейдите в раздел «Система». В левой части окна, на панели, нажмите на ссылку «Дополнительных параметров системы».
На самой первой вкладке «Дополнительно» там, где раздел «Быстродействие», делаем клик по кнопке «Параметров».
В следующем окошке открываем вкладку «Предотвращение выполнения данных». Видим такую картинку.
При стандартных настройках, эта функция будет работать исключительно с основными программами и службами. Но если переместить переключатель на пункт ниже, туда где написано «Включить для всех программ и служб», у нас появится возможность выбрать и добавить к списку программы, с которыми DEP не будет работать. Просто выбираете в списке программу или нажимаете «Добавить» и через окно проводника найдите исполняемый файл программы и выбираете его.
Но есть одна особенность, 64 разрядные приложения не будут добавляться к данному списку. И далеко не все программы могут поддерживать работу без функции предотвращения выполнения данных. Это нужно учитывать и в таких случаях будет появляться ошибка.
В случае отключения службы через командную строку, рекомендуем убедится в том, что она включена для работы только с основными программами. Если она включена для всех приложений и служб, то разумно сначала переключиться на работу только для основных служб и выполнить перезагрузку компьютера. Вполне возможно, что этого будет достаточно, для решения проблемы и использование командной строки не потребуется.
Как включить DEP?
Чтобы снова запустить работу данной функции, откройте командную строку (cmd) с правами администратора, скопируйте туда и выполните вот такую команду:
bcdedit.exe /set {current} nx OptIn
После этого сделайте перезагрузку компьютера и DEP будет работать, как и прежде. Напоследок, для большей наглядности, предлагаем вам взглянуть на видео, где все подробно показано:
Что такое DEP и для чего он нужен
Английская аббревиатура DEP расшифровывается как Data Execution Prevention. В переводе на русский — «Предотвращение выполнения данных». Это специальный набор как аппаратных, так и программных средств, цель которых — обеспечить компьютер дополнительной защитой от опасных вредоносных программ.
Как работает функция DEP? Она проверяет оперативную память устройства (ОЗУ) и её содержимое. Когда вирус, созданный для работы в «оперативке», попадет на ПК, он захочет запустить процесс исполнения собственных кодов в системной области ОЗУ. В этом случае DEP тут же обнаруживает, что область памяти, которая предназначена для самой системы Windows и авторизованных утилит, используется неправильно какой-то неизвестной программой (вирусом). В результате опция блокирует (предотвращает) его запуск и уведомляет пользователя об этом в специальном окошке с сообщением.
DEP защищает компьютер от вирусов, блокируя их запуск в системной памяти ПК
Таким образом, DEP способна отразить множество вирусных атак. Функцию нельзя рассматривать как полную замену антивирусу. Если последний не справился со своей задачей по тем или иным причинам, в ход идёт технология DEP.
На практике данное понятие означает по умолчанию установленную функцию «Виндовс», что-то вроде антивируса, но по сути им не считается. Она блокирует проги, которые хотят для своей работы применить часть оперативной памяти, отмеченную операционкой как «неиспользуемая».
Как все работает?
В памяти процессора и ОЗУ компьютера есть специально выделенные области для временного хранения обрабатываемых данных, а попросту, информации. Также в эти области загружаются работающие программы и системные файлы операционной системы.
Задачей у большинства вирусов является проникновение в данные области и кража информации или запуск оттуда вредоносного кода.
То есть, в область обработки данных ОЗУ или процессора может проникнуть вредоносных код, который и делает всю черную работу.
В принципе раньше так и происходило, пока не появилась защитная функция DEP, которая начала отслеживать и фильтровать поступающую информацию в ОЗУ устройств отсекая вирусные коды.
Если же код все-таки проник в эти области и начал выполняться, то система DEP видит, что начали происходить какие-то нештатные процессы в областях данных, которые нужно остановить.
Это касается и некоторых программ, которые после или еще в процессе установки могут неправильно использовать оперативную память.
В этом случае DEP может прекратить работу или установку данного софта высветив сообщение о том, что было предотвращено выполнение данных.

Как правило, это и является основной причиной отключения DEP и не только в Windows 7. Пользователям надоедают постоянные сообщения, и они пытаются от них избавиться.







