Определение названия модели оперативной памяти на windows 7
Содержание:
- Aida64
- Что делать, если ни один из предыдущих способов не сработал?
- Как узнать, сколько RAM установлено на компьютере
- Сторонние приложения для диагностики
- Сторонний софт
- Обозначение и маркировка на планке ОЗУ
- Как проверить процент использования ОЗУ в диспетчере задач Windows
- Как узнать оперативную память компьютера можно несколькими способами, которые описаны ниже.
- К основным характеристикам оперативной памяти относятся:
- Для чего нужно знать тип оперативной памяти?
- Все способы, узнать какая оперативка стоит на компьютере
- Как узнать название ОЗУ с помощью Speccy
- Внешний осмотр планки
Aida64
Запоминать команды для cmd – это дело хлопотное, поэтому для вас, может быть, будет проще установить стороннюю программу на ПК и с её помощью буквально в один или два клика определить характеристики ОЗУ. Максимально удобно делать это через популярную утилиту Aida64:
- Скачайте её на свой ПК – вот здесь есть бесплатная пробная версия (профессиональная редакция платная, но для одного раза сойдёт и пробник) — https://www.aida64russia.com/Скачать Я рекомендую скачивать самоустанавливающийся пакет.
- Зайдите в загрузки браузера, откройте скачанный файл.exe, примите соглашение, подтвердите язык и прочие настройки, всё время нажимая ОК, подождите пока Аида установится на ваш ПК.
- Нажмите «Завершить», оставив галочку на пункте «Запустить».
- В левой части окна программы разверните, нажав на стрелочку, пункт «Системная плата» и щёлкните по пункту «Память», чтобы увидеть характеристики ОЗУ. Тут вы найдёте информацию про объём носителя.
- Все остальные показатели – тип, тайминги, скорость, производитель и так далее, можно увидеть, развернув пункт SPD.
Друзья, есть ещё другие способы и программы, посредством которых можно выудить из ПК информацию об установленной на нём оперативной памяти, но о них поговорим в другой раз. До свидания.
Источник
Что делать, если ни один из предыдущих способов не сработал?
Если вы обладаете безымянными модулями памяти безо всяких маркировок и наклеек, а с помощью утилит HWiNFO64 и AIDA64 возможно узнать только лишь их частоту, объём, тайминги и производителя, можно попробовать подобрать для приобретения максимально схожий по характеристикам аналог. Сейчас проблема несовместимости модулей памяти разных производителей и даже модулей одной партии проявляется не так ярко, как 10 или 15 лет назад, но она всё равно присутствует.
Для того, чтобы выбрать совместимую с уже установленной оперативную память, необходимо принять во внимание несколько характеристик. Это тип памяти (DDR2, DDR3 или DDR4), форм-фактор (DIMM или SO-DIMM), компоновка чипов памяти на печатной плате (чипы могут быть расположены на одной или двух сторонах модуля), ранг оперативной памяти (бывает одноранговая и двухранговая память), частота, тайминги и объём оперативной памяти
Всю эту информацию можно узнать с помощью утилиты HWiNFO64 в ветке Memory для каждого из модулей:
Совместимый модуль должен иметь практически те же параметры. Исключениями могут стать лишь объём памяти и частота. Объём может быть практически любым. Желательно, чтобы частота покупаемого модуля была такой же или выше — это поможет избежать падения быстродействия системы.
Даже если все указанные параметры совпадут, есть вероятность, что старые и новые модули вместе так и не заработают либо появятся проблемы со стабильностью.
Источники
- https://zen.yandex.com/media/starusrecovery/kak-poluchit-polnuiu-informaciiu-o-moduliah-ram-pamiati-s-pomosciu-prostyh-komand-v-windows-10-5de8b1c91d656a00aeaf5013
- https://itswat.ru/kak-uznat-kakaya-ozu-stoit-na-kompyutere/
- https://mywebpc.ru/windows/kakaya-operativnaya-pamyat/
- https://te4h.ru/kak-uznat-model-operativnoj-pamyati-na-kompyutere
- https://lumpics.ru/how-look-model-of-ram-on-windows-7/
- https://okeygeek.ru/kak-uznat-kakaya-operativnaya-pamyat-ustanovlena-v-kompyutere/
- https://infotechnica.ru/pro-kompyuteryi/ob-operativnoy-pamyati/uznaem-nazvanie-ili-model/
- https://SoftikBox.com/kak-na-windows-10-uznat-obem-operativnoy-pamyati-22026.html
- https://www.crucial.ru/articles/about-memory/how-to-check-ram-windows-10
- https://remontka.pro/how-much-ram-computer/
Как узнать, сколько RAM установлено на компьютере
Чтобы узнать, какой объем оперативной памяти стоит на вашем устройстве, можно использовать как дополнительное ПО, так и стандартные инструменты Windows. Мы рассмотрим различные варианты.
Способ 1: AIDA64
Одна из наиболее известных программ, которая позволяет просмотреть и провести диагностику всего оборудования, подключенного к компьютеру — AIDA64 Extreme. Это отличное решение для тех, кто хочет знать о своем ПК как можно больше. Также с помощью данного продукта можно узнать информацию и про операционную систему, установленное программное обеспечение, сеть и сторонние подключаемые устройства.
Урок: Как пользоваться AIDA64
-
Чтобы узнать объем подключенной памяти, просто запустите программу, разверните вкладку «Компьютер» и кликните здесь на пункт «DMI».
-
Затем разверните вкладки «Модули памяти» и «Устройства памяти». Вы увидите установленные на ПК планки оперативки, нажав на которые можно узнать дополнительную информацию об устройстве.
Способ 2: Piriform Speccy
Еще одна популярная, но уже бесплатная программа для просмотра информации обо всех аппаратных и программных компонентах ПК — Piriform Speccy. Она обладает довольно простым интерфейсом, но в то же время мощным функционалом, чем и заслужила симпатию пользователей. С помощью данного продукта вы также можете узнать объем установленной RAM, ее тип, скорость работы и многое другое: просто запустите программу и перейдите во вкладку с соответствующим названием. На открывшейся странице будет представлена подробная информация о доступной памяти.
Способ 3: Просмотр через BIOS
Не самый удобный способ, но он также имеет место быть — это просмотр характеристик через БИОС устройства. Для каждого ноутбука и компьютера способы входа в указанное меню могут отличаться, но наиболее часто встречаются варианты нажатия клавиш F2 и Delete во время загрузки ПК. На нашем сайте есть рубрика, посвященная методам входа в БИОС для различных устройств:
Затем останется найти пункт, который называется «System Memory», «Memory Information» или же другой вариант, содержащий слово Memory. Там вы и узнаете объем доступной памяти и другие ее характеристики.
Способ 4: Свойства системы
Один из самых простых вариантов: просмотрите свойства системы, ведь там описаны основные характеристики вашего компьютера, и ОЗУ в том числе.
-
Для этого кликните правой кнопкой мыши по ярлыку «Мой компьютер» и в появившемся контекстном меню выберите пункт «Свойства».
- В открывшемся окне можно узнать основные сведения об устройстве, но нас интересует пункт «Установленная память (ОЗУ)». Значение, написанное напротив, и будет количеством памяти, которая есть в наличии.
Способ 5: Командная строка
Также вы можете воспользоваться Командной строкой и узнать более развернутую информацию о RAM. Для этого запустите консоль через Поиск (или любым другим методом) и введите туда следующую команду:
Теперь рассмотрим каждый параметр подробнее:
- BankLabel — здесь указаны разъемы, к которым подключены соответствующие планки ОЗУ;
- Capacity — это объем памяти для указанной планки;
- DeviceLocator — слоты;
- Speed — быстродействие соответствующего модуля.
Способ 6: «Диспетчер задач»
Наконец, даже в «Диспетчере задач» указывается объем установленной памяти.
-
Вызовите указанное средство при помощи комбинации клавиш Ctrl + Shift + Esc и перейдите во вкладку «Производительность».
-
Затем кликните на пункт «Память».
-
Здесь в самом углу указано общее количество установленной ОЗУ. Также здесь можно проследить за статистикой использования памяти, если вам это интересно.
Как видите, все рассмотренные способы довольно простые и вполне под силу обычному пользователю ПК. Надеемся, мы помогли вам разобраться с данным вопросом. В противном случае пишите в комментарии свои вопросы и мы обязательно ответим как можно скорее.
Опишите, что у вас не получилось.
Наши специалисты постараются ответить максимально быстро.
Сторонние приложения для диагностики
Простор для работ. Множество сторонних диагностических утилит, которые умеют досконально определять все, включая точную модель ваших планок и их расположение в слотах материнской платы. Все их объять не получится, так что рассмотрим хотя бы парочку.
AIDA64
Диагностическая утилита, которая на слуху у многих. Распространяется как в бесплатной, так и в коммерческой версии.
- Скачайте и установите на ваш компьютер версию Extreme и запустите ее.
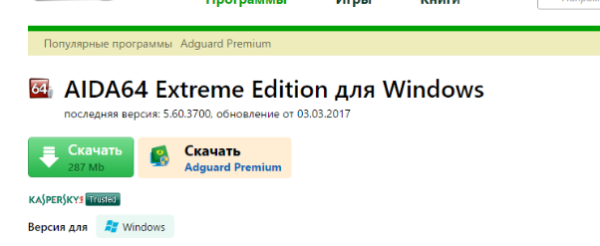
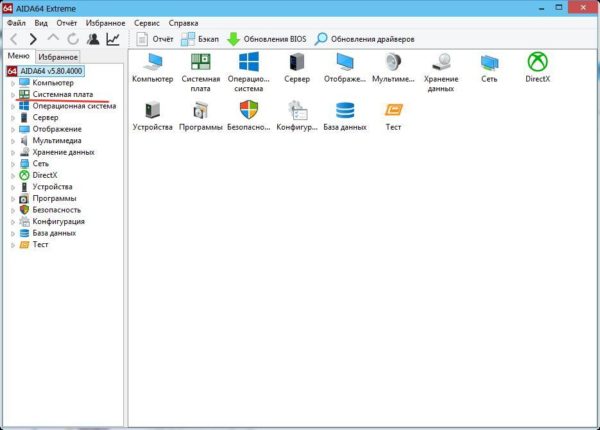
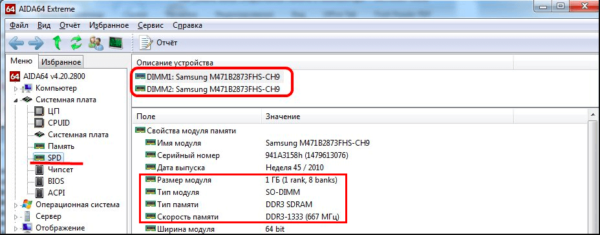
CPU-Z
Второе по популярности стороннее приложение
Имеет такой же интуитивно понятный интерфейс, и в общем-то дублирует функции предыдущего примера, за исключением довольно важной детали — имеет переносную версию. Можно не устанавливать
Как и в прошлом случае, в интерфейсе программы ищем пункты «Memory» и «SPD». В выпадающем списке выбираем, информацию о каком слоте мы хотим просмотреть, и программа тут же отобразит все его характеристики. Все, до подробностей вроде серийного номера.
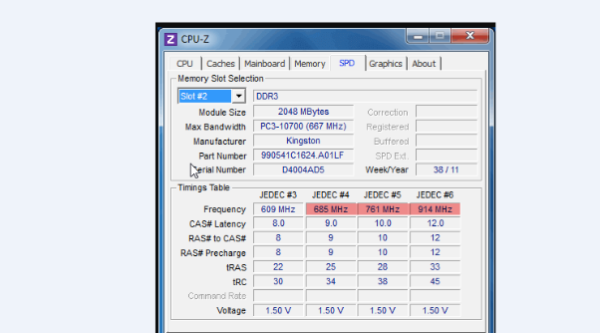
Готово! Надеемся, что эти способы помогли вам найти всю необходимую информацию. Удачи!
Сторонний софт
Ни Windows7, ни G8, не завоевавший популярность, ни даже Windows 10 не предоставляют информации о том, как часто работают модули памяти – операционная система просто не предоставляет инструментов для чтения микросхемы SPD.
Однако есть программное обеспечение сторонних разработчиков, которое может это сделать. Как узнать, с какой именно частотой работает оперативная память в операционной системе Windows:
- CPU – Z. Еще одна бесплатная практическая утилита. Чтобы узнать необходимый параметр, перейдите в раздел «Память» и найдите пункт «Частота DRAM.
- Платная программа, которая считается лучшей в своем роде (но мы оба знаем, что вы можете найти «лекарство от жадности», верно?). Он считывает многие параметры ПК, недоступные другими способами. Интересующий нас параметр находится в разделе SPD и называется «Скорость памяти». И да, предыдущие версии AIDA называются Everest.
- HWiNFO32 / 64. Абсолютно бесплатная утилита, лишь немного уступающая указанной выше программе. Требуемый параметр находится в разделе «Память» и называется «Скорость памяти». У Softina интерфейс на английском языке, локализация пока не предусмотрена.
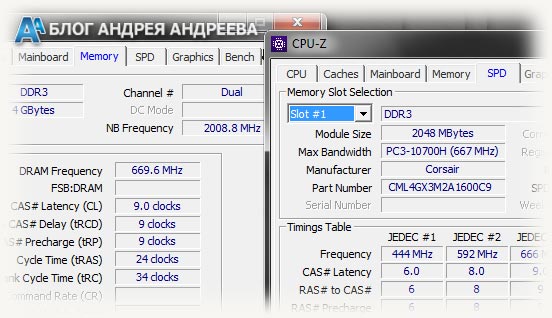 Как узнать частоту ОЗУ, если вышеперечисленные способы не помогли? На самом деле узнать больше абсолютно невозможно: если информация не отображается в BIOS или указанные выше утилиты не читают ее, то, скорее всего, повреждена микросхема SPD. И если такая планка памяти продолжает работать, это скорее чудо, чем нормальное явление.
Как узнать частоту ОЗУ, если вышеперечисленные способы не помогли? На самом деле узнать больше абсолютно невозможно: если информация не отображается в BIOS или указанные выше утилиты не читают ее, то, скорее всего, повреждена микросхема SPD. И если такая планка памяти продолжает работать, это скорее чудо, чем нормальное явление.
Как действовать в этом случае? Купите новую планку памяти, а точнее сразу две. О том, как правильно выбрать оперативную память для вашего ПК, вы можете прочитать в этой статье.
Обозначение и маркировка на планке ОЗУ
Вообще, на планке памяти, обычно, всегда присутствует наклейка со всей необходимой информацией: производитель, объем памяти, скорость работы, типа памяти, тайминги.
Рассмотрю на примере одной из планок (дабы они все аналогичные, и разобрав одну — по остальным вы разберетесь и без меня ).
2GB 1Rx8 PC3-12800S-11-11-8B2 — что означают эти цифры:

Маркировка на планке памяти
Кстати, при помощи таблицы ниже, вы можете перевести обозначение PC3-12800 — в стандартное название — DDR3-1600 (что кстати, также порой указывается на планках ОЗУ).
Таблица со спецификацией стандартов (DDR3)
| Стандартное название | Частота шины, МГц | Эффективная (удвоенная) скорость, млн. передач/с | Название модуля | Пиковая скорость передачи данных при 64-битной шине данных в одноканальном режиме, МБ/с |
|---|---|---|---|---|
| DDR3‑800 | 400 | 800 | PC3‑6400 | 6400 |
| DDR3‑1066 | 533 | 1066 | PC3‑8500 | 8533 |
| DDR3‑1333 | 667 | 1333 | PC3‑10600 | 10667 |
| DDR3‑1600 | 800 | 1600 | PC3‑12800 | 12800 |
| DDR3‑1866 | 933 | 1866 | PC3‑14900 | 14933 |
| DDR3‑2133 | 1066 | 2133 | PC3‑17000 | 17066 |
| DDR3‑2400 | 1200 | 2400 | PC3‑19200 | 19200 |

DDR2, DDR3, DDR4 как отличить?
Довольно часто приходится слышать вопросы, как различать память разных типов, например, DDR2, DDR3, DDR4 (особенно начинающие пользователи бояться при покупке доп. памяти к себе на ПК).
Вообще, самый простой вариант — используйте и читайте маркировку на планке с памятью. Если на самой планке нет маркировки, мой совет — вообще откажитесь от покупки такой памяти!
Также, прежде чем покупать память, проверьте какая плашка вам подойдет (об этом выше), посмотрите, какая у вас уже стоит на ПК (и подберите аналог).
Кроме этого, обратите внимание, что планки разного типа (те же DDR2 и DDR3) отличаются еще и геометрией! На фото ниже представлена линейка и планки разных типов
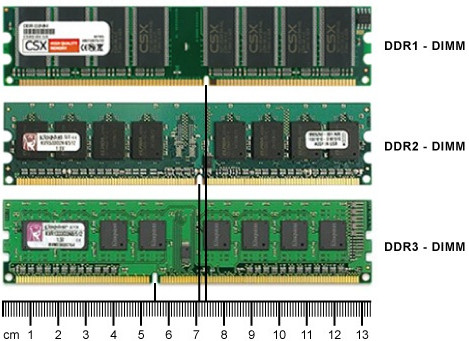
Кстати, планка памяти для ноутбука короче, чем для стационарного компьютера. Обозначается она, обычно, SO-DIMM (для ПК просто DIMM ).
Обратите внимание, что планку от ноутбука через спец. переходник можно поставить в компьютер, планку же от ПК поставить в ноутбук не удастся — она просто не влезет в компактный корпус устройства!

Планки памяти для ПК и ноутбука
«Больше 640 Кб памяти персональным компьютерам никогда не понадобится».
Как проверить процент использования ОЗУ в диспетчере задач Windows
Многие современные компьютеры продаются с предустановленным ОЗУ объемом 8 ГБ. Некоторые более продвинутые модели игровых компьютеров могут поставляться с предустановленным ОЗУ объемом 16 ГБ или более. В целом, чем больше объем ОЗУ вашего компьютера, тем более эффективно он выполняет несколько задач параллельно (тем выше возможность запускать несколько приложений одновременно и переключаться между ними).
Однако не всем требуется больший объем ОЗУ и не каждый компьютер способен работать с большим объемом ОЗУ. Одним из способов проверить объем и коэффициент использования ОЗУ на Windows 10 служит «Диспетчер задач Windows». Чтобы посмотреть, как используется оперативная память вашего ПК в диспетчере задач Windows, выполните следующие шаги:
Способ 1– CTRL, SHIFT, ESC
- Нажмите клавиши: CTRL + SHIFT + ESC
- Должно открыться окно диспетчера задач
- Нажмите вкладку «Производительность» и откройте раздел с заголовком «Память»
Способ 2 – ctrl, alt, del
- Нажмите клавиши: Ctrl + Alt + Del
- Выберите «Диспетчер задач»
- Нажмите вкладку «Производительность» и откройте раздел с заголовком «Память»
Способ 3 – Пуск, диспетчер задач, производительность
- Нажмите меню «Пуск» в левом нижнем углу экрана
- Далее введите «Диспетчер задач» и нажмите Ввод при появлении нужного результата
- Нажмите вкладку «Производительность» и откройте раздел с заголовком «Память»
Если вы воспользовались одним из этих способов и открыли диспетчер задач в Windows 10, вы должны увидеть график, на котором представлена текущая производительность и процент использования вашего ОЗУ. Если процент использования вашего ОЗУ на графике выше 70 % и вы при этом выполняете лишь простые задачи или совсем ничего не делаете, возможно, вам понадобится дополнительное ОЗУ, чтобы предотвратить замедление работы системы. Однако иногда высокий процент использования ОЗУ в диспетчере задач может быть связан со слишком большим количеством программ, работающих в фоновом режиме.
После проверки процента использования оперативной памяти самое время выяснить, а сколько же объема ОЗУ необходимо вашему компьютеру.
Как узнать оперативную память компьютера можно несколькими способами, которые описаны ниже.

Далее прочитав статью вы сможете разобраться как узнать оперативную память компьютера или ноутбука. Действуем и повторяем за мной!
- Откройте контекстное меню ярлыка «Мой компьютер» (кликните по нему правой кнопкой мыши один раз). Далее выберите «Свойства».
В итоге появится окно, где будет указан размер доступной оперативной памяти, тип операционной системы (например, 32-битная) и т.д.
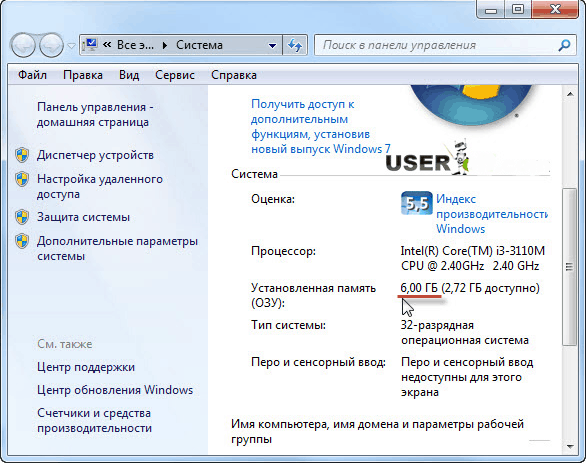
- Альтернативный метод – зайти через «Пуск».
Пуск – Выполнить.
В появившемся окне введите вручную msinfo32 и нажмите на Enter.
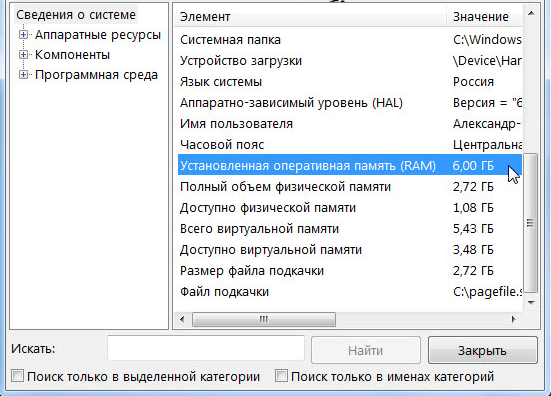
- Ещё один из способов, который основан на сочетании функциональных клавиш.
Нажмите «Win + R» и в открывшемся окне введите dxdiag.
Появится новое окно
Обратите внимание на строку «Память». Там будет указан физический объем памяти компьютера.
Все способы описывают свободное количество Гигов на Вашем ПК.
А вот как можно узнать именно оперативную память своего ноутбука или компьютера, проанализировать его дополнительные характеристики читайте ниже.
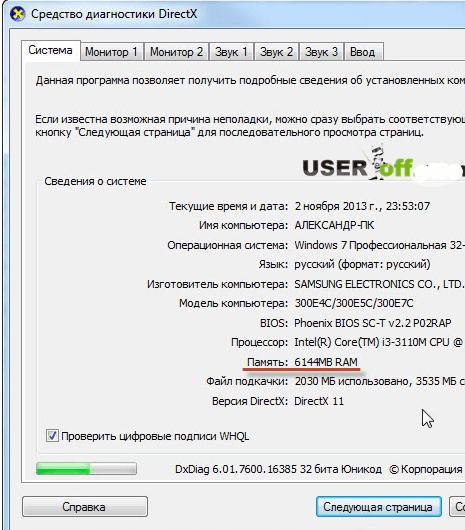
Хочу сразу предупредить, что здесь не обойтись без использования сторонних приложений и утилит. Одной из подобных программ является Speccy. Она позволяет получить доступ ко всем характеристикам модулей и плат, которые в настоящий момент подключены к Вашему ПК.
Утилита бесплатная и вполне доступна для скачивания с Интернета.
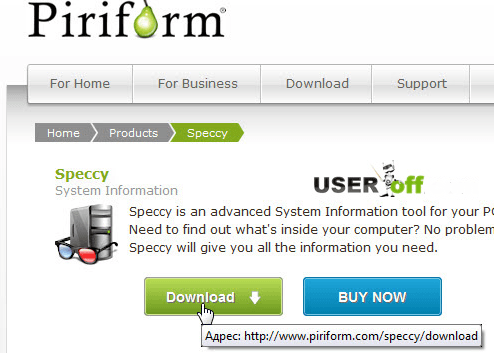
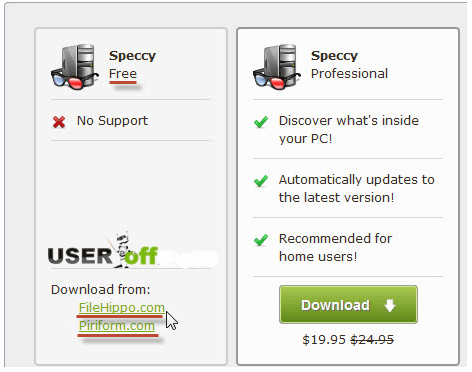
После загрузки программы, приступайте к установке. Устанавливается утилита стандартными способами, без особых сложностей.
Чтобы проверить, какая оперативная память установлена на Вашем ПК, проделайте следующее:
- Запустите программу.
- Откройте раздел «Оперативная память».
А далее просто читаете интересующую Вас информацию. Там всё описано доступно и понятно. Есть характеристики о типе DDR, количестве каналов, объеме и частоте. Также можно увидеть, сколько процентов оперативной памяти используется в данную минуту и ещё много полезных характеристик. На основе этих характеристик вы сможете решить, стоит ли вам увеличивать оперативную память или нет.
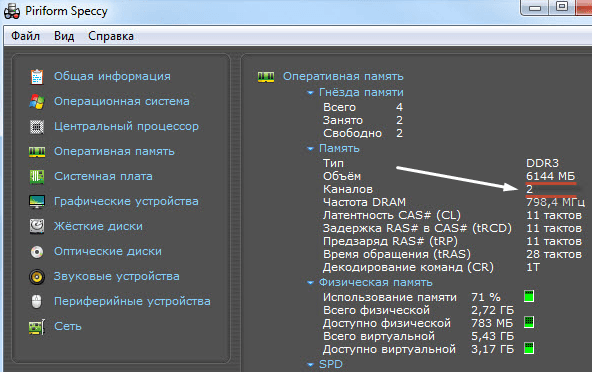
А вот самый прямой путь, как можно узнать оперативную память своего компьютера. Если Вы разбираетесь во всем железе системника, тогда:
- отключите питание системного блока;
- снимите крышку;
- вытащите модули с памятью и прочтите интересующие Вас характеристики прямо на них.
На заметку! Недавно если вы пропустили я рассказывал как отключить спящий режим или как отключить мышь на ноутбуке. А еще я говорил как на компьютере уменьшить яркость экрана. Прочитайте обязательно и не забывайте оставлять комментарии к статьям.
На этом у меня все! Теперь вы уверено знаете как узнать оперативную память компьютера. Свои пожелания и комментарии прошу писать под статьей. А еще советую подписаться на новые статьи блога и получать новенькое прямо на почту. Всем своим читателям желаю огромного здоровья и мира!
С Ув. Евгений Крыжановский
К основным характеристикам оперативной памяти относятся:
О совместимости оперативной памяти уже много раз вспоминали. Самостоятельный подбор комплектующих для компьютера дело очень ответственное. В большинстве ситуаций недостаточно выбрать объём памяти. Её нужно устанавливать в двухканальный режим работы.
Вам нужно один раз погрузиться в характеристики модулей памяти для экономии времени
Необходимо обращаться внимание на тип памяти, потом уже подбирать нужный объём. Не стоит забывать о тактовых частотах, таймингах и пропускной способности в целом
Объём
Объём — это параметр памяти, который показывает какое максимальное количество данных может в ней храниться. Нужно помнить, что объём оперативной памяти никак не влияет на скорость работы системы в целом. В процессе работы система сохраняет все важные данные непосредственно в ОЗУ. После перезагрузки компьютера оперативка автоматически очищается.
Если же работа с приложением завершена, его данные могут быть удалены с ОЗУ. В случае недостаточного количества памяти рекомендуется включать файл подкачки Windows 10. К сожалению, большое количество памяти не влияет на FPS. Например, 8 Гб с большей частотой и меньшими таймингами показывает лучшую производительность в сравнении с 16 Гб.
Частота
Очень важным параметром модулей память является их рабочая частота. Тактовая частота оперативной памяти определяет скорость обмена данными с процессором. В двухканальном режиме работы значение скорости суммируется. При использовании модулей памяти с большей частотой, чем поддерживает материнская плата возможно появление ошибок.
Выбор оперативной памяти нужно делать правильно в зависимости от спецификаций процессора. Например, центральные процессоры Ryzen 3000 поддерживают частоту только до 3733 МГц. Установка большей частоты плохо влияет на производительность. Смотрите на совместимость оперативной памяти не только с процессором, но и с материнкой.
Тайминги
Тайминги показывают задержку или время, спустя которое данные переходят между разными модулями микросхемы оперативной памяти. Чем меньше тайминги тем лучше. Хотя повышение рабочих частот приводит к увеличению задержек
Обратите внимание, планки с разными значениями таймингов могут быть несовместимы и вызывать зависания
Заключение
Конечно же, чем больше оперативной памяти, тем лучше. Меньше будет использоваться дисковое пространство как файл подкачки. На быстрых твердотельных накопителях вовсе не рекомендуется его использовать. Посмотреть, какая память установлена на компьютере нужно, когда Вы хотите докупить ещё один обязательно совместимый модуль.
Стоит отметить, разные планки памяти (конечно же, одного типа) могут как работать, так и выкидывать постоянные синие экраны. Обычному человеку сложно будет определить в чём проблема. Какое будет его удивление, когда после переустановки системы опять зависания. Всё это тестируется очень легко. Например, в программе AIDA64 можно загрузить ОЗУ.
Для чего нужно знать тип оперативной памяти?
Узнать размер памяти, установленной на компьютере или ноутбуке с Windows, может понадобиться , например, перед запуском программы, требующей для работы определённого объёма ОЗУ.
Если её недостаточно, решить проблему можно установкой новой или дополнительной планки памяти; также можно при необходимости заменить память, вышедшую из строя.
В каждом из этих случаев ОЗУ должна поддерживаться материнской платой и процессором.
Кроме того, если память не меняется полностью, а дополняется, требуется её соответствие уже установленной планке.
Для повышения производительности компьютера также желательно, чтобы объём ОЗУ в разных слотах совпадал.
Все способы, узнать какая оперативка стоит на компьютере
Рассмотрим основные методы определения оперативной памяти на ПК.
Открыть системный блок и посмотреть
Чтобы узнать, какая оперативная память у вас на компьютере, попробуйте открыть сбоку системного диска. Этот способ подходит владельцам системного блока, которые не боятся немного поработать отверткой. Однако это не всегда будет 100% информативным.

Для осмотра необходимо:
Снимаем боковую крышку системного блока.
Планка RAM расположена справа от процессора и установлена вертикально. Он фиксируется двумя защелками, расположенными на концах планки
Осторожно потяните их в противоположных направлениях, и вы сможете вынуть оперативную память. Внимательно посмотрите на наклейку на доске
На карточке должна быть указана компания, производитель и марка оперативной памяти. Затем вы можете узнать DDR оперативной памяти.
 Наклейка с параметрами на панели RAM
Наклейка с параметрами на панели RAM
БИОС
Если вам не хочется возиться с отверткой или у вас есть ноутбук и вы считаете себя уверенным пользователем, попробуйте узнать, какая оперативная память установлена на устройстве, с помощью BIOS.
В BIOS информацию об оперативной памяти можно найти в следующих разделах:
- Информация о памяти
- Общий объем памяти
- Информация об оборудовании
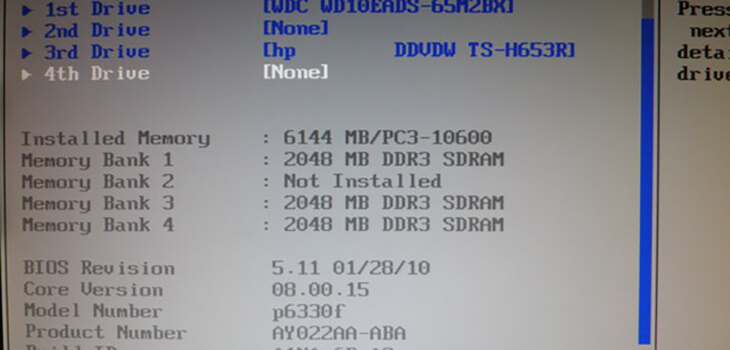 Банк памяти – слот RAM на материнской плате
Банк памяти – слот RAM на материнской плате
Раздел О программе
Если вы хотите знать только объем, вы можете использовать информацию о конфигурации ПК. Из всех возможных способов это самый простой, но вы не получите информации о типе и его частоте.
Для этого используйте несколько методов:
- Наведите указатель мыши на ссылку «Этот компьютер».
- Щелкните его правую кнопку. Выберите раздел «Свойства».
- Вы увидите объем оперативной памяти в разделе «Информация».
Msinfo32
Используйте команду “Выполнить”. Он запускается через «Пуск» или можно одновременно нажать клавиши Win и R. В открывшемся окне введите команду «msinfo32». 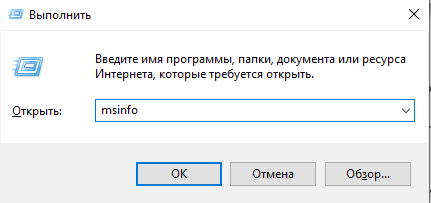
В информации о системе, прокрутив ползунок вниз, можно увидеть объем оперативной памяти.
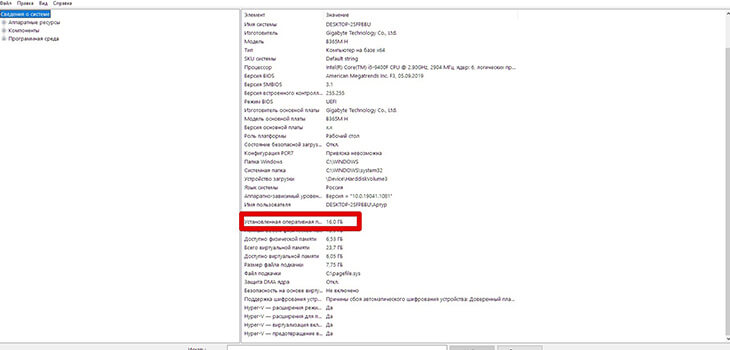
Диспетчер задач
вы можете получить информацию об объеме оперативной памяти вашего компьютера через «Диспетчер задач».
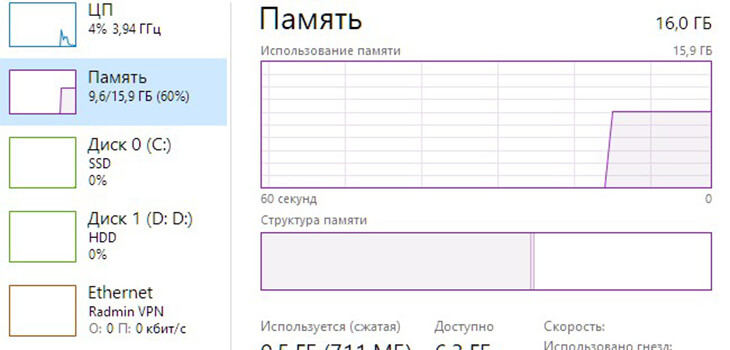
Где смотреть: во вкладке «Производительность», в подпункте «Память» в правом верхнем углу указан объем оперативной памяти.
Командная строка
Чтобы просмотреть ОЗУ на вашем компьютере, используйте командную строку. Чтобы вызвать командную строку, вы можете одновременно нажать кнопки Win и X, а затем выбрать нужный элемент. В появившемся окне введите команду «Системная информация». На экране появится таблица с характеристиками вашего компьютера.
Если вы введете в командной строке «wmic memorychip get devicelocator», а затем «memorytype», вы сможете узнать тип памяти на вашем компьютере.
Если вы введете “wmic memorychip get devicelocator” в командной строке и “Capacity” через запятую, вы увидите размер RAM.
При помощи сторонних программ
Узнать характеристики оперативной памяти вашего компьютера можно с помощью специального программного обеспечения. Некоторые из них нужно установить на персональное устройство, другие работают без установки. Практически все эти программы имеют абсолютно бесплатные скачиваемые версии. Одна из наиболее часто используемых программ – Aida64.
Скачайте и установите программу Aida64. После завершения загрузки запустите программу. Найдите пункт «Системная плата» и разверните его. В нем можно узнать, какая оперативная память стоит на компьютере, если зайти в «СПД».
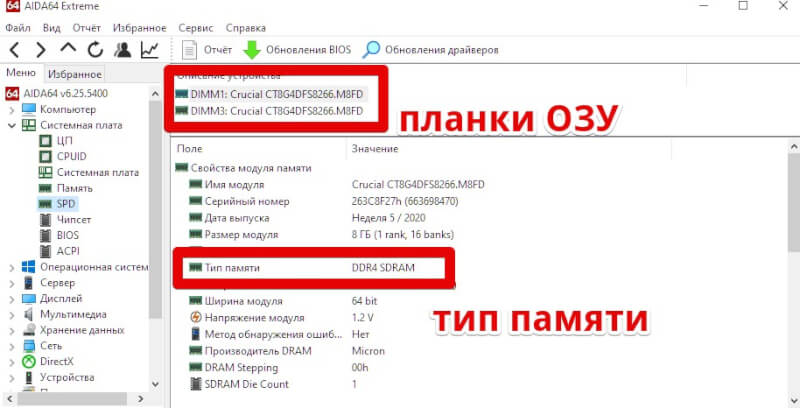
Разработаны программы, которые необходимо установить на компьютер или ноутбук. Они соберут наиболее полную информацию об устройстве и покажут все его возможности. Вы определенно узнаете оперативную память ноутбука.
Это Piriform Speccy, HWiNFO и многие другие приложения. Однако описанного выше будет достаточно.
Как узнать название ОЗУ с помощью Speccy
На мой взгляд, программа даже более удобная, чем предыдущая. Сводная информация находится во вкладке «Оперативная память». Представлены данные по каждому из модулей, поэтому переключаться между ними, как в предыдущем случае, не нужно.
И, в отличие от CPU‑Z, эта утилита проверяет также виртуальную память, то есть файл подкачки. А в целом, принципиальной разницы нет: можно использовать любую из аналогичных утилит, например посмотреть все через AIDA или HWMonitor.
Отдельно хочу уточнить, что не всегда модуль памяти корректно определяется диагностической утилитой. Ставить другую в этом случае не имеет смысла: планка просто не передает информацию о себе.
Внешний осмотр планки
Посмотреть и “подержать” в руках модуль ОЗУ придётся в любом случае. Однако, если оперативная память впаяна в материнскую плату, то это будет невозможно.
Для начала разберите корпус системного блока или ноутбука. Процесс разборки полностью индивидуален
При разборке ноутбука рекомендуется проявлять некоторые меры предосторожности:
- Отключите ноутбук от сети, и выньте аккумулятор.
- Перед тем как начать откручивать болты убедитесь, что у вас имеется подходящая отвёртка. Ни в коем случае нельзя откручивать болты предметами, которые не предназначены для этого, т.к. вы рискуете повредить целостность шапки шурупа и не открыть корпус вообще.
- После того как вы достали и осмотрели планку ОЗУ, вставьте её на место. Смотрите, чтобы планка была вставлена нужной стороной, и чтобы при установке был щелчок.
Внешне стандартная планка ОЗУ выглядит примерно так (внешний вид может немного различаться в зависимости от модели).

На ней должны быть написаны все основные характеристики, такие как объём, производитель, модель, тип, частота
На последние три нужно обратить особое внимание. Подробнее о каждом из них:
Модель. Планки ОЗУ разных моделей и тем более от разных производителей могут работать некорректно. Модель пишется сразу после названия производителя.
Тип
Рекомендуется обратить особое внимание. Сегодня самым распространённым является DDR3, также может обозначаться как PC3
На новых компьютерах чаще встречаются модули DDR4. От типа зависит то, насколько оперативная память производительная.
Частота. Обычно может колебаться от 800 до 2400 МГц (для DDR3) и обозначается соответственно. Иногда может обозначаться так *Тип памяти*-*частота*.
К сожалению, не всегда можно узнать максимально подробную информацию об оперативной памяти только взглянув на модуль. Поэтому рекомендуется использовать сторонний софт. Возможности Windows позволят только узнать размер доступной на данный момент памяти.
Способ 1: узнаём характеристики при помощи Cpu-Z
Cpu-Z – это многофункциональная утилита для оценки производительности. Для начала скачайте архив с официального ресурса. Чтобы начать работу с утилитой, извлеките её из архива и откройте. Cpu-Z не требует установки. Инструкция по использованию:
- На главной странице открывается вкладка с данными о центральном процессоре. Чтобы увидеть информацию об оперативной памяти перейдите во вкладку “SPD”.
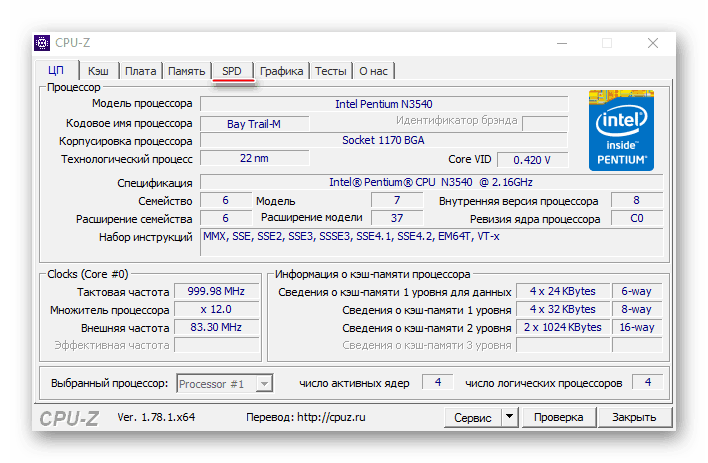
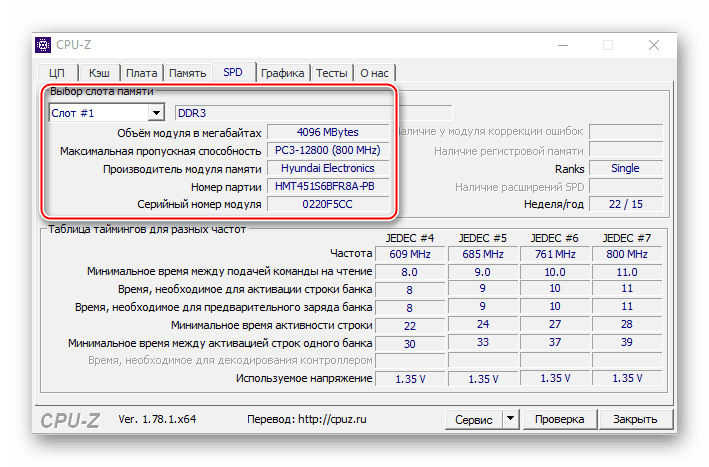
Способ 2: проводим анализ ОЗУ в Speccy
Утилита Speccy является условно-бесплатной, однако, она имеет более простой интерфейс по сравнению с Cpu-Z, т.к. оттуда убрана вся лишняя информация. Краткая инструкция как узнать параметры оперативной памяти при помощи этой программы:
- В левой части окна кликните по пункту “Оперативная память”.
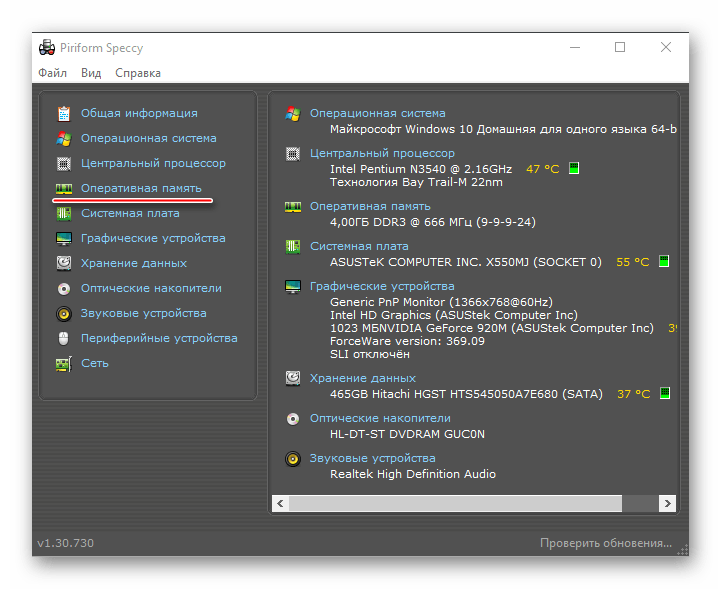
После вы увидите всю основную информацию о модуле, а также о том, сколько ещё модулей вы можете установить.
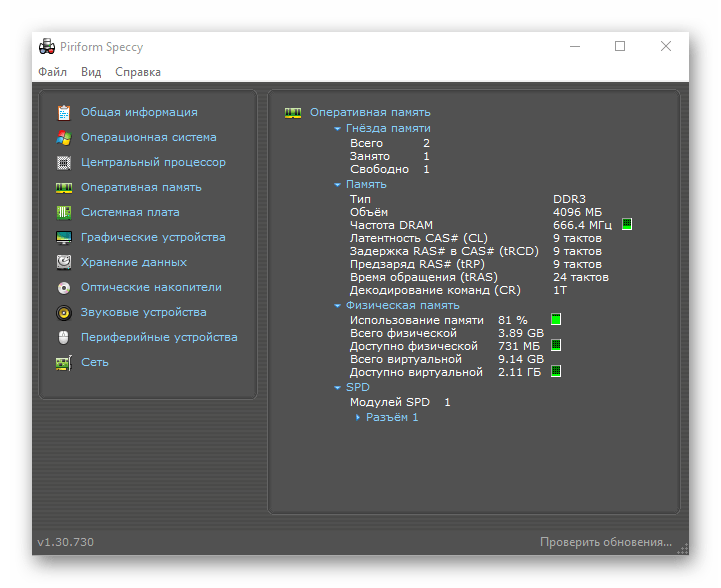
Чтобы узнать больше о производителе и таймингах в разделе “SPD” разверните скрытый “Разъём 1”.
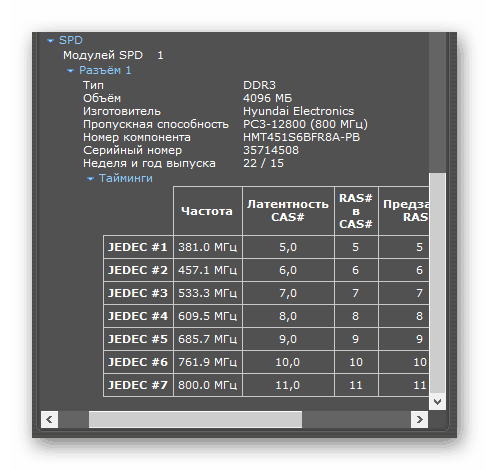
Узнать характеристики своей оперативной памяти совсем несложно. Чтобы получить как можно больше информации об установленной ОЗУ, проведите не только внешний осмотр модуля, но и сделайте анализ с помощью программ.







