Все способы ввода iphone в режим dfu на разных моделях
Содержание:
- Как включить режим DFU на iPhone XS, iPhone XS Max и iPhone XR?
- Как перевести Айфон в режим DFU
- Как войти в режим DFU?
- Приступим к входу в DFU-режим с неисправной кнопкой хоум или кнопкой включения устройства!
- Ввод в режим DFU при помощи iTunes
- Part 1: How to put iPhone in DFU mode
- Зачем DFU владельцу iPhone
- Виды DFU-файлов
- Recovery Mode
- Ввод любого iPhone или iPad в режим DFU (при наличии механической кнопки Home)
- Важные предупреждения перед входом в режим DFU
- Что такое режим DFU в iPhone?
- Что делать, если Айфон застрял в режиме DFU
- Ввод любого iPhone или iPad в режим DFU (при наличии механической кнопки Home)
- Перевод в режим восстановления (Recovery Mode)
- Как ввести iPhone в DFU-режим?
- Как войти в режим DFU на iPhone 8 или более поздней модели
- Что такое DFU режим?
- Превод в DFU режим iPhone 8, iPhone 8 Plus и iPhone X, XR, XS, XS Max
- Обновление ПО
- Entering DFU Mode
- Начиная
- Алгоритм ввода iPhone в режим DFU
- Вывод смартфона из DFU
Как включить режим DFU на iPhone XS, iPhone XS Max и iPhone XR?
Устройства новые, но вход в режим Device Firmware Update осуществляется по-старому (точно так же, как в «восьмерках» и iPhone X).
Впрочем, как говорит Малахов, не спешите переключаться.
Надеюсь, так будет чуть проще.
Итак, вводим iPhone XS, iPhone XS Max и iPhone XR в DFU:
- Включаем iTunes и подключаем телефон к компьютеру.
- Зажимаем клавишу выключения и ждем.
- Появляется слайдер «Выключите». Ждем и ничего не делаем. Кнопку выключения не отпускаем!
- Спустя некоторое время экран телефона станет черным.
- Нажимаем и держим «Громкость вниз» (продолжая удерживать кнопку выключения!).
- Спустя 5 секунд отпускаем кнопку выключения («Громкость вниз» еще держим!).
- Через 5-10 секунд iTunes увидит iPhone в режиме DFU.
- Победа!
Напомню, что эта инструкция подойдет для любого iPhone начиная с iPhone 8. Пользуемся!
Как перевести Айфон в режим DFU
На самом деле ничего сложного нет – достаточно одновременно зажать в нужное время определенные клавиши.
Очень важное примечание! После завершения процесса восстановления гаджет обновится до последней версии прошивки iOS (максимально доступной на данном устройстве), а вся информация будет стерта. Не забудьте перед началом процедуры сделать резервную копию в iCloud или проверить работоспособность этой функции, чтобы не потерять доступ к фотографиям, документам, сохраненным паролям и другой личной информации
Если советы выше не помогли, то выберите из списка ниже подходящую модель и загрузите программу iTunes с официального сайта Apple (или другую имеющуюся, но подходящую для этих целей утилиту).
Как ввести iPhone 6 и ниже в режим DFU
Следуйте этой инструкции:
- Подсоедините гаджет к ПК через кабель USB;
- Запустите программу Айтюнс;
- Одновременно удерживайте «Home» и блокировку несколько секунд до того момента, пока экран Айфона полностью не потухнет (примерно 10-15 секунд);
- После того, как дисплей погаснет, отпустите кнопку питания, но не отпускайте «Home» приблизительно 15 секунд.
Чтобы узнать, что процедура завершилась успешно, iTunes уведомит пользователя сообщением, что гаджет на данный момент запущен в режиме восстановления. Подтвердите действие, нажав на ОК.
Как перевести модели iPhone 7 и 7 Plus, iPhone 8 и 8 Plus в режим DFU
Смартфоны iPhone 7/8 и iPhone 7 Plus/8 Plus являются единственными девайсами в «яблочной» линейке, которые получили свою собственную модификацию, запускающую режим «ДФУ».
- Подсоедините 7/8 или 7 Plus/8 Plus устройства к компьютеру на Windows или Mac;
- Включите iTunes;
- Выключите гаджет обычным способом, удерживая кнопку блокировки и потянув по экрану вправо на полоске и дождитесь потухания картинки;
- Снова удерживайте клавишу блокировки сбоку, затем начните удерживать кнопку понижения громкости, которая находится на левой части корпуса в течение 10 секунд;
- Прекратите держать клавишу «Питание» и продолжайте держать нижнюю клавишу громкости примерно 5 секунд;
- Далее убедитесь, что устройство от выполненных действий не запустилось. Если iPhone остался в нерабочем состоянии, значит, что «ДФУ» запустился. Об этом уведомит сообщение о том, что Айтюнс обнаружила телефон в режиме восстановления. Восстановите гаджет от компании Apple, нажав на ОК.
В случае, если во время процесса загорелся значок яблока, придется вводить аппарат в режим DFU заново с первого шага. Это может случиться потому, что вы удерживали клавиши дольше указанного времени. Во время всего процесса экран должен быть черным и не включаться.
Если высвечивается логотип iTunes с изображением USB провода, значит, что вы запустили Recovery Mode. Ничего страшного, просто отсоедините устройство и попробуйте ввести гаджет в «ДФУ» снова.
Как ввести iPhone X и более старшие модели в режим DFU
За отсутствием механической и сенсорной клавиши «Домой» на моделях iPhone X и более новых, задействованы все остальные кнопки. И вот какая их последовательность нужна, чтобы перевести гаджет в «ДФУ»:
- Выключите Айфон стандартным методом – удержание «Питание» и нижней клавиши громкости;
- Подсоедините гаджет к ПК на Windows или Mac при помощи подходящего провода USB;
- На боковой панели слева удерживайте кнопку увеличения громкости несколько секунд, далее отпустите ее;
- Точно также задержите клавишу уменьшения звука и отпустите ее через несколько секунд;
- Далее сразу же начните держать клавишу блокировки примерно 10 секунд. Телефон при этом не должен запускаться;
- Продолжайте удерживать кнопку «Питание» и нажмите на уменьшение громкости, не отпуская ее примерно 5 секунд;
- Перестаньте держать кнопку блокировки, но не отпускайте нижнюю клавишу громкости в течение десяти секунд;
- Когда на экране компьютера появится уведомление о том, что Айфон перешел в режим восстановления, значит, процедура прошла успешно и вы сделали все правильно.
Как и в прошлой инструкции, любая модель не должна запускаться в течение всего процесса. Если это произошло, значит, вы допустили ошибку. Ничего страшного – выполните вышеописанные действия снова и повторите шаги более внимательно.
Как войти в режим DFU?
Раз вы поняли, зачем нужен этот режим, переходим к инструкции по его активизации. Итак, ввести iPhone в режим DFU достаточно просто. Для этого понадобится зажать клавиши телефона в определенной последовательности. Сначала (длительностью в 2 секунды) необходимо нажать кнопку, возвращающую на домашний экран устройства (так называемая клавиша Home), и вместе с ней – кнопку, которой мы разблокируем наш телефон каждый день (Power). По прошествии этого промежутка времени, отпускайте кнопку разблокировки экрана и продолжайте держать клавишу перехода на домашний экран. В результате вы увидите, как погас экран вашего iPhone. Режим DFU, очевидно, был успешно активирован.
Приступим к входу в DFU-режим с неисправной кнопкой хоум или кнопкой включения устройства!
Шаг 1.
Для удобства создайте новую папку на рабочем столе. В папку поместите прошивку, версия которой установлена сейчас на Вашем iPhone и последнюю версию RedSn0w.
Распакуйте архив RedSn0w.
Шаг 2.
Запустите RedSn0w.exe от имени администратора из папки redSn0w, которую мы разархивировали ранее. Вы можете это сделать нажав на нее кнопкой мышки и выбрав Запустить от имени администратора
в контекстном меню.
Шаг 3.
Как только открылась программа RedSn0w нажмите на кнопку Extras
.
Шаг 4.
Выберите Even More
из меню Extras
.
Шаг 5.
Нажмите на DFU IPSW
из меню Even More
.
Шаг 6.
Вам предложат выбрать версию ПО, на которую можно восстановить Ваш iPhone, iPad или iPod Touch без использования дополнительных хаков (iReb, TinyUmbrella…). Нажмите OK.
Шаг 7.
Выберите файл прошивки IPSW, которую Вы скачали ранее и нажмите Open
.
Шаг 8.
RedSn0w начнет создавать DFU-прошивку.
Шаг 9.
Как только создание прошивки будет закончено, нажмите на OK
.
Шаг 10.
Запустите iTunes.
Подключите Ваше устройство к компьютеру и вберите его из списка устройств слева. Сделайте резервную копию. Затем, зажав Shift, нажмите на Восстановить
.
Шаг 11.
Выберите ENTER_DFU прошивку, которую м создавали в предыдущих шагах и нажмите открыть.
Шаг 12.
После того, как iTunes закончит восстановление ПО на Вашем iPhone, iPad или iPod Touch, он будет уже в DFU-режиме. Экран останется черным и Вы сможете сделать jailbreak прошивки, на версию которой Вы восстановили Ваше устройство.
Когда вам понадобилось перепрошить свой телефон либо обновить IOS до актуальной версии, режим DFU становится просто необходимым. Также в любой аварийной ситуации без этого режима не обойтись. Если вы решили разобраться с ситуацией самостоятельно, но не знаете как войти в это состояние устройства – эта статья ответит на все ваши вопросы.
Ввод в режим DFU при помощи iTunes
Итак, у нас уже есть наш подкорректированный программой RedSn0w файл, именно он поможет нам ввести наш iPhone и iPod в режим DFU без кнопок Power и Home.
iTunes может ввести iPhone в DFU — шаг восстановления
Ввод в DFU будет осуществлять программа . Мы подключаем свой iPhone, который будем вводить в DFU, компьютеру, подключать желательно напрямую в системник, не используя переходников.
Запускаем программу iTunes, в верхнем меню жмем на значок iPhone и в разделе Обзор, предварительно зажав клавишу Shift (для Windows) или Alt (для Mac OS), жмем кнопку – Восстановить iPhone.
ENTER_DFU — приставка нужного нам файла прошивки
Если все сделали верно, то программа предложит нам выбрать файл прошивки, выбираем наш созданный DFU-файл, начинающийся с приставки ENTER_DFU_ (шаг 10) и жмем кнопку – Открыть (шаг 11).
iTunes думает что восстанавливает. Нет он вводит в DFU без кнопок
iTunes грозится что сотрет все что есть в iPhone, но раз уж мы решили вводить iPhone в DFU, то потеря информации в устройстве неизбежна, жму – Восстановить (шаг 12).
iPhone выключается, на его экране моргнул кабель со значком iTunes, после чего экран стал черным. Пару раз перезагрузился, затем появился логотип и поползла строка восстановления, не доползла и iTunes выдает ошибку 37:
Это означает, что все прошло успешно и теперь iPhone находится в режиме DFU, причем таком, что просто не выведешь, только восстанавливаться в iTunes. Вот так мы и ввели наш iPhone и iPod в режим DFU без кнопок Home и Power.
Если у вас все получилось и не знаете что делать дальше, то повторите вторую часть инструкции по восстановлению iPhone. Но выполняя шаг №10, выбирайте оригинальный, не модифицированный файл прошивки, который скачали с интернета.
Многим владельцам техники Apple приходилось делать jailbreak своего устройства. Для этого ввести свой девайс в DFU режим. Вся беда заключается в том, что для входа в дфу нужны две рабочие кнопки на iPhone, iPad или iPod Touch: хоум и вкл/выкл аппарата. Не всегда эти две кнопки работают исправно, в результате чего возникают сложности при вводе устройства в режим DFU и, как следствие, сложности с jailbreak.
Поэтому мы решили показать Вам альтернативный способ входа в DFU-режим.
Напомним, что данная инструкция подойдет Вам только в том случае, если для последней официальной версии прошивки от Apple уже выпущен jailbreak!!!
Part 1: How to put iPhone in DFU mode
You can simply put iPhone in DFU mode using iTunes. This is recommended because iTunes also allows you to create a backup of your iPhone. It is recommended to backup your iPhone because putting iPhone in DFU mode may lead to data loss, as I already mentioned earlier.
How to enter DFU mode with iTunes
- Run iTunes.
- Connect iPhone to a computer using a cable.
- Press power and home buttons simultaneously for 10 seconds.
- Release the power button, but continue pressing the home button. Do this for another 10 seconds.
- You’ll receive a pop-up message from iTunes, and you can let go of them.
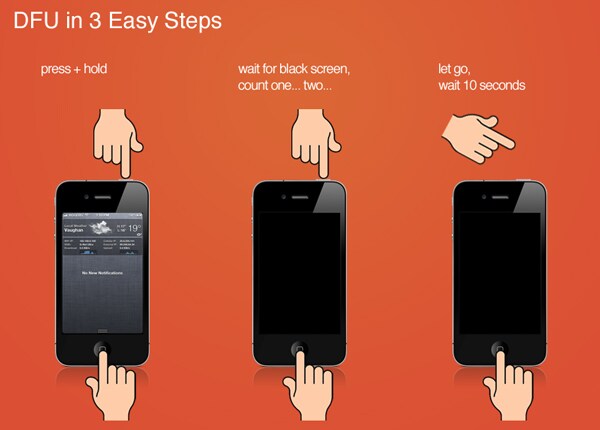
It’s really that simple to put your iPhone in DFU mode!
Зачем DFU владельцу iPhone
Device Firmware Update (сокращенно – DFU) иначе называют режимом, обновляющим прошивку устройства. Функция считается аварийной, в обычной практике не используется. При подключении iPhone к компьютеру через кабель программа iTunes воспринимает Айфон в виде устройства, работающего в режиме восстановления, хотя и отличается от Recovery Mode
В процессе обновления прошивки Айфон признаков работоспособности не подает – это важно знать, чтобы не поддаваться панике. Дисплей будет черным, логотип не высвечивается, а устройство не реагирует на нажатие кнопок управления
Режим используется только в крайнем случае, когда сброс и перезагрузка не способны вернуть смартфон к «жизни».
DFU режим iPhone 6 и других моделей функционирует без загрузки графического интерфейса, поэтому на дисплей не выводится картинка, и кнопки по отдельности не работают. Хозяева устройств переживают, поскольку не отслеживают прогресс восстановления устройства. Волноваться не стоит, смартфон работает в аварийном режиме и выполняет заданную функцию. Главное – не выдергивать шнур и не трогать iPhone, чтобы не прервать процесс. В таком случае помочь не сможет даже Device Firmware Update, устройство придется нести в ремонтную мастерскую. Разработчики компании Apple предупреждают – после использования DFU информация на телефоне исчезнет, поэтому заранее запишите пароль и имя iCloud, а также других аккаунтов.
Если кратко, то DFU применяют, когда другие средства восстановления устройства не помогают. Режим обновляет прошивку с перезаписью информации. Поэтому файлы пользователя стираются, а телефон возвращается к состоянию заводского устройства. DFU помогает при сбоях системы – если проблема со внутренними деталями, то восстановление прошивки на работоспособность не повлияет. Также DFU применяют, если во время обновления или восстановления устройства штатными средствами процесс некорректно завершен, из-за чего смартфон не включается. При стабильной работе iPhone применение DFU не рекомендуется, вместо этого используют принудительную перезагрузку. Поэтому обновление прошивки смартфона используется редко – ломать то, что работает, не хочется. Тем более, что за восстановление смартфона в сервисном центре придется выложить немалую сумму.
Виды DFU-файлов
Ассоциация основного файла DFU
.DFU
| Имя файла: | .dfu |
| Тип файла: | iOS DFU File |
Расширение DFU Файл представляет собой тип файла прошивки. Этот тип файла используется устройствами iPhone и IPod. Этот тип файла может хранить только данные системы низкого уровня, который может быть использован для запуска устройства. Файл обновления IPSW в архиве IPSW содержит расширение типа DFU файла.
| Компания: | Apple |
| Класс: | Системные файлы |
| Ключ: | HKEY_CLASSES_ROOT\.dfu |
Программные обеспечения, открывающие iOS DFU File:
Apple iOS, разработчик — Apple
| iOS |
Альтернативные типы DFU
.DFU
| Имя файла: | .dfu |
| Тип файла: | LaTeX Font Encoding File |
Расширение DFU файл представляет собой тип файла, который используется латекс, который представляет собой систему наборной с очень высоким качеством. Латекс используется в журнальных статьях и научных работ для их форматирования. Он также может определить поддерживаемые символы, такие как; Unicode символов и ASCII для конфигурации латекса.
| Компания: | Jonathan Kew and Stefan Löffler |
| Класс: | Аудио файлы |
Программы, открывающие файлы LaTeX Font Encoding File :
MiKTeX, разработчик — Christian Schenk
Совместимый с:
| Windows |
TeXworks, разработчик — Jonathan Kew and Stefan Löffler
Совместимый с:
| Windows |
| Mac |
| Linux |
Recovery Mode
В отличие от режима DFU, режим восстановления довольно прост, и его можно определить как состояние, в котором iPhone загружает загрузчик, но не ОС. Тем не менее, он по-прежнему взаимодействует с iTunes/Finder для установки свежей прошивки и восстановления.
Использование режима восстановления:
Режим восстановления не позволяет вам вернуться к предыдущим версиям iOS. Однако вы можете просто восстановить на iPhone, iPod Touch или iPad текущую прошивку или установить обновления в режиме восстановления. С другой стороны, режим восстановления также может быть полезен для взлома вашего iPhone, iPod Touch или iPad.
Ввод любого iPhone или iPad в режим DFU (при наличии механической кнопки Home)
Выполните последовательно следующие шаги:
- Запустите iTunes и подключите телефон или планшет к компьютеру.
- Выключите устройство (при этом, оно по-прежнему должно быть соединено с ПК).
- Зажмите одновременно две кнопки — Home (под экраном) и Включения (располагается на верхней грани устройства, кроме iPhone 6 и более старших версий — здесь ее перенесли на правую сторону).
- Ждем 10 секунд и отпускаем кнопку Включения, при этом удерживая клавишу Home.
- Продолжаем удерживать кнопку еще около 10 секунд.
- Через некоторое время iTunes сообщит вам, что программа обнаружила устройство в режиме восстановления.
- Наконец-то отпускаем кнопку
Вот и все, можно смело приступать к восстановлению прошивки! Единственное, во избежание ошибок, используйте только оригинальные провода. Конечно не сертифицированные также умеют заряжать (если их правильно использовать), но вот с обновлением ПО справляются не очень хорошо.
Кстати, при переводе в DFU, iOS-устройства никаких признаков не подают. То есть — экран полностью черный, на нем ничего не написано, нет никаких опознавательных знаков и не воспроизводится каких-либо характерных звуков.
Об успешном результате всех производимых манипуляций Вам сообщит только iTunes. Вот такой табличкой
Важные предупреждения перед входом в режим DFU
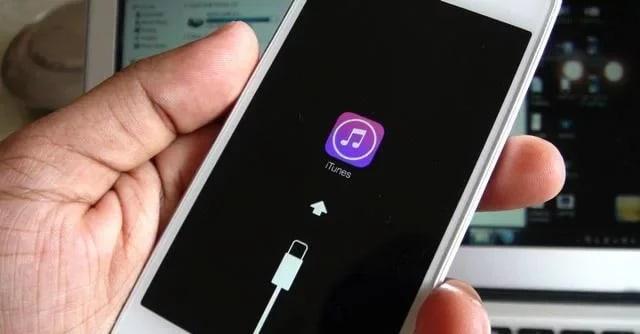
Пользователь должен понимать, что любая прошивка затрагивает прежде всего внутреннее строение устройства, то есть режим – это также манипуляция, которую разработчики придумали для самых крайних целей.
Лучше, чтобы пользователь заранее сохранил все свои данные в облачном хранилище или же сделал резервную копию своего устройства. Необходимо это для того, чтобы предостеречь себя и свой девайс от полной потери данных, которые могут случиться, если человек сделает какие-то неправильные действия.
Чтобы правильно сделать резервное копирование, стоит посмотреть это видео
Также необходимо тщательно совершать все манипуляции с телефоном. Лучше доверить это дело профессионалу, который уже совершал подобную процедуру или же знает, что нужно делать с Айфоном в летальных случаях.
Если пользователь не уверен в своих действиях, то процедуру лучшего всего вовсе не делать. Если есть крайняя необходимость, то стоит тщательно прочитать большое количество статей, а только после этого совершать манипуляции с телефоном. Все-таки это может стоить дорого аппарата!
Что такое режим DFU в iPhone?
DFU-режим (Device Firmware Update) — это режим обновления прошивки устройства. Относится к аварийным режимам и распознается iTunes при подключении iPhone или iPad к компьютеру при помощи USB-кабеля как режим восстановления.
Отличается от режима восстановления (Recovery Mode) тем, что в данном режиме аппарат не подает видимых признаков жизни (не работают кнопку управления, нет изображения на дисплее).
В этом режиме iДевайс работает без загрузки оболочки операционной системы, поэтому на дисплее iPhone не видно картинки и аппарат никак не реагирует на нажатие кнопок «Power» и «Home» по отдельности.
Что делать, если Айфон застрял в режиме DFU

Распознать, что телефон застрял в этом режиме достаточно просто. После попыток вывода устройство не будет включаться и подавать каких-либо признаков жизнедеятельности. Это может свидетельствовать о том, что человек мог неправильно ввести устройство в режим. Он ввел его в «кому», из которой, к счастью, есть выход в виде принудительной перезагрузки. Для этого способа необходимо удерживать одновременно кнопку «домой» и кнопку «режим питания». Делать это стоит в течение минимум 10 секунд. После этого устройство включится, так как произойдет принудительная перезагрузка. Появится логотип компании, который свидетельствует о включении устройства.
Если этот способ не помог, то необходимо прежде всего обращаться в сервисный центр. Может быть такое, что ДФУ задел серьезные процессы системы, которые и не возвращают устройство в привычное для телефона состояние. Это может стать проблемой, которую необходимо решать при помощи специалистов.
Ввод любого iPhone или iPad в режим DFU (при наличии механической кнопки Home)
Выполните последовательно следующие шаги:
- Запустите iTunes и подключите телефон или планшет к компьютеру.
- Выключите устройство (при этом, оно по-прежнему должно быть соединено с ПК).
- Зажмите одновременно две кнопки — Home (под экраном) и Включения (располагается на верхней грани устройства, кроме iPhone 6 и более старших версий — здесь ее перенесли на правую сторону).
- Ждем 10 секунд и отпускаем кнопку Включения, при этом удерживая клавишу Home.
- Продолжаем удерживать кнопку еще около 10 секунд.
- Через некоторое время iTunes сообщит вам, что программа обнаружила устройство в режиме восстановления.
- Наконец-то отпускаем кнопку 🙂
Вот и все, можно смело приступать к восстановлению прошивки! Единственное, во избежание ошибок, используйте только оригинальные провода. Конечно не сертифицированные также умеют заряжать (если их правильно использовать), но вот с обновлением ПО справляются не очень хорошо.
Кстати, при переводе в DFU, iOS-устройства никаких признаков не подают. То есть — экран полностью черный, на нем ничего не написано, нет никаких опознавательных знаков и не воспроизводится каких-либо характерных звуков.
Об успешном результате всех производимых манипуляций Вам сообщит только iTunes. Вот такой табличкой
Перевод в режим восстановления (Recovery Mode)
Шаг 1: Обновите iTunes
Сначала программу iTunes нужно обновить до последней доступной версии. Если она уже открыта на вашем компьютере, программу нужно закрыть.
Шаг 3: Принудительно перезагрузите телефон
Чтобы это сделать:
- сначала быстро нажмите кнопку Увеличения громкости и отпустите
- затем быстро нажмите кнопку Уменьшения громкости и отпустите
- а после этого зажмите Боковую кнопку, пока не увидите экран восстановления iTunes.
Это значит, что iPhone вошёл в режим восстановления. Теперь можно открыть iTunes.
Шаг 4: Обновитесь через iTunes
В iTunes появится окно с вариантами Обновить и Восстановить устройство. Выберите Обновить, и программа попытается установить последнюю доступную версию ПО, сохранив все ваши данные. Если iPhone выйдет из режима восстановления в процессе скачивания, не переживайте и просто повторите шаги.
Шаг 5: Настройте iPhone X, Xs
Когда обновление будет завершено, используйте iTunes, чтобы настроить свой iPhone X, Xs.
Примечание: Если хотите выйти из режима восстановления, отсоедините iPhone X, Xs от компьютера и нажмите боковую кнопку, чтобы его включить.
Как ввести iPhone в DFU-режим?
DFU-режим и в iPhone 5 и в iPhone 4, и в любом другом мобильном аппарате от компании Apple (iPhone, iPod Touch и iPad) запускается абсолютно одинаково:
- Подключите iДевайс к компьютеру (это может быть Windows PC или Mac).
- или нажмите и удерживайте в таком состоянии кнопки «Home
» и «Power
» в течении 10 секунд. - Спустя 10 секунд отпустите кнопку «Power»
, при этом продолжайте удерживать кнопку «Home»
нажатой. -
Удерживайте кнопку «Home»
до тех пор, пока компьютер не распознает iPhone в режиме DFU.
Процесс входа в DFU. Нажмите для увеличения
Напомним, что по внешним признакам распознать DFU-режим в iPhone не удастся, в этом режиме не реагирует на одиночные нажатия кнопок и не работает дисплей.
Хорошо, когда iPhone исправен и работают все органы управления, но бывает и так, что одна из кнопок «Home», «Power» или обе сразу не работают, что делать? В таком случае вам будет полезна наша инструкция « или Power, или обе сразу.
Как войти в режим DFU на iPhone 8 или более поздней модели
- Обновите iTunes/Finder на вашем компьютере до последней версии.
- Подключите iPhone к компьютеру с помощью кабеля Lightning
- Запустите iTunes/Finder и убедитесь, что ваш iPhone отображается в списке устройств.
- Убедитесь, что ваш iPhone включен.
- Затем, нажмите кнопку увеличения громкости, а затем кнопку уменьшения громкости.
- Теперь нажмите и удерживайте боковую кнопку или кнопку питания , пока экран iPhone не станет черным
- Ваш экран должен оставаться черным, если вы не выполните предыдущие шаги снова.
- Отпустите боковую кнопку или кнопку питания и нажмите одновременно боковую или Кнопку питания И кнопку уменьшения громкости вместе в течение 5 секунд
- Через 5 секунд отпустите боковую кнопку или кнопку питания, но продолжайте нажимать кнопку уменьшения громкости
- Подождите несколько секунд , около 10, пока iTunes/Finder не распознает режим DFU и не проверит, что ваш экран остается черным.
- Если вы успешно вошли в DF U Mode на вашем устройстве, вы увидите сообщение, что «iTunes/Finder обнаружил iPhone в режиме восстановления. Вы должны восстановить этот iPhone, прежде чем его можно будет использовать с iTunes/Finder ».
- Если нет, повторите эти шаги
Если вы не видите черный экран, вы не находитесь в режиме DFU. Выполните эти шаги еще раз.
Что такое DFU режим?
DFU Mode – специальный низкоуровневый режим устройства, при котором не используется загрузка операционной системы. При помощи USB-подключения на устройство поступают исключительно сигналы технической информации.
Раньше, режим DFU применялся в основном для получения джейлбрейка на первых версиях iPhone, iPad или iPod Touch. В настоящее же время режим DFU используется лишь при восстановлении iOS-устройства, защищенного паролем-блокировки (не путать с Блокировкой активации «Найти iPhone») так как в последние годы хакеры выпускают инструменты, требующие от пользователя минимального участия.
Устройство, находящееся в режиме DFU, ничего не отображает на экране, дисплей полностью черный.
После того как компьютере распознает, находящееся в режиме DFU устройство, появится сообщение «Компьютер обнаружил iPhone в режиме восстановления…».
С 2007 года по мере развития iOS-устройств Apple трижды изменяла процесс ввода (вывода) iPhone, iPad и iPod Touch в режим DFU. На данный момент существуют три инструкции, каждая из которых соответствует конкретному устройству.
Превод в DFU режим iPhone 8, iPhone 8 Plus и iPhone X, XR, XS, XS Max
Здесь у нас будет, пожалуй, самый сложный переход в dfu режим, но, если следовать по инструкции все получится. Подключите устройство к компьютеру. Нажмите и быстро отпустите кнопку увеличения громкости. Нажмите и быстро отпустите кнопку уменьшения громкости. Нажмите и удерживайте кнопку питания — до тех пор, пока экран iPhone не станет черным. Обычно на это уходит порядка 10 секунд.Не отпуская кнопку питания, нажмите и удерживайте также и кнопку Уменьшить звук – в течение 5 секунд.Отпустите кнопку питания, но продолжайте удерживать кнопку Уменьшить звук в течение примерно 10 секунд. В iTunes появится уведомление о том, что программа нашла iPhone в Режиме восстановления.
Обновление ПО
Когда смартфон находится в таком состоянии, его необходимо подключить к компьютеру, зайти в iTunes и просто дождаться, пока ПК распознает телефон. Сложного в этом ничего нет. Вскоре после соединения вы увидите иконку вашего iPhone. Режим DFU никак на это не влияет, поэтому не стоит переживать за то, как устройство поведет себя.
Дальнейшие ваши действия должны быть направлены на обновление прошивки. Это сделать достаточно просто: перейдите на панель, отображающую состояние вашего устройства и выберите кнопку «Обновить». Это позволит заново установить операционную систему на ваш iPhone. Режим DFU при этом будет снят лишь после окончания данного процесса.
Альтернативное действие – это процедура восстановления. Активизировать ее можно соответствующей кнопкой здесь же, на панели состояния. С ее помощью не просто будет обновлена прошивка до более новой версии, а с телефона еще и сотрется вся личная информация пользователя. iPhone, таким образом, будет запущен уже с заводскими установками.
Если iTunes найдет более свежую версию операционной системы, то программа предложит установить именно ее. По завершении процедуры переходим к последнему этапу работы – выходу из режима обновления и восстановлению нормальной работы устройства.
Entering DFU Mode
NOTE: If you are using a USB-C cable to enter DFU mode, it might not work. If this happens, you need to use the normal USB cable. You can use a normal USB cable and a USB to USB-C adapter.
Apple TV
- Plug the device into your computer using a Micro-USB cable.
- Force the device to reboot by holding down the «Menu» and «Down» buttons simultaneously for 6-7 seconds.
- Press «Menu» and «Play» simultaneously right after reboot, until a message pops up in iTunes, saying that it has detected an Apple TV in Recovery Mode.
A10 devices (iPhone 7 and iPhone 7 Plus, iPad 2018, iPod touch 7)
- Connect the device to a computer using a USB cable.
- Hold down both the Side button and Volume Down button.
- After 8 seconds, release the Side button while continuing to hold down the Volume Down button.
- Nothing will be displayed on the screen when the device is in DFU mode. If open, iTunes will alert you that a device was detected in recovery mode.
A11 and newer devices (iPhone 8 and above, iPad Pro 2018, iPad Air 2019, iPad Mini 2019)
- Connect the device to a computer using a USB cable.
- Quick-press the Volume Up button
- Quick-press the Volume Down button
- Hold down the Side button until the screen goes black, then hold down both the Side button and Volume Down button.
- After 5 seconds, release the Side button while continuing to hold down the Volume Down button.
- Nothing will be displayed on the screen when the device is in DFU mode. If open, iTunes will alert you that a device was detected in recovery mode.
Apple Watch
- Connect to computer via iBUS adapter and lightning cable
- Hold crown and power button (bottom right)
- Wait for the screen to go black
- After 3 seconds of black, let go of the power button but continue to hold the crown
- After about 5 seconds your watch will be in DFU mode
GPIO Pins
If you have hardware access to the SoC, you can either perform the above methods for your device by utilizing the and GPIO pins (previously and ) corresponding to Power and Home/Vol-, respectively, or by pulling your board’s pin high at SecureROM startup (unless you are using an iFPGA, where Force DFU mode is the default).
The physical GPIO pins for each SoC varies.
Начиная
Это руководство будет работать для всех новых выпусков iPhone 12, включая iPhone 12 Pro, а также грядущие iPhone 12 mini и iPhone 12 Pro Max. Впредь, когда я использую термин iPhone 12, я имею в виду все модели iPhone 12.
Вам необходимо ознакомиться с кнопками на вашем iPhone, чтобы выполнять любую из следующих функций. На левой стороне iPhone есть две кнопки регулировки громкости, а также боковая кнопка на противоположной стороне.
Поскольку на современном оборудовании iPhone отсутствует кнопка «Домой», боковая кнопка вместе с кнопками регулировки громкости играет важную роль, когда дело доходит до принудительного сброса, перехода в режим восстановления, режима DFU и т. Д.

Алгоритм ввода iPhone в режим DFU
Итак, вам понадобится ваш телефон, персональный компьютер и usb шнур, через который вы подключите устройство.
Подключите через кабель iPhone к ноутбуку или компьютеру, обязательно выключите его.
- подождите пару секунд с момента отключения девайса,
- теперь одновременно зажмите кнопку Home, которая располагается в центре телефона в самом низу, и Power с торца,
- отсчитайте ровно десять секунд про себя,
- отпустите палец с торца телефона, с кнопки питания Power,
- продолжайте удерживать зажатой клавишу Home,
- через пару секунд ваш компьютер распознает iPhone в режиме DFU,
если на экране ничего не происходит, просто повторите алгоритм заново. Возможно и такое, что вы просто удерживали кнопки зажатыми слишком долго, либо мало. Снова зажмите обе кнопки и досчитайте до десяти, если это не получается, просто посмотрите на секундную стрелку часов.
Вывод смартфона из DFU
Как ввести Айфон в режим DFU разобрались, теперь стоит выяснить, как вернуться к нормальному состоянию. Устройство не перезагрузится автоматически, поэтому придется выполнить эту операцию своими руками. Алгоритм прост – зажмите кнопки питания и выхода на домашний экран на 10 секунд. Телефон перезагрузится и поприветствует хозяина логотипом. Процесс настройки выполняется с нуля, поскольку пользовательская информация и файлы удаляются. Поэтому эксперты советуют регулярно выполнять резервное копирование важных файлов в iCloud, чтобы быстро вернуть фотографии, музыку и приложения, а также пользовательские настройки, аккаунты и платежную информацию.







