Excel диапазон значений
Содержание:
- Задача2 (Именованный диапазон с относительной адресацией)
- Вставка
- Работа с выделенным диапазоном ячеек MS Excel
- Два самых простых способа создать динамический диапазон в диаграмме Excel
- Именованные диапазоны
- Выделение отдельных ячеек или диапазонов
- Особенности использования функции ОБЛАСТИ в Excel
- Присвоение диапазона ячеек переменной
- Специальный инструмент
- Динамический диапазон в MS EXCEL
- Преобразование вертикального диапазона в таблицу
- Преобразование таблицы Excel в диапазон данных
Задача2 (Именованный диапазон с относительной адресацией)
Теперь найдем сумму продаж товаров в четырех сезонах. Данные о продажах находятся на листе 4сезона (см. файл примера ) в диапазонах: B2:B10, C2:C10, D2:D10, E2:E10. Формулы поместим соответственно в ячейках B11, C11, D11, E11.
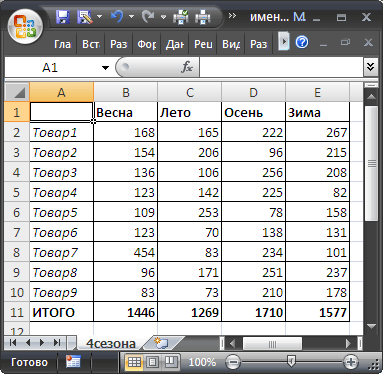
По аналогии с абсолютной адресацией из предыдущей задачи, можно, конечно, создать 4 именованных диапазона с абсолютной адресацией, но есть решение лучше. С использованием относительной адресации можно ограничиться созданием только одного Именованного диапазона Сезонные_продажи.
выделите ячейку B11, в которой будет находится формула суммирования (при использовании относительной адресации важно четко фиксировать нахождение активной ячейки в момент создания имени);
на вкладке Формулы в группе Определенные имена выберите команду Присвоить имя;
в поле Имя введите: Сезонные_Продажи;
в поле Область выберите лист 4сезона(имя будет работать только на этом листе);
убедитесь, что в поле Диапазон введена формула =’4сезона’!B$2:B$10
нажмите ОК.

Мы использовали смешанную адресацию B$2:B$10 (без знака $ перед названием столбца). Такая адресация позволяет суммировать значения находящиеся в строках 2, 3,…10, в том столбце, в котором размещена формула суммирования. Формулу суммирования можно разместить в любой строке ниже десятой (иначе возникнет циклическая ссылка).
Теперь введем формулу =СУММ(Сезонные_Продажи) в ячейку B11. Затем, с помощью Маркера заполнения, скопируем ее в ячейки С11, D11, E11, и получим суммы продаж в каждом из 4-х сезонов. Формула в ячейках B11, С11, D11 и E11 одна и та же!
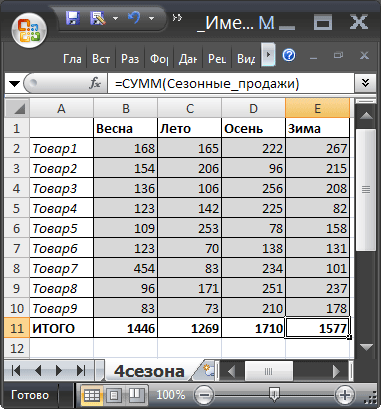
СОВЕТ: Если выделить ячейку, содержащую формулу с именем диапазона, и нажать клавишу F2, то соответствующие ячейки будут обведены синей рамкой (визуальное отображение Именованного диапазона).
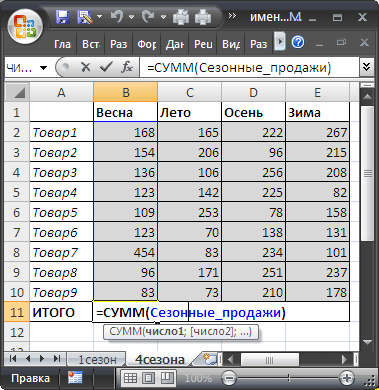
Вставка
Вам нужно добавить столбец или строку? Снова щелкаем правой кнопкой мыши и в контекстном меню находим пункт Insert (Вставить), а затем выбираем тот вариант, что нам нужен. Другой быстрый способ вставить новую строку – выделить последнюю ячейку в последней строке таблицы (перед строкой итогов) и нажать Tab.
Подсказка: Вы заметили, что формулы в строке итогов и форматирование обновились? Если у Вас есть диаграмма, то она тоже обновится. Если все сделано в таблице, тогда нет необходимости изменять формулы или обновлять данные для диаграммы, как это пришлось бы делать, работая с обычным диапазоном данных.
Если Вы используете сложную формулу, то всегда можете применить имена столбцов вместо A, B, C и так далее… это ещё одна приятная особенность таблиц, которая делает работу в Excel значительно проще.
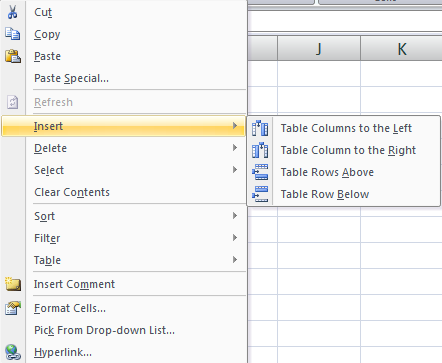
Работа с выделенным диапазоном ячеек MS Excel
Выделение диапазонов – это одна из основных операций при работе с Excel. Диапазоны используют:
- при заполнении данных;
- при форматировании;
- при очистке и удалении ячеек;
- при создании графиков и диаграмм и т.п.
Способы выделения диапазонов:
- Чтобы выделить диапазон, например A1:B3, нужно навести курсор мышки на ячейку A1 и удерживая левую клавишу мышки провести курсор на ячейку B3. Казалось бы, нет ничего проще и этого достаточно для практических знаний. Но попробуйте таким способом выделить блок B3:D12345.
- Теперь щелкните по ячейке A1, после чего нажмите и удерживайте на клавиатуре SHIFT, а потом щелкните по ячейке B3. Таким образом, выделился блок A1:B3. Данную операцию выделения условно можно записать: A1 потом SHIFT+B3.
- Диапазоны можно выделять и стрелками клавиатуры. Щелкните по ячейке D3, а теперь удерживая SHIFT, нажмите клавишу «стрелка вправо» три раза пока курсор не переместится на ячейку G3. У нас выделилась небольшая строка. Теперь все еще не отпуская SHIFT, нажмите клавишу «стрелка вниз» четыре раза, пока курсор не перейдет на G7. Таким образом, мы выделили блок диапазона D3:G7.
- Как выделить несмежный диапазон ячеек в Excel? Выделите мышкой блок B3:D8. Нажмите клавишу F8 чтобы включить специальный режим. В строке состояния появится сообщение: «Расширить выделенный фрагмент». И теперь выделите мышкой блок F2:K5. Как видите, в данном режиме мы имеем возможность выделять стразу несколько диапазонов. Чтобы вернутся в обычный режим работы, повторно нажмите F8.
- Как выделить большой диапазон ячеек в Excel? Клавиша F5 или CTRL+G. В появившемся окне, в поле «Ссылка» введите адрес: B3:D12345 (или b3:d12345) и нажмите ОК. Таким образом, вы без труда захватили огромный диапазон, всего за пару кликов.
- В поле «Имя» (которое расположено слева от строки формул) задайте диапазон ячеек: B3:D12345 (или b3:d12345) и нажмите «Enter».
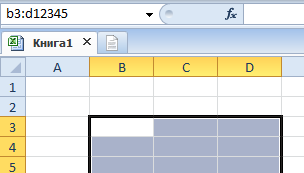
Способ 5 и 6 – это самое быстрое решение для выделения больших диапазонов. Небольшие диапазоны в пределах одного экрана лучше выделять мышкой.
Два самых простых способа создать динамический диапазон в диаграмме Excel
В Excel вы можете вставить диаграмму, чтобы более точно отображать данные для других. Но в целом данные в диаграмме не могут быть обновлены, пока новые данные добавляются в диапазон данных. В этой статье будут представлены два самых простых способа создания динамической диаграммы, которая будет автоматически меняться вместе с диапазоном данных в Excel.
Создайте диапазон данных динамической диаграммы с помощью таблицы
1. Выберите диапазон данных, который вы будете использовать для создания диаграммы, затем щелкните Вставить > Настольные.
2. В появившемся диалоговом окне отметьте В моей таблице есть заголовки вариант, который вам нужен, и нажмите OK..
Теперь, не снимая выделения с таблицы, щелкните вкладку «Вставить» и выберите тип диаграммы для создания диаграммы.
С этого момента данные в диаграмме будут обновляться автоматически при изменении или добавлении данных в таблицу.
Создайте диапазон данных динамической диаграммы с именованными диапазонами и формулой
1. Нажмите Формулы > Определить имя.
2. Во всплывающем Новое имя диалоговом окне введите имя в Имя текстовое поле, предполагая график, затем введите формулу ниже в Относится к текстовое окно. Затем нажмите OK.
= OFFSET (‘именованный диапазон’! $ A $ 2,0,0, COUNTA (‘именованный диапазон’! $ A: $ A) -1)
В формуле именованный диапазон — это лист, на который вы помещаете исходные данные для диаграммы, A2 — это первая ячейка первого столбца в диапазоне данных.
3. Повторите шаги 1 и 2, чтобы создать новый именованный диапазон с формулой. в Новое имя диалог, дайте имя, предполагая графики продаж, затем используйте формулу ниже.
= OFFSET (‘именованный диапазон’! $ B $ 2,0,0, COUNTA (‘именованный диапазон’! $ B: $ B) -1)
В формуле именованный диапазон — это лист, на который вы помещаете исходные данные для диаграммы, B2 — это первая ячейка второго столбца в диапазоне данных.
4. Затем выберите диапазон данных и щелкните Вставить вкладку, затем выберите нужный тип диаграммы в График группа.
5. Затем щелкните правой кнопкой мыши серию на созданной диаграмме, в контекстном меню щелкните Выберите данные.
6. в Выберите источник данных диалоговое окно, нажмите Редактировать в Легендарные записи (серия) раздел, затем в появившемся диалоговом окне используйте приведенную ниже формулу для Стоимость серии текстовое поле для замены исходных значений, щелкните OK.
= ‘динамический диапазон диаграммы.xlsx’! продажи диаграмм
динамический диапазон диаграммы — это имя активной книги, диаграммы продаж — это созданный вами ранее именованный диапазон, который содержит значения.
7. Вернуться к Выберите источник данных диалоговое окно, затем щелкните Редактировать в Ярлыки горизонтальной оси (категории) раздел. И в Ярлыки осей диалог, используйте формулу ниже для Диапазон этикеток оси текстовое поле, затем щелкните OK.
= ‘диапазон динамической диаграммы.xlsx’! chartmonth
диапазон динамической диаграммы — это имя активной книги, а месяц — это именованный диапазон, который вы создали ранее и который содержит метки.
С этого момента диапазон данных диаграммы может обновляться автоматически при добавлении, удалении или редактировании данных в двух определенных именованных диапазонах.
Прочие операции (статьи)
Быстро и автоматически вставляйте дату и время в Excel В Excel вставка даты и отметки времени — обычная операция. В этом руководстве я расскажу о нескольких методах ручной или автоматической вставки даты и времени в ячейки Excel, указав разные случаи.
7 простых способов вставить символ дельты в ExcelИногда вам может потребоваться вставить символ дельты Δ, когда вы указываете данные в Excel. Но как быстро вставить символ дельты в ячейку Excel? В этом руководстве представлены 7 простых способов вставки символа дельты.
Быстро вставляйте пробелы между каждой строкой в ExcelВ Excel , вы можете использовать меню правой кнопки мыши, чтобы выбрать строку над активной строкой, но знаете ли вы, как вставлять пустые строки в каждую строку, как показано ниже? Здесь я расскажу о некоторых приемах быстрого решения этой задачи.
Вставить галочку или галочку в ячейку ExcelВ этой статье я расскажу о некоторых различных способах вставки меток для уловок или блоков для уловок на листе Excel.
Именованные диапазоны
Как может быть понятно из названия, под именованным подразумевается тот диапазон, которому было присвоено имя. Это значительно удобнее, поскольку повышается его информативность, что особенно полезно, например, если над одним документом работает сразу несколько человек.
Назначить имя диапазону можно через Диспетчер имен, который можно найти в меню Формулы – Определенные имена – Диспетчер имен.
Но вообще, способов несколько. Давайте рассмотрим некоторые примеры.
Пример 1
Предположим, перед нами стоит задача определить объем продажи товаров. Для этой цели у нас отведен диапазон B2:B10. Чтобы присвоить имя, необходимо использовать абсолютные ссылки.
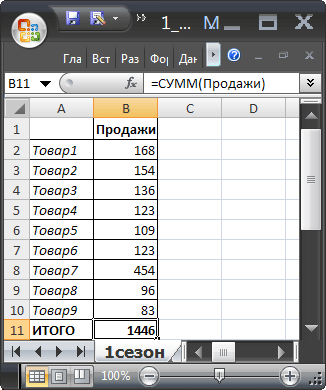 18
18
В общем, наши действия следующие:
- Выделить необходимый диапазон.
- Перейти на вкладку «Формулы» и там найти команду «Присвоить имя».
- Далее появится диалоговое окно, в котором необходимо указать имя диапазона. В нашем случае это – «Продажи».
- Там еще находится поле «Область», которое дает возможность выбрать лист, на котором этот диапазон находится.
- Проверьте, чтобы был указан правильный диапазон. Формула должна быть следующей: =’1сезон’!$B$2:$B$10
-
Кликните «ОК».
Теперь можно вместо адреса диапазона вводить его имя. Так, с помощью формулы =СУММ(Продажи) можно вычислить сумму продаж для всех товаров.
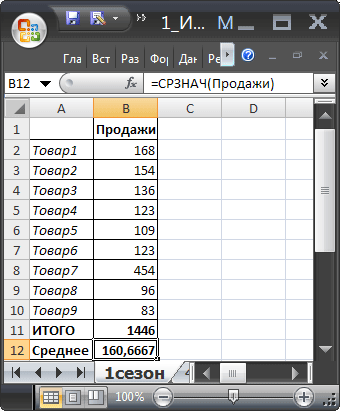 20
20
Аналогично можно осуществить расчет среднего объема продаж с помощью формулы =СРЗНАЧ(Продажи).
Почему мы использовали абсолютную адресацию? Потому что она позволяет Excel жестко определить диапазон, который не будет меняться при копировании.
В некоторых случаях лучше использовать относительную ссылку.
Пример 2
Давайте теперь определим сумму продаж для каждого из четырех времен года. Ознакомиться с информацией о продажах можно на листе 4_сезона.
На этом скриншоте диапазоны следующие.
B2:B10 , C 2: C 10 , D 2: D 10 , E2:E10
Соответственно, нам нужно разместить формулы в ячейках B11, C11, D11 и E11.
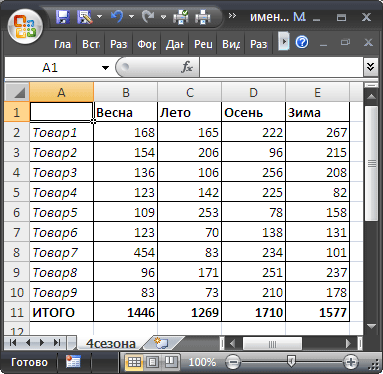 21
21
Конечно, чтобы воплотить эту задачу в реальность, вы можете создать несколько диапазонов, но это немного неудобно. Значительно лучше воспользоваться одним. Чтобы упростить так себе жизнь, необходимо использовать относительную адресацию. В таком случае достаточно просто иметь один диапазон, который в случае с нами получит название «Сезонные_продажи»
Для этого необходимо открыть диспетчер имен, ввести имя в диалоговом окне. Механизм тот же самый. Перед тем, как нажимать «ОК», нужно убедиться, что в строку «Диапазон» введена формула =’4сезона’!B$2:B$10
В этом случае адресация смешанная. Как вы видите, перед названием колонки не указано знака доллара. Это позволяет суммировать значения, которые находятся в одинаковых строках, но разных столбцов.
Далее методика действий та же самая.
Теперь нам нужно ввести в ячейку B11 формулу =СУММ(Сезонные_Продажи). Далее, используя маркер автозаполнения, переносим ее в соседние ячейки, и получается такой результат.
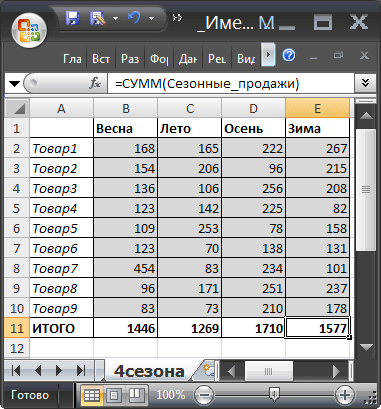 22
22
Рекомендация: если нажать клавишу F2 при имеющемся выделении содержащей формулу с именем диапазона ячейки, правильные ячейки будут выделены синей рамкой.
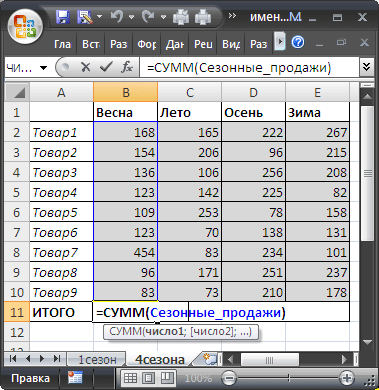 23
23
Пример 3
В сложной формуле также допустимо применение именованного диапазона. Допустим, у нас есть большая формула, где именованный диапазон используется несколько раз.
=СУММ(E2:E8)+СРЗНАЧ(E2:E8)/5+10/СУММ(E2:E8)
Если потребуется внести изменения в используемый массив данных, то придется три раза это делать. Но вот если дать имя диапазону перед осуществлением непосредственно изменений, то достаточно в диспетчере имен его изменить, а имя останется то же самое. Это значительно удобнее.
Более того, если начать вводить имя диапазона, Excel его автоматически предложит вместе с другими формулам.
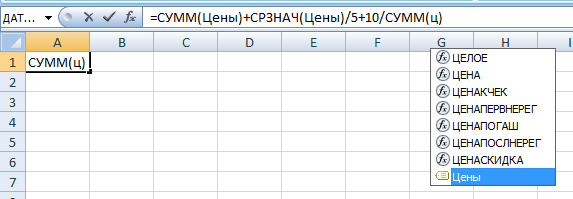 24
24
Выделение отдельных ячеек или диапазонов
Вы можете быстро найти и выделить определенные ячейки или диапазоны, введя их имена или ссылки на ячейки в поле имя , которое расположено слева от строки формул.
Для выбора именованных и неименованных ячеек или диапазонов можно также использовать команду Перейти к ( F5 или CTRL + G).
Важно: Для выбора именованных ячеек и диапазонов необходимо сначала определить их. Дополнительные сведения см
в статье Определение и использование имен в формулах.
Чтобы выбрать именованную ячейку или диапазон, щелкните стрелку рядом с полем имя , чтобы отобразить список именованных ячеек или диапазонов, а затем выберите нужное имя.
Чтобы выделить несколько именованных диапазонов или ссылок на ячейки, щелкните стрелку рядом с полем Имя и выберите имя первого диапазона или первой ссылки на ячейку из тех, которые нужно выделить. Затем, удерживая нажатой клавишу CTRL , щелкните имена других ячеек или диапазонов в поле имя .
Чтобы выделить неименованную ссылку на ячейку или диапазон, введите ссылку на ячейку или диапазон ячеек, который нужно выделить, а затем нажмите клавишу Ввод. Например, введите B3, чтобы выделить эту ячейку, или введите B1: B3, чтобы выделить диапазон ячеек.
Примечание: Вы не можете удалить или изменить имена, определенные для ячеек или диапазонов в поле имя . Имена можно удалять и изменять только в диспетчере имен (вкладка ” формулы “, Группа ” определенные имена “). Дополнительные сведения см. в статье Определение и использование имен в формулах.
Нажмите клавишу F5 или CTRL + G , чтобы открыть диалоговое окно “перейти “.
В списке Перейти щелкните имя ячейки или диапазона, который вы хотите выделить, или введите ссылку на ячейку в поле ссылка , а затем нажмите кнопку ОК.
Например, в поле ссылка введите B3 , чтобы выделить эту ячейку, или введите B1: B3 , чтобы выделить диапазон ячеек. Чтобы выделить несколько ячеек или диапазонов, введите их в поле ссылки , разделенные запятыми. Если вы ссылаетесь на диапазон с сбросом, созданный с помощью динамической формулы массива, вы можете добавить оператор Range. Например, если в ячейках A1: A4 есть массив, вы можете выбрать его, введя a1 # в поле ссылка , а затем нажать кнопку ОК.
Совет: Чтобы быстро найти и выделить все ячейки с данными определенного типа (например, с формулами) или только ячейки, соответствующие определенным условиям (например, видимые ячейки или последнюю ячейку листа, содержащую данные или форматирование), в контекстном меню выберите пункт выделить , а затем выберите нужный параметр.
Перейдите в раздел формулы > определенные имена > Диспетчер имен.
Выберите имя, которое вы хотите изменить или удалить.
Выберите команду изменить или Удалить.
Удерживая нажатой клавишу CTRL , щелкните каждую ячейку или диапазон ячеек, которые вы хотите включить, в левой части экрана. Если вы выберете этот параметр, вы можете щелкнуть ненужную ячейку, чтобы отменить ее выделение.
Если вы выбрали данные для карт Bing, убедитесь, что они находятся в названиях городов, названий стран и т. д. В противном случае Bing не будет сопоставляться.
Чтобы выделить ячейки, вы можете ввести ссылку в диалоговом окне Выбор данных или развернуть стрелку в диалоговом окне и выделить ячейки, щелкнув их. Дополнительные параметры выбора нужных ячеек описаны в предыдущем разделе.
Если вы выберете данные для преобразования в евро, убедитесь, что они являются данными денежных единиц.
Чтобы выделить ячейки, введите ссылку в поле исходные данные или щелкните стрелку рядом с полем и выделите ячейки, щелкнув их. Дополнительные параметры выбора нужных ячеек описаны в предыдущем разделе.
Вы можете выделить смежные ячейки в Excel в Интернете, щелкнув ячейку и перетащив ее, чтобы увеличить диапазон. Однако вы не можете выделить отдельные ячейки или диапазон, если они не находятся рядом друг с другом. Если у вас есть классическое приложение Excel, вы можете открыть книгу в Excel и выделить несмежные ячейки, щелкнув их, удерживая нажатой клавишу CTRL . Дополнительные сведения можно найти в разделе выделение конкретных ячеек или диапазонов в Excel.
Особенности использования функции ОБЛАСТИ в Excel
Функция находиться в категории формул «Ссылки и Массивы». Она имеет следующую форму синтаксической записи:
-
ссылка – обязательный для заполнения аргумент, который принимает ссылку на одну или несколько ячеек из указанного диапазона.
- Аргументом рассматриваемой функции может являться только ссылка на диапазон ячеек. Если было передано текстовое или числовое значение, функция выполнена не будет, Excel отобразит диалоговое «В этой формуле обнаружена ошибка».
- В качестве аргумента ссылка могут быть переданы несколько диапазонов ячеек. Для этого необходимо использовать еще по одной открывающей и закрывающей скобки (в этом случае Excel не будет распознавать символ «;» как разделитель аргументов в функции. Например, результатом выполнения функции с указанными аргументами: ((A1:C5;E1:H12)) будет значение 2, поскольку в качестве аргумента переданы два диапазона ячеек.
- Если аргумент рассматриваемой функции ссылается на диапазон ячеек, находящихся на еще не созданном листе, Excel предложит создать лист с указанным именем и сохранить книгу.
- Если некоторые ячейки, например, A1 и B1 были объединены, при выделении полученной ячейки в строке имен будет отображено имя «A1». Несмотря на объединение ячеек функция с аргументами ((A1;B1)) все равно вернет значение 2. Эта особенность показана на рисунке ниже:
- Функция возвращает значения даже для заблокированных ячеек на листах со включенной функцией защиты.
Присвоение диапазона ячеек переменной
Чтобы переменной присвоить диапазон ячеек, она должна быть объявлена как Variant, Object или Range:
|
1 |
DimmyRange1 AsVariant DimmyRange2 AsObject DimmyRange3 AsRange |
Чтобы было понятнее, для чего переменная создана, объявляйте ее как Range.
Присваивается переменной диапазон ячеек с помощью оператора Set:
|
1 |
SetmyRange1=Range(«B5:E16») SetmyRange2=Range(Cells(3,4),Cells(26,18)) SetmyRange3=Selection |
В выражении Range(Cells(3, 4), Cells(26, 18)) вместо чисел можно использовать переменные.
Для присвоения диапазона ячеек переменной можно использовать встроенное диалоговое окно Application.InputBox, которое позволяет выбрать диапазон на рабочем листе для дальнейшей работы с ним.
Специальный инструмент
Генератор случайных чисел можно найти в пакете анализа данных, который активируется через надстройки Excel. Чтобы воспользоваться этой функцией, необходимо нажать отдельную кнопку во вкладке Данные на Панели инструментов и из списка выбрать нужную строку.

Откроется окно настроек, в котором задаете число переменных и количество случайных чисел, затем указываете дополнительные параметры и место вывода полученных данных. Для примера используем нормальное распределение, которое можно выбрать из отдельного списка.
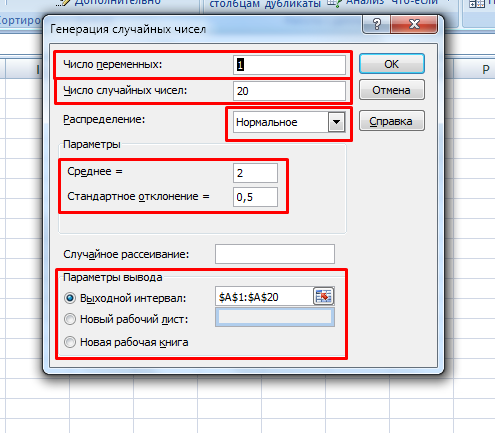
В результате получилось следующее:
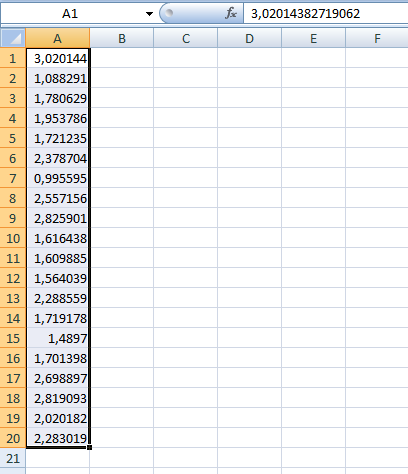
Этот метод намного проще, чем описанные выше способы. Однако он не позволяет накладывать дополнительные условия, поэтому генерация не всегда может удовлетворять требованиям пользователя.
Как видите, в редакторе существует несколько способов задания произвольного числа
Если нужны какие-то ограничения, то используйте встроенные функции, а если важно наличие случайного значения, то генератор из анализа данных подойдет лучше
Жми «Нравится» и получай только лучшие посты в Facebook ↓
Динамический диапазон в MS EXCEL
Если вам необходимо постоянно добавлять значения в столбец, то для правильной работы Ваших формул, Вам наверняка понадобятся динамические диапазоны, которые автоматически увеличиваются или уменьшаются в зависимости от количества ваших данных.
Динамический диапазон — это Именованный диапазон с изменяющимися границами. Границы диапазона изменяются в зависимости от количества значений в определенном диапазоне.
Имеется таблица продаж по месяцам некоторых товаров (см. Файл примера ):
Необходимо найти сумму продаж товаров в определенном месяце. Пользователь должен иметь возможность выбрать нужный ему месяц и получить итоговую сумму продаж. Выбор месяца пользователь должен осуществлять с помощью Выпадающего списка.
Для решения задачи нам потребуется сформировать два динамических диапазона: один для Выпадающего списка, содержащего месяцы; другой для диапазона суммирования.
Для формирования динамических диапазонов будем использовать функцию СМЕЩ() , которая возвращает ссылку на диапазон в зависимости от значения заданных аргументов. Можно задавать высоту и ширину диапазона, а также смещение по строкам и столбцам.
Создадим динамический диапазон для Выпадающего списка, содержащего месяцы. С одной стороны нужно учитывать тот факт, что пользователь может добавлять продажи за следующие после апреля месяцы (май, июнь…), с другой стороны Выпадающий список не должен содержать пустые строки. Динамический диапазон как раз и служит для решения такой задачи.
Для создания динамического диапазона:
- на вкладке Формулы в группе Определенные имена выберите команду Присвоить имя;
- в поле Имя введите: Месяц;
- в поле Область выберите лист Книга;
- в поле Диапазон введите формулу =СМЕЩ(лист1!$B$5;;;1;СЧЁТЗ(лист1!$B$5:$I$5))
- нажмите ОК.
Теперь подробнее. Любой диапазон в EXCEL задается координатами верхней левой и нижней правой ячейки диапазона. Исходной ячейкой, от которой отсчитывается положение нашего динамического диапазона, является ячейка B5. Если не заданы аргументы функции СМЕЩ() смещ_по_строкам, смещ_по_столбцам (как в нашем случае), то эта ячейка является левой верхней ячейкой диапазона. Нижняя правая ячейка диапазона определяется аргументами высота и ширина. В нашем случае значение высоты =1, а значение ширины диапазона равно результату вычисления формулы СЧЁТЗ(лист1!$B$5:$I$5) , т.е. 4 (в строке 5 присутствуют 4 месяца с января по апрель). Итак, адрес нижней правой ячейки нашего динамического диапазона определен – это E5.
При заполнении таблицы данными о продажах за май, июнь и т.д., формула СЧЁТЗ(лист1!$B$5:$I$5) будет возвращать число заполненных ячеек (количество названий месяцев) и соответственно определять новую ширину динамического диапазона, который в свою очередь будет формировать Выпадающий список.
ВНИМАНИЕ! При использовании функции СЧЕТЗ() необходимо убедиться в отсутствии пустых ячеек! Т.е. нужно заполнять перечень месяцев без пропусков
Теперь создадим еще один динамический диапазон для суммирования продаж.
Для создания динамического диапазона:
- на вкладке Формулы в группе Определенные имена выберите команду Присвоить имя;
- в поле Имя введите: Продажи_за_месяц;
- в поле Диапазон введите формулу = СМЕЩ(лист1!$A$6;;ПОИСКПОЗ(лист1!$C$1;лист1!$B$5:$I$5;0);12)
- нажмите ОК.
Функция ПОИСКПОЗ() ищет в строке 5 (перечень месяцев) выбранный пользователем месяц (ячейка С1 с выпадающим списком) и возвращает соответствующий номер позиции в диапазоне поиска (названия месяцев должны быть уникальны, т.е. этот пример не годится для нескольких лет). На это число столбцов смещается левый верхний угол нашего динамического диапазона (от ячейки А6), высота диапазона не меняется и всегда равна 12 (при желании ее также можно сделать также динамической – зависящей от количества товаров в диапазоне).
И наконец, записав в ячейке С2 формулу = СУММ(Продажи_за_месяц) получим сумму продаж в выбранном месяце.
Или, например, в апреле.
Примечание: Вместо формулы с функцией СМЕЩ() для подсчета заполненных месяцев можно использовать формулу с функцией ИНДЕКС() : = $B$5:ИНДЕКС(B5:I5;СЧЁТЗ($B$5:$I$5))
Формула подсчитывает количество элементов в строке 5 (функция СЧЁТЗ() ) и определяет ссылку на последний элемент в строке (функция ИНДЕКС() ), тем самым возвращает ссылку на диапазон B5:E5.
Преобразование вертикального диапазона в таблицу
Часто табличные данные импортируются в Excel как один столбец (рис. 1). В столбце А содержится информация о сотрудниках, и каждая запись состоит из трех последовательных ячеек в одном столбце — указываются имя, отдел, местоположение. Наша цель — преобразовать эти данные, чтобы каждая запись занимала одну строку и была распределена по трем столбцам.
Рис. 1. Данные расположены по вертикали; их нужно правильно распределить по трем столбцам
Скачать заметку в формате Word или pdf, примеры в формате Excel
Преобразовать данные такого типа можно несколькими способами. Здесь будет предложен метод, основанный на функции ДВССЫЛ (подробнее см. Примеры использования функции ДВССЫЛ). Введите следующую формулу в ячейку С1, а потом скопируйте ее вниз и по строкам: =ДВССЫЛ( ” A ” &СТОЛБЕЦ()-2+(СТРОКА()-1)*3)
Преобразованные данные занимают диапазон С1:Е4 (рис. 2). Формула работает с данными, расположенными по вертикали. Формула предназначена для ситуации, когда каждая запись занимает три идущие подряд строки в столбце, но формулу можно изменить так, чтобы она охватывала любое количество последовательных ячеек в столбце. Для этого нужно заменить число 3 в формуле на другое число. Например, если одна запись занимает пять строк в столбце, пользуйтесь следующей формулой: =ДВССЫЛ( ” A ” &СТОЛБЕЦ()-2+(СТРОКА()-1)*5).
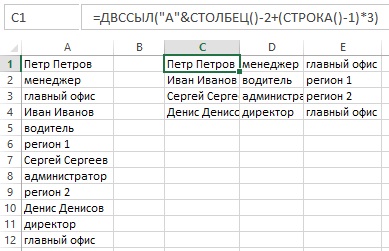
Рис. 2. Вертикальные данные, преобразованные в таблицу
Преобразование таблицы Excel в диапазон данных
После создания таблицы в Excel может оказаться, что функции таблицы больше не нужны или требуется только стиль таблицы.
Чтобы прекратить работу с данными в таблице, не потеряв при этом примененное форматирование, таблицу можно преобразовать в обычный диапазон данных на листе. Для этого:
1. Щелкните в любом месте таблицы, чтобы активная ячейка находилась в столбце таблицы.
2. На вкладке Конструктор в группе Сервис выберите команду Преобразовать в диапазон.
После обратного преобразования таблицы в диапазон функции таблицы станут недоступны. Например, заголовки строк больше не будут содержать стрелки для сортировки и фильтрации.
: Задание 11.
1. На листе Договоры удалите таблицу.
Для этого щелкните в любом месте таблицы и выполните команду Конструктор, Сервис, Преобразовать в диапазон.
Убедитесь в том, что теперь на листе обычный диапазон данных, а не таблица (заголовки строк не содержат стрелки для сортировки и фильтрации).
ПРОМЕЖУТОЧНЫЕ ИТОГИ
Таблицы Excel являются хорошим инструментом для управления большими наборами данных, состоящих из длинных, единообразных столбцов. Но таблицы не так хорошо проявляют себя, если вам нужно отобразить более сложно организованную информацию, особенно если она разбита на отдельные группы, каждая со своими собственными промежуточными итогами.
В программе Excel для скрытия и отображения данных, расположенных на листе, можно создать многоуровневую структуру с числом уровней в пределах восьми, позволяющую изменять уровень детализации отображения данных. При этом, используя кнопки структуры, можно показывать или только итоговые строки или столбцы, или же заголовки разделов листа, а также просматривать отдельные сведения. Многоуровневую структуру можно создать из строк, столбцов или из строк и столбцов одновременно.
Подведение промежуточных итогов – это удобная и наглядная возможность провести обработку записей для последующего анализа, создания диаграмм и вывода на печать. При этом в таблицу автоматически вставляются дополнительные строки, отражающие итоговые значения по выбранным ячейкам. При создании промежуточных итогов необходимо, чтобы в таблице первая строка содержала название столбцов, а остальные строки — однотипные данные.
Пустые строки должны отсутствовать, а данные должны быть отсортированы.
Команда Промежуточные итоги недоступна при работе с таблицей Excel. Чтобы добавить промежуточные итоги в таблицу, необходимо сначала преобразовать ее в обычный диапазон данных.
Промежуточные итоги вычисляются с помощью итоговой функции (как правило, СУММА или СРЕДНЕЕ, с использованием функции ПРОМЕЖУТОЧНЫЕ ИТОГИ).
Чтобы одновременно создать промежуточные итоги и структуру для ваших данных, нужно выполнить следующие действия:
1. В окне открытого листа отсортируйте диапазон данных по столбцу, который формирует группу, а затем выделите диапазон.
2. Выполните команду Данные, Структура, Промежуточные итоги. Откроется окно промежуточные итоги:
3. В окне Промежуточные итоги в графе При каждом изменении в выберите столбец, по которому будут подводиться итоги.
4. В графе Операция раскройте список и выберите статистическую функцию, по которой будут вычисляться итоги (Сумма, Среднее и т. д.)
5. В группе Добавить итоги по отметьте столбцы, содержащие значения, по которым будет подводиться итог.
6. Если между итогами необходим разрыв страницы, то активируйте пункт Конец страницы между группами.
7. Чтобы созданные итоги отображались над значениями, необходимо отключить пункт Итоги под данными.
: Задание 12.
Вычислите промежуточные итоги по сотрудникам: общее количество договоров, заключенных каждым сотрудником.
1. На данном листе отсортируйте данные по столбцу, который формирует группу – Сотрудник.
2. Выполните команду Данные, Структура, Промежуточный итог. Откроется окно промежуточные итоги:
3. В окне Промежуточные итоги в графе При каждом изменении в выберите столбец, по которому будут подводиться итоги, – Сотрудник.
5. В графе Операция раскройте список и выберите статистическую функцию, по которой будут вычисляться итоги – Количество.
6. В группе Добавить итоги по отметьте столбец, содержащий значения, по которым будет подводиться итог, – Номер договора.
7. Установите флажок Итоги под данными.
9. Покажите результаты работы преподавателю.
10. Закройте файл.
Дата добавления: 2019-01-14 ; просмотров: 174 ;







