Vba excel. выделенный диапазон ячеек (адрес, выбор, строки)
Содержание:
- Способ 5: выделение диапазона
- Выделите все ячейки на листе
- Весь столбец или строку
- Поиск и выделение дубликатов цветом в Excel
- Задача
- Как заполнить диапазон
- Отбор ячеек по датам
- Где находится условное форматирование
- Копирование и вставка диапазона
- Выделение прямоугольного диапазона ячеек
- Выделить строки и столбцы полностью
- Извлечение уникальных значений с помощью Duplicate Remover.
- Выделяем большой диапазон смежных ячеек
Способ 5: выделение диапазона
Диапазон представляет собой определенное количество ячеек, строчек, столбцов, которые расположены вместе без пробелов. Для того чтобы выделить требуемый рабочий диапазон в таблице Excel, можно воспользоваться одним из нескольких методов.
 Стандартные границы определенного диапазона и начальные точки для обозначения требуемого участка таблицы
Стандартные границы определенного диапазона и начальные точки для обозначения требуемого участка таблицы
Выделение диапазона ячеек путем нажатия и перетаскивания курсора
Самый простой способ – выделить диапазон клеток, нажать левую кнопку мышки, протянуть курсор до требуемой клетки. Для этого нужно кликнуть ЛКМ по верхней левой ячейке в начале выделяемой области, зажать клавишу. Протянуть курсор до той клетки, которая будет самой нижней справа, отпустить клавишу.
Выделение большого диапазона ячеек с помощью клавиши «Shift»
Когда требуемый для выделения диапазон выходит за границы экрана, способ его отметки с помощью курсора мыши становится неудобным. В такой ситуации лучше воспользоваться клавишей «Shift». Нужно отметить первую клетку из диапазона нажатием ЛКМ, после чего зажать кнопку «Shift», прокрутить колесико мыши до необходимого места, отметить крайнюю ячейку ЛКМ и только после этого отпустить клавишу «Shift».
Выделение диапазона ячеек с помощью поля «Имя»
Данный способ рекомендуется использовать в тех ситуациях, когда известно с какой по какую ячейки начинается диапазон (знать точные координаты). Порядок действий:
- Нажать на поле «Имя» (расположено под основной панелью с инструментами по левую сторону таблицы).
- Ввести в свободном поле диапазон тех ячеек, между которыми необходимо отметить область.
- Останется нажать на кнопку «Ввод», после чего диапазон будет выделен.
 Поле «Имя», в которое нужно ввести выделяемый диапазон
Поле «Имя», в которое нужно ввести выделяемый диапазон
Выделение несмежных диапазонов
При активной работе с таблицами Excel достаточно часто случаются ситуации, когда необходимо отметить сразу несколько ячеек, которые находятся по отдельности друг от друга. Сделать это можно несколькими способами:
- Перейти во вкладку «Главная», выбрать пункт «Редактирование», открыть функцию «Найти и выделить», нажать на кнопку «Перейти». После этого появится свободное поле «Ссылка», в котором нужно записать координаты ячеек через точку с запятой. Для сохранения настройки нажать «ОК».
- Обозначение определенного диапазона клеток или отдельных элементов через строку «Имя».
- Выделение требуемого диапазона или первой клетки таблицы через комбинацию клавиш «Shift+F8». После нажатия активируется режим выделения. Нажимая ЛКМ, необходимо выделить требуемые ячейки. Когда все клетки будут отмечены, нужно нажать ту же комбинацию клавиш.
Самый простой способ отметки клеток, которые расположены на расстоянии друг от друга, – зажать клавишу «Ctrl», с помощью ЛКМ отметить требуемые элементы.
Выделите все ячейки на листе
Еще одна распространенная задача, которую часто выполняют, — это выбрать все ячейки на листе.
Я часто работаю с данными, загруженными из разных баз данных, и часто эти данные имеют определенный формат. И мой первый шаг, как только я получу эти данные, — это выбрать все ячейки и удалить все форматирование.
Вот как вы можете выбрать все ячейки на активном листе:
- Выберите рабочий лист, на котором вы хотите выделить все ячейки
- Щелкните маленький перевернутый треугольник в верхней левой части листа.
Это мгновенно выделит все ячейки на всем листе (обратите внимание, что при этом не будет выделен какой-либо объект, такой как диаграмма или фигура на листе). А если вы поклонник сочетаний клавиш, вы можете использовать сочетание клавиш ниже:
А если вы поклонник сочетаний клавиш, вы можете использовать сочетание клавиш ниже:
Control + A + A (удерживайте клавишу Ctrl и дважды нажмите клавишу A)
Если вы выбрали пустую ячейку, вокруг которой нет данных, вам не нужно дважды нажимать клавишу A (просто используйте Control-A).
Весь столбец или строку
Для того чтобы выделить весь столбец или всю строку, нажмите на заголовок столбца – «А, В, С…» , или строки – «1, 2, 3…» . При этом курсор примет вид черной стрелочки, указывающей либо вниз, либо вправо.
Если нужно выделить несколько столбцов, нажмите мышкой на первом и, не отпуская левой клавиши, выберите нужное количество. Точно также поступаем со строками.
Также, можно кликнуть первый столбец – В , зажать «Shift» и кликнуть по последнему столбецу – Е .
Для выбора строк и столбцов, которые находятся не рядом, зажимаем «Ctrl» и выделяем нужные.
Вот еще несколько полезных комбинаций, которые помогут быстро перемещаться по ячейкам и выделять их:
«Ctrl+Home » – выделит первую ( А1 ); «Ctrl+End» – последнюю на листе, заполненную данными; «Ctrl+стрелка вправо» – последнюю в строке; «Ctrl+стрелка вниз» – последнюю в столбце.
Если использовать во всех приведенных комбинациях еще и клавишу «Shift» – это позволит выделять соответствующие диапазоны ячеек.
С помощью данных рекомендаций, Вы сможете выделить диапазон или группу ячеек, все блоки на листе Excel, нужные строки или столбцы, или даже те, которые расположены не рядом.
Поиск и выделение дубликатов цветом в Excel
Дубликаты в таблицах могу встречаться в разных формах. Это могут быть повторяющиеся значения в одной колонке и в нескольких, а также в одной или нескольких строках.
Поиск и выделение дубликатов цветом в одном столбце в Эксель
Самый простой способ найти и выделить цветом дубликаты в Excel, это использовать условное форматирование.
Как это сделать:
Выделим область с данными, в которой нам нужно найти дубликаты:
На вкладке “Главная” на Панели инструментов нажимаем на пункт меню “Условное форматирование” -> “Правила выделения ячеек” -> “Повторяющиеся значения”:
Во всплывающем диалоговом окне выберите в левом выпадающем списке пункт “Повторяющиеся”, в правом выпадающем списке выберите каким цветом будут выделены дублирующие значения. Нажмите кнопку “ОК”:
После этого, в выделенной колонке, будут подсвечены цветом дубликаты:
Поиск и выделение дубликатов цветом в нескольких столбцах в Эксель
Если вам нужно вычислить дубликаты в нескольких столбцах, то процесс по их вычислению такой же как в описанном выше примере. Единственное отличие, что для этого вам нужно выделить уже не одну колонку, а несколько:
- Выделите колонки с данными, в которых нужно найти дубликаты;
- На вкладке “Главная” на Панели инструментов нажимаем на пункт меню “Условное форматирование” -> “Правила выделения ячеек” -> “Повторяющиеся значения”;
- Во всплывающем диалоговом окне выберите в левом выпадающем списке пункт “Повторяющиеся”, в правом выпадающем списке выберите каким цветом будут выделены повторяющиеся значения. Нажмите кнопку “ОК”:
- После этого в выделенной колонке будут подсвечены цветом дубликаты:
Поиск и выделение цветом дубликатов строк в Excel
Поиск дубликатов повторяющихся ячеек и целых строк с данными это разные понятия
Обратите внимание на две таблицы ниже:
В таблицах выше размещены одинаковые данные. Их отличие в том, что на примере слева мы искали дубликаты ячеек, а справа мы нашли целые повторяющие строчки с данными.
Рассмотрим как найти дубликаты строк:
Справа от таблицы с данными создадим вспомогательный столбец, в котором напротив каждой строки с данными проставим формулу, объединяющую все значения строки таблицы в одну ячейку:
Во вспомогательной колонке вы увидите объединенные данные таблицы:
Теперь, для определения повторяющихся строк в таблице сделайте следующие шаги:
- Выделите область с данными во вспомогательной колонке (в нашем примере это диапазон ячеек E2:E15>);
- На вкладке “Главная” на Панели инструментов нажимаем на пункт меню “Условное форматирование” -> “Правила выделения ячеек” -> “Повторяющиеся значения”;
- Во всплывающем диалоговом окне выберите в левом выпадающем списке “Повторяющиеся”, в правом выпадающем списке выберите каким цветом будут выделены повторяющиеся значения. Нажмите кнопку “ОК”:
- После этого в выделенной колонке будут подсвечены дублирующиеся строки:
На примере выше, мы выделили строки в созданной вспомогательной колонке.
Но что, если нам нужно выделить цветом строки не во вспомогательном столбце, а сами строки в таблице с данными?
Для этого давайте сделаем следующее:
Также как и в примере выше создадим вспомогательный столбец, в каждой строке которого проставим следующую формулу:
Таким образом, мы получим в одной ячейке собранные данные всей строки таблицы:
- Теперь, выделим все данные таблицы (за исключением вспомогательного столбца). В нашем случае это ячейки диапазона A2:D15>;
- Затем, на вкладке “Главная” на Панели инструментов нажмем на пункт “Условное форматирование” -> “Создать правило”:
В диалоговом окне “Создание правила форматирования” кликните на пункт “Использовать формулу для определения форматируемых ячеек” и в поле “Форматировать значения, для которых следующая формула является истинной” вставьте формулу:
Не забудьте задать формат найденных дублированных строк.
Эта формула проверяет диапазон данных во вспомогательной колонке и при наличии повторяющихся строк выделяет их цветом в таблице:
Задача
Имеется таблица продаж по месяцам некоторых товаров (см. Файл примера ):
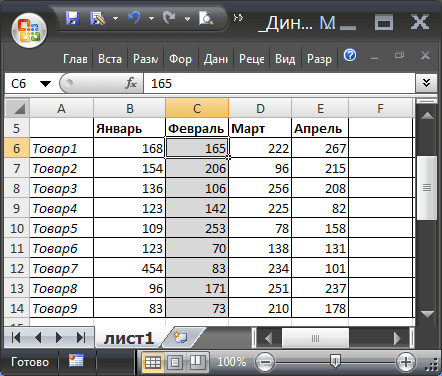
Необходимо найти сумму продаж товаров в определенном месяце. Пользователь должен иметь возможность выбрать нужный ему месяц и получить итоговую сумму продаж. Выбор месяца пользователь должен осуществлять с помощью Выпадающего списка .
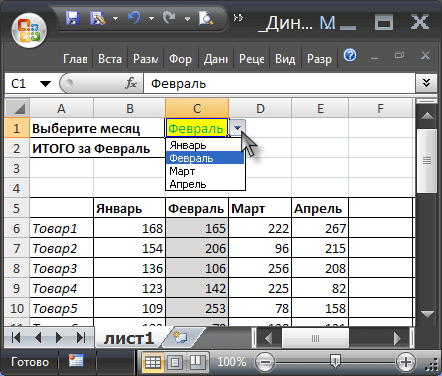
Для решения задачи нам потребуется сформировать два динамических диапазона : один для Выпадающего списка , содержащего месяцы; другой для диапазона суммирования.
Для формирования динамических диапазонов будем использовать функцию СМЕЩ() , которая возвращает ссылку на диапазон в зависимости от значения заданных аргументов. Можно задавать высоту и ширину диапазона, а также смещение по строкам и столбцам.
Создадим динамический диапазон для Выпадающего списка , содержащего месяцы. С одной стороны нужно учитывать тот факт, что пользователь может добавлять продажи за следующие после апреля месяцы (май, июнь…), с другой стороны Выпадающий список не должен содержать пустые строки. Динамический диапазон как раз и служит для решения такой задачи.
Для создания динамического диапазона:
- на вкладке Формулы в группе Определенные имена выберите команду Присвоить имя </em>;
- в поле Имя введите: Месяц </em>;
- в поле Область выберите лист Книга </em>;
- в поле Диапазон введите формулу =СМЕЩ(лист1!$B$5;;;1;СЧЁТЗ(лист1!$B$5:$I$5))
- нажмите ОК.

Теперь подробнее. Любой диапазон в EXCEL задается координатами верхней левой и нижней правой ячейки диапазона. Исходной ячейкой, от которой отсчитывается положение нашего динамического диапазона, является ячейка B5 . Если не заданы аргументы функции СМЕЩ() смещ_по_строкам, смещ_по_столбцам (как в нашем случае), то эта ячейка является левой верхней ячейкой диапазона. Нижняя правая ячейка диапазона определяется аргументами высота и ширина . В нашем случае значение высоты =1, а значение ширины диапазона равно результату вычисления формулы СЧЁТЗ(лист1!$B$5:$I$5) , т.е. 4 (в строке 5 присутствуют 4 месяца с января по апрель ). Итак, адрес нижней правой ячейки нашего динамического диапазона определен – это E 5 .
При заполнении таблицы данными о продажах за май , июнь и т.д., формула СЧЁТЗ(лист1!$B$5:$I$5) будет возвращать число заполненных ячеек (количество названий месяцев) и соответственно определять новую ширину динамического диапазона, который в свою очередь будет формировать Выпадающий список .


ВНИМАНИЕ! При использовании функции СЧЕТЗ() необходимо убедиться в отсутствии пустых ячеек! Т.е. нужно заполнять перечень месяцев без пропусков
Теперь создадим еще один динамический диапазон для суммирования продаж.
Для создания динамического диапазона :
- на вкладке Формулы в группе Определенные имена выберите команду Присвоить имя </em>;
- в поле Имя введите: Продажи_за_месяц </em>;
- в поле Диапазон введите формулу = СМЕЩ(лист1!$A$6;;ПОИСКПОЗ(лист1!$C$1;лист1!$B$5:$I$5;0);12)
- нажмите ОК.
Функция ПОИСКПОЗ() ищет в строке 5 (перечень месяцев) выбранный пользователем месяц (ячейка С1 с выпадающим списком) и возвращает соответствующий номер позиции в диапазоне поиска (названия месяцев должны быть уникальны, т.е. этот пример не годится для нескольких лет). На это число столбцов смещается левый верхний угол нашего динамического диапазона (от ячейки А6 ), высота диапазона не меняется и всегда равна 12 (при желании ее также можно сделать также динамической – зависящей от количества товаров в диапазоне).
И наконец, записав в ячейке С2 формулу = СУММ(Продажи_за_месяц) получим сумму продаж в выбранном месяце.
Например, в мае.

Или, например, в апреле.

Примечание: Вместо формулы с функцией СМЕЩ() для подсчета заполненных месяцев можно использовать формулу с функцией ИНДЕКС() : = $B$5:ИНДЕКС(B5:I5;СЧЁТЗ($B$5:$I$5))
Формула подсчитывает количество элементов в строке 5 (функция СЧЁТЗ() ) и определяет ссылку на последний элемент в строке (функция ИНДЕКС() ), тем самым возвращает ссылку на диапазон B5:E5 .
Как заполнить диапазон
Для заполнения диапазона определенными значениями необходимо предпринимать такие действия:
-
Ввести нужное значение в ячейку B2. Оно может быть как числовым, так и текстовым. Также возможно введение формулы. В нашем случае это цифра 2.
- Далее нажимаем маркер автозаполнения (как раз тот самый квадратик, который мы ранее просили не нажимать) и перетаскиваем его вниз до конца диапазона.
В результате получится следующее. Здесь мы заполнили все нужные ячейки цифрами 2.
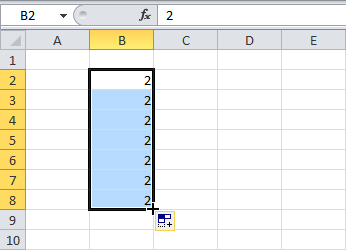 6
6
Автозаполнение – одна из самых востребованных функций Excel. Она позволяет осуществлять запись в ячейки диапазона не только одного значения, но и целого набора данных, которые соответствуют определенной закономерности. Например, числовой ряд 2, 4, 6, 8, 10 и так далее.
Для этого нам нужно ввести первые два значения последовательности в расположенные рядом по вертикали ячейки и передвинуть маркер автозаполнения на необходимое количество ячеек.
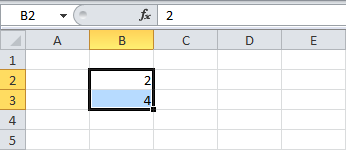 7
7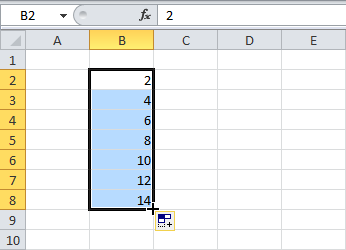 8
8
Аналогично можно заполнять диапазон нужными датами, которые также подчиняются определенной закономерности. Для этого, давайте, введем дату 13 июня 2013 года и дату 16 июня 2013 года в американском формате.
 9
9
После этого осуществляем уже знакомое нами перетаскивание.
 10
10
Отбор ячеек по датам
Чтобы разобраться, как в excel сделать цвет ячейки от значения установленной даты, рассмотрим пример с датами закупок у поставщиков в январе 2019 года. Для применения такого отбора нужны ячейки с установленным форматом «Дата». Для этого перед внесением информации выделите необходимый столбец, щелкните правой кнопкой мыши и в меню «Формат ячеек» найдите вкладку «Число». Установите числовой формат «Дата» и выберите его тип по своему усмотрению.
Для отбора нужных дат применяем такую последовательность действий:
- выделяем столбцы с датами (в нашем случае за январь);
- находим инструмент «Условное форматирование»;
- в «Правилах выделения ячеек» выбираем пункт «Дата»;
- в правой части форматирования открываем выпадающее окно с правилами;
- выбираем подходящее правило (на примере выбраны даты за предыдущий месяц);
- в левом поле устанавливаем готовый цветовой подбор «Желтая заливка и темно-желтый текст»
- выборка окрасилась, жмем «ОК».
С помощью форматирования ячеек, содержащих дату, можно выбрать значения по десяти вариантам: вчера/сегодня/завтра, на прошлой/текущей/следующей неделе, в прошлом/текущем/следующем месяце, за последние 7 дней.
Выделение цветом столбца по условию
Для анализа деятельности фирмы с помощью таблицы разберем на примере как поменять цвет ячейки в excel в зависимости от условия, заданного работником. В качестве примера возьмем таблицу заказов за январь 2019 года по десяти контрагентам.
Нам необходимо пометить синим цветом тех поставщиков, у которых мы купили товара на сумму большую, чем 100 000 рублей. Чтобы сделать такую выборку воспользуемся следующим алгоритмом действий:
- выделяем столбец с январскими закупками;
- кликаем инструмент «Условное форматирование»;
- переходим в «Правила выделения ячеек»;
- пункт «Больше…»;
- в правой части форматирования устанавливаем сумму 100 000 рублей;
- в левом поле переходим на вкладку «Пользовательский формат» и выбираем синий цвет;
- необходимая выборка окрасилась в синий цвет, жмем «ОК».
Инструмент «Условное форматирование» применяется для решения ежедневных задач бизнеса. С его помощью анализируют информацию, подбирают необходимые компоненты, проверяют сроки и условия взаимодействия поставщика и клиента. Пользователь сам придумывает нужные для него комбинации.
Немаловажную роль играет цветовое оформление, ведь в белой таблице с большим объемом данных сложно ориентироваться. Если придумать последовательность цветов и знаков, то информативность сведений будет восприниматься почти интуитивно. Скрины с таких таблиц будут наглядно смотреться в отчетах и презентациях.
Где находится условное форматирование
Как в экселе менять цвет ячейки в зависимости от значения – да очень просто и быстро. Для выделения ячеек цветом предусмотрена специальная функция «Условное форматирование», находящаяся на вкладке «Главная»:
Условное форматирование включает в себя стандартный набор предусмотренных правил и инструментов. Но главное, разработчик предоставил пользователю возможность самому придумать и настроить необходимый алгоритм. Давайте рассмотрим способы форматирования подробно.
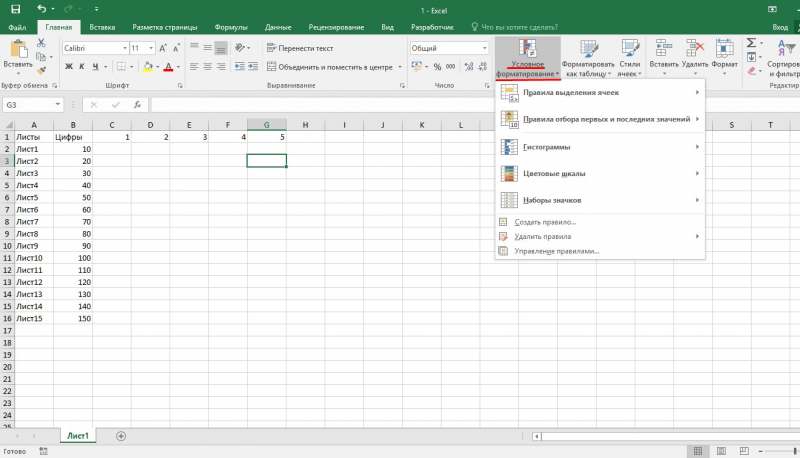
Правила выделения ячеек
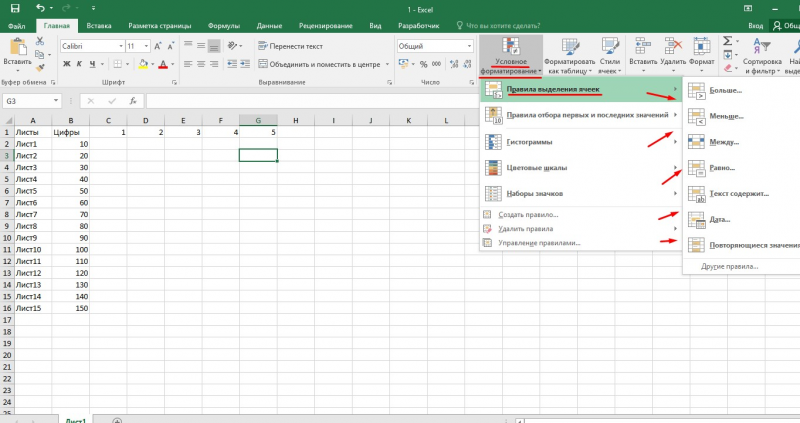
С помощью этого набора инструментов делают следующие выборки:
- находят в таблице числовые значения, которые больше установленного;
- находят значения, которые меньше установленного;
- находят числа, находящиеся в пределах заданного интервала;
- определяют значения равные условному числу;
- помечают в выбранных текстовых полях только те, которые необходимы;
- отмечают столбцы и числа за необходимую дату;
- находят повторяющиеся значения текста или числа;
- придумывают правила, необходимые пользователю.
Посмотрите, как ищется выбранный текст: в первом поле задается условие, а во втором указывают, каким образом выделить полученный результат
Обратите внимание, выбрать можно цвет фона и текста из предложенных в списке. Если хочется применить иные оттенки – сделать это можно перейдя в «Пользовательский формат»
Аналогичным образом реализуются все «Правила выделения ячеек».

Очень творчески реализуются «Другие правила»: в шести вариантах сценария придумывайте те, которые наиболее удобны для работы, например, градиент:
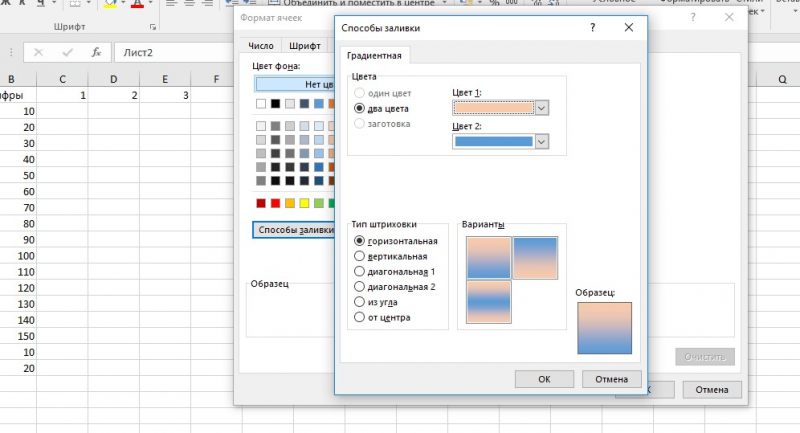
Устанавливаете цветовые сочетания для минимальных, средних и максимальных величин – получаете на выходе градиентную окраску значений. Пользоваться градиентом во время анализа информации комфортно.
Правила отбора первых и последних значений.
Рассмотрим вторую группу функций «Правила отбора первых и последних значений». В ней вы сможете:
- выделить цветом первое или последнее N-ое количество ячеек;
- применить форматирование к заданному проценту ячеек;
- выделить ячейки, содержащие значение выше или ниже среднего в массиве;
- во вкладке «Другие правила» задать необходимый функционал.
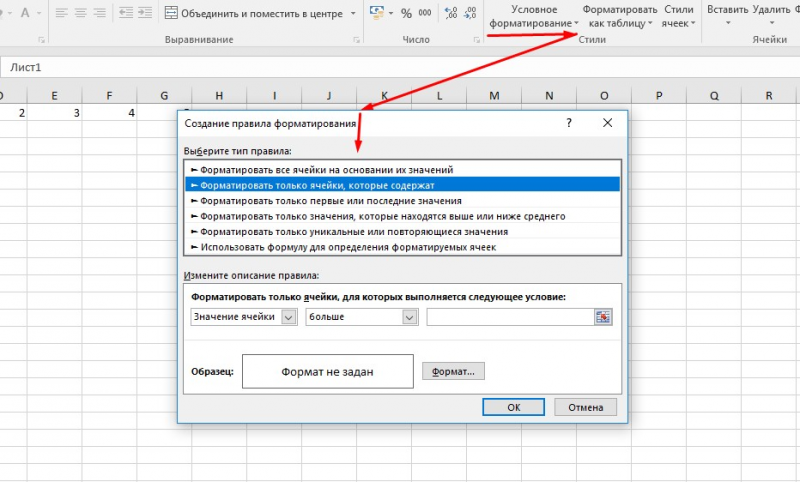
Гистограммы
Если заливка ячейки цветом вас не устраивает – применяйте инструмент «Гистограмма». Предлагаемая окраска легче воспринимается на глаз в большом объеме информации, функциональные правила подстраиваются под требования пользователя.
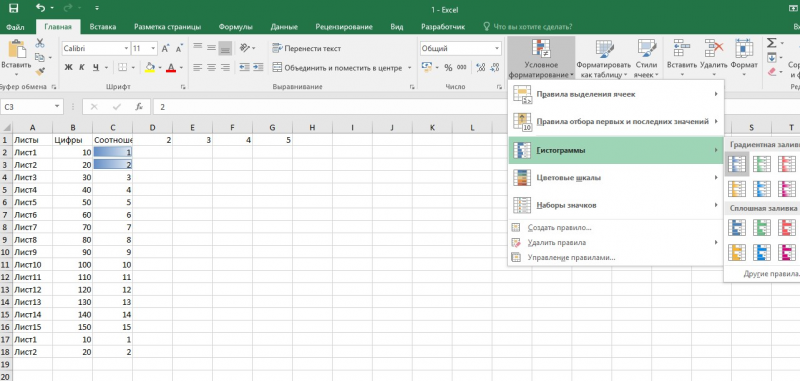
Цветовые шкалы
Этот инструмент быстро формирует градиентную заливку показателей по выбору от большего к меньшему или наоборот. При работе с ним устанавливаются необходимые процентные отношения, либо текстовые значения. Предусмотрены готовые образцы градиента, но пользовательский подход опять же реализуется в «Других правилах».
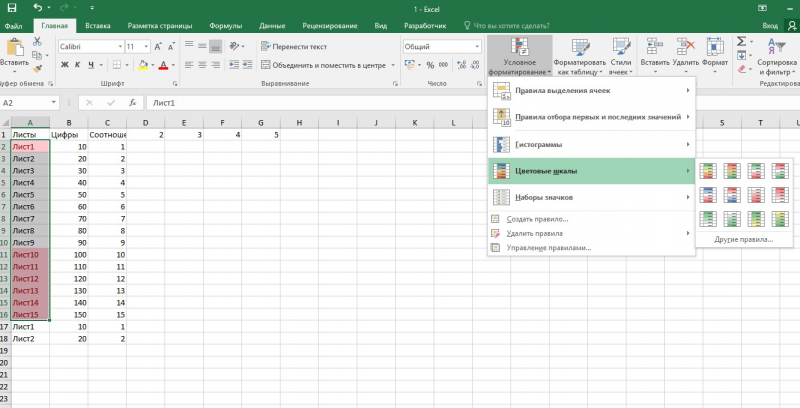
Наборы значков
Если вы любитель смайликов и эмодзи, воспринимаете картинки лучше, чем цвета – разработчиками предусмотрены наборы значков в соответствующем инструменте. Картинок немного, но для полноценной работы хватает. Изображения стилизованы под светофор, знаки восклицания, галочки-крыжики, крестики для того, чтобы пометить удаление – несложный и интуитивный подход.

Создание, удаление и управление правилами
Функция «Создать правило» полностью дублирует «Другие правила» из перечисленных выше, создает выборку изначально по требованию пользователя.
С помощью вкладки «Удалить правило» созданные сценарии удаляются со всего листа, из выбранного диапазона значений, из таблицы.
Вызывает интерес инструмент «Управление правилами» – своеобразная история создания и изменения проведенных форматирований. Меняйте подборки, делайте правила неактивными, возвращайте обратно, чередуйте порядок применения. Для работы с большим объемом информации это очень удобно.
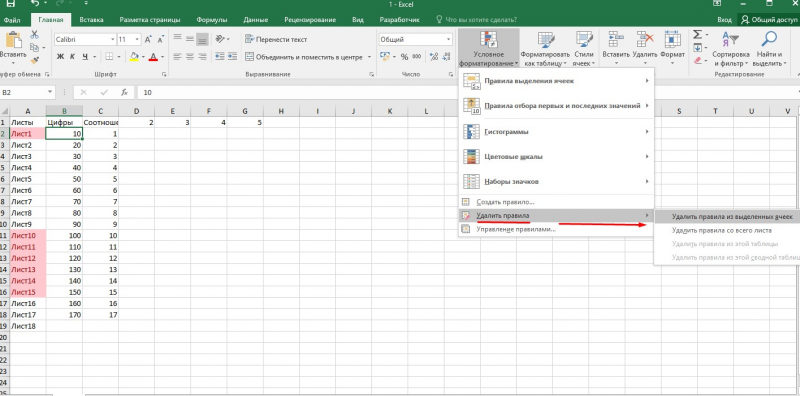
Копирование и вставка диапазона
Это тоже одна из достаточно частых операций, которую пользователи Excel осуществляют с диапазонами.
Чтобы это сделать, нужно выделить диапазон, сделать по нему правый клик мыши и нажать «Копировать». Также можно воспользоваться комбинацией клавиш Ctrl + C.
13
Также можно найти специальную кнопку на вкладке «Главная» в группе «Буфер обмена».
Следующий этап – вставить нужную информацию в другое место. Для этого необходимо найти ячейку, которая будет служить левым верхним углом диапазона, после чего аналогично вызвать контекстное меню, но при этом найти пункт «Вставить». Также можно воспользоваться стандартной комбинацией Ctrl + V, которая работает абсолютно в любых программах.
14
Выделение прямоугольного диапазона ячеек
Предположим, вам нужно выделить прямоугольную группу ячеек, чтобы отформатировать их под свой тип данных. Я могу предложить 5 способов выделения, а вы выбирайте, какой будет уместен для вас в данный момент:
- Выделение мышью. Самый распространенный способ – зажмите левую кнопку мыши внутри одной из клеток (не на рамке) и растягивайте выделение в нужном направлении по строкам и столбцам
- Зажатием клавиши Shift . Поставьте курсор в одну из угловых ячеек будущего выделения. Зажмите Shift и выделяйте область клавишами стрелок. Когда закончите – отпустите Shift .
- Нажмите клавишу F8 . Команда аналогична предыдущей, но клавишу не нужно зажимать. Установите курсор в одну из угловых ячеек массива, нажмите F8 , чтобы включить режим выделения. Клавишами стрелок расширяйте выделение, либо кликните мышью в противоположном углу будущего выделения. Когда массив выделен – нажмите F8 еще раз, чтобы выйти из этого режима.
Еще один способ – установите курсор в верхней левой клетке диапазона, зажмите Shift и кликните мышью на правую нижнюю (см. рис.)
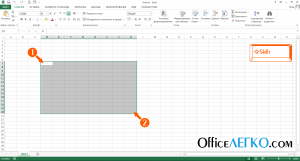 Выделение в Эксель клавишей Shift
Выделение в Эксель клавишей Shift
Введите в поле «Имя» адрес ячейки или диапазон ячеек (через двоеточие) и нажмите Enter Выделение ячеек через строку имени в Excel
Выполните команду Главная – Редактирование – Найти и выделить – Перейти (на клавиатуре – F5 , или Ctrl+G ). В открывшемся окне в поле «Ссылка» введите адрес ячейки или диапазона ячеек через двоеточие. Нажмите Ок
 Выделение через команду «Перейти»
Выделение через команду «Перейти»
Выделить строки и столбцы полностью
Если нужно выделить весь столбец или строку – вот несколько вариантов выполнения:
- Кликните мышью на номере строки или имени столбца. Если нужно выбрать несколько смежных строк – зажмите левую кнопку мыши на номере строки и тяните выделение на те строки, которые нужно выделить. Аналогично поступаем со столбцами
- Поставьте курсор в любую ячейку строки, которую нужно выделить и нажмите комбинацию Shift+Пробел . Для выделения столбца пользуйтесь комбинацией Ctrl+Пробел
- Чтобы выделить несмежные строки и столбцы – зажмитеCtrl и кликайте по именам столбцов и номерам строк. После завершения – отпустите Ctrl .
Извлечение уникальных значений с помощью Duplicate Remover.
В заключительной части этого руководства я покажу вам интересное решение для поиска и извлечения различных и уникальных значений в таблицах Excel. Это решение сочетает в себе универсальность формул Excel и простоту расширенного фильтра. Кроме того, здесь есть несколько уникальных функций:
- Найти и извлечь уникальные или различные значения на основе записей в одном или нескольких столбцах.
- Найти, выделить и скопировать уникальные значения в любое другое место в той же или другой книге Excel.
А теперь давайте посмотрим, как работает инструмент Duplicate Remover.
Предположим, у вас есть большая таблица, созданная путем объединения данных из нескольких других таблиц. Очевидно, что она содержит много повторяющихся строк, и ваша задача состоит в том, чтобы извлечь уникальные строки, которые появляются в таблице только один раз, или различные строки, включая уникальные и первые повторяющиеся вхождения. В любом случае, с надстройкой Duplicate Remover работа выполняется за несколько шагов.
- Выберите любую ячейку в исходной таблице и нажмите кнопку DuplicateRemover на вкладке AblebitsData в группе Dedupe.
Мастер Duplicate Remover запустится и выберет всю таблицу. Итак, просто нажмите « Далее», чтобы перейти к следующему шагу.
- Выберите тип значения, который вы хотите найти, и нажмите Далее :
- Уникальные
- Уникальные + 1е вхождения (различные)
В этом примере мы хотим извлечь различные строки, которые появляются в исходной таблице хотя бы один раз, поэтому мы выбираем опцию Unique + 1st occurences:
- Выберите один или несколько столбцов для проверки уникальных значений.
В этом примере мы хотим убрать все повторяющиеся значения на основе значений в 2 столбцах ( заказчик и товар), поэтому мы выбираем только нужные нам столбцы.
В нашем случае таблица имеет заголовок, поэтому отмечаем птичкой пункт My table has headers.
Думаю, нам не нужны пустые строки, которые могут случайно встретиться при объединении данных из разных таблиц. Поэтому отмечаем такжеSkip empty cells.
Если вдруг в наших записях случайно появились лишние пробелы, то, думаю, стоит их игнорировать. Поэтому отмечаем также Ignore extra spaces.
Также наш поиск буден нечувствителен к регистру, то есть не будем при сравнении данных различать прописные и строчные буквы. Поэтому не трогаем опцию Case-sensitive match.
- Выберите действие, которое нужно выполнить с найденными значениями. Вам доступны следующие варианты:
- Выделить цветом.
- Выбрать и выделить.
- Отметить в столбце статуса.
- Копировать в другое место.
Чтобы не менять исходные данные, выберите «Копировать в другое место» (Copy to another location), а затем укажите, где именно вы хотите видеть новую таблицу – на этом же листе (выберите параметр «Custom Location» и укажите верхнюю ячейку целевого диапазона), на новом листе (New worksheet) или в новой книге (New workbook).
В этом примере давайте выберем новый лист:
- Нажмите кнопку « Готово» , и все готово!
В итоге у нас осталось всего 20 записей.
Понравился этот быстрый и простой способ получить список уникальных значений или записей в Excel? Если да, то я рекомендую вам загрузить полнофункциональную ознакомительную версию Ultimate Suite и попробовать в работе Duplicate Remover.
В Ultimate Suite for Excel также включено много других полезных инструментов, которые помогут вам сэкономить много времени. Мы о них также будем подробно рассказывать в других материалах на сайте.
Выделяем большой диапазон смежных ячеек
Если диапазон ячеек, который необходимо выделить не помещается на видимой части листа, то можно уменьшить масштаб отображения листа (см. статью Быстрое изменение масштаба отображения листа ) или щелкнуть первую ячейку диапазона (левую верхнюю), а затем, добравшись до последней ячейки диапазона с помощью полосы прокрутки листа, нажать клавишу SHIFT и щелкнуть последнюю ячейку диапазона (правую нижнюю). В случае выделения ячеек, содержащих значения, можно щелкнуть первую ячейку диапазона, а затем, удерживая клавишу SHIFT , дважды щелкнуть по ее нижней границе. Будет выделен диапазон до первой незаполненной ячейки. Чтобы распространить выделение на заполненные столбцы справа, нужно, удерживая клавишу SHIFT , дважды щелкнуть по правой границе ранее выделенного диапазона.







