Как исправить поврежденные файлы autocad в windows 10
Содержание:
- Вопросы и ответы: где хранятся параметры конфигурации?
- Копирование в буфер не выполнено. Как устранить эту ошибку в AutoCAD
- Ошибка с текстом Unhandled e06d7363h Exception
- Как работать с приложением для ПК
- Диспетчер восстановления чертежей Автокад.
- Создание и восстановление резервных копий файлов
- Как поставить картинку рабочего стола
- Как сохранить чертеж, если завис Автокад
- Полезные команды и переменные
- Команда «Найти и заменить» в AutoCAD
- Ошибка 1603
- Восстановление чертежей и настроек в AutoCad
- Восстановление настроек AutoCAD по умолчанию
- Как сбросить настройки AutoCAD к настройкам «по умолчанию»
- AutoCAD: сброс настроек
- Различие временных файлов (*.sс$) и файлов автосохранения (*.sv$)
- Автосохранение в Автокаде
Вопросы и ответы: где хранятся параметры конфигурации?
Большинство параметров конфигурации находятся в файле шаблона (DWT). Для файлов шаблонов требуются дополнительные вспомогательные файлы для использования параметров настройки во время рисования.
В диалоговом окне «Настройка» и в других диалоговых окнах, управляющих конфигурацией, параметры, хранящиеся в шаблонах, отмечены значком
Вспомогательные файлы дополняют параметры в файлах шаблонов — например, файлы чертежей, содержащие пользовательские списки деталей, рамки основных надписей и т. п. Начиная с версии AutoCAD Mechanical 2009, местоположение по умолчанию некоторых из этих файлов изменено в соответствии со следующими параметрами:
- Ограниченные права пользователей на рабочих станциях. AutoCAD Mechanical toolset могут запускать даже пользователи с ограниченными правами. Это означает, что для запуска AutoCAD Mechanical toolset больше не требуются полномочия опытного пользователя или администратора.
- Перенос профилей. Перенос профилей позволяет зарегистрироваться на любой рабочей станции в сети и сохранить свои пользовательские настройки. Некоторые файлы, например персональные настройки и документы, можно переносить между компьютерами, другие же файлы, например шаблоны, сохраняются только в собственной системе.
Дополнительные сведения о местоположении файлов см. по приведенным далее ссылкам.
источник
Копирование в буфер не выполнено. Как устранить эту ошибку в AutoCAD
Причин, по которым может не выполняться копирование достаточно много. Приведем наиболее распространенные случаи и предположительное решение проблемы.
Одной из вероятных причин возникновения подобной ошибки в поздних версиях Автокада может быть чрезмерная «раздутость» файла, то есть слишком большое количество сложных или неправильно смоделированных объектов, наличие ссылок и proxy-файлов. Существует решение для уменьшения объема чертежа.
Недостаток места на системном диске
При копировании сложных объектов, имеющих большой вес, буфер может просто не вместить информацию. Освободите максимальное количество места на системном диске.
Разблокировка и удаление ненужных слоев
Откройте и удалите неиспользуемые слои. Ваш чертеж станет легче и вам будет удобнее контролировать объекты, из которых он состоит.
В командной строке введите _.brep. Затем выделите все объемные тела и нажмите «Enter».
Сброс масштабов аннотаций
Пропишите в строке: . -scalelistedit Нажмите Enter. _r _y _e . Нажимайте Enter после введения каждой из букв. Эта операция уменьшит количество масштабов в файле.
Это были самые доступные методы уменьшения размера файлов.
Что касается других советов, по решению ошибки копирования, стоит отметить случай, при котором не копируются линии. Установите для таких линий один из стандартных типов в окне свойств.
В некоторых ситуациях может помочь следующее. Откройте параметры Автокада и на вкладке «Выбор» отметьте галочкой пункт «Предварительный выбор».
Ошибка с текстом Unhandled e06d7363h Exception
Фатальная ошибка в автокаде с данным текстом — одна из самых часто встречаемых.
Ниже будут приведены четыре основных способа, применяемых для исправления
1. Наличие неправильной версии файла в DLL
Если при работе с программой при открытии вкладки «Файл» появляется ошибка и происходит закрытие приложения — значит, это именно тот случай, и проблема кроется в «Microsoft DLL», а именно в «MFC80U.dll».
В программе выполните команду «ПАРАМЕТРЫ» и обратите внимание на вкладку «Открыть и сохранить».
В строке «Количество последних файлов» пропишите значение «0», нажмите «ОК» и перезапустите ПО.
Если данный вариант не решил проблему, в реестре, в ветке AutoCAD найдите и удалите ключ «Recent File List».
Удаление ключа «Recent File List»
2. Недостаточно памяти
Дело в том, что в случае, если каким-либо файлом (в данном ПО это acad.exe) используется памяти больше 2 Гб, система автоматически его закрывает.
Поэтому если недостаточно памяти в размере 2 Гб, следует увеличить объём выделенной памяти, но учитывая, что в 32-битных операционных системах максимальный объём выделяемой памяти не может превышать 3 Гб.
Делается это следующим образом:
- Для Win Vista/7/8/10:
Как работать с приложением для ПК
Очень подробная инструкция доступна на официальном сайте. Показаны все шаги — от скачивания утилиты до восстановления поврежденного файла.
Инсталляция занимает не более минуты. Никакой дополнительный софт не навязывается. Просто нажимаем кнопку «Далее» несколько раз, указываем пусть копирования данных (или оставляем без изменений, по умолчанию — папка Program Files).
Переходим к работе с программой:
Запускаем Recovery Toolbox for DWG с помощью ярлыка на рабочем столе или через меню «Пуск». Так выглядит главное окно:
По умолчанию в настройках «Версия DWG» установлена опция автоопределения, то есть приложение будет автоматически определять тип документа. Но если точно знаете, какая версия, то лучше указать вручную. Это позволит немножко ускорить процесс сканирования.
Нажимаем на кнопку с изображением папки для указания расположения поврежденного объекта, нуждающегося в восстановлении. После выбора кликаем на «Анализировать». Стартует проверка:
- Как уже было сказано ранее, длительность зависит от объема обрабатываемых данных. Общий прогресс отображается на экране;
- После завершения отобразиться окно предварительного просмотра, где мы можем масштабировать, перетягивать, визуально оценивать качество информации. Затем нажимаем на «Старт»:
Открывается приложение AutoCAD, куда и экспортируется восстановленный файл. Можем его сразу же сохранить или продолжить редактирование:
Диспетчер восстановления чертежей Автокад.
В Автокад восстановление файлов можно выполнять через более мощный инструмент, так называемый «Диспетчер восстановления чертежей». При запуске программы после сбоя он открывается по умолчанию. Однако его можно вызвать принудительно через «Утилиты» (см. рис. выше). Благодаря Диспетчеру восстановлению подлежит максимально возможное количество изменений, которые были внесены в чертеж с момента последнего сохранения и до «вылета» программы.
Как видно из рис. ниже, Диспетчер содержит файлы архива, которые удалось сохранить до сбоя, а также все подробности, в частности, название файлов, место их хранение и время их последнего сохранения. Давайте более подробно рассмотрим с какими файлами предстоит работать.
Диспетчер восстановления чертежей AutoCAD содержит список файлов в порядке их последнего сохранения , т.е. файл автосохранения (.*sv$), стоящий на первом месте, предоставляет больший интерес, т.к. он имеет последние изменения, которые были внесены в чертеже (см. дату сохранения на рис.).
В Диспетчере файл с расширением *.dwg содержит внесенные в него изменения на тот момент, когда вы вручную сохранили файл AutoCAD. В «Подробностях» эту информацию можно посмотреть.
Что касается файла *.bak, то это резервная копия, которая появляется во время сохранения вами чертежа, т.е. когда выполняется действие «Меню» – «Сохранить» или Ctrl+S
Важно то, что при каждом сохранении этот файл перезаписывается, но при этом в документе хранится версия проекта на момент предыдущего сохранения. Как правило, он бывает полезен, если вы испортили файл, например, что-то удалили или внесли нежелательные поправки, после чего сохранили файл, и возможности «откатить» последние действия нет. Ну, что ж, теперь вы знаете, что делать, если в AutoCAD файл чертежа испорчен
Ознакомьтесь также с материалом, в котором рассказывается про временные файлы AutoCAD и их отличие от файлов Автосохранения
Ну, что ж, теперь вы знаете, что делать, если в AutoCAD файл чертежа испорчен. Ознакомьтесь также с материалом, в котором рассказывается про временные файлы AutoCAD и их отличие от файлов Автосохранения.
Многие проектировщики выполняют свои проекты в программе AutoCAD. Я в том числе. У меня периодически выскакивает фатальная ошибка. Происходит это не только на работе, но и на домашнем компьютере. После появления фатальной ошибки не стоит паниковать. В большинстве случаев документ сохраняется во временных файлах. Как восстановить файл после фатальной ошибки, читайте далее.
Итак, что делать, если появилось окно с фатальной ошибкой?
Окно фатальной ошибки в Autocade
После того, как выскочило окошко с фатальной ошибкой, нужно согласиться с ним и нажать ОК. Трудно сказать, из-за чего они появляются, наверное из-за погоды))) В одно время они у меня часто появлялись, бывало несколько раз за день. В последнее время очень редко.
Если AutoCAD попросит разрешить сохранить файл, нажимаем ДА.
Разрешить AutoCAD сохранить файл
Во время работы AutoCAD через определенные промежутки времени сохраняет файл, с которым вы работает. Хранится этот файл по следующему адресу:
c:Users (ваше имя пользователя) AppDataLocalTemp (Windows 7)
с:Documents and SettingsAdminLocal SettingsTemp (Windows XP)
Настроить интервал времени, через который Autocad должен сохранять резервную копию файла можно в настройках как показано на картинке. Я установил 5мин. Здесь же указано расширение резервного файла (sv$) .
После фатальной ошибки заходим в папку Temp и находим наш файл. Советую отсортировать по дате.
Наш файл будет примерно так выглядеть.
Электроаппаратура А v.1.03_1_1_0491.sv$
Затем меняем файлу расширение sv$ на dwg. Получим такой файл:
Электроаппаратура А v.1.03_1_1_0491. dwg
Открываем его в AutoCADe и радуемся, что все сохранилось)))
К сожалению, как и в любом программном обеспечении, в AutoCAD возможны лаги, ошибки и вылеты, что, соответственно, может привести к повреждению чертежа/ей, полной или частичной потере несохранённых данных, особенно если отключено автосохранение.
На этот случай, разработчики предусмотрели и интегрировали специальные утилиты, которые восстанавливают и проверяют повреждённый проект на возможные ошибки, испорчен ли он, и если не полностью, то хотя бы частично помогают восстановить данные с повреждённого файла.
Создание и восстановление резервных копий файлов
Файлы архива гарантируют безопасность хранения данных чертежа. При возникновении проблем можно восстановить чертёж с помощью файла архива.
При работе над чертежом могут возникать различные сбои, вызванные неполадками оборудования или программного обеспечения, неожиданным отключением питания или неверными действиями самого пользователя. Потери данных в таких случаях можно свести к минимуму, если периодически выполнять сохранение результатов работы. При возникновении проблем можно восстановить чертёж с помощью файла архива.
Создание резервных копий файлов
На вкладке «Открытие/Сохранение» (диалоговое окно «Параметры») можно указать необходимость создания резервных копий файлов при сохранении чертежей. В этом случае при каждом сохранении чертежа предыдущая его версия сохраняется в файле с тем же именем с расширением .bak
. Файл архива располагается в той же папке, что и файл чертежа.
Чтобы выполнить восстановление из архивной версии, можно переименовать
- .bak
-файл в проводнике Windows в файл с расширением.В этом случае, если необходимо сохранить последнюю версию чертежа, резервную копию можно скопировать в другую папку.
Периодическое автосохранение чертежа.
Если режим автосохранения включён, чертёж сохраняется периодически по истечении установленного интервала времени. По умолчанию автосохранение происходит во временные файлы с именем в виде имя_a_b_nnnn.sv$
.
■ Имя
— это текущее название чертежа.
■ a
— это число открытых копий одного и того же файла чертежа в одном сеансе.
■ b
— это число открытых копий одного и того же чертежа в разных сеансах.
■ nnnn
— произвольное число.
При успешном закрытии чертежа удаляются все временные файлы, созданные в результате автосохранения. В случае программного сбоя или перебоя в энергоснабжении эти файлы не удаляются.
Чтобы восстановить предыдущую версию чертежа из автоматически сохраненного файла, необходимо до завершения работы программы переименовать файл, используя расширение .dwg
вместо расширения .sv$
.
См. также:
■ Восстановление после системного сбоя на стр. 253
Восстановление чертежа из файла архива
1
С помощью Проводника Windows найдите файл резервной копии чертежа с расширением.bak
.
2
Выделите найденный файл. Открывать его не обязательно.
3
Выберите пункт меню «Файл» ➤ «Переименовать».
4
Введите новое имя с расширением.dwg
.
5
Откройте файл как обычный файл чертежа.
Как поставить картинку рабочего стола
Изменить обои рабочего стола операционной системы Windows 7, впрочем, как и любой другой, проще простого, и сейчас вы в этом удостоверитесь сами. Итак, вот что вам нужно сделать:
- в любой области рабочего стола кликните правой мышиной кнопкой для вызова контекстного меню, выберите в нем пункт «Персонализация», который находится в самом низу;
- должно открыться новое окно, в котором необходимо кликнуть на «Фон рабочего стола» в нижней его части;
- как видите, некоторые предустановленные картинки здесь уже имеются, но в большинстве случаев пользователь хочет видеть нечто индивидуальное. В таком случае можно кликнуть на кнопку «Обзор» и посредством проводника выбрать и загрузить любую картинку со своего компьютера;
- дело за малым: нажать на кнопку «Сохранить изменения», после чего внешний вид рабочего стола ПК поменяется на более предпочтительный для вас.
Кстати, все эти действия можно и обойти, значительно упростив их. Если у вас на примете уже есть картинка, которую вы хотите видеть на рабочем столе своего компьютера, просто кликните по ней правой мышиной кнопкой и выберите пункт «Сделать фоновым изображением рабочего стола». Так ведь проще, не правда ли? А если вы хотите что-то сверхординарное, то можно установить живые обои.
Как сохранить чертеж, если завис Автокад
К сожалению, AutoCad иногда может выдавать ошибки, которые связаны либо с перегрузом системы, либо с другими побочными действиями. Работа остановлена, а объект не сохранен. Что делать в такой ситуации?
Достаточно найти файл SV$ в программе и поменять его разрешение на привычное – DWG. Таким образом все несохраненные элементы, которые были до ранней ошибки, Автокад восстановит, причем объект не будет испорчен.
Полезные команды и переменные
- «SAVETIME» – установка интервала для функции «Автоматическое сохранение»;
- «REPORTERROR» – отправляет отчёт об ошибке когда, «вылетел» Автокад;
- «RECOVERYMODE» – записывает информацию после сбоя;
- «ISAVEBAK» – увеличивает скорость последовательных сохранений;
- «DRSTATE» – закрывает/открывает окно диспетчера.
Михайлов Андрей
Каждый пользователь AutoCAD хотя бы раз сталкивался с файлами резервных копий *.BAK, файлами автосохранения *.SV$ или временными файлами *.AC$. И если о файлах BAK слышали практически все, то о назначении остальных можно только догадываться.
С другой стороны, каждый пользователь неоднократно сталкивался с аварийным завершением работы AutoCAD, потерей данных, кучи нервов и времени.
А ведь между этими двумя вещами есть прочная связь! Предлагаю разобраться с назначением обозначенных файлов и научиться использовать их для благих целей — восстановление данных после нестандартных и аварийных ситуаций.
BAK-файлы — файлы резервных копий
Резервная копия файла обычно создается каждый раз, когда вы вручную сохраняете файл DWG (кнопка Сохранить на ленте, команда _QSAVE и пр.) и является его точной копией на момент сохранения. По-умолчанию файл сохраняется в том же месте, где находится DWG-файл и имеет то же самое имя, но с расширением BAK. Резервные файлы всегда на одну версию старше сохраненных рисунков. AutoCAD позволяет сохранить только один файл резервной копии — вновь созданные резервные копии всегда будет заменять старые под тем же именем.
Для того, чтобы AutoCAD создавал резервные копии, установите значение переменной ISAVEBACK равным 1, или установите галочку Создавать резервные копии
во вкладке Открытие\Сохранение
окна Параметры
BAK-файлы будут автоматически сохранятся в нее. Для установления параметров по-умолчанию (когда bak-файлы сохраняются в одной папке с исходным файлом) введите значение MOVEBAK равным «.»
Важно, что команда MOVEBAK доступна только в продуктах Autodesk, которые включают в себя AutoCAD Express Tools. Команда MOVEBAK не поддерживает пути с пробелами
SV$-файлы — файлы автоматического сохранения
Файлы автоматического сохранения — это файлы резервных копий, автоматически создаваемых функцией автосохранения через определенные промежутки времени. Автоматическое сохранение включено по умолчанию, количество минут между автоматическими сохранениями может быть установлено с помощью переменной SAVETIME или в окне Параметры (см. рисунок выше).
Если AutoCAD аварийно закрылся, то вы всегда сможете восстановить данные. Для этого найдите файл SV$ и поменяйте его расширение на DWG, а затем откройте этот файл в AutoCAD. Восстановленный таким образом файл будет содержать все данные, содержащиеся в исходном файле на момент последнего автосохранения. Когда AutoCAD закрывается нормально, SV$ файлы удаляются автоматически.
Вы можете определить расположение файлов автосохранения, перейдя на вкладку Файлы диалогового окна Параметры и выбрав папку для файлов автосохранения.
Команда «Найти и заменить» в AutoCAD
Сегодня рассмотрим очень полезную команду в AutoCAD — «Найти и Заменить«. Команда позволяет искать текст в чертеже, заменять найденные строки, управлять найденными объектами и многое другое.
Чтобы запустить команду введите НАЙТИ (_FIND), также на ленте Аннотации есть поле для ввода, куда можно вводить поисковый запрос
В окне команды есть поле поиска, куда нужно вводить запрос, также можно указать область поиска — либо Весь чертеж (поиск будет вестись и на пространстве модели и на всех листах и видовых экранах), либо Текущее пространство\лист (для поиска на конкретном листе), либо Выбранные объекты (поиск в группе выбранных объектов)
Искать очень просто — введите поисковый запрос, нажмите Найти. Система просканирует область поиска и выведет окно готовности
Чтобы просмотреть результаты выполнения команды установите галочку Результаты
Если в открывшейся области дважды щелкнуть на элемент, то AutoCAD автоматически спозиционирует элемент в центре экрана и сделает текст активным.
В правой части области результатов есть три кнопки: Показать выделенные объекты (аналогична двойному щелчку на объекте, описанному выше), Создать набор объектов (выделенные) — позволяет выбрать выделенные в области результатов поиска объекты, Создать набор объектов (все) — позволяет выбрать все найденные объекты.
Если есть необходимость заменить найденный текст, то напишите новое значение в поле Заменить на и подтвердите замену каждого найденного вхождения кнопкой Заменить, либо нажмите Заменить все для замены всех найденных вхождений текста.
Нажмите кнопку Развернуть окно для отображения параметров поиска и типа текста
В левой части открывшейся области можно указать Параметры поиска, например искать ли во внешних ссылках или нет. В правой части можно определить Тип текста, например искать значения атрибутов блоков или нет.
Безусловно, команда очень и очень полезная. Позволяет найти все вхождения текста, заменить их на новые значения, искать текст конкретного типа в определенных объектах.
Ошибка 1603
Эта проблема связана с некорректной работой установщика MSI от корпорации «Майкрософт». Проявляется она по следующим причинам:
- В папке Temp, расположенной в системном разделе жесткого диска, находится слишком много файлов. Решение: удалить папку.
- Недостаток свободного места на разделе жесткого диска с системой. Туда извлекаются временные файлы, необходимые для установки «Автокада». Решение: удалить неиспользуемые программы, почистить папки, находящиеся в разделе «Библиотеки», «Загрузки» и рабочий стол в Windows 7,8,10. Также освободить место поможет очистка кэша браузера.
- Конфликт программ. Решение: отключить на время установки все приложения, работающие в фоновом режиме (находятся в панели уведомлений рядом с часами) и закрыть все активные программы.
Для ускорения поиска причины обрыва установки можно воспользоваться средством от Autodesk под названием AIDA.
Восстановление чертежей и настроек в AutoCad
Весьма актуальным является вопрос восстановления чертежей после системного сбоя, аварийного завершения работы программы и др. возможных причин.
В данной статье уделим особое внимание проверке файлов AutoCAD на наличие ошибок, а также рассмотрим “Диспетчер восстановления чертежей” AutoCAD. Не зная, как выполнить восстановление файла Автокад, можно потратить уйму времени на создание чертежа заново
Не зная, как выполнить восстановление файла Автокад, можно потратить уйму времени на создание чертежа заново.
Как происходит исправление ошибок в AutoCAD?
Разработчики AutoCAD предусмотрели возможность программных сбоев и учли это. Поэтому при возникновении такой ситуации, в рабочем чертеже стараются сохранить последние внесенные изменения, а сам файл помечается как поврежденный.
Когда программа запускается после неполадки, то автоматически запускается процедура проверки файлов на наличие в них ошибок. Так же автоматически происходит их восстановление. При этом происходит восстановление сохраненной базы изменений.
На запрос командной строки «Исправить все обнаруженные ошибки?» отвечаем «Да». Далее все выполняется в автоматическом режиме. После завершения данной процедуры нужно обязательно сохранить чертеж.
Диспетчер восстановления чертежей AutoCAD
В Автокад восстановление файлов можно выполнять через более мощный инструмент, так называемый “Диспетчер восстановления чертежей”. При запуске программы после сбоя он открывается по умолчанию.
Однако его можно вызвать принудительно через “Утилиты” (см. рис. выше).
Благодаря Диспетчеру восстановлению подлежит максимально возможное количество изменений, которые были внесены в чертеж с момента последнего сохранения и до «вылета» программы.
Как видно из рис. ниже, Диспетчер содержит файлы архива, которые удалось сохранить до сбоя, а также все подробности, в частности, название файлов, место их хранение и время их последнего сохранения. Давайте более подробно рассмотрим с какими файлами предстоит работать.
Диспетчер восстановления чертежей AutoCAD содержит список файлов в порядке их последнего сохранения, т.е. файл автосохранения (.*sv$), стоящий на первом месте, предоставляет больший интерес, т.к. он имеет последние изменения, которые были внесены в чертеже (см. дату сохранения на рис.).
В Диспетчере файл с расширением *.dwg содержит внесенные в него изменения на тот момент, когда вы вручную сохранили файл AutoCAD. В «Подробностях» эту информацию можно посмотреть.
Что касается файла *.bak, то это резервная копия, которая появляется во время сохранения вами чертежа, т.е. когда выполняется действие “Меню” – “Сохранить” или Ctrl+S.
Как правило, он бывает полезен, если вы испортили файл, например, что-то удалили или внесли нежелательные поправки, после чего сохранили файл, и возможности «откатить» последние действия нет.
Итак, для восстановления файла нужно дважды щелкнуть ЛКМ по проекту с расширением (.*sv$), он откроется в AutoCAD.
После этого, перейдите в “Меню” и выберите «Сохранить как…». Задайте новое имя и место сохранения файла. Все, можете продолжать работу!
Восстановление Автокад. Сброс пользовательских настроек
Работая в любой программе, всегда хочется ее настроить и оптимизировать под себя. Однако очень часто бывает, что можно случайно закрыть какую-то панель или, еще хуже, изменить доступ к важным системным папкам. Это может сильно затруднит работу
Поэтому важно знать, как восстановить Автокад по умолчанию
Стоит отметить, что не обязательно полностью сбрасывать все настройки и возвращать программу в первоначальный вид. Можно попробовать решить проблему локально! В этом вам поможет следующий материал:
- «Как вернуть командную строку в Автокаде»
- «Диспетчер восстановления чертежей AutoCAD. Как открыть?»
- «Как вернуть панель инструментов в Автокаде»
Но, если ваша проблема более глобальная, то придется сбросить все настройки.
AutoCAD: сброс настроек
Чтобы восстановить настройки рабочего пространства в Автокаде нажмите меню «Пуск» на панели задач вашего компьютера, затем найдите папку «AutoCAD», как показано на рис.
Нажмите «Восстановить параметры по умолчанию». При этом сама программа Автокад должна быть обязательно закрыта. Появится диалоговое окно восстановления.
Здесь следует выбрать второй вариант «Сброс пользовательских настроек». Буквально через 30 сек. программа Автокад автоматически примет все настройки, которые заложены разработчиками по умолчанию.
Восстановление настроек AutoCAD по умолчанию
Support
AutoCAD для Windows
Запустите приложение Восстановить параметры по умолчанию, которое расположено рядом с AutoCAD в списке приложений, доступных из меню «Пуск» Windows. Например:
- Windows 10: «Пуск» > AutoCAD 20xx > «Восстановить параметры по умолчанию»
- Windows 8: введите «восстановить параметры по умолчанию» в строке поиска на начальном экране.
- Windows 7: «Пуск» > «Все программы» > Autodesk > AutoCAD 20xx > «Восстановить параметры по умолчанию»
Примечание. Компонент восстановления параметров в программах на основе AutoCAD 2016 в Windows 10 располагается в папке Autodesk, а не в папке конкретной программы AutoCAD 2016.
Далее показано, как выглядит функция Восстановить настройки по умолчанию для AutoCAD 2019 в Windows 10.
AutoCAD for Mac
Чтобы восстановить настройки AutoCAD for Mac или AutoCAD LT for Mac, откройте меню программы и выберите «Восстановить AutoCAD».
Примечание. Чтобы восстановить настройки только для палитр AutoCAD, выберите параметр сброса палитр из меню «Окно».
Кроме того, восстановление настроек по умолчанию можно выполнить, нажав и удерживая клавишу SHIFT при запуске AutoCAD for Mac (версии 2014 SP1 и более поздние) или через «Настройки».
- В меню AutoCAD выберите Настройки.
- В настройках выберите вкладку Приложение.
- Нажмите кнопку Сбросить параметры приложения.
- Выберите Восстановить AutoCAD.
Как сбросить настройки AutoCAD к настройкам «по умолчанию»
- Подписка на RSS-канал
- Отметить тему как новую
- Отметить тему как прочитанную
- Выполнить отслеживание данной Тема для текущего пользователя
- Закладка
- Подписаться
- Страница в формате печати
Если в переводе найдёте неточности или ошибки, прошу отметить это в текущей теме.
Проблема: Вы желаете сбросить настройки AutoCAD к настройкам «по умолчанию», для того чтобы исправить проблему, которая приводит к аварийному завершению программы, невозможности ее запуска, сообщения об ошибках или другие вопросы. Причины: Большинство функций AutoCAD управляются из файла настроек и из ключей реестра. Сброс настроек к значениям по умолчанию, восстановит программу к исходным настройкам. Решение: Каждая учетная запись пользователя в системе, имеет свои собственные настройки AutoCAD. Сброс этих настроек, будет влиять только на активную в данный момент учетную запись пользователя. Для сброса другой учетной записи, ван необходимо сначала войти в систему под его учетной записью.
Операционная система Windows 7
Для большинства версий AutoCAD 2012 и более поздних версий (в том числе и вертикальных решений на базе AutoCAD), утилиту сброса можно найти в группе программ AutoCAD, в меню Пуск Windows:Меню Пуск — Все программы — Autodesk — AutoCAD 201X — Сброс настроек по умолчанию
Утилита сброса позволяет в первую очередь, создать резервную копию настроек. После завершения сброса, AutoCAD автоматически запускает повторную программу установки (см. повторный запуск установки для AutoCAD).
Операционная система Windows 8
- Нажмите на кнопку Windows, Чтобы получить доступ к экрану Пуск.
- Щелкните правой кнопкой мыши в нижней части экрана.
- Нажмите на кнопку со стрелкой вниз, для получения доступа ко всем установленным приложениям.
- В разделе Autodesk, выберите пункт «Восстановить параметры по умолчанию»
Операционная система Windows 8.1
- Нажмите на кнопку Windows, Чтобы получить доступ к экрану Пуск.
- В разделе Autodesk, выберите пункт «Восстановить параметры по умолчанию»
Операционная система Windows 10
- Нажмите на кнопку Windows, Чтобы получить доступ к экрану Пуск.
- Выберите «Все приложения»
- Жмите стрелку вниз, чтобы раскрыть список Autodesk.
- Найдите и выберите пункт «Восстановить параметры по умолчанию»
AutoCAD 2011 и более старые версии в Windows 7 и Windows XP:Для AutoCAD 2011 и более старых версий, которые не имеют утилиты Сброса, необходимо запустить повторную установку программы (см. повторный запуск установки для AutoCAD).
AutoCAD 2014 SP1 и более позднии версии для MacOS:
Откройте меню Windows и выберите Сбросить палитры или введите RESETPALETTES
Для сброса всей программы:
AutoCAD 2014 SP1 и более поздние версии для MacOS:
- Войдите в настройки AutoCAD
- Перейдите на вкладку Приложения
- Нажмите кнопку «Восстановить параметры по умолчанию»
- Нажмите кнопку «Сброс AutoCAD»
источник
AutoCAD: сброс настроек
Чтобы восстановить настройки рабочего пространства в Автокаде, нажмите меню «Пуск» на панели задач вашего компьютера. Затем найдите папку «AutoCAD», как показано на рис. 2.
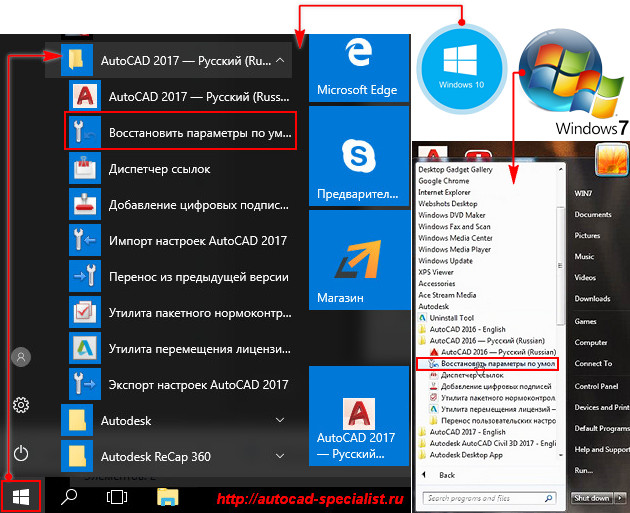
Нажмите «Восстановить параметры по умолчанию». При этом сама программа Автокад должна быть обязательно закрыта. Появится диалоговое окно восстановления.
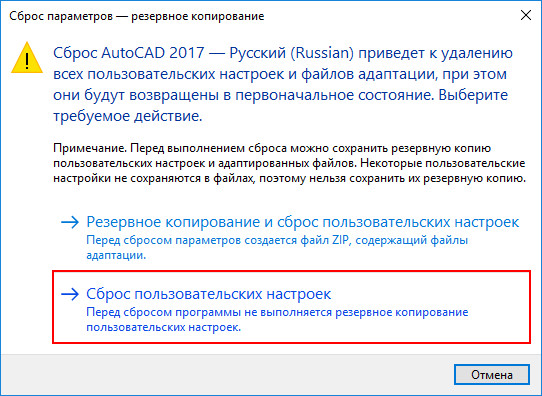
Здесь следует выбрать второй вариант «Сброс пользовательских настроек». Буквально через 30 сек. программа Автокад автоматически примет все настройки, которые заложены разработчиками по умолчанию.
Такие нехитрые действия позволят вам избежать неприятных ситуаций и в любой момент вернуть прежний вид программы.
источник
Различие временных файлов (*.sс$) и файлов автосохранения (*.sv$)
Документы с расширением *.sv$ — это файлы автосохранения Автокада. Не стоит путать их с временными, которые имеют расширение *.sс$.
Пользователь может отключить автоматическое сохранение (читать подробнее про настройку автосохранения), а вот временные файлы Автокада создаются всегда, независимо от настроек. Нужны они, чтобы программа нормально функционировала. Отключить их создание нельзя, но временные файлы AutoCAD *.sс$ сами удаляются, если работа в программе нормально завершается.
При аварийном окончании работы эти файлы сохраняются на вашем компьютере в специально отведенном месте на диске. Открыть их путем переименования расширения вручную на *.dwg не получится.
Однако для нас при восстановлении чертежей они не представляют особого интереса
Поэтому сконцентрируем все внимание на файлах автосохранения (*.sv$). Читайте про процесс восстановления чертежей с помощью этих файлов
Автосохранение в Автокаде
Разработчики придумали замечательную функцию, которая подразумевает под собой самостоятельное сохранение файла программой — диспетчер. То есть если человек случайно вышел из программы, то диспетчер автоматически сохраняет чертеж.
Пользователю не нужно искать, где включить эту функцию, потому что она предусмотрена в стандартной установке. Конечно, настроить её также можно.
Резервные копии хранятся в формате ВАК — онлайн. При утрате данных, его всегда можно перенести в нужный формат.
Чтобы правильно настроить автоматическое сохранение, нужно правой кнопкой мышки кликнуть на любое свободное место и открыть вкладку «Параметры», где найти «Открытие / Сохранение».
Там и настраиваются нужны параметры с необходимым интервалом.
Самый лучший вариант – 5 минут. Так программа будет делать всю работу за пользователя.







