Как открыть диспетчер на мак. как завершить процесс на маке. закрываем программу на макбуке: диспетчер задач. смотрим дополнительную информацию с помощью «мониторинга системы»
Содержание:
- Руководство по приручению служб в Snow Leopard
- Запуск средства «Мониторинг системы» на Маке
- Как открыть Диспетчер задач на Mac
- Закрываем программы принудительно
- Понимание вкладок
- Методы вызова
- Способ №4 – используем Терминал
- Что следует после Ctrl + Alt + Del Mac для закрытия приложения?
- Жесткое завершение программы
- Альтернативные диспетчеры задач для Mac OS
- Оцените свой Mac
- Используем Терминал
Руководство по приручению служб в Snow Leopard
С самых первых дней Mac OS большинство маководов старались избегать меню Службы, потому что опции, подменю и шорткаты хранились там в беспорядочном виде. В Snow Leopard это меню претерпело большие изменения, став более удобным, понятным и контенто-зависимым. Познакомившись с этой фичей Mac OS X, вы начнете экономить время при работе за Mac.
Но сначала небольшая справка. Меню Службы содержит набор небольших действий, преимущественно для манипуляций с выделенным текстом и документами. Например некоторые службы позволяют искать слова в переводчике или создавать электронные письма/заметки из выделенного текста. Для ускорения команды можно выполнять с помощью шорткатов. В Snow Leopard меню стало зависеть от контекста и поэтому всегда содержит релевантные операции. В некоторых приложениях, не поддерживающих Службы, меню может оставаться пустым, однако чаще всего при выделении текста вы увидите набор подходящих действий.
Запуск средства «Мониторинг системы» на Маке
Аналог «Диспетчера задач» в mac OS называется «Мониторинг системы». Как и представитель конкурентного лагеря, он отображает подробные сведения о потреблении ресурсов и загруженности центрального процессора, оперативной памяти, энергопотреблении, состоянии жесткого и/или твердотельного диска и сети. Выглядит он следующим образом
Однако, в отличие от решения в Windows, он не предоставляет возможности принудительного завершения той или иной программы –делается это уже в другой оснастке. Далее расскажем о том, как открыть «Мониторинг системы» и как прекратить работу зависшего или более неиспользуемого приложения. Начнем с первого.
Способ 1: Spotlight
Spotlight – это разработанное Apple средство поиска, предоставляющее возможность быстрого доступа к файлам, данным и программам в среде операционной системы. Для запуска «Мониторинга системы» с его помощью выполните следующее:
- Воспользуйтесь клавишами Command+Space (пробел) или нажмите по значку с изображением лупы (правый верхний угол экрана), чтобы вызвать поисковую службы.
Начните вводить в строку название искомого компонента ОС – «Мониторинг системы».
Как только увидите его в результатах выдачи, кликните по нему для запуска левой кнопкой мышки (или воспользуйтесь трекпадом) либо просто нажмите клавишу «Return» (аналог «Enter»), если ввели название полностью и элемент стал «подсвечиваться».
Это самый простой, но не единственный из существующих вариант запуска средства «Мониторинг системы».
Способ 2: Launchpad
Как и любая предустановленная в macOS программа, «Мониторинг системы» имеет свое физическое расположение. Это папка, попасть в которую можно через Launchpad – средство запуска приложений.
- Вызовите Launchpad, нажав по его иконке (изображения ракеты) в доке, воспользовавшись специальным жестом (сведение вместе большого и трех соседних пальцев на трекпаде) или наведя указатель курсора мыши в «Активный угол» (по умолчанию это правый верхний) экрана.
В появившемся окне лаунчера найдите среди всех представленных там элементов директорию «Утилиты» (это также может быть папка с названием «Другие» или «Utilities» в англоязычной версии ОС) и нажмите по ней для открытия.
Кликните по искомому системному компоненту для его запуска.
Оба рассмотренных нами варианта запуска «Мониторинга системы» довольно просты. Какой из них выбрать, решать только вам, мы же расскажем еще о парочке интересных нюансов.
Дополнительно: Закрепление ярлыка в доке
Если вы планируете хотя бы время от времени обращаться к «Мониторингу системы» и не хотите каждый раз искать его через Spotlight или Launchpad, рекомендуем закрепить ярлык этого средства в доке. Таким образом вы обеспечите себе возможность наиболее быстрого и удобного его запуска.
- Запустите «Мониторинг системы» любым из двух рассмотренных выше способов.
Наведите указатель курсора на значок программы в доке и кликните по нему правой кнопкой мышки (или двумя пальцами по трекпаду).
В открывшемся контекстном меню поочередно перейдите по пунктам «Параметры» — «Оставить в Dock», то есть отметьте последний галочкой.
С этого момента вы сможете запускать «Мониторинг системы» буквально в один клик, просто общаясь в доку, как это делается со всеми часто используемыми программами.
Принудительное завершение программ
Как мы уже обозначили во вступлении, «Мониторинг ресурсов» в macOS – это не полный аналог «Диспетчера задач» в Windows. Принудительно закрыть с его помощью зависшее или просто более ненужное приложение не получится – для этого необходимо обратиться к другому компоненту системы, который так и называется «Принудительное завершение программ». Запустить его можно двумя разными методами.
Способ 1: Комбинация клавиш
Проще всего это сделать с помощью представленных ниже горячих клавиш:
Command+Option(Alt)+Esc
Выделите нажатием по трекпаду или кликом мышки программу, которую требуется закрыть, и воспользуйтесь кнопкой «Завершить».
Способ 2: Spotlight
Очевидно, что «Принудительное завершение программ», как и любой другой компонент системы и стороннее приложение, можно найти и открыть с помощью Spotlight. Просто начните вводить название искомого компонента в поисковую строку, а затем выполните его запуск.
Заключение
Из этой небольшой статьи вы узнали, как в macOS запустить то, что пользователи Windows привыкли называть «Диспетчер задач» — средство «Мониторинг системы», — а также узнали о том, каким образом можно выполнить принудительное завершение работы той или иной программы.
Мы рады, что смогли помочь Вам в решении проблемы.
Опишите, что у вас не получилось.
Наши специалисты постараются ответить максимально быстро.
Как открыть Диспетчер задач на Mac
Мониторинг системы на Mac – наиболее сложное приложение, чем Диспетчер задач на «винде». Недоработка разрабов? Нет, просто нужен он юзерам macOS еще пореже (поэтому что у их почаще всего ничего так очень не «виснет»). Вот и упрятали «мониторинг» куда подальше, чтоб не мозолил глаза.
Читайте: Вставка текста на Mac без сохранения форматирования (стиля источника)
Но раз уж пригодился – давайте открывать.
Метод 1 – через Spotlight
Самый обычной метод создать это – ввести запрос в поисковике в Spotlight.
1. Кликните на значок с изображением лупы в правом верхнем углу экрана.
2. Начните вводить слово Мониторинг. Spotlight автоматом выдаст подсказку, что вы ищете Мониторинг системы. Нажмите Enter (в macOS именуется Return). Через пару мгновений программка раскроется.
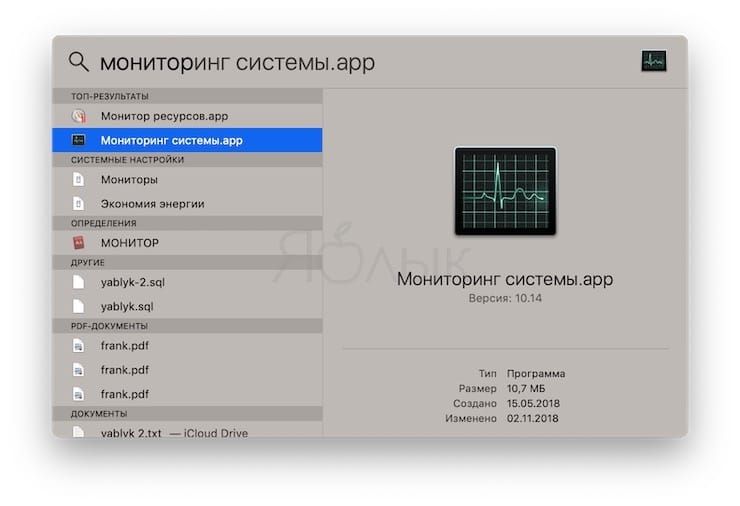
Метод 2 – через Launchpad
Если вы по любым причинам не желаете применять поиск Spotlight (к примеру, для вас просто любопытно знать, где непосредственно находится Мониторинг системы):
1. Нажмите на иконку Launchpad (на ней изображена ракета).
2. Кликните по папке Остальные.
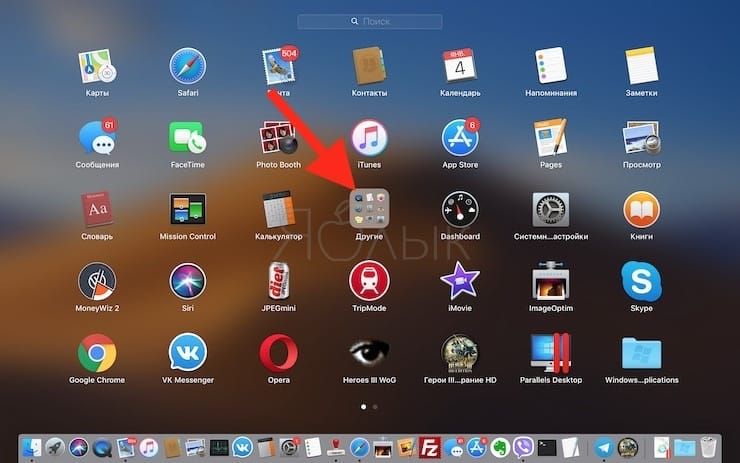
3. Запустите Мониторинг системы нажатием по иконке приложения.
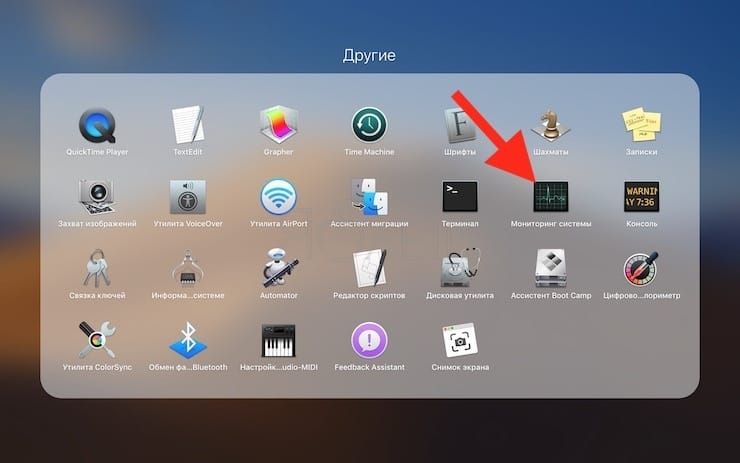
Если вы желаете бросить иконку Мониторинга на панели Dock на неизменной базе, кликните по ней правой клавишей мыши (либо 2-мя пальцами по трекпаду) и изберите Характеристики → Бросить в Dock. Опосля этого иконка остается в Dock даже опосля того, как вы закроете приложение.
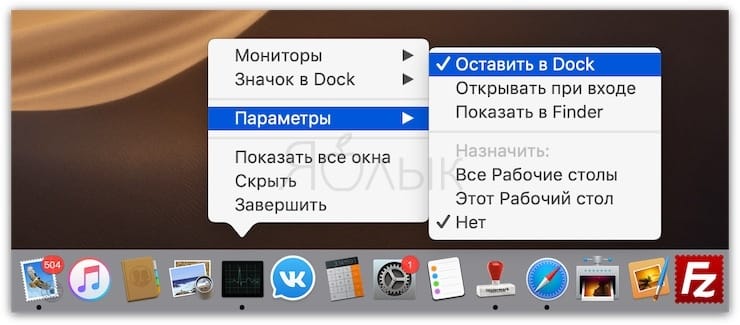
Закрываем программы принудительно
В Windows мы привыкли использовать «Диспетчер задач» не для того, чтобы отслеживать нагрузку на систему, а для того, чтобы закрывать зависшие программы. Да, macOS работает намного стабильнее и реже требует таких отчаянных мер для закрытия программ, но всякое случается.
Закрыть зависшие приложения можно прямо из «Мониторинга системы». Для этого:
- Выбираем процесс из списка, который нужно завершить.
- Кликаем по нему два раза.
- В открывшемся окне нажимаем на кнопку «Завершить».
В Apple прекрасно понимают, что от сбоев никто не защищен, и пошли еще дальше, предусмотрев отдельный механизм для завершения неотвечающих задач – специальную утилиту, встроенную в систему. К ней можно получить доступ двумя способами.
С помощью комбинации клавиш
- Нажимаем сочетание клавиш Cmd+Alt+Q.
- Выбираем зависшую программу (или любую другую, которую хотим закрыть).
- Нажимаем на кнопку «Завершить».
С помощью меню в панели инструментов
- Нажимаем на логотип в форме яблока в верхнем левом углу.
- Выбираем пункт «Завершить принудительно».
- Выбираем зависшую программу (или любую другую, которую хотим закрыть).
- Нажимаем на кнопку «Завершить».
Также, если программа зависла, ее можно закрыть прямо из панели Dock. Для этого кликаем по иконке зависшей программы правой кнопкой мыши и нажимаем на пункт «Завершить принудительно».
Автор материала: Владимир Ковылов
Понимание вкладок
Монитор активности содержит довольно много информации, которая, честно говоря, большинству пользователей Mac никогда не приходится обращать внимания. Прежде чем запустить Activity Monitor, давайте кратко рассмотрим каждую из его основных вкладок.
Вкладка CPU
Независимо от того, какой Модель Mac у вас его процессор может делать много разных вещей одновременно
Эта вкладка показывает все различные процессы, которые занимают его внимание. Каждая активная программа будет отображать процент процессорного времени, который используется в данный момент
Обычно они колеблются, и macOS дает больше процессорного времени активным процессам, которые нуждаются в этом сейчас.
Так, например, когда вы экспортируете видеопроект в Final Cut Pro, ожидайте, что он будет использовать почти 100% вашего процессора.
Вкладка Память
RAM или Оперативная память это высокоскоростное оборудование для хранения информации, которое требуется вашему процессору для загрузки инструкций. Если вам не хватает памяти, ваш Mac вынужден вместо этого начать использовать намного более медленное дисковое пространство.
Вкладка памяти показывает, сколько вашей оперативной памяти используется, и какие программы используют большую ее часть. К сожалению, мы не можем сделать слишком много с этой информацией. Почему? Потому что даже когда активные программы не используют ОЗУ, современные операционные системы интеллектуально предварительно загружают информацию в ОЗУ, чтобы повысить производительность.
Намного лучше следить за графиком давления памяти. Эта удобная функция Activity Monitor показывает, какое давление испытывает ваша системная память. Если он становится красным, это означает, что ваш Mac использует загрузочный диск для увеличения оперативной памяти, что плохо сказывается на производительности. Это означает, что вам нужно закрыть некоторые программы или, если это не вариант, рассмотреть возможность обновления вашей оперативной памяти.
Вкладка Энергия
Для компьютеров Mac, подключенных к настенной розетке, это может не иметь большого значения, но пользователи MacBook обязательно обратят внимание, как только заряд батареи встанет. Вкладка «Энергия» может быть очень полезна, когда нужно выяснить, какие приложения потребляют всю энергию
от вашей батареи.
Из всех столбцов, размещенных под этой вкладкой, средняя. Энергетическое воздействие должно быть вашей информацией о потреблении энергии. Это показывает, сколько энергии использовало каждое приложение с момента загрузки или в течение последних восьми часов, в зависимости от того, что дольше.
Вкладки «Диск и сеть»
Последние две вкладки, вероятно, гораздо менее интересны для большинства людей, чем первые три. Вкладки «Диск» показывают, сколько каждая программа записала или прочитала с вашего диска. Для обычного пользователя наиболее полезным применением этой информации является проверка того, работает ли программа некорректно и связывает ли ваш диск без причины.
Вкладка Сеть также представляет ограниченный интерес для большинства пользователей Mac, но если вы используете ограниченный тарифный план, то это хороший способ узнать, какое программное обеспечение истощает ваш лимит данных.
Методы вызова
Существует целый ряд методов запустить Диспетчер задач. К сожалению, большинству пользователей не все они знакомы.
Способ 1: горячие клавиши
Самый простой вариант активировать Диспетчер задач – это применить горячие клавиши.
- Наберите на клавиатуре Ctrl+Shift+Esc.
- Диспетчер задач тут же запустится.
Данный вариант хорош почти всем, но в первую очередь, быстротой и легкостью. Единственный недостаток заключается в том, что далеко не все юзеры готовы запоминать подобные комбинации клавиш.
Способ 2: экран безопасности
Следующий вариант предусматривает включение Диспетчера задач через экран безопасности, но тоже при помощи «горячей» комбинации.
- Наберите Ctrl+Alt+Del.
- Запускается экран безопасности. Щелкайте в нем по позиции «Запустить диспетчер задач».
Системная утилита будет запущена.
Несмотря на то, что существует более быстрый и удобный вариант запуска Диспетчера посредством сочетания кнопок (Ctrl+Shift+Esc), некоторые пользователи применяют именно способ с набором Ctrl+Alt+Del. Это связано с тем, что в Виндовс XP именно данная комбинация служила для прямого перехода в Диспетчер задач, и юзеры по привычке продолжают её использовать.
Способ 3: панель задач
Наверное, самым популярным вариантом вызова Диспетчера является использование контекстного меню на панели задач.
- Щелкайте по панели задач правой кнопкой мышки (ПКМ). В перечне выбирайте «Запустить диспетчер задач».
Нужный вам инструмент будет запущен.
Способ 4: поиск в меню «Пуск»
Следующий способ предусматривает использование окна поиска в меню «Пуск».
-
Кликайте «Пуск». В поле «Найти программы и файлы» вбейте:
Можно также вбить и часть этой фразы, так как результаты выдачи начнут отображаться по ходу ввода. В блоке выдачи «Панель управления» щелкните по пункту «Просмотр запущенных процессов в Диспетчере задач».
Инструмент будет открыт во вкладке «Процессы».
Способ 5: окно «Выполнить»
Запуск этой утилиты можно также произвести путем ввода команды в окно «Выполнить».
-
Вызываем «Выполнить», нажав Win+R. Вводим:
Жмем «OK».
Диспетчер запущен.
Способ 6: Панель управления
Запуск этой системной программы можно также осуществить через Панель управления.
- Кликайте «Пуск». Нажимайте в списке «Панель управления».
Переходите в «Система и безопасность».
Щелкайте «Система».
В левой нижней части данного окна щелкните «Счетчики и средства производительности».
Далее в боковом меню перейдите по «Дополнительные инструменты».
Запускается окно со списком утилит. Выберите «Открыть диспетчер задач».
Инструмент будет запущен.
Способ 7: запуск исполняемого файла
Наверное, одним из самых неудобных способов открыть Диспетчер является непосредственный запуск его исполняемого файла taskmgr.exe через файловый менеджер.
-
Откройте Проводник Windows или другой файловый менеджер. Введите в адресную строку следующий путь:
Щелкайте Enter или жмите на стрелочку справа от адресной строки.
Выполняется переход в системную папку, в которой находится файл taskmgr.exe. Находим и дважды щелкаем по нему.
После этого действия утилита запущена.
Способ 8: адресная строка Проводника
Можно поступить проще, вбив в адресную строку Проводника полный путь к файлу taskmgr.exe.
-
Открываем Проводник. Вводим в адресную строку:
Кликайте Enter или жмите на иконку в виде стрелки справа от строки.
Происходит запуск Диспетчера без перехода в директорию расположения его исполняемого файла.
Способ 9: создание ярлыка
Также для быстрого и удобного доступа к запуску Диспетчера можете создать соответствующий ярлык на рабочем столе.
- Щелкните ПКМ по рабочему столу. Выбирайте «Создать». В следующем перечне кликайте «Ярлык».
Запускается мастер создания ярлыка. В поле «Укажите расположение объекта» вставляем адрес размещения исполняемого файла, который мы уже выяснили выше:
Нажимайте «Далее».
В следующем окне присваивается имя ярлыку. По умолчанию оно соответствует наименованию исполняемого файла, но для большего удобства можете его заменить на другое название, например, на «Диспетчер задач». Щелкайте «Готово».
Ярлык создан и отображен на рабочем столе. Для активации Диспетчера задач достаточно дважды щелкнуть по объекту.
Как видим, существует очень много способов открыть Диспетчер задач в Виндовс 7. Пользователь сам должен решить, какой вариант ему более подходит, но объективно легче и быстрее всего запускать утилиту при помощи горячих клавиш или контекстного меню на панели задач.
Опишите, что у вас не получилось.
Наши специалисты постараются ответить максимально быстро.
Способ №4 – используем Терминал
Переход от оконного интерфейса к консольному, более сложный уровень взаимодействия с macOS на случай, когда проблема оказалась серьезной и предыдущие способы результата не принесли. В каталоге системных утилит располагается программа – находим ее и запускаем. В открывшемся окошке печатаем команду «top» и жмем клавишу ввода – так мы даем компьютеру указание сформировать и показать краткий отчет о его текущем состоянии. В том числе и отчитаться в том, какие программы запущены и как они себя ведут.
Среди всего многообразия символов нас интересует колонка, озаглавленная «Command», здесь напечатаны названия работающих в данный момент приложений. Требуется вручную отыскать зависшее, при этом стоит учесть, что для длинных наименований используются сокращения – внимательность не помешает.
Рядом с наименованием искомой программы есть ее цифровой PID (системный идентификатор) – он-то нам и нужен. По-старинке переписываем его в блокнот или, в ногу со временем, фотографируем камерой iPhone.
q
Осуществляется это звучной командой «kill», после которой, через пробел, следует написать PID нарушителя. В данном случае это Viber и 403, поэтому итоговый вариант выглядит как «kill 403».
Жмем «Enter» – дело сделано, но если система не реагирует, можно ужесточить приказ, набрав такую команду «sudo kill -9 403», должно помочь.
Способ №5 – при помощи утилиты Мониторинг системы
Этот системный инструмент для продвинутых пользователей в данном случае можно воспринимать просто как расширенный вариант менюшки со списком запущенных программ. Иконка утилиты располагается там же, где и Терминал – находим и запускаем программу.
Открывшийся обширный список пугать не должен, отыскиваем в колонке «Имя процесса» наше зависшее приложение и выделяем его кликом мышки.
Вверху и слева есть кнопка «Завершить процесс» – именно это она и делает, выгружая софт из памяти и освобождая системные ресурсы на Mac.
Mac OS не Windows! Но иногда и эта операционная система дает сбои. Бывает так, что Вы спокойно себе работаете с какой-нибудь программой и в определенный момент она перестает реагировать на ваши команды, а указатель мышки превращается во «вращающийся курсор ожидания», «радужное колесо», «вращающееся колесо смерти» или «юла» — все это разные названия одной и той же пиктограммы. При нажатии на кнопку Закрыть ⓧ
ничего не происходит, программа все также ни на что не реагирует и продолжает находиться в оперативной памяти Mac. Ни к чему не приводит и нажатие сочетаний клавиш
⌘Cmd + Q . Что же делать, если программа перестала отвечать? Об этом Вы сможете узнать прочитав данную статью.
Существует несколько способов принудительного завершения программы.
Что следует после Ctrl + Alt + Del Mac для закрытия приложения?
Все время, когда вы используете команду для закрытия любого приложения, вы рискуете потерять ваши ценные данные. Возможно, у вас не будет выбора, что можно сделать, это попытаться свести к минимуму потери.
Основная идея, которой вы всегда можете следовать, — это сохранять резервные копии важных данных в вашей системе. Это сводит к минимуму негативное влияние при внезапном сбое любого приложения или сбое жесткого диска. Точно так же вы можете попробовать сохранить данные, желательно в облаке. Вы также можете попробовать активировать функцию автосохранения, которая есть во многих приложениях заранее
Все это меры предосторожности, которые вы можете попытаться свести к минимуму потери
Жесткое завершение программы
Диспетчер задач в Mac OS не умеет аварийно закрывать запущенные или зависшие программы. Но для этого придуман другой компонент системы, который так и называется: «Принудительное завершение программ». Его аналогично можно открыть двумя способами.
Горячие кнопки
Одновременно нажмите на три горячие клавиши: «Esc» (находится в левом верхнем углу), «Option» и «Command» (обе кнопки расположены на нижнем ряду после клавиши «Control»). После этого вылезет окошко, со всеми запущенными приложениями – выделите нужное, и нажмите по кнопке завершения.
Через поиск
Напомню, что поисковик можно запустить с помощью кнопок: «Command» и пробела. Или вы можете навести мышку на лупу, которая расположена в верхней части экрана. Далее все просто – вводим название того, что вы хотите открыть в ОС.
Пользователи, которые недавно переключились с Windows на Mac часто ищут аналоги из своей ОС, необходимые для работы. Все они имеются, правда, называются немного по-другому и открываются иначе. Одним из таких важных аналогов является «Мониторинг системы», выполняющий в Mac OS функцию «Диспетчера задач».
Альтернативные диспетчеры задач для Mac OS
Если по какой-то причине мониторинг системы в качестве диспетчера задач вас не устраивает, есть и альтернативные программы для этих же целей. Из простых и бесплатных можно выделить диспетчер задач с простым названием «Ctrl Alt Delete», доступный в App Store.
Интерфейс программы отображает запущенные процессы с возможностью простого (Quit) и принудительного закрытия (Force Quit) программ, а также содержит действия для выхода из системы, перезагрузки, перехода в режим сна и выключения Mac.
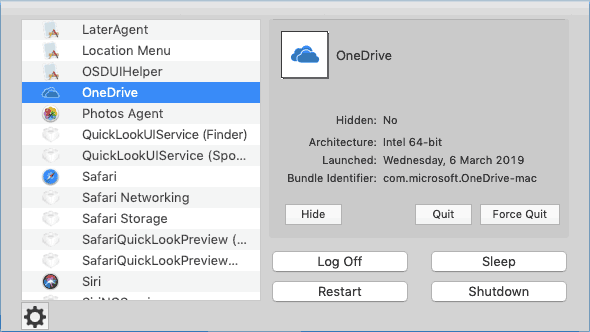
По умолчанию, в Ctrl Alt Del уже настроено сочетание клавиш для запуска — Ctrl + Alt (Option) + Backspace, которое вы можете изменить при необходимости.
Из качественных платных утилит для мониторинга системы (которые больше сфокусированы на отображении информации о нагрузке системы и красивых виджетах) можно выделить iStat Menus и Monit, которые вы также можете найти в магазине Apple App Store.
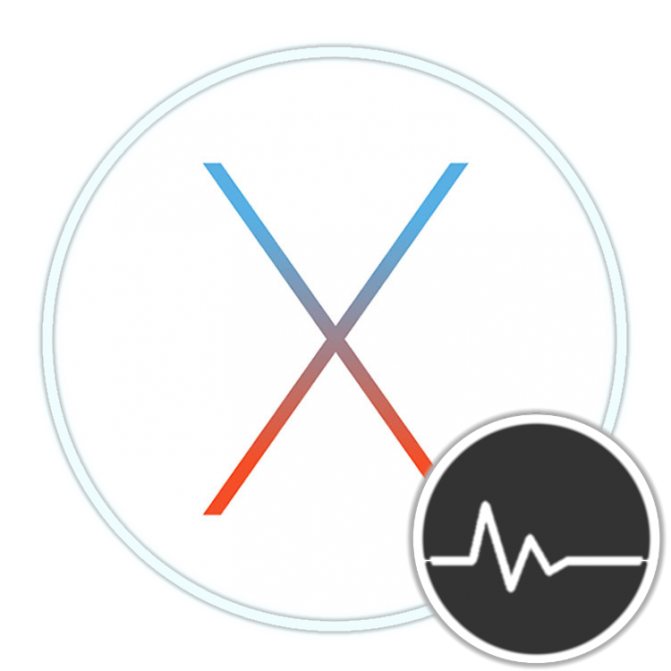
Пользователи, только что «перекочевавшие» из Windows на macOS, задаются многими вопросами и пытаются найти в этой операционной системе знакомые, необходимые для работы программы и инструменты. Одним из таковых является «Диспетчер задач», и сегодня мы расскажем, как его открыть на компьютерах и ноутбуках от компании Apple.
Оцените свой Mac
Активность Мониторинг стокового диспетчера задач macOS. Запустив этот инструмент и следуя рекомендациям, которые мы рассмотрели здесь, вы можете понять, почему ваш Mac работает медленно и что каждый параметр означает для общего состояния системы.
Если вы только что добавили новую оперативную память или производительность не на должном уровне, вы можете проанализировать производительность вашей системы с помощью серии тестов. Взгляните на эти эталонные приложения, чтобы измерить производительность вашего Mac
5 лучших приложений для Mac Benchmark для измерения производительности вашего Mac
5 лучших приложений для Mac Benchmark для измерения производительности вашего MacВаш Mac чувствует себя вялым, или вам интересно, как он сравнивается с другими? Узнайте, запустив несколько тестов производительности на вашем Mac.
Прочитайте больше
,
Узнайте больше о: монитор активности, компьютерная диагностика, память компьютера, советы Mac, управление задачами.
Используем Терминал
Если все перепробованные до этого способы не сработали, остаётся самый надёжный – воспользоваться командной строкой. Однако, он предназначен для более опытных пользователей, и новичкам соваться туда не рекомендуется. При помощи Терминала можно быстро закрыть выбранный процесс или задачу. Чтобы это сделать, необходимо выполнит следующие этапы:
- Открыть Терминал (пройдя по пути «Finder» — «Программы» — «Терминал» или при помощи поиска Spotlight);
- Командой top можно вызвать список активных на данный момент процессов. Найдя необходимое приложение, закрыть список можно кнопкой Q.
- Чтобы завершить работу определённого приложения в Терминале, в командной строке вводится команда killall + название программы. Например, если ввести killall + Safari, будут завершены все процессы, связанные с этим интернет-браузером. После ввода нужной команды останется нажать кнопку «подтвердить», и процесс будет завершён.
- Если пользователь знает ID зависшей программы (найти его можно, воспользовавшись командами «ps» или «ps aux»), ввести в командную строку kill – , где – это ID зависшей программы.
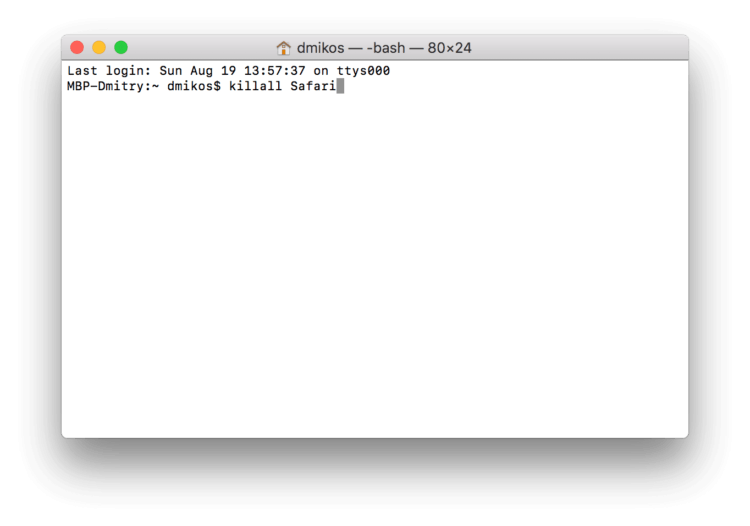
Важно: при работе с командной строкой нужно быть предельно внимательным и осторожным при работе с принудительным завершением программ
Любое неосторожное действие может запустить аварийное прерывание работы операционной системы, что в свой черёд может вызвать риск потери несохранённых данных, а также привести к сбою работы системных функций







