Как включить функцию единого входа для вашей рабочей группы
Содержание:
- Как подключить к Dropbox Passwords другие свои устройства
- Общие
- Настройка
- Я использую Dropbox Business и не могу войти в аккаунт
- Как пользоваться
- Безопасность
- Удаление программы и своего аккаунта
- Как пользоваться Dropbox
- Предоставляйте общий доступ к файлам и совместно работайте над ними
- Регистрация нового аккаунта на сервисе Dropbox
- Зачем нужна программа Дропбокс
- Как сбросить или удалить аккаунт Dropbox Passwords
- Контактные данные
- Настройка программы-клиента Dropbox
- Левая панель навигации
- Установка Dropbox на компьютер
- Доступ к файлам откуда угодно
- Как установить и зарегистрироваться
- Регистрация нового аккаунта на сервисе Dropbox
- Функционал
- Преимущества и недостатки Dropbox по сравнению с другими облачными хранилищами
Как подключить к Dropbox Passwords другие свои устройства
Чтобы подключить новое устройство, скачайте на него приложение или установите расширение для браузера и выполните вход. Приложение отправит уведомления на все устройства, которые вы уже подключили к Dropbox Passwords, чтобы подтвердить новое подсоединяемое устройство.
- Если автоматическое уведомление не пришло на ваши подключенные устройства, откройте приложение или расширение для браузера Dropbox Passwords. Вам предложат подтвердить новое устройство.
- Если у вас нет подсоединенного устройства, в приложении Dropbox Passwords вам предложат ввести в установленном порядке слова для восстановления доступа, которые вы получили во время настройки аккаунта. .
- Если вы пользователь Dropbox Basic и уже подключили 3 устройства, вам необходимо перейти на платный аккаунт, чтобы подключить больше устройств. Каждое подключенное расширение для браузера или мобильное приложение входит в общее ограничение для устройств.
Общие
Основные настройки
Здесь можно добавить или обновить свою фотографию профиля, имя и адрес эл. почты. Если вы пользуетесь тарифным планом Dropbox Plus, Family, Professional или Business, то у вас может отображаться опция добавить запасной эл. адрес и связать личный и рабочий аккаунты.
Информация о вашем месте работыЕсли вы являетесь участником рабочей группы Dropbox Business, то можете указать название вашей должности, а также название и размер вашей организации.
Параметры
Настройте язык, дату и время и выберите, хотите ли вы участвовать в программе раннего доступа к новым функциям Dropbox. Здесь также можно удалить добавленные вручную контакты, а также включить системное расширение Dropbox и обновление Умной синхронизации для Mac.
Функции
Если вы пользуетесь тарифным планом Dropbox Plus, Family, Professional или Business, то вам могут быть доступны для включения определенные функции, например Dropbox Passwords и Dropbox Vault.
Удаление аккаунта
Если вы пользуетесь тарифным планом Dropbox Basic, Plus, Family или Professional, то можете удалить свой аккаунт Dropbox. Если вы удалите свой аккаунт Dropbox, то вместе с ним с сайта dropbox.com будут удалены все ваши данные, а от Dropbox будут отсоединены все ваши устройства
Удаление аккаунта Dropbox является окончательным и не может быть отменено.Обратите внимание: если вы являетесь участником рабочей группы Dropbox Business, то вам следует обратиться к своему администратору, чтобы он удалил ваш аккаунт
Настройка
Настройка параметров Dropbox производится на сайте, в личном кабинете. Для этого надо кликнуть по аватарке профиля в правой части экрана и в выпавшем меню выбрать «Настройки». Откроется страница, на которой имеется несколько вкладок:
- «Общие вопросы». Здесь можно изменить данные своего профиля – имя, фамилию, фотографию, установить язык. Здесь же можно полностью удалить свой профиль, если вы больше не хотите пользоваться этим облачным хранилищем. Но помните, что при этом будут удалены и все хранящиеся там файлы.
- «Тарифный план». На этой вкладке показано, сколько дискового пространства вам доступно и сколько занято. Кнопка «Расширить возможности» даёт возможность выбрать платный тариф и увеличить доступное место в Dropbox до 1 или 2 Тб. Здесь же можно отправить приглашение другу, и если он его примет, вам добавят еще 500 Мб – это ещё один способ расширить место в Dropbox, притом бесплатный.
- «Безопасность». Здесь можно сменить пароль и сделать защиту аккаунта более надёжной.
- «Уведомления». На этой вкладке галочками можно отметить ситуации, когда сервис будет присылать оповещения на почту. Например, когда становится мало места.
- «Подключенные приложения». Здесь можно разрешить доступ к облачному хранилищу разным программам. Например, если у вас есть сайт, то вы можете разрешить ему сохранять здесь свою резервную копию.
Настройка параметров Dropbox несложная, и обычно вообще не требуется. Но если вы захотите увеличить доступное пространство или сменить пароль, то это делается именно здесь.
Я использую Dropbox Business и не могу войти в аккаунт
Вы участник аккаунта Dropbox Business и у вас не получается войти в систему? Проверьте следующее:
1. Не включил ли администратор вашей рабочей группы функцию единого входа (SSO)?
Благодаря функции единого входа (SSO) вы можете войти в Dropbox со страницы входа вашей организации (точно так же вы обычно заходите в другие рабочие программы). Свяжитесь с администратором вашей рабочей группы, чтобы узнать, включена ли эта функция. Если включена, на странице входа Dropbox введите адрес своей электронной почты, а поле с паролем оставьте пустым. Узнайте подробнее, что нужно делать, чтобы войти в Dropbox на сайте, с компьютера или мобильного устройства. Также удостоверьтесь, что адрес электронной почты для вашего аккаунта Dropbox совпадает с тем, который вы используете для входа в систему на странице вашей организации.
2. Не забыли ли вы пароль?
Если вы забыли свой пароль, вы можете самостоятельно сбросить его. Если администратор включил функцию единого входа (SSO), а вы забыли свой рабочий пароль, воспользуйтесь ссылкой «забытый пароль» на странице входа своей организации или свяжитесь с администратором. Если вам требуется помощь, администратор вашей рабочей группы может сбросить ваш пароль, следуя инструкциями ниже:
- На сайте dropbox.com войдите в аккаунт администратора.
- Откройте Консоль администрирования.
- Откройте раздел Участники.
- Нажмите на значок шестеренки рядом с именем соответствующего участника.
- Выберите Сбросить пароль.
3. Не включил ли администратор вашей рабочей группы управление паролями?
Управление паролями позволяет администраторам аккаунтов Dropbox Business устанавливать требования к паролям и сбрасывать все пароли рабочей группы. Если администратор вашей рабочей группы установил новое требование к паролям, вам нужно будет при следующем входе в систему сбросить свой пароль.
4. Не приостановлено ли временно действие вашего аккаунта?
Если вы сами не являетесь администратором рабочей группы Dropbox Business, ваш администратор может временно приостановить действие вашего аккаунта. В этом случае вы увидите сообщение об ошибке, когда попытаетесь войти в систему или создать новый аккаунт. Вам также должно прийти электронное сообщение с соответствующей информацией. Если вам необходим доступ к своему аккаунту, обратитесь к администратору вашей рабочей группы.
Не можете войти в аккаунт и проверить, кто ваш администратор? Попробуйте связаться со службой поддержки своей организации , IT-отделом или отделом менеджмента.
5. Не удалили ли вас из аккаунта Dropbox Business?
Как пользоваться
Чтобы работать с облаком выполните три действия:
- Создайте аккаунт;
- Загрузите приложение;
- Подключите мобильные устройства.
Рассмотрим подробнее, что за программа Dropbox.
Прейдите по адресу: https://www.dropbox.com/. Заполните регистрационную форму:
Зайдите в созданный аккаунт.
Устанавливаем приложение Dropbox
Нажмите справа вверху на аватарку аккаунта, выберите:
Откроется новое окно, где нажмите кнопку «Скачать».
Сохраните инсталлятор на HDD. Нажмите два раза ЛКМ по скачанному «exe» файлу для инсталляции на ПК. Начнется установка. Подождите 3-4 минуты, пока клиент не скачает и установит приложение на ПК. Откроется окно, где укажите номер телефона или нажмите «Отправить по почте», чтобы получить ссылку для установки мобильного приложения.
Откроется приложение. Нажмите кнопку «Далее».
Выберите способ синхронизации:
- Использовать место на HDD для скачивания файлов. Приложение доступно в автономном режиме;
- Только онлайн режим. Активируется доступ к файлам через ПК. Экономится место на HDD;
Я выбрал первый вариант. Он бесплатный.
Безопасность
Проверка безопасности
Запустите инструмент для проверки безопасности, чтобы просмотреть свой адрес эл. почты, подсоединенные приложения и устройства, а также пароль. Если у вас включена функция двухэтапной проверки (см. ниже), вы также можете просмотреть на этой вкладке связанные с вашим аккаунтом приложения для проверки подлинности, номера телефонов и ключи безопасности.
Пароль
Регулярно меняйте пароль, чтобы обеспечить безопасность своего аккаунта. Если вы забудете свой пароль, его можно будет сбросить на странице забытого пароля или с помощью опции Забыли пароль? при входе в аккаунт на сайте dropbox.com.
Двухэтапная проверка
Настройте двухэтапную проверку и управляйте этой функцией, чтобы обеспечить дополнительную степень защиты для вашего аккаунта. Когда двухэтапная проверка включена, то при входе в аккаунт Dropbox требуется ввести не только пароль, но и ключ или код безопасности
Когда вы выполните инструкции по включению двухэтапной проверки, у вас будет возможность изменить метод подтверждения, открыть коды для восстановления, добавить физический ключ безопасности, а также удалить у какого-либо подсоединенного устройства статус доверенного.Обратите внимание: если вы являетесь участником рабочей группы Dropbox Business, ваш администратор может сделать двухэтапную проверку обязательной
Веб-браузеры
Узнайте, в каких браузерах вы вошли в свой аккаунт Dropbox, откуда был осуществлен вход и когда были совершены последние действия. Вы можете выйти из сеанса в каком-либо браузере, нажав «X»рядом с соответствующими последними действиями.
Подсоединенные устройства
Просмотрите подсоединенные к вашему аккаунту Dropbox устройства, местоположение этих устройств и время, когда они в последний раз использовались. Нажмите «X» рядом с устройством и отсоедините его от своего аккаунта, если это устройство больше вам не нужно. При отсоединении устройства на нем будет осуществлен выход из аккаунта Dropbox, с ним также перестанут синхронизироваться изменения файлов и папок, производимые на сайте dropbox.com или других подключенных устройствах.
Paper для мобильных устройств
Можно отсоединить все устройства, с которых был осуществлен вход в приложение Dropbox Paper. Документы и папки Paper хранятся только онлайн, поэтому отсоединение устройства никак не повлияет на обновление файлов. Когда вы решите опять воспользоваться приложением Paper, нужно будет снова в него войти.
Мобильные контакты
Если вы предоставили мобильному приложению Dropbox для iOS или Android доступ к своим контактам, вы можете удалить их из рекомендованных контактов в вашем аккаунте.
Удаление программы и своего аккаунта
После удаления своего аккаунта на Дропбокс через некоторое время у вас не будет доступа к вашим нужным данным. Сервис настоятельно рекомендует перед этим проверить оставшиеся на диске файлы. И загрузить некоторые из них на свой компьютер или выгрузить в другой облачный сервис. Это значит, что только после этого можно начинать процесс удаления. После удаления приложения из компьютера файлы, которые вы синхронизировали с сервисом останутся в ПК.
Порядок действий:
- Авторизуйтесь в аккаунте Dropbox, чтобы открыть свой профиль;
- Нажмите на миниатюру своего аватар в верхнем правом углу и выберите «Настройки»; Нажмите на иконку профиля Dropbox
- Найдите внизу блок «Удалить аккаунт» и нажмите в нём на эту кнопку; Нажмите внизу страницы кнопку «Удалить аккаунт»
- Выберите на следующей странице причину удаления и нажмите на кнопку ниже — «Удалить окончательно»; Выберите причину удаления и нажмите внизу кнопку
- Теперь переходим к компьютеру. Нажмите вместе две клавиши WIN+PAUSE;
- Выберите вверху пункт «Панель управления»; Выберите пункт «Панель управления»
- Нажмите на строку «Удаление программ» в следующем окне;
- Найдите здесь Dropbox и выберите курсором;
- Вверху нажмите на кнопку «Удалить». Выберите Dropbox в списке и нажмите на кнопку «Удалить»
Дождитесь, пока файлы клиента будут удалены. Даже после удаления программы оставляют следы в реестре и других местах системы. Для полной очистки можно воспользоваться дополнительными средствами. Или очистите кэш и реестр вручную, если у вас уже был такой опыт. Файлы, которые вы хранили в папке Dropbox на компьютере можно переместить, а её удалить.
Как пользоваться Dropbox
Использование облака не является чем-то сложным. Разобраться с Dropbox сможет абсолютно каждый, благодаря удобному интерфейсу.
Интерфейс
Интерфейс приложения простой. После установки программы откроется обучающая инструкция, которая расскажет о том, что Dropbox работает по принципу обычной компьютерной папки, за исключением того, что файлы, помещенные в нее, хранятся не на жестком диске, а на удаленном сервере. А потому для того, чтобы проводить различные операции с файлами (сохранять, перемещать, изменять и удалять их), вам понадобится иметь доступ к Интернету. При этом в Dropbox можно создать различные папки, где легко упорядочить информацию по темам, форматам или датам.
Настройки
В зависимости от того, на какое устройство установлено хранилище, а также от версии и тарифа приложения, можно выбрать различные настройки. Так, используя Dropbox на смартфоне, можно выбрать, что фото и видео будут сразу сохраняться в облачном хранилище. Инсталлировав приложение на ноутбук или компьютер, можно сделать Dropbox папкой загрузок.
В расширенной и бизнес-версиях Dropbox можно устанавливать настройки совместного доступа, при этом в business приложении доступ можно делать многоуровневым, чтобы было удобнее работать.
Также можно контролировать действия своих сотрудников, просматривая через журнал, какой именно пользователь внес последние изменения в файл.
Также есть возможность ведения журнала действий, который позволит восстанавливать удаленные и измененные файлы.
В настройках можно также выбрать такие функции:
- запускать приложение автоматически при включении компьютера;
- показывать уведомления на рабочем столе;
- вид значка Dropbox;
- язык приложения.
Как добавлять файлы
Для того чтобы добавить файлы в Dropbox, вам достаточно просто скопировать или переместить их в папку на вашем устройстве, после чего данные будут сохранены на удаленном сервисе облака.
На Dropbox можно хранить файлы такого типа:
- фото;
- видео;
- текстовые документы;
- файлы Exel;
- презентации в PowerPoint;
- PDF и Acrobat;
- Photoshop файлы;
- Autocad.
То есть на Дропбоксе можно хранить данные любого типа и формата в ограничении по объему согласно выбранному тарифу.
Предоставляйте общий доступ к файлам и совместно работайте над ними
Копирование файлов на USB-накопитель и сообщения об ошибках типа «Превышен лимит размера файла для вложения» остались в прошлом. Dropbox Basic обеспечивает возможность удобной и защищенной отправки больших файлов любым получателям и совместной работы над файлами в общем доступе.
- Общие ссылки: быстро создавайте ссылки на любые файлы в своем аккаунте Dropbox, которые можно копировать в сообщения электронной почты, чаты или тексты. Получателям не нужен аккаунт в Dropbox — для просмотра и скачивания файла достаточно нажать на ссылку.
- Предварительный просмотр файлов: любой пользователь, который переходит по общей ссылке, может просматривать более 175 типов файлов и добавлять комментарии — никакого специального программного обеспечения для этого не требуется.
- Бесперебойная совместная работа: в переполненном почтовом ящике важные вложения могут потеряться. Dropbox обеспечивает возможность быстрого доступа и совместной работы, когда вы делитесь файлами с друзьями или многочисленными коллегами.

Dropbox Basic — наш тарифный план начального уровня, который предлагает 2 ГБ места для хранения файлов и доступа к ним с различных устройств.
С Dropbox Basic вы можете хранить файлы объемом до 2 ГБ. Мы также предлагаем платные тарифные планы с объемом хранилища 2 ТБ и больше.
Безопасность ваших файлов является нашим главным приоритетом. Dropbox защищает файлы при хранении и передаче между нашими приложениями и серверами. Мы также разработали Политику конфиденциальности, в которой подробно описывается, когда мы собираем ваши данные и что предпринимаем для их защиты. Мы также предлагаем такие инструменты, как двухэтапная проверка и страница безопасности в настройках аккаунта, где можно просмотреть список подсоединенных устройств, текущие веб-сеансы и сторонние приложения, которые имеют доступ к аккаунту. Более подробную информацию о том, как мы обеспечиваем безопасность ваших файлов, можно просмотреть на нашей странице безопасности.

Первым делом нужно пройти несложный процесс регистрации на облачном сервисе, указав логин, электронный адрес и пароль для входа в аккаунт.
Регистрация нового аккаунта на сервисе Dropbox
- Зайти на сайт Dropbox.com и нажмите кнопку .
Перед вами появится список полей, которые вам необходимо заполнить.
При регистрации нового пользователя, потребуется указать следующие сведения:
- Имя
- Фамилия
- Адрес электронной почты
- Пароль
И согласиться с Правилами сервиса, установив соответствующий флажок. Понятное дело, что вы должны уже иметь зарегистрированный электронный почтовый ящик.
При первоначальной регистрации вы получаете минимальное по размеру место под хранение ваших файлов — 250 Мб. Но никто не мешает его увеличить. Для этого вам придется пройти несколько этапов. К этим этапам относят:
Зачем нужна программа Дропбокс
Для чего нужна программа Дропбокс? Ну, тут уже каждый для себя увидит плюсы и минусы, в основном это сервис для хранения файлов. В общем, постараюсь перечислить основные ключевые моменты:
- при помощи Дропбокса вы можете хранить важные документы, личные файлы в интернете и не переживать о их сохранности, поверьте что Дропбокс об этом уже позаботится лучше; при этом никто ваши файлы не увидит и не сможет заполучить, если вы только не разрешите это;
- все ваши файлы, которые хранятся в облаке, они могут быть доступны другим людям; например вы можете фото закинуть в облако и потом дать ссылку чтобы кто-то их мог скачать;
- изначально вам дается 2 Гб личного места под файлы, но поверьте мне, что благодаря интересной системе наращивания обьема, то вы легко сможете его увеличить вплоть до 25 Гб;
- на компе, после установки специального софта Dropbox, появится некая папка и все что вы туда будете кидать, все это автоматом потом появится в облаке, это очень удобно;
- единственный минус, который мне не нравится, это то что ваши данные на серверах Дропбокса стоят без шифрования; сам процесс передачи зашифрован HTTPS, но вот файлы на серверах уже не зашифрованы; конечно данную проблему решить можно, вы можете как вручную шифровать файлы при помощи TrueCrypt или BoxCryptor, или что еще легче — использовать функцию задавания пароля на архив, в который вы упакуете файлы (кстати данная возможность есть в архиваторе WinRAR); но опять же, я не думаю что в Дропбоксе там у них в компании не подумали о безопасности ваших файлов;
Как сбросить или удалить аккаунт Dropbox Passwords
Если сбросить аккаунт Dropbox Passwords, все сохраненные в нем данные (в том числе имена пользователя, пароли, URL-адреса сайтов и заметки) безвозвратно удалятся со всех подсоединенных устройств. Подсоединенные устройства будут отключены от аккаунта, т. е. само приложение не деинсталлируется, но вам нужно будет повторно и с самого начала пройти процедуру для подтверждения устройства, чтобы подключить его и снова войти в аккаунт.
Чтобы сбросить данные в расширении для браузера:
- Откройте расширение для браузера Dropbox Passwords.
- Нажмите на свой аватар (фото профиля или инициалы).
- Нажмите Параметры.
- Перейдите на вкладку Аккаунты.
- Нажмите Сбросить.
- Нажмите Продолжить.
- Если вы хотите перед сбросом экспортировать данные своих аккаунтов, нажмите Экспорт. А если не хотите, нажмите Пропустить.
- Нажмите Сбросить.
Чтобы сбросить аккаунт в мобильном приложении:
- Откройте мобильное приложение Dropbox Passwords.
- Коснитесь значка шестеренки.
- Нажмите Сбросить аккаунт.
- Нажмите ПРОДОЛЖИТЬ, чтобы подтвердить удаление данных по всем аккаунтам.
- Если вы хотите перед сбросом экспортировать данные своих аккаунтов, нажмите ЭКСПОРТ. А если не хотите, нажмите ПРОПУСТИТЬ.
- Нажмите СБРОСИТЬ.
Контактные данные
Если нужно получить подробные консультации, например, по использованию корпоративных кабинетов, предлагается воспользоваться следующими способами связи:
- Через кнопку «Чат». Располагается справа в нижнем углу на любой странице сайта.
- Через форму обращения к технической службе: https://www.dropbox.com/support. Чтобы воспользоваться данным способом, пользователь обязательно должен быть авторизован в личном кабинете.
- Телефон отдела продаж: 8-800-620-5395. Сюда обращаются по вопросам приобретения тарифов, их продлению или получению скидки при оплате на несколько месяцев вперед.
- Форма обратной связи, расположенная в самом низу экрана на странице https://experience.dropbox.com/ru-ru/contact.
Также можно получить много полезной информации на форуме: https://www.dropboxforum.com/t5/English/ct-p/English. Здесь также есть контакты модераторов и администраторов ресурса, готовых быстро ответить на любые вопросы.
Настройка программы-клиента Dropbox
Для настройки параметров программы необходимо выбрать пункт , в контекстном меню значка автозагрузки.
По сути, вся настройка сводится с указания учебной записи в сервисе и местоположения папки, которая будет использована под хранение файлов. Всё содержимое этой папки, независимо от скорости соединения с Интернет, будет синхронизировано с виртуальной папкой облачного хранилища. При этом та папка, которую вы укажете, будет корневой, а все остальные — её дочерними.
Если вы хотите, чтобы синхронизация шла непрерывно стоит установить флажки на вкладке окна параметров «Запускать программу Dropbox при включении компьютера» и «Включить синхронизацию по локальной сети».
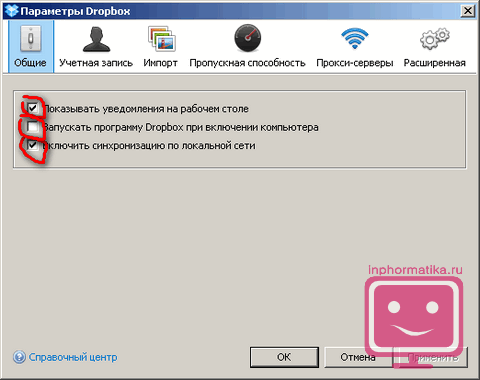
Левая панель навигации
С помощью левой боковой панели вы сможете осуществлять доступ ко всем своим файлам и папкам. Отображаемые на ней опции зависят от типа вашего аккаунта.
Домашняя страница
Нажмите ссылку Домашняя страница, чтобы быстро перейти к Рекомендуемым, Последним и Помеченным файлам и папкам. Над списком файлов есть кнопка, позволяющая создать файлы и папки, а также загрузить содержимое с вашего компьютера.
Все файлы
Нажмите ссылку Все файлы, чтобы получить доступ ко всем файлам и папкам, которые вы добавили в свой аккаунт Dropbox, в том числе к данным, сохраняемым только в онлайн-режиме с помощью выборочной синхронизации или Умной синхронизации. Просматривайте или упорядочивайте файлы и папки, а также быстро делитесь ими, просматривайте их в режиме предпросмотра или открывайте.
Нажмите на стрелку вниз рядом со ссылкой Все файлы, чтобы развернуть на боковой панели слева список всех ваших файлов. Чтобы быстро упорядочить данные, можно перетаскивать файлы и папки из основного списка файлов на боковую панель слева.
Обратите внимание: функция Умной синхронизации доступна только пользователям тарифных планов Dropbox Plus, Family, Professional и Business
- Чтобы поделиться файлом или папкой либо открыть их, поставьте рядом с их названием галочку или наведите курсор на соответствующий файл или папку. Нажмите «…» (значок многоточия), чтобы увидеть другие возможные действия
- Нажмите на название папки, чтобы открыть ее и посмотреть ее обзор и содержимое
- Нажмите на название файла, чтобы открыть его в режиме предпросмотра и увидеть комментарии, связанные с файлом события и другие параметры
С помощью правой боковой панели можно добавлять и создавать файлы и папки, запрашивать файлы у других пользователей и просматривать журнал изменений каждой папки. А пользователи тарифных планов Dropbox Plus, Family, Professional и Business также могут воспользоваться Перемоткой Dropbox, чтобы отменить большое количество изменений разом и вернуть папку (или целый аккаунт) к более раннему состоянию.
Общий доступ
Здесь у вас будет быстрый доступ ко всем файлам и папкам, которыми с вами поделились или которыми вы поделились с другими.
- Нажмите на вкладку Последние в верхней части страницы, чтобы просмотреть общие данные, упорядоченные по датам
- Нажмите на вкладку Папки или Файлы, чтобы просмотреть общие данные определенного типа
- Нажмите на вкладку Ссылки, чтобы отобразился список файлов и папок, которыми поделились с помощью ссылки
С помощью правой боковой панели можно создавать новые общие папки.
Запросы файлов
Здесь можно управлять запросами файлов и проверять, сколько пользователей загрузили данные по вашему запросу и сколько файлов было добавлено.
- Нажмите на вкладку Открытые запросы в верхней части страницы, чтобы просмотреть еще не выполненные запросы файлов. Нажмите «…» (значок многоточия) рядом с названием запроса, чтобы поделиться им, изменить или закрыть его
- Нажмите на вкладку Закрытые запросы, чтобы увидеть запросы файлов, которые вы закрыли или срок действия которых закончился. Нажмите «…» (значок многоточия) рядом с названием запроса, чтобы еще раз его открыть
С помощью правой боковой панели можно создавать новые запросы файлов.
Удаленные файлы
Здесь можно просматривать упорядоченные по дате файлы и папки, которые вы удалили из своего аккаунта.
Нажмите на название файла или папки, чтобы их восстановить. Если в один день было удалено несколько файлов, вы можете выбрать нужные из списка
С помощью правой боковой панели можно отфильтровать удаленные файлы по дате, пользователю, устройству или папке.Обратите внимание: период времени, в течение которого Dropbox сохраняет ваших удаленные файлы, зависит от вашего тарифного плана. Подробнее о журнале версий
Консоль администрирования
С помощью консоли администрирования администраторы Dropbox Business могут управлять участниками и настройками в своей рабочей группе. Отображаемые на левой боковой панели опции зависят от типа вашего аккаунта и вашей роли администратора.
Установка Dropbox на компьютер
За установку программы на свой компьютер также можно получить бонус, поэтому обязательно сделаем это. Если вы не стали загружать Дропбокс сразу, как это было у меня, — ссылку можно найти все в том же списке «С чего начать».
Нажимаем «Установите программу Dropbox на свой компьютер» и начинаем работу.
Сохраняем приложение на компьютер, самостоятельно выбрав папку для этого. Далее приступаем к запуску загрузочного файла.
Нажимаем «Запустить», проходим инициализацию, даем разрешение на внесение изменений и приступаем к установке Dropbox.
Мы уже зарегистрировались в системе, поэтому просто выполним вход, введя адрес электронной почты и пароль.
Нажимаем на «Открыть мою папку на Dropbox» — теперь файлы, которые вы загрузили в свое облачное хранилище, находятся в специальной папке на вашем компьютере. На панели инструментов появится характерный значок, открывающий быстрый доступ ко всем документам.
Если установить программу и на другие устройства, которыми вы пользуетесь, можно приблизиться к заветным 250 Мб свободной памяти еще на шаг. Но это не так уж много.
Сервис готов предоставить гораздо большее количество памяти за то, что вы поделитесь информацией о сервисе со своими друзьями и знакомыми.
За одного человека Дропбокс готов предоставить 500 Мб. В случае если ваш реферал еще и установит программу по вашей ссылке на компьютер, ему причитается тот же объем свободной информации в подарок.
Что же, попробуем отправить приглашение.
Мне удобнее пользоваться почтой Gmail, так как там находятся все адреса моих знакомых. Предоставляю доступ, выбираю нужный мне адрес и отправляю уведомление.
Кстати, оказалось, что довольно много моих знакомых уже пользуются возможностями сервиса, чему я не очень сильно удивился.
Узнать это просто – напротив адреса вы увидите фразу «Я уже пользуюсь Dropbox!». Как указано на картинке, всего можно «заработать» таким простым способом до 16Гб к своей карме.
Вот, кажется, и все. Надеюсь, после данного обзора стало понятно, что это за программа Dropbox и как ей пользоваться. До этого в основном я сам прибегал к услугам файловых хранилищ, если нужно было загрузить фотографии со дня рождения или другие громоздкие файлы.
Чем удивил Дропбокс, так это своей продуманностью и легкостью в использовании. Сервис доступен абсолютно всем и настроен на дальнейшее активное распространение благодаря разработанной «системе поощрения».
Функция синхронизации, восстановления данных или их удаленного стирания – просто находка.
На этом все, жду ваших комментариев и до скорых встреч!
Доступ к файлам откуда угодно
Тарифный план Dropbox Basic позволяет с легкостью получить доступ к вашим файлам с различных устройств — компьютеров, телефонов и планшетов — бесплатно:
- Windows и Mac: установите нашу программу для компьютера, и все, что находится в вашем аккаунте, появится у вас на компьютере в папке Dropbox.
- Веб-версия: войдите в аккаунт на веб-сайте dropbox.com, чтобы получить доступ ко всему, что вы сохранили в Dropbox, с любого браузера — установка программного обеспечения при этом не требуется.
- iOS and Android: загружайте свои файлы на ходу с помощью нашего мобильного приложения и осуществляйте предварительный просмотр более 175 типов файлов в любом месте.

Как установить и зарегистрироваться
 Чтобы начать пользоваться Дропбоксом, необходимо зарегистрироваться на сайте Dropbox, после чего скачать приложение. Для регистрации вам понадобится ввести следующие данные:
Чтобы начать пользоваться Дропбоксом, необходимо зарегистрироваться на сайте Dropbox, после чего скачать приложение. Для регистрации вам понадобится ввести следующие данные:
- имя и фамилию;
- адрес электронной почты;
- пароль.
Также вам нужно будет согласиться с условиями использования программы, после чего выбрать тарифный план.
Тарифные планы приложения
Dropbox имеет несколько тарифов. Установить программу можно в трех версиях:
- Базовая предусматривает 2 Гб пространства в хранилище и простой доступ к файлам. Данная версия является бесплатной. Увеличить память виртуального диска можно бесплатно посредством реферальной программы.
- Расширенная версия предоставляет 1000 Гб дискового пространства, возможность менять настройки доступа, удаленно изменять и стирать данные. Такая версия стоит 9,99 $ в месяц.
- Бизнес Дропбокс не имеет ограничений памяти, предоставляет доступ к правам администратора, благодаря этому в облачном хранилище можно вести журнал действий, восстанавливать измененные и удаленные данные, устанавливать различные настройки, открывать доступ к файлам на разных уровнях, удаленно контролировать действия сотрудников, синхронизировать работу хранилища с популярными бизнес-приложениями и многое другое. Такая версия будет стоить 15,99 $ в месяц.
Благодаря нескольким тарифным планам можно подобрать Dropbox для личных нужд, учебы или ведения предпринимательской деятельности за соответствующую цену.
После инсталляции приложения необходимо будет войти в зарегистрированный аккаунт, введя в высветившимся окне электронный адрес и пароль. Также можно сделать процедуру в обратном порядке: сначала скачать приложение, а после пройти регистрацию.
Рассмотрим установку и регистрацию по шагам:
После этого на рабочем столе появится рабочая папка Dropbox. Как начать работать с приложением, рассмотрим далее.
Регистрация нового аккаунта на сервисе Dropbox
- Зайти на сайт Dropbox.com и нажмите кнопку .
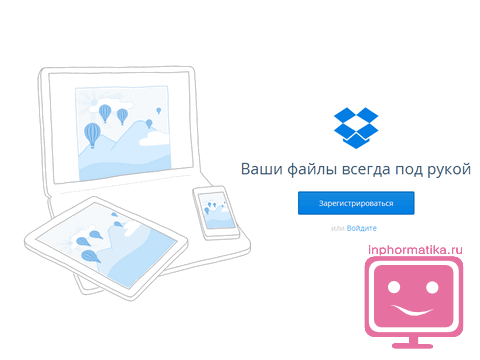
Перед вами появится список полей, которые вам необходимо заполнить.
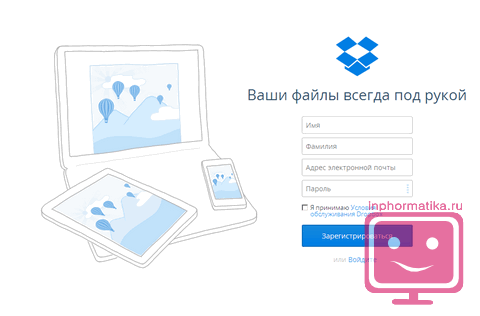
При регистрации нового пользователя, потребуется указать следующие сведения:
- Имя
- Фамилия
- Адрес электронной почты
- Пароль

И согласиться с Правилами сервиса, установив соответствующий флажок. Понятное дело, что вы должны уже иметь зарегистрированный электронный почтовый ящик.
При первоначальной регистрации вы получаете минимальное по размеру место под хранение ваших файлов — 250 Мб. Но никто не мешает его увеличить. Для этого вам придется пройти несколько этапов. К этим этапам относят:
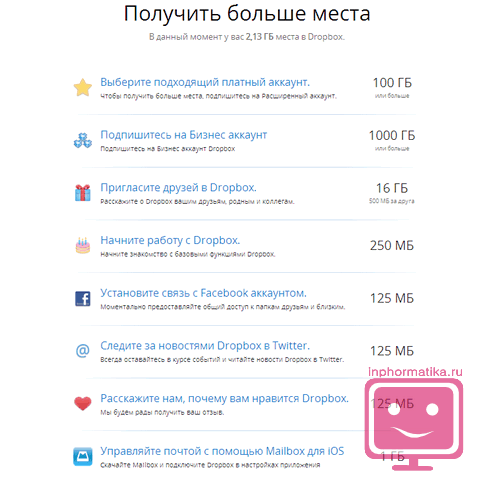
Функционал
Функции личного кабинета сервиса облачного хранилища ДропБокс заключаются в следующем:
- Полноценная работа с файлами. На любом устройстве клиент может войти в личный кабинет, где удалять, редактировать, давать названия или систематизировать свои сохраненные файлы;
- Редактировать доступ для остальных пользователей. Некоторые используют один кабинет всей семьей. И чтобы остальные члены семьи не нашли секретную информацию, их можно скрыть или защитить паролем. Также опция окажется полезной для корпоративных клиентов;
- Использовать безопасную пересылку. Если у другого пользователя тоже есть аккаунт в ДропБоксе, то ему можно отправить файл по внутренним каналам, и он будет гарантированно защищен;
- Готовить документы на подпись. Опция преимущественно ориентирована на бизнес-клиентов, но может пригодится и частным пользователям;
- Связываться с технической службой для оперативного устранения соответствующих проблем, если таковые возникают.
Преимущества и недостатки Dropbox по сравнению с другими облачными хранилищами
Будем считать, что о том, как пользоваться Dropbox представление вы имеете. Только вот стоит ли? Дропбокс далеко не единственное облачное хранилище и к тому же, надо признать, не самое функциональное. Самым большим его недостатком является не в пример скромный объем бесплатного дискового пространства. Ну подумайте, что такое в наше время 2 гигабайта?! Это ведь просто смешно. Правда, есть позволяющие бесплатно увеличить место инвайты, но на них ведь далеко не уедешь.
С безопасностью в Dropbox тоже не всё до конца ясно. Для защиты данных сервис использует SSL и 256-битное AES шифрование, однако недавние скандалы, связанные со взломами и утечкой информации, несколько подмочили репутацию Дропбокс как наиболее надежного и защищенного хранилища. Третий минус сервиса – отсутствие его серверов на территории России, следовательно, в Дропбокс нельзя хранить персональные данные пользователей (противоречит закону), что делает его не особо привлекательным для корпоративных клиентов.
Впрочем, есть у Dropbox и немало положительных сторон
На сегодняшний день это одно из самых старых и заслуженных облачных хранилищ, но важно не это. На фоне других сервисов Дропбокс положительно выделяется удобным интерфейсом и завидным юзабилити, гибкостью, поддержкой расширяющих его возможности аддонов, а также широким набором функций, позволяющих наладить совместную работу над проектами и это, пожалуй, является наиболее значимым его достоинством







