Изменение данных для входа в google рекламу
Содержание:
- Вариант № 6: Синхронизация аккаунта с телефоном после смены пароля
- Универсальный способ
- Изменить пароль аккаунта гугл хром Google
- Восстанавливаем с компьютера
- Установка пароля на планшет Android
- Как создать Google-аккаунт для ребенка на телефоне
- Изменение пароля на компьютере
- Менеджер паролей
- На Android
- Устаревшая ОС Андроид
- Шаг 1. Создайте надежный пароль
- Храните записанные пароли в надежном месте
- Используйте диспетчер паролей
- Шаг 2. Примите меры на случай взлома
- Как поменять пароль в «Гугле» (новая версия)
- Редактирование информации, доступной в аккаунте Google ребенка
- Android устройства
- Телефоны и планшеты
Вариант № 6: Синхронизация аккаунта с телефоном после смены пароля
Как создать почту на gmail: Полная инструкция 2018 года
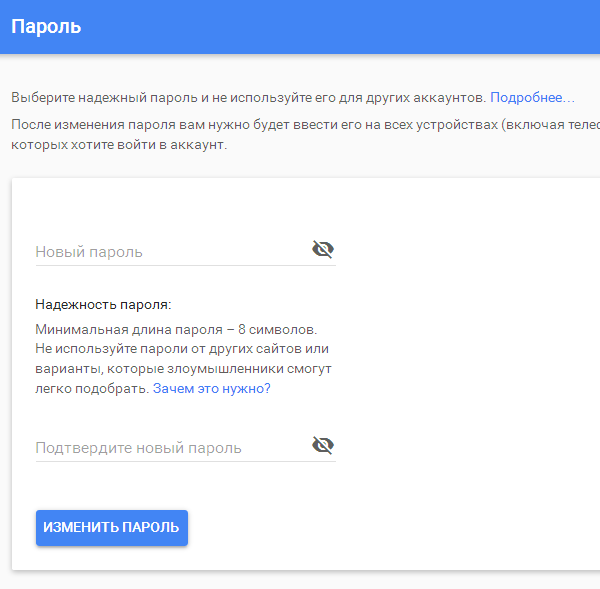
После синхронизации придумайте надежный пароль
В наше время актуален вопрос присутствия почтового адреса на стационарном компьютере и в мобильном телефоне.
Сменив пароль на компьютере, синхронизируйте приложение на мобильном. Может быть, система сама запросит новый.
Если этого не случилось, зайдите в настройки телефона, остановите приложение вручную, а потом запустите его заново.
Бывает ситуация, когда забыла аккаунт гугл и не имеешь понятия, как восстановить контроль.
Для этого нужно, чтобы в настройках почты были указаны дополнительный почтовый ящик и номер телефона.
Стоит, также, записывать такие данные, как кодовое слово, день, когда страница была создана или, хотя бы, когда был произведен последний вход в систему.
Выводы
Электронная почта – это способ связи между людьми и континентами XXI столетия. Все чаще ей доверяется важнейшая информация, с ней связаны множество страничек и аккаунтов.
Поэтому не стоит пренебрегать безопасностью. И уж точно, необходимо потрудится при заполнении дополнительных разделов, которые отвечают за восстановления контроля.
Также, рекомендую посмотреть видео, что бы точно разобраться в тонкостях работы по восстановлению аккаунта
9.3Общий Балл
Доступно и просто
Инструкция по восстановлению аккаунта Google написана простым и легким языком. В ней подробно рассматриваются несколько вариантов восстановления доступа к аккаунту.
8.5Expert Score
Доступность изложения
8.5
Доступность для применения
9.5
Потраченное время
8
Экономия
8
Универсальный способ
Если у вас IPhone, вы не можете найти «Настройки Google» на планшете или вам просто лень делать лишние телодвижения, можете пройти по этой ссылке и сразу оказаться в нужном месте, с которого вас перебросит к завершающему этапу. Открывать можно с любого устройства. https://myaccount.google.com/security?utm_source=Android&utm_campaign=MobileSettings&pli=1#signin
Надеюсь, эта статья оказалась вам полезной. Если так, подпишитесь на рассылку. Вы начнете получать полезную информацию, которая поможет вам развиваться, становиться лучше и, возможно, начнете получать чуть больше. Помимо этого, вы сделаете приятно автору этих статей, то есть мне, и тем самым почистите карму! Делайте добро, и оно вам вернется.
До новых встреч и удачи.
Изменить пароль аккаунта гугл хром Google
Откройте браузер. На главной странице, вверху справа, нажмите по изображению вашего профиля. В открывшемся окне нажмите на кнопку Аккаунт Google.
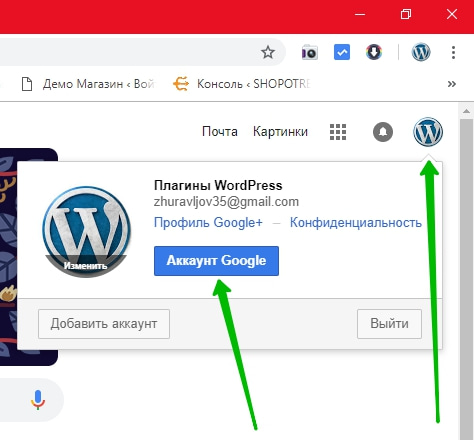
На открывшейся странице, слева в боковой панели, перейдите на вкладку Личные данные.
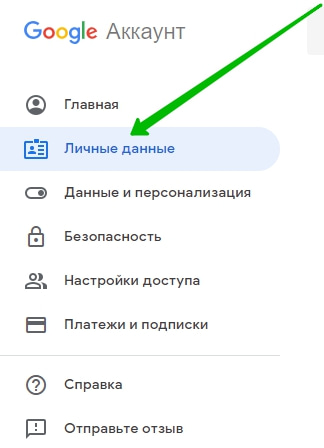
В личных данных нажмите на вкладку Пароль.

Далее, вам нужно снова войти в свой профиль, для подтверждения операции. Введите ваш текущий пароль и нажмите Далее.
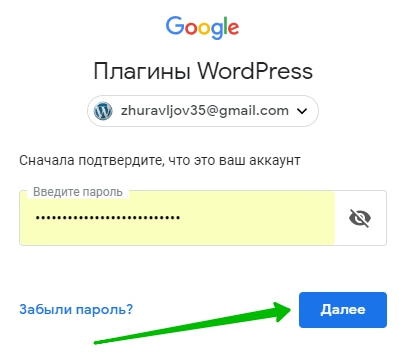
У вас откроется страница. Здесь вам нужно два раза указать ваш новый пароль. Затем, внизу нажмите на кнопку Изменить пароль .
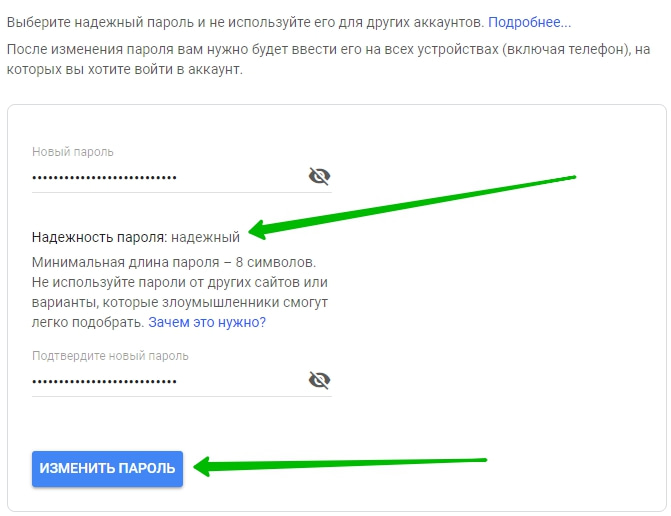
Всё готово. Теперь у вас новый пароль. Не забудьте поменять его на других своих устройствах.
Обратите внимание. Минимальная длинна пароля – 8 символов
Не используйте пароли от других сайтов или варианты, которые злоумышленники смогут легко подобрать.
Может возникнуть такая ситуация, когда вам понадобится изменить пароль для Play Market или для аккаунта Гугл. Если вы посмотрите в настройки своего смартфона или планшета, то ничего не найдете. А почему? Дело в том, что аккаунт Google един для всех сервисов компании. Это значит, что вы можете поменять пароль в почте, ведь аккаунт, который вы используете на своем устройстве, имеет вид логинgmail.com. Делать это лучше с компьютера, но можно и со смартфона или планшета, только используйте полную версию аккаунта, а не мобильную. Мы покажем пример на десктопной (компьютерной) версии Gmail.
Откройте сайт Gmail.com и введите сначала логин, а затем пароль от своего аккаунта.
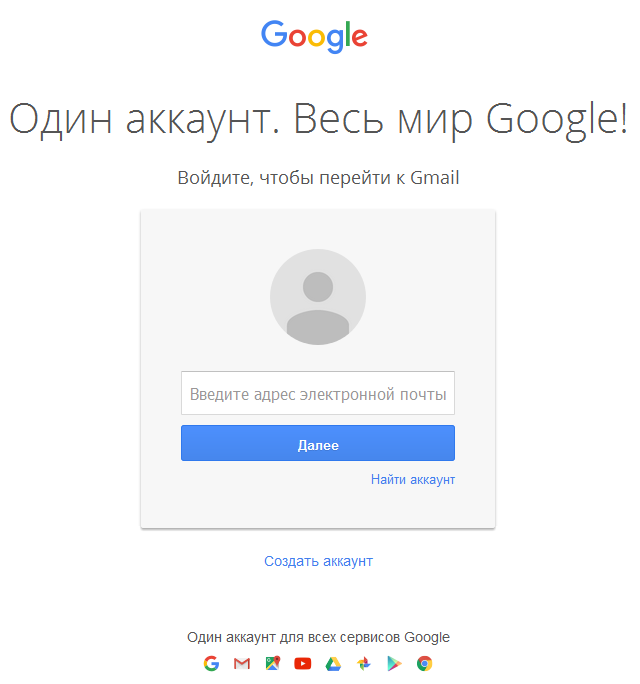
Когда вы окажитесь в своем аккаунте, в правой верхней части экрана нажмите на значок, на который мы указали стрелкой на скриншоте. Появится небольшое меню, в котором нужно нажать на кнопку «Мой аккаунт».
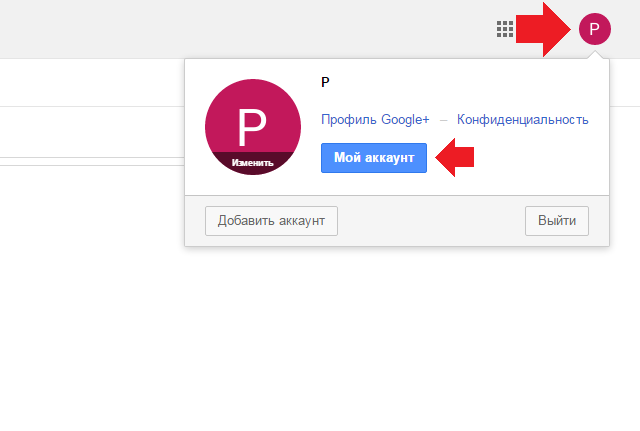
Перед вами откроется страница с настройками вашего аккаунта. Здесь выберите раздел «Безопасность и вход».
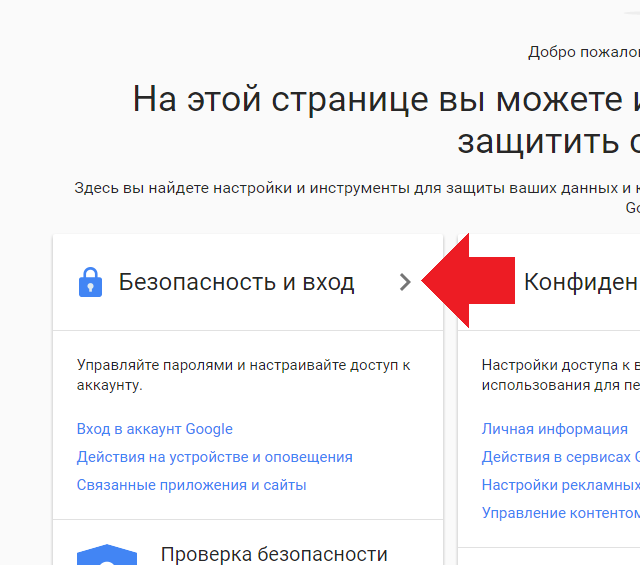
В подразделе «Вход в аккаунт Google» нажмите на пункт «Пароль».
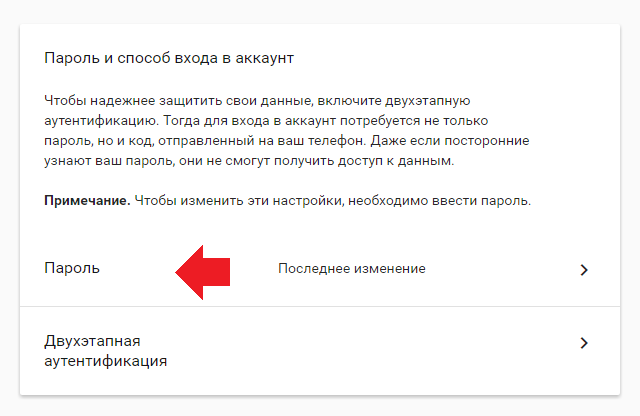
При необходимости введите пароль еще раз.
Система предложит вам ввести новый пароль. Подтвердите его и нажмите «Изменить пароль».
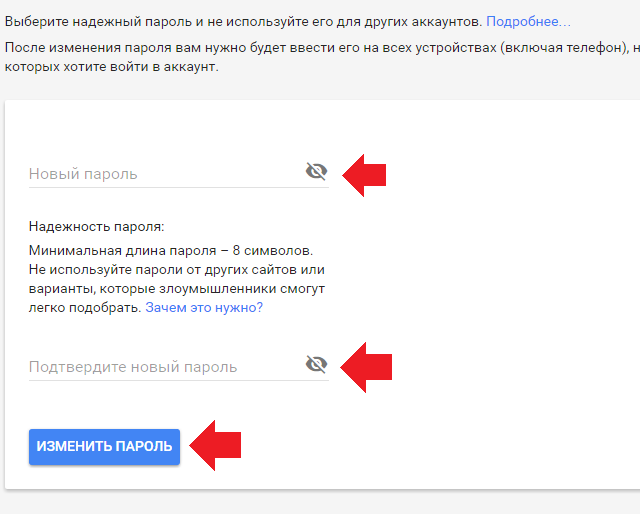
Собственно, на этом все — пароль изменен. Учтите, что он изменен для всех сервисов Google, включая Play Маркет, поэтому его придется ввести заново на устройстве при входе в Google Play Market. Как это сделать, мы недавно рассказали в отдельной статье.
Восстанавливаем с компьютера
Откройте браузер и перейдите на стартовую страницу Гугл поиска. Дальше в правом верхнем углу нажмите «Войти».
Для входа в аккаунт нужно использовать то адрес, который был удален. Введите его в предложенное поле и нажмите «Далее».
Потом снова укажите тот же адрес и нажимайте на кнопку продолжения.
В следующем окне должна появится надпись: «Аккаунт удален». Здесь нужно нажать «Попытаться восстановить его».
Введите пароль от него. Я комбинацию символов точно не помнила, но ввела буквы и цифры, которые в ней использовались. После этого нужно нажать «Далее».
Теперь давайте немного отвлечемся. Если вообще ничего не можете вспомнить, тогда жмите «Другой вопрос».
На следующем шаге восстановить аккаунт можно по номеру телефона. Вы увидите только две последние цифры, а в поле ниже нужно написать его полностью. На него придет сообщение с кодом, введите его и все будет сделано.
Если номер другой, тогда снова кликайте по кнопке в самом низу.
Здесь нужно вспомнить, когда вы создали свой аккаунт. Постарайтесь написать правильную дату: спросите у друзей или коллег, когда они получили от вас первое письмо, возможно вы регистрировались после покупки нового телефона на Андроид. Если нужно, снова жмите «Другой вопрос».
В этом окне восстановить удаленный аккаунт Гугл можно по той почте, что была указана, как резервная. Вы увидите начало и конец адреса, впишите полностью его в предложенное поле. Дальше придет сообщение с кодом, который введите в появившееся поле и получите доступ к странице смены пароля. Здесь опять есть кнопка «Другой вопрос».
У вас попросят дополнительный адрес почты, а дальше просто следуйте описанным шагам. Если здесь опять ничего ввести не можете, тогда пропустите шаг.
Но учтите, что все попытки закончились. Появится сообщение: «Не удалось войти в аккаунт». Оно и понятно – не ответив ни на один вопрос, компания просто не сможет понять действительно ли это ваш аккаунт, поэтому доступ вам никто не даст.
Теперь давайте вернемся к тому шагу, где нужно указать телефонный номер. Повторяем его в пустом поле и жмем «Отправить SMS».
Введите полученный на телефон код в данном окне и жмите «Далее».
Появится страница для смены пароля. Введите здесь нужную комбинацию символов и нажмите «Изменить пароль». Новую комбинацию лучше записать, чтобы не забыть ее и всегда была возможность зайти в свой профиль после выхода. Я указала здесь старый пароль от аккаунта, и система его приняла.
Все – мы успешно все сделали. Аккаунт восстановлен и пароль для него изменен.
Установка пароля на планшет Android
Рассмотрим различные варианты того, как поставить пароль на планшет Андроид. Для его установки нужно попасть в меню «Настройки» системы (шестерёнка), далее в раздел «Личные данные», из них в спецраздел «Безопасность» и выбрать строчку «Блокировка экрана».
Функция «Провести по экрану» не подлежит рассмотрению по той причине, что она не является, по сути, защитной. Используется она только лишь для исключения случайного нажатия кнопок.
Функция «Фейсконтроль» использует вашу фотографию. То есть любой относительно похожий на вас человек получит доступ к устройству. Кроме того, для такого доступа может быть использована просто ваша фотография. А уж найти её на просторах Фейсбука, Одноклассников, ВКонтакте или Инстаграма не составляет никакого труда.
Установка защиты в виде буквенно-цифрового пароля
Тапнув по строчке «Блокировка экрана», мы попадаем в меню, в котором нажатием выбираем «Пароль»:
Чтобы поставить защиту в виде буквенно-цифрового пароля, сначала нажмите «Блокировка экрана» и «Пароль»
Заранее продумав его, помещаем символы в специальное пустое окошко. Если вы наберёте пароль из одних цифр — он не будет принят системой, так как в нём должна быть хотя бы одна буква.
После нажатия «Продолжить» во вновь появившемся оконце ваш пароль должен быть введён повторно. Для его подтверждения нажимаем ОК.
При вводе пароля будьте внимательны к используемому в этот момент регистру (прописные или строчные буквы).
Теперь, после создания защиты паролем, для каждого разблокирования устройства потребуется его ввод.
ВАЖНО! Некоторые пользователи считают такой механизм не очень удобным в использовании из-за необходимости переключения клавиатуры с цифровой на буквенную и обратно. Но не забывайте, что решать это только вам
Меняем пароль на графический ключ
Для изменения уже существующего пароля на другой способ защиты возвращаемся в строку «Блокировка экрана» (если забыли, то посмотрите выше как именно туда уже попадали).
После тапа по ней появится запрос на текущий пароль, поэтому вводим его и нажимаем «Продолжить».
Для использования в дальнейшем графического ключа нужно нажать на соответствующую строчку в меню.
Чтобы поменять пароль на графический ключ, откройте специальное меню
Особой художественной фантазии не понадобится, так как здесь нужно будет проводить линии через точки. Для того чтобы вводимый ключ определился системой, нужно соединить минимум четыре из них. Рисуем. Вводим.
Для подтверждения система попросит ввести его снова. Повторяем ввод и подтверждаем.
После установки такого вида ключа разблокировать устройство можно будет только после того, как вы правильно воспроизведёте его на экране.
Учтите следующее — после появления в устройстве такого типа ключа в меню настроек появятся новые строчки. Так как это напрямую связано с дополнительным набором ваших возможных действий:
- «Показывать ключ» — вы сможете видеть то, что рисуете при вводе ключа.
- «Показывать неверный ввод» — предупреждение системы о неправильном вводе.
- «Показывать точки» — возможность показа или сокрытия опорных точек.
После установления графического ключа в маню настроек гаджета появятся новые строчки
Устанавливаем PIN-код
В меню «Блокировка экрана» есть возможность выбора пункта «PIN-код» (вместо пароля или графического ключа).
После его выбора нажатием соответствующей строчки вводим его значение. Оно должно состоять не менее чем из четырёх цифр.
После набора продуманной комбинации повторяем его ещё раз и жмём «Готово».
Появляющиеся после этого новые строки меню отличаются от таковых для графического ключа:
- “Быстрая разблокировка” — возможность разблокировать планшет без ввода PIN-кода (а зачем мы его тогда ставим?).
- “Перемешивать кнопки” — при разблокировании происходит случайное перемешивание кнопок цифровой клавиатуры (полезная функция — чтобы подглядывающий за вами не мог догадаться о комбинации цифр).
Как создать Google-аккаунт для ребенка на телефоне
В России пользоваться полностью отдельным аккаунтом Google можно только с 13 лет. Конечно, несложно обмануть систему, указав неправильную дату рождения. Но это не лучшее решение — таким образом вы нарушите правила использования сервисов Google, и если это обнаружится, аккаунт ребенка могут заблокировать.
Кроме того, создание отдельной детской учетной записи, привязанной к вашей, — это действительно удобно. Так у чада будет доступ ко всем необходимым сервисам, а управлять его аккаунтом будете вы.
Подготовка бывшего в употреблении смартфона
Если собираетесь отдать ребенку свой старый смартфон, то удобнее всего будет перед этим сбросить его к заводским настройкам. Во-первых, в этом случае на нем не останется ничего такого, чему не стоит попадать в детские руки. Во-вторых, память почистится. Для сброса надо сделать следующее:
- Откройте Настройки.
- Найдите пункт Система (обычно в самом конце списка).
- Внутри нажмите на Дополнительно.
- В развернувшемся списке выберите Сброс настроек.
- Нажмите Удалить все данные (сброс к заводским настройкам).
- Подтвердите удаление и далее следуйте указаниям системы.
Если вы почему-то не хотите сбрасывать смартфон, то сначала необходимо удалить с него вашу учетную запись. Хотя Android поддерживает несколько аккаунтов, на детском устройстве не должно быть никаких других учеток.
Если вы попытаетесь завести ребенку аккаунт Google на телефоне, где уже есть ваш, система выдаст соответствующее предупреждение и не даст продолжить. Так что удалить со смартфона все имеющиеся аккаунты Google в любом случае придется. Чтобы это сделать:
- Откройте Настройки.
- Выберите Аккаунты.
- Нажмите на свой аккаунт в списке и выберите Удалить аккаунт.
- Подтвердите удаление.
Создание нового аккаунта Google для ребенка
Теперь можно создать детский Google-аккаунт. Чтобы создать детскую учетку на уже бывшем в употреблении устройстве:
- Откройте Настройки.
- Перейдите в раздел Аккаунты и нажмите Добавить аккаунт.
- Выберите .
Новый смартфон (или сброшенный до заводских настроек) вам достаточно включить и подключить к мобильной сети или Wi-Fi. После того как система обновится, вам предложат синхронизировать данные (этот шаг лучше просто пропустить) и войти в аккаунт Google.
Дальнейшие шаги будут одинаковы и для нового, и для подержанного устройства. На странице входа в аккаунт Google:
- Нажмите Создать аккаунт.
- В выпадающем меню выберите Для ребенка.
- Нажмите Продолжить.
- Введите имя и фамилию ребенка и нажмите Далее.
- Укажите дату рождения и пол ребенка и нажмите Далее.
- Создайте для ребенка адрес электронной почты или введите уже существующий e-mail.
- Нажмите Далее.
- Задайте надежный уникальный пароль для детского аккаунта и нажмите Далее.
- Введите свой адрес электронной почты или телефон и нажмите Далее.
- Прочитайте условия использования сервисов Google, поставьте галочки, подтверждающие, что вы их принимаете и согласны на обработку данных, и нажмите Принимаю.
- Введите пароль от своего аккаунта, чтобы система убедилась, что учетку ребенку создаете действительно вы. После этого Google проверит ваши данные — на это может потребоваться некоторое время. Также вас могут попросить создать семейную группу, если у вас ее еще нет.
Готово! Теперь у ребенка есть аккаунт Google. Он может пользоваться им без ограничений, а вы сможете контролировать, что происходит с аккаунтом ребенка. Например, вы будете получать оповещения на почту, если кто-то войдет в детскую учетку с незнакомого устройства, попытается сбросить пароль и так далее.
Кроме того, с помощью семейной группы можно будет управлять покупками ребенка и делиться с ним играми, книгами и сериалами. О том, как правильно настроить семейную группу и другие важные функции на телефоне ребенка, у нас есть отдельный подробный пост.
Изменение пароля на компьютере
Сначала заходят в любой поисковой браузер, запускают главную страницу Google. Дальнейшая последовательность действий по смене пароля в Гугл аккаунте:
- С правой стороны вверху располагается аватарка, кликают на значок.
- Откроется окошко, в котором нажимают на «мой аккаунт». Иногда вместо фотографии или картинки находится кнопка «вход».
- Открывают раздел «безопасность и вход». Нажимают на «вход в аккаунт Гугл».
- В поле «пароль» вводят действующее сочетание.
- Вводят новое сочетание, состоящее из 8 и более символов. Повторяют в следующей строке для подтверждения и сохраняют изменения.
Для смены знаков подойдет не только стационарный компьютер, но и ноутбук или планшет.
Другой доступный способ сменить пароль через компьютер – зайти в почту gmail.com. По сути, данные для входа от учетной записи и электронного ящика одинаковые, поэтому придумать другое сочетание можно в почте. Последовательность действий:
- Заходят на почту Gmail.
- В правом верхнем углу нажимают на шестеренку и переходят во вкладку «настройки».
- В категории «аккаунт и импорт» нажимают на первый пункт, касающийся изменения учетных данных.
- Кликнув на него откроется окошко, в котором потребуется ввести нужную комбинацию, и нажать на «войти».
- Снова появится окошко, в котором дважды вводят секретную комбинацию. Кликают на «изменить пароль».
Включение двухэтапной аутентификации
Для более надежной и качественной защиты рекомендуется применить двухэтапную аутентификацию. После ввода комбинации необходимо подтвердить ее с помощью телефона. Дальнейшая инструкция:
- Сначала нажимают на «мой аккаунт».
- В разделе «безопасность и вход» выбирают «пароль и способ входа в аккаунт». Кликают на «приступить», набирают комбинацию.
- Затем вводят номер мобильного и выбирают способ подтверждения по СМС. Кликают на «пробовать сейчас».
Останется ввести комбинацию, которую отправили на телефон по СМС. Последовательно кликают на «далее» и «включить». С помощью простых манипуляций пользователь повысит уровень безопасности своего аккаунта.
Менеджер паролей
Chrome работает таким образом, что в процессе ввода нового пароля от того или иного сайта система предложит его сохранить. И если вы с этим согласны, просто нажмите одноименную кнопку, которая появится на экране. Чтобы в дальнейшем посмотреть сохраненный код, нужно нажать значок . Могут быть сайты, к которым сохранено несколько паролей. В таком случае нужно нажать стрелку вниз и выбрать нужный.
В дальнейшем при входе на подобный сайт браузер сделает это без авторизации. Если же в системе имеются данные от нескольких сайтов, то, начав ввод имени пользователя, достаточно выбрать вариант из подбора.
Чтобы включить или отключить сохранение кода доступа, нужно кликнуть по фото профиля в Google и выбрать «Пароли». Затем достаточно установить переключатель «Предлагать сохранение паролей».
На Android
Поскольку большое количество информации смартфона на базе Android связано именно с учетной записью Google, компания предоставляет отдельный способ для корректировки данных с помощью встроенных средств. Для этого даже не придется устанавливать отдельное приложение или заходить в браузер, достаточно всего лишь наличия сети.
Перейдите в настройки с помощью соответствующей иконки в меню приложений. Далее выберите пункт “Google / Настройки Google”.
На новой странице нажмите на кнопку “Безопасность и вход” в разделе “Мой аккаунт”.
В появившихся настройках профиля нажмите на надпись “Пароль”.
Введите текущие данные от аккаунта, чтобы подтвердить личность, и нажмите кнопку “Далее”.
Напишите новый пароль и повторите его, обратив внимание на предупреждение о последствиях и на подсказки рядом с полями для ввода. Вы также можете нажать на надписи “Подробнее…” и “Зачем это нужно?”, чтобы обратиться в справочный центр Google
Нажмите на кнопку “Изменить пароль”.
На телефоне Android смена пароля Gmail похожа на алгоритм в приложении, только в данном случае его даже не нужно устанавливать.
Устаревшая ОС Андроид
Со старыми версиями ОС можно работать следующим образом. В случае, когда забыт ключ, нужно позвонить на девайс, если в нем стоит сим-карта. Во время дозвона у пользователя появляется возможность зайти в настройки, где можно снять пароль с планшета.
Описанный способ подходит исключительно для устаревших версий системы Android. В новых операционках он не сработает, но, если так получилось и пользователь имеет планшет не новой модели или со старой системой Андроид, то этот метод вполне может сработать и сберечь владельцу немало нервов. В противном случае стоит рассмотреть другие варианты.
Шаг 1. Создайте надежный пароль
Это поможет вам:
- защитить личные данные;
- сохранить конфиденциальность своих писем, файлов и других материалов;
- предотвратить несанкционированный доступ к аккаунту.
Требования к паролям
Пароль должен содержать не менее 12 символов. Это может быть любая комбинация букв, цифр и других символов (стандарта ASCII). Надстрочные знаки и символы с надстрочными знаками не поддерживаются.
Вы не сможете установить пароль, который:
- слишком прост, например «password123»;
- был установлен в вашем аккаунте ранее;
- начинается или заканчивается пробелом.
Советы по созданию надежного пароля
Рекомендуем установить такой пароль, чтобы вам было легко его запомнить, но посторонние не могли его угадать.
Используйте уникальный пароль
Придумайте разные пароли для своих аккаунтов – особенно для тех, которые крайне важно защитить (например, для электронной почты и интернет-банкинга). Использовать один и тот же пароль для важных аккаунтов рискованно
Узнав пароль от одного из них, злоумышленник сможет войти в другие и получить доступ к вашей электронной почте и даже деньгам, а также узнать ваш адрес
Использовать один и тот же пароль для важных аккаунтов рискованно. Узнав пароль от одного из них, злоумышленник сможет войти в другие и получить доступ к вашей электронной почте и даже деньгам, а также узнать ваш адрес.
Совет. Если вам сложно запомнить несколько паролей, вы можете управлять ими с помощью специальных инструментов.
Придумайте длинный и запоминающийся пароль
Чем длиннее пароль, тем он надежнее. Рекомендуем придумать пароль длиной не менее 12 символов. Вот несколько вариантов длинных паролей, которые будет легко запомнить:
- строка из песни или стихотворения;
- цитата из фильма или речи выдающегося человека;
- цитата из книги;
- значимая для вас фраза;
- аббревиатура (например, из первых букв каждого слова в предложении).
Не используйте пароли, которые легко угадать:
- если человек знает вас;
- потому что в них использована общедоступная информация о вас (например, из соцсетей).
Избегайте личных данных и общеупотребительных слов
Не используйте личные данные
Не создавайте пароль на основе информации, которая может быть известна другим и которую легко найти. Примеры:
- ваш псевдоним или инициалы;
- имя вашего ребенка или домашнего животного;
- дни рождения или другие важные для вас даты;
- название вашей улицы;
- цифры из вашего адреса.
Не используйте общеупотребительные слова
Не используйте простые слова, фразы и наборы символов, которые легко подобрать. Примеры:
- Очевидные слова и фразы, например password (пароль) или moyparol.
- Естественные последовательности символов, например abcd или 1234.
- Последовательности символов на клавиатуре, например qwerty или asdfg.
Безопасное хранение паролей
Создав надежный пароль, позаботьтесь о его безопасности.
Храните записанные пароли в надежном месте
Если вам требуется записывать пароли, чтобы не забыть их, не оставляйте их в свободном доступе, например на столе или мониторе. Храните эти записи в месте, известном только вам, или под замком.
Используйте диспетчер паролей
Если вам сложно запомнить много разных комбинаций, воспользуйтесь диспетчером паролей
Ознакомьтесь с отзывами о подобных программах, обратите внимание на репутацию разработчика и выберите инструмент, который вам подходит
Вы также можете сохранять пароли в аккаунте Google.
Шаг 2. Примите меры на случай взлома
Если вы укажете свой номер телефона и адрес электронной почты, мы сможем сообщать вам о подозрительной активности в аккаунте.
Добавьте резервный адрес электронной почты
- Откройте страницу Аккаунт Google.
- На панели навигации слева выберите Личная информация.
- В разделе Контактная информация нажмите Электронная почта.
- Выберите параметр Добавьте резервный адрес электронной почты.
Добавьте резервный номер телефона
- Откройте страницу Аккаунт Google.
- На панели навигации слева выберите Личная информация.
- В разделе Контактная информация нажмите Телефон.
- Нажмите Указать номер телефона.
Вот для чего это нужно:
- если кто-то использует ваш аккаунт, вы получите предупреждение;
- если ваш пароль станет известен посторонним, вы сможете восстановить доступ к аккаунту;
- если вы забудете пароль или не сможете войти в аккаунт по другой причине, то все равно получите доступ к нему.
Как поменять пароль в «Гугле» (новая версия)
Итак, для того чтобы изменить password от аккаунта Google, необходимо авторизоваться и кликнуть по аватарке в правом углу. Появится окошко, в котором вас интересует кнопка «Мой аккаунт»
Кликните по ней, откроется страница, где нужно обратить внимание на раздел «Безопасность и вход», а именно — на ссылку «Вход в аккаунт Google». Перейдите по ней и увидите окно, в котором можно изменить набор символов, используемых для входа в учетную запись, а также настроить двухэтапную аутентификацию
Пока что вам нужно знать, как поменять пароль в «Гугле», поэтому нажмите на соответствующее слово и укажите действующую комбинацию символов, после чего впишите новую и подтвердите ее.
Редактирование информации, доступной в аккаунте Google ребенка
Примечание. Эти функции доступны только в том случае, если вашему ребенку ещё не исполнилось 13 лет (возрастное ограничение может быть другим в зависимости от страны) и он не управляет своим аккаунтом самостоятельно.
Как изменить имя, пол или дату рождения ребенка в аккаунте
- Откройте приложение Family Link .
- Выберите профиль ребенка.
- На карточке «Настройки» нажмите Настройки Информация об аккаунте.
- В правом верхнем углу нажмите на значок «Изменить» .
- Внесите необходимые изменения.
- В правом верхнем углу нажмите Сохранить.
Совет. Управлять аккаунтом ребенка также можно в его профиле на сайте g.co/YourFamily.
Как изменить фотографию ребенка
Примечание. Эта возможность недоступна, если у ребенка уже был аккаунт Google до того, как для него настроили родительский контроль.
- Откройте приложение Family Link .
- Выберите профиль ребенка.
- На фотографии профиля нажмите значок «Фото» .
- Выберите другую фотографию или сделайте новую.
Как сбросить пароль от аккаунта ребенка
Примечание. Эта возможность недоступна, если у ребенка уже был аккаунт Google до того, как для него настроили родительский контроль.
Смена пароля может привести к автоматическому выходу из аккаунта на всех устройствах ребенка. Настройки родительского контроля не будут действовать до тех пор, пока ребенок снова не войдет в аккаунт.
- Откройте приложение Family Link .
- Выберите профиль ребенка.
- На карточке «Настройки» нажмите Настройки Информация об аккаунте Изменить пароль.
- Войдите в свой аккаунт Google.
- Введите новый пароль для аккаунта ребенка.
- Нажмите Изменить.
- Если для аккаунта ребенка включена двухэтапная аутентификация, во всплывающем уведомлении нажмите «ОК».
Совет. Управлять аккаунтом ребенка также можно в его профиле на сайте g.co/YourFamily.
Android устройства
Планшеты, смартфоны, работающие под управлением операционной среды Андроид, также могут быть защищены. Для этого используются совершенно разные уровни безопасности. Так, защита может быть выполнена при помощи PIN-кода, графического ключа. Не исключает эта платформа применения защиты через авторизацию пользователя с помощью парольной фразы. Она тоже допускает сброс защитных средств и блокировку экрана, которая предполагает разблокировку при помощи проведения пальцем руки по дисплею.

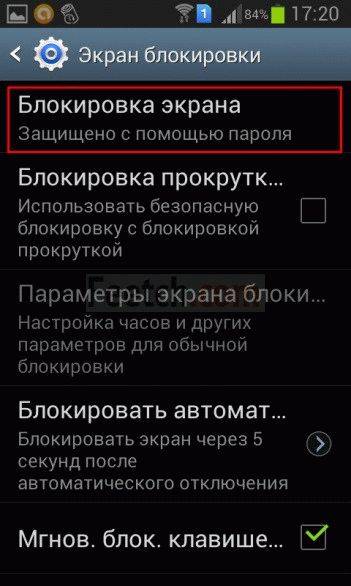
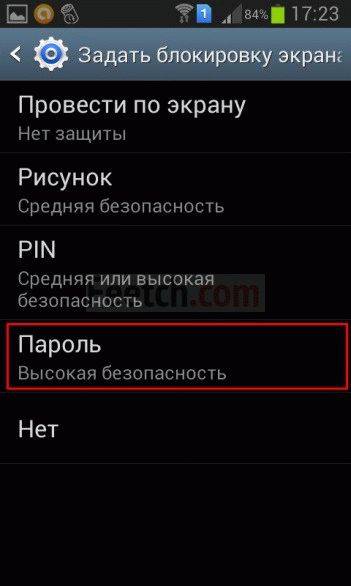
Смена конфиденциального слова, как и его установка, весьма проста. Чтобы приступить к исполнению задуманного, нам понадобится открыть настройки устройства. Замену текущего ключа на новый будем обсуждать на базе Android 4.1.2 Jelly Bean. В настройках гаджета предлагается меню настраиваемых опций, среди которых можно обнаружить «Экран блокировки». Если выбрать ее, то мы откроем подменю, в котором обнаружим апплет «Блокировка экрана». Данный пункт обычно имеет описание, которое сообщает, как именно защищен дисплей. В нашем случае это защита парольным выражением.
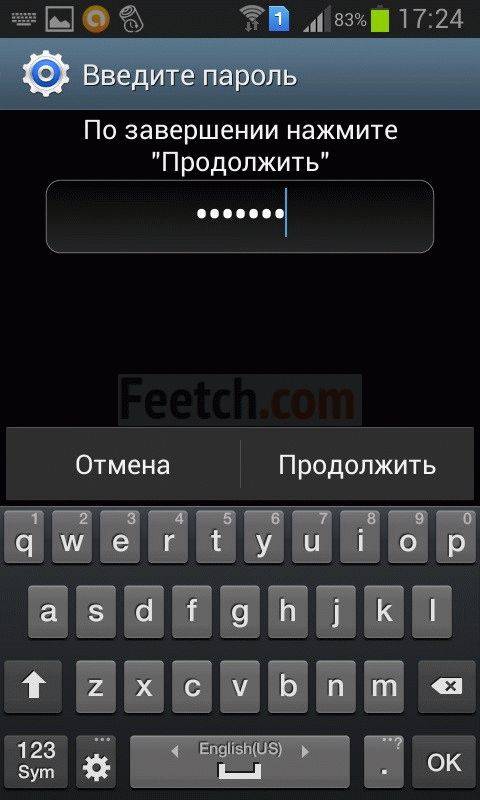
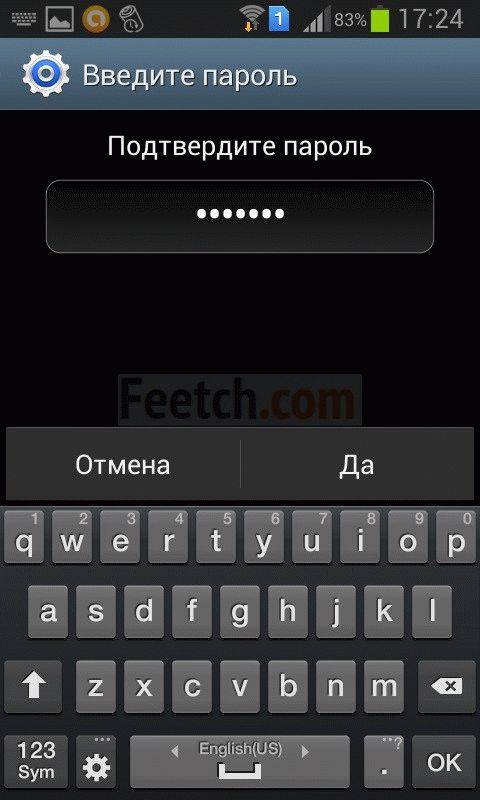
Выберем опцию блокировки экрана, что позволит нам перейти к странице подтверждения введенного слова. Эта страница защищает настроенные текущие параметры от несанкционированного доступа. Подтвердив парольную фразу, мы будем перенаправлены на страницу меню выбора доступных блокировок. Из этого меню нам понадобится выбрать пункт блокировки паролем. Так, мы вызовем страничку ввода нового секретного слова. Вводить его необходимо внимательно, так как текстовое поле отображает лишь звездочки вместо букв. На следующем шаге останется лишь только подтвердить придуманную новую фразу. После смены ключевого слова, дисплей гаджета можно будет разблокировать только при помощи новой парольной фразы.
Телефоны и планшеты
Сейчас все чаще при работе используются телефоны или планшеты. Оно и понятно, на коленях не лежит никакой тяжести и не акцентирует на себе внимания.
Кстати, очень рекомендую вам завести небольшой и недорогой планшетник, если его у вас нет. Это очень полезно для вашего развития. Не так давно у меня появилась необходимость иметь под рукой доступ ко всей законодательной базе, я –юрист. Взял недорогой гаджет и даже не подозревал сколько положительных моментов, помимо базы, он мне принесет.
Все мы хотим развиваться, делать больше полезных вещей, работать, а вместе этого лежим на диване и расслабляемся. Это у всех так. Телевизор настраивает на отдых. Даже если вы сейчас воспринимаете компьютер как предмет, предназначенный для отдыха, стоит начать за ним работать, и вы не сможете уже брать его в руки, чтобы расслабиться. Уже то, что он лежит на коленях, будет настраивать на работу и не слишком приятные эмоции.
Больше чем уверен, что даже сейчас вы редкий случай берете ноутбук или включаете компьютер просто так, чтобы посмотреть бесполезное видео
Эти массивные штуковины акцентируют на себе внимание
Как быстро придумать отличный адрес для электронной почты
Размер экрана на планшете хочешь не хочешь заставляет задуматься: «А не почитать ли мне что-нибудь интересное?». Просто представьте, вы лежите перед телевизором уже час, щелкаете пультом в поисках интересной передачи и тут вам на глаза попадается планшет. Играть на нем как-то скучно, для этого есть телефон, почему бы не узнать что-то полезное? Вы открываете какой-то один сайт, затем другой, попадаете в электронную библиотеку и через пол часа вас уже не оторвать от книги, которая развивает ваш интеллект!
Попробуйте! Не стоит тратить деньги на дорогой гаджет. Зачем оплачивать чужую рекламу, когда можно приобрести пусть малоизвестный, но качественный аппарат? Я, например, недавно взял себе вот такой вариант: https://www.mvideo.ru/products/planshet-qumo-altair-705i-16gb-3g-silver-30021931. Все те же функции, что и у элитных, только в разы дешевле. В отличие от многих экономичных планшетов хорошее качество изображения и даже задняя панель сделана из металла, работает очень быстро.
Но, вернемся к основной теме нашего разговора. Если ваш телефон или планшет на андроиде, то все очень просто. Находим приложение «Настройки Гугл». Оно есть, надо только его поискать.
Теперь «Безопасность и вход».
Появится уже знакомая вам вкладка, в которой нужно найти «Пароль».
Естественно, когда вы на нее нажмете, надо будет ввести пароль и логин, а затем два раза новый пароль. Здесь никаких отличий нет.
- https://tunecom.ru/security/83-kak-izmenit-parol-akkaunta-google.html
- https://start-luck.ru/yelektronnaya-pochta/izmenit-parol-google.html
- https://siteproandroid.ru/smenit-parol-google-akkaunta-na-telefone/
- https://googlechro-me.ru/smenit-parol-gmail/







