Подключение dualshock 4 к компьютеру на windows 10
Содержание:
- How do I connect my PS4 controller to my PC?
- Frequently Asked Questions
- Alternative
- Как Подключить Джойстик От Ps4 К Ps3
- Disable Steam Controller Mapping Support
- Сопряжение геймпад DualSense с вашим ПК
- Как заставить геймпад работать правильно?
- Как подключить геймпад от PS3 к ПК: простое подключение джойстика | CHIP
- Conclusion: DS4Windows
- Как скачать и установить PS4 эмулятор для ПК [рабочий]
- Описание DS4Windows
- Using the DualShock 4 in Steam
- Этап 1: Подключение Dualshock 4
- Как установить Linux на PS4
- Steam
- Why DS4Windows?
- DS4Windows Requirement
- Настройте геймпад DualSense
How do I connect my PS4 controller to my PC?
1. Connect your wired DualShock Controller to your computer
Connecting your wired PlayStation 4 controller to your Windows 10 machine is very straight forward, as with the latest updates to Windows 10, it will support the DS4 controller natively.
All you’ll need to do is plug it in and Windows will automatically install the driver and set everything up for you.
2. Wirelessly connect your DualShock Controller to your Windows 10 computer

- Turn on the Bluetooth on your Windows 10 machine
- Turn on the DualShock controller
- Press the PlayStation + Share buttons together on the controller and wait for the light to start flashing on the controller
- Open Windows settings > Devices > Bluetooth & other devices > Add Bluetooth or other device
- Wait for Windows to install your
3. Use DS4Windows
In order to connect PS4 controller to Windows 10, you’ll have to rely on third-party solutions, but the processes itself isn’t as hard as you might think.
In order to connect PS4 controller to Windows 10, you need to do the following:
- Download DS4Windows
- After you’ve downloaded the .zip file, extract it, and run DS4Windows.exe.
- When DS4Windows starts, click on Step 1: Install the DS4 Driver.
- After the driver installs click on Finish.
- Open Settings app, go to Devices > Bluetooth.
- Turn on Bluetooth.
- On your PS4 controller press and hold PS and Share buttons until the light starts flashing.
- In Bluetooth settings Wireless Controller should appear. Click it and choose Pair.
- Open DS4Windows application once again. Your PS4 controller should be fully connected now.
- Minimize DS4Windows and start playing.
If you’re having trouble accessing the Settings app, here’s a quick guide to help you solve them. Also, if your PC can’t find any Bluetooth devices, you may want to check this article.
To turn off/disconnect the PS4 controller from Windows 10, follow these steps:
- Open DS4Windows and click Stop.
- Go to Settings > Devices > Bluetooth and turn Bluetooth on and off.
- If you wish to reconnect your PS4 controller, just start DS4Windows and press the PS button on your controller.
We have to point out that you can connect your controller using the micro USB cable by following the same steps. If you decide to use the USB cable to connect the PS4 controller, there’s no need to use Bluetooth or to pair your PS4 controller with your PC.
Just install DS4Windows driver, start DS4Windows app and connect your controller using USB cable.
4. Download and install InputMapper software
Another third-party solution that can help you use PS4 controller on a Windows 10 PC is InputMapper. To configure your controller using InputMapper follow these steps:
- Download InputMapper from here.
- Install InputMapper and connect your PS4 controller using USB cable or by using Bluetooth. To pair your Windows 10 PC with PS4 controller via Bluetooth, turn on Bluetooth on your PC and hold PS and Share buttons on the controller.
- Now Open InputMapper and your controller should be recognized and ready to use.
We have to point out that certain games might have few issues, so you’ll have to tweak a few settings in InputMapper in order to fix those issues.
Connecting PlayStation 4 controller to Windows 10 PC isn’t that hard, and if you want to connect your PS4 controller to your PC be sure to try some of our solutions.
If you have any questions about connecting your PlayStation controller to a Windows 10 PC, sound off in the comments section below!
Frequently Asked Questions
-
How do I connect my PS4 controller to my PC without a wire?
If you want to wirelessly connect your PS4 controller to your Windows 10 PC, you will need a laptop/PC with Bluetooth connectivity. To set up the controller, follow the steps outlined above.
-
How do you use DS4Windows wired?
After successfully installing DS4Windows, open the software and follow the steps outlined in this article.
-
How do I connect my PS4 controller to my PC without Bluetooth?
If you don’t have Bluetooth on your Windows 10 device, then your only other option will be to use the PS4 controller wired. You can also purchase a Bluetooth dongle.
Was this page helpful?
5
MyWOT
Trustpilot
Thank you!
Not enough details
Hard to understand
Other
x
Contact an Expert
There are 9 comments
Alternative
Have you just downloaded and installed DS4Windows on your computer but you didn’t like it anymore? Then here are some best alternatives to this program that you can use.
DS4 Tool
DS4 Tool (DS4Tool) is an InhexSTER open-source utility application that allows you to set up and pair Dual Shock 4 controllers to work on a Windows operating system.
This works the same way as DS4Windows does. It acts as an emulator and allows a PS4 controller to be used on a PC.
The DS4 Tool is very user-friendly and easy to install. It works either via Bluetooth or via a cable connection directly. This functions like an Xbox simulator,
but you don’t have to go through more advanced steps when using the DS4 App. InhexSTER is not managing this website. This website’s content should only be used as a basic step-by-step guide to instructions.
- Offers fine-grained tweaking of input
- Adjustment of the trigger midpoint makes the triggers more accessible to different users
- Does not support self-connection and disconnection
- More prone to crashing than DS4Windows
SCP Toolkit
Whether via cable or Bluetooth: You will find that in many games it is not possible to use the PS4 controller on the PC or just faulty. The reason:
Microsoft is connecting game controllers using the Xinput interface on Windows. Therefore, most games require a Gamecotnroller compatible with Xinput, such as the gamepads Xbox One or Xbox 360. Sony does not officially support Xinput, which is why games like FIFA19 do not accept the PS4 controller.
It doesn’t matter! A number of programs are jumping into the attack. The free program DS4Windows is probably the best, the open-source tool tricks Windows into thinking that the connected PS4 controller is a gamepad for Xbox.
It works with the model wired as well as Bluetooth. For action, it means that with the DualShock 4 console, you can control nearly all Windows controller-compatible games.
Check More: Alternative For Ds4Windows
Как Подключить Джойстик От Ps4 К Ps3
Подойдёт ли джойстик к PlayStation 4 от PlayStation 3
Этот нескончаемый вопрос совместимости старенькой периферии с новыми базами всегда тревожил любителей компьютерных приставок. Как подключить смартфон подключения телефона к телевизору, а также расскажет о.
Как подключить принтер к планшету через wifi? Планшет – удобное мобильное устройство, которое удобно брать с собой.
Само собой, если вы уже успели прикипеть к PS3, к его, казалось бы, «самому совершенному джойстику в мире» — DualShock 3, то для вас не захочется, приобретя PS4, перебегать на его родной геймпад — DualShock 4.
Ну сначала хотя бы так как новый джойстик стоит существенно дороже. Как подключить пульт ростелеком к телевизору. Как подключить мобильный банк юникредит через интернет мобильный банк юникредит банка ; удобный ресурс от современной. Как подключить джойстик от ps3 к компьютеру.
Как подключить samsung smart tv кабелем lan к сети интернет. Как подключить телефон к телевизору через usb.
Пульт от ростелеком, как подключить пульт ростелекома к телевизору. Как подключить компьютер к телевизору через wi-fi. Потому вопрос совместимости, подходит ли джойстик от PS3 к PS4, решать придётся, если не желаете узнать, как выбрасываются на вечер тыщ 5–6.
Смотрим на характеристики
1-ый путь к решению сопоставимости — это сопоставить свойства джойстиков для PlayStation 3 и для PlayStation 4.
Вот что мы имеем с DualShock 3:
- тип контроллера — беспроводной;
- виброотдача — имеется;
- акселерометр — в наличии;
- гироскоп — есть;
- количество мини-джойстиков — 2;
- кнопочная система управления направлением движения (D-pad, Directional-pad) — есть;
- сенсор движения — есть;
- источник питания—собственный аккумулятор.
Как подключить джойстик от ps4 к ps3 без шнура
РАЗВЕРНИ ОПИСАНИЕ По вопросам рекламы(пиара) писать в личку либо на почту. Телевизор panasonic tx-pr50xt50 как подключить интернет от роутера интернет к телевизору от. Как подключить телефон к телевизору: 6 способов. Геймпад для ps4 как ps3 начнет и для повторной синхронизации нужно будет подключить его к. Перечень узнаваемых мною.
Как подключить геймпад от ps4 к ps3
Ссылки: Можно ли подключить геймпад от PS4 к компу и PS3. Как подключить Дуалшок4 к .
Сравниваем, что предлагает новый DualShock 4:
- тип контроллера—тоже беспроводной;
- виброотдача — присутствует;
- акселерометр — есть;
- гироскоп — также внутри;
- разъём для стереогарнитуры — обязательно, прямо смотрит на игрока;
- количество мини-джойстиков — тоже парочка;
- D-pad — обязательно;
- кнопок — 10 штук;
- трекпадов — 1 шт.;
- детектор движения — есть;
- источник питания — собственный аккумулятор;
- встроенный TouchPad—есть;
- динамик — есть.
Сами и отвечаем на вопрос
И теперь отвечаем на поставленный вопрос — а подойдёт ли DS3 к PS4?
Ответ будет очень определённый — Нет! Собственно говоря, этот ответ не раз подтверждали и сами представители Sony, рекомендуя не морочить голову ни себе, ни другим и покупать для PS4 «родной» DS под тем же номером.
Но попытка не пытка, как говорится. Кто мешает всё-таки попробовать. Как подключить джойстик от xbox к playstation. Так вот те, кто попробовал, только подтверждают совет разработчиков, хотя, казалось бы, всё, что нужно программам на PS4, уже есть и в DS3. Видимо, тут сыграла свою роль и маркетинговая политика — новые версии игр ориентированы на изменённые команды именно от DS4.
Некоторые особенно настырные геймеры всё-таки находят пути применения DS3 в новых PS4, но это происходит совершенно неожиданно и в очень ограниченном количестве игр попроще.
Порядок подключения DS4 к PS3
Что интересно, обратная совместимость как раз полная. Как подключить пульт smart touch control к телевизору.
Как подключить samsung galaxy note2 к компьютеру через usb шнур? Во всех инструкциях написано настройка > сеть > настройки usb но последней графы с настройкой юсб вообще нет.
Вы вполне можете использовать DualShock 4 на PlayStation 3, причём и в проводном, и в беспроводном варианте.
Порядок подключения будет следующий:
- Заходим в управление устройствами Bluetooth.
- Выбираем «Регистрация нового устройства».
- Далее, запускаем его поиск — кнопка «Начать сканирование».
- На джойстике DS4 одновременно нажимаем две кнопки — PS и Share.
- На DS4 должна замигать белая лампочка.
- На экране должна появиться надпись Wireless Controller («Беспроводной контроллер»).
- Распознавание и подключение успешно проведено.
Источник
Disable Steam Controller Mapping Support
With recent updates to the Steam client at the time writing this (2018-12-13),
Steam has enabled Xbox Configuration Support in the Steam client by default.
What this means is that Steam will automatically map a detected Xbox 360
controller to KB+M bindings initially (Desktop Mode) before launching Steam
Big Picture Mode or launching a game. This presents a problem for DS4Windows
since the created virtual Xbox 360 controller will be mapped to KB+M actions
for desktop mode and games launched outside of the Steam client. In order to
use DS4Windows properly, you have to open Steam Big Picture Mode, navigate to
Settings > Controller> Controller Settings and uncheck Xbox Configuration
Support along with PlayStation Configuration Support.
Сопряжение геймпад DualSense с вашим ПК
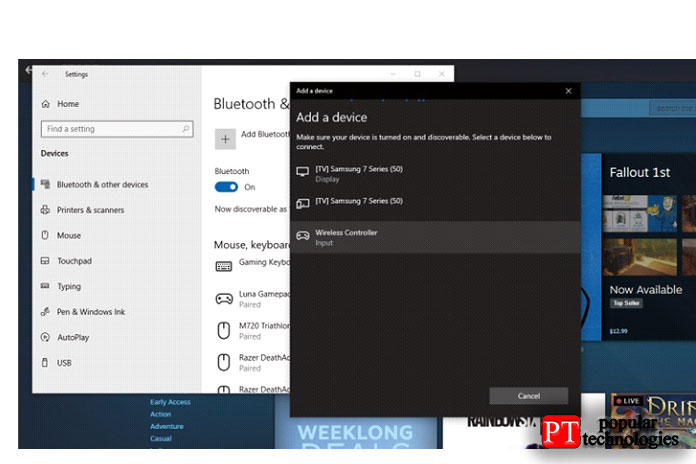
Теперь вам нужно подключить DualSense к компьютеру через Bluetooth. Это ещё один простой процесс (если на вашем компьютере есть Bluetooth; если у вас его нет, подумайте о приобретении недорогого USB-адаптера Bluetooth).
- Откройте панель задач в правом нижнем углу экрана (стрелка вверх слева от времени).
- Дважды щёлкните значок Bluetooth.
- Нажмите «Добавить Bluetooth или другое устройство».
- Щёлкните «Bluetooth».
- Переведите DualSense в режим сопряжения, нажав и удерживая кнопки PlayStation и Share, пока индикаторы не начнут мигать синим (это логотип PlayStation и маленькая кнопка слева от трекпада с символом \ | /).
- Выберите «Беспроводной контроллер».
Теперь DualSense сопряжён с вашим ПК. Конечно, вы можете подключить контроллер к компьютеру с помощью кабеля USB.
Как заставить геймпад работать правильно?
Здесь у Вас есть только один вариант — использовать специальный софт, а именно:
- драйверы;
- эмулятор джойстика (Xpadder).
Стоит понимать, что использовать при подключении джойстика PS4 для PC нужно лишь один из двух вариантов, какой именно — решать Вам. Давайте обо всём по порядку.
1) Драйверы Dualshock 4 для компьютера
В большинстве случаев, используя современную операционную систему, например Windows 10, драйверы не потребуются и джойстик будет распознан автоматически.
Однако, это не всегда может быть так гладко, и для таких случаев, когда геймпад не будет распознан или будет распознан с ошибками существует, как минимум два драйвера:
- DS4Tool (версия 1.2.2),
- DS4Windows (версия 1.0 от 5 июня 2014).
Помимо самих драйверов вам необходимо проверить, установлены ли в вашей системе следующие компоненты и при необходимости установить (или обновить) их:
- Visual C 2010/2012;
- Права администратора.
Перед установкой всех компонентов следует закрыть все приложения и игры, которые могут использовать контроллер. Так же, если вы до этого ставили драйвер для Dualshock 3 — его следует удалить. Если вы хотите использовать геймпад через Bluetooth, то необходимо уставновить соответствующие драйверы и для него.
Порядок установки DS4Tool:
- В архиве папка Virtual Bus Driver, в ней файл ScpDriver.exe — устанавливаем (это сам драйвер).
- После установки драйвера запускаем файл ScpServer.exe (лежит в корне архива).
После того, как установка будет закончена, подключите DualShock 4 к компьютеру через USB или Bluetooth. Имейте в виду, USB является гораздо более надежным выбором, поскольку некоторые чипсеты Bluetooth не поддерживаются этим программным обеспечением. Контроллер распознаётся в приложении (ScpServer), и в большинстве случаев функционирует идентично девайсу от Xbox 360. Тем не менее, некоторые игры имеют проблемы совместимости, так что может потребоваться установить флажок «Скрыть DS4 Controller».
Нажав на кнопку «Настройки», можете открыть окно с несколькими ползунками. Здесь можно изменить цвет и интенсивность световой панели DS4, переключить её на индикатор батареи, настроить вибрацию и включить тачпад, чтобы управлять указателем мыши.
Можете посмотреть данное видео, чтобы было понятнее:
Во время создания ролика были доступны более ранние версии драйверов, поэтому такое расхождение в размерах — автор говорит о ~700кб, когда актуальная версия уже больше одного мегабайта. Помните, что работа над приложением продолжается. В настоящее время необходимо вручную запускать программу каждый раз, когда хотите запустить игру. В будущих обновлениях это возможно будет исправлено.
2) Использование джойстика с помощью прграммы Xpadder
Для начала давайте разберёмся, что это за софт. Xpadder — это программа эмулятор джойстика для компьютера. На данный момент поддерживает несколько сотен контроллеров от разных производителей, что делает её абсолютно универсальной в плане использования. Ну и конечно же для нашего дуалшока от ПС4 подойдёт.
У этого способа есть два неоспоримых преимущества:
- не нужны драйверы;
- можно настроить каждую кнопку джойстика под себя.
Но и недостатки тоже есть:
- понадобится много времени, чтобы понять суть работы приложения и настроить всё, как надо;
- программа официально платная (но можно очень легко найти и бесплатную версию).
Настройка Xpadder для Dualshock 4
На представленном ниже видео идёт настройка для джойстика от Xbox, но так как программа универсальная, то описанные действия подходят и для вашего DS4.
https://youtube.com/watch?v=QnXW798jW0o
Так же советую почитать эту статью, в которой так же представлено очень подробное описание настроек программы Xpadder для работы с Dualshock 4.
Как подключить геймпад от PS3 к ПК: простое подключение джойстика | CHIP
Любители видеоигр на Playstation иногда не против поиграть и на компьютере. Для этого можно использовать тот же геймпад DualShock от PS3, но есть некоторые нюансы. Контроллеры для ПК выпускают с поддержкой технологии XInput, а для плейстейшн используется другая, DirectInput. Поэтому понадобится дополнительный софт: MotionJoy или альтернативные варианты.
Инсталлируем MotionJoy на ПК
Так как PS3-контроллер формально не предназначен для того, чтобы его использовали на ПК, официально доступных драйверов для него не существует. Тем не менее, с помощью одной небольшой программы вы все-таки можете установить для него соответствующий драйвер:
- Бесплатную утилиту MotionJoy вы можете скачать отсюда.
- Откройте ZIP-архив и запустите содержащийся в нем EXE-файл. При установке вам не нужно вносить никаких изменений в параметры инсталляции. Поэтому просто нажимайте на кнопку «Next» до тех пор, пока установка не завершится диалоговым окном с кнопкой «Finish».
- Через некоторое время программа запустится автоматически. На главном экране вы увидите опцию «Install USB Driver Right». Выберите её и подождите, пока процесс будет завершен с выдачей сообщения «Success». Затем закройте программу.
Соединяем контроллер с компьютером и MotionJoy
- Запустите программу еще раз и подождите, пока она не загрузится полностью. Теперь вы можете подключить ваш контроллер к компьютеру через USB-порт.
- Поначалу Windows Update предпримет попытку найти обновление драйвера для вашего контроллера.
Этот процесс может занять несколько минут, но, в конце концов, потерпит вполне ожидаемую неудачу.
- Затем MotionJoy распознает подключенный к ПК контроллер и автоматически примется за свою работу.
Через некоторое время появится сообщение о том, что утилита MotionJoy готова к использованию.
Инсталлируем и настраиваем PS3-контроллер
- Перейдите во вкладку «Driver Manager». Выберите в предложенном списке ваш контроллер и нажмите кнопку «Load Driver».
- Спустя несколько секунд драйвер будет загружен. Теперь вы можете приниматься за настройки геймпада.
- Переключитесь обратно на вкладку «Home». Нажмите справа от опции «Profile» на синюю ссылку «New».
Здесь теперь вы сможете переназначить клавиши и определите, в частности, какая кнопка на контроллере заменит клавишу «Ctrl» на клавиатуре компьютера.
Нюансы работы под Windows 10
Иногда пользователи жалуются, что MotionJoy не удается запустить на компьютерах с Windows 10. Если у вас возникла та же проблема, попробуйте изменить системное время на любую дату 2014 года. После подключения настройки можно будет вернуть обратно.
Чтобы изменить дату, нажмите правой кнопки мыши на часы в правом нижнем углу и выберите параметр «Настройка даты и времени». Отключите автоматическую установку и нажмите «Изменить». Теперь можете установить нужную дату.
Вариант 2. Используем SCP Toolkit
Как подключить геймпад ps3 к компьютеру альтернативным путем? Есть еще одна хорошая программа, которая называется SCP Toolkit. Скачать ее тоже можно абсолютно бесплатно. Этот софт заставляет ПК воспринимать дуалшок от PS3 как контроллер Xbox. Устанавливается элементарно и не требует особых настроек.
Инсталлируем ScpToolkit и драйверы
Скачайте файл ScpToolkit_Setup.exe, запустите его и распакуйте файлы в любое место. После распаковки у вас появится окно с большой кнопкой «Run Driver Installer» — нажмите ее. Программа установит на ПК драйверы для Xbox.
Подключаем геймпад
Теперь подключаем джойстик PS3 и ждем, пока его найдет система. Обычно это происходит быстро: геймпад появится в окне программы. Останется только установить его (кликнув на кнопку Next). После этого обычный контроллер от Playstation3 будет определяться как аксессуар Xbox, и вы сможете без проблем играть в современные игры на ПК.
Теперь вы знаете как минимум 2 способа как подключить контроллер от пс3 к ПК. Перед тем, как заняться подключением, убедитесь, что ваш дуалшок заряжен полностью — иначе батарея сядет в самый неподходящий момент и придется начинать все сначала.
Вариант 3. Покупка универсального геймпада
Безусловно, контроллер PS3 красив и удобен.
Но есть ли смысл плясать с бубном, подключая его к ПК? Если у вас нет желания возиться с установкой, можно поискать универсальный джойстик, который поддерживает и DirectInput, и XInput.
Соответственно, вы сможете использовать его как с Playstation3, так и с обычным компьютером. Цена вопроса невысока: например, вот такой геймпад Logitech G Gamepad F310 стоит всего 1500 руб.
Правда, это проводной вариант — модели с подключением по Bluetooth будут дороже.
Conclusion: DS4Windows
DS4Windows is simply the best program you can have. Get the best gaming experience using a PS4 controller on your Windows computer.
You can easily download this program and use it to connect your controller via cable or Bluetooth.
The program features a wide range of functions that allow you to fully optimize the way you play.
Select the light colors and virtually map controls. You can do almost anything you want with this amazingly user friendly program.
DS4Windows might not be your ideal support to connect your controller to Windows. In that case, you can go for the best alternative, InputMapper.
InputMapper is also an amazing program that helps you connect your PS4 controller to Windows very easily.
Как скачать и установить PS4 эмулятор для ПК [рабочий]
Первое, на что нужно обратить внимание, это системные и аппаратные требования, в основном они ограничиваются ОС 64 бит Windows 8/8.1/10,.net framework 3.5 и VC++2015. Кроме того, вам нужно установить эмулятор PAS4, потребуется минимум 4GB оперативной памяти
Шаг 1: Загрузите эмулятор PS4 на компьютер. (Тык)
Шаг 2: Перейдите в папку Загрузки.
Шаг 3: Щелкните правой кнопкой мыши на загруженный файл эмулятора.
Шаг 4: Распакуйте в папку.
Шаг 5: Откройте извлеченный файл и запустите приложение pscx4.
Шаг 6: После, зайдите в настройки PS4 эмулятора.
Шаг 7: Нажмите config >graphic.
Шаг 8: Выберите актуальные настройки для вашего ПК.
Шаг 9: Теперь можно запустить игру для PS4 на вашем компьютере.
Шаг 10: Откройте эмулятор PS4 и нажмите на Файл> Iso-файл.
Шаг 11: Выберите сохраненную игру или загрузите свои игры.
Шаг 12: После, нажмите на «Открыть».
Шаг 13: Теперь нажмите Запустить> Начать игру.
Шаг 14: Готово.
Можете наслаждаться PS4-играми на ПК.
Подведем итоги
Чтобы загрузить PS4 эмулятор для ПК, следуйте вышеуказанной инструкции.
Описание DS4Windows
В приложении DS4Windows предусмотрены все инструменты, которые необходимы для подключения и выполнения настроек в DualShock 4. При правильно настроенной конфигурации пользователь сможет играть в новые и старые игры без лагов и сбоев. Рассмотрим функции приложения немного подробнее:
- Инсталляция драйвера, необходимого для Windows 10 и более ранних версий операционной системы.
- Возможность выполнить маскировку контроллера.
- Можно поменять цвет индикатора DS4 по своему усмотрению.
- Есть возможность проверить наличие обновлений самого приложения и драйвера.
- Настраиваемое беспроводное соединение.
Using the DualShock 4 in Steam
Thanks to official Steam support, there’s almost no setup involved in getting your controller working in Steam. To set it up, Simply plug in a USB cable (or connect via Bluetooth, which we talk about more below) and open Steam’s Big Picture mode.
Open Settings, then Controller Settings, and you should see your controller listed there. You can click on Preferences to tweak a few options like Rumble and the light bar color, and also click Calibrate to fine-tune the joysticks. One important tip: click the check box next to «PlayStation configuration support» if you want to be able to do extra configuration of the controller on a per-game basis.
To access that customization, boot up a game in Big Picture mode, then press the PlayStation button on the controller. You’ll see this screen where you can tweak the controller to your heart’s content—even play around with the gyro sensor!
Этап 1: Подключение Dualshock 4
Подключить Dualshock 4 от Sony PlayStation 4 к компьютеру на Windows 10 можно двумя способами – с помощью USB-кабеля и по Bluetooth.
- Один конец кабеля подключаем к USB-порту на компьютере, а другой вставляем в разъем micro-USB на манипуляторе.
Система автоматически обнаружит подключенное устройство и установит драйвера к нему. Чтобы убедиться в этом, сочетанием клавиш Win+I открываем «Параметры» Виндовс 10 и переходим в раздел «Устройства».
Во вкладке «Bluetooth» спускаемся к блоку «Другие устройства». Ищем там устройства Controller или Wireless Controller, так как вряд ли у геймпада от PS4 будет оригинальное название.
Чтобы проверить его работоспособность, прокручиваем страницу вниз к блоку «Сопутствующие параметры» и жмем «Устройства и принтеры».
В блоке «Устройства» правой кнопкой мышки щелкаем «Controller» и выбираем «Параметры игровых устройств управления».
Выбираем Дуалшок 4 и открываем его «Свойства».
Во вкладке «Проверка» по очереди нажимаем каждую кнопку, чтобы протестировать их работоспособность.
Если какие-нибудь элементы управления не откликаются, переходим во вкладку «Параметры» и жмем «Откалибровать».
Когда откроется мастер калибровки, жмем «Далее» и выполняем все его указания.
После калибровки нажимаем «Применить», чтобы сохранить изменения и закрываем окно свойств.
Способ 2: Bluetooth
- Открываем раздел «Устройства» в «Параметрах» Windows 10. Одновременно зажимаем и держим кнопки PS и Share на геймпаде до тех пор, пока синий индикатор в верхней части не замигает.
Если манипулятор в списке не появился, жмем «Добавление Bluetooth или другого устройства».
В следующем окне выбираем тип устройства – Bluetooth.
Когда Дуалшок 4 будет найден, щелкаем по нему и ждем, пока система не закончит его настраивать.
Первый способ обеспечивает более качественное соединение, так как подключение по Блютуз, как правило, сопровождается потерей сигнала и задержкой ввода. У Sony есть USB-адаптер для подключения Dualshock 4, который должен устранять эти проблемы, но стоит он дороже обычных Bluetooth-адаптеров, а в последнее время его сложно найти в продаже.
Как установить Linux на PS4
Большой популярностью для запуска на PlayStation пользуются две сборки Linux: Manjaro и PSXItarch.
В первом случае получите готовую для развертывания систему, которая быстро установится на родной накопитель консоли и уже будет иметь необходимый набор ПО для любых задач.
Во втором систему можно будет запустить прямо с подключенного накопителя, при этом большинство дополнительных настроек и установку нужного ПО придется производить вручную.
Второй способ хоть и немного сложнее, но более предпочтительный. С ним мы не будем трогать встроенный диск, что позволит быстро вернуть консоль к прежнему виду. Еще при использовании сборки PSXItarch получится запустить встроенный Wi-Fi модуль, чтобы подключиться к сети. При запуске Manjaro сеть нужно подключать по проводу или при помощи USB-сетевой карты.
Предлагаю заняться установкой PSXItarch:
1. Для начала скачиваем необходимые данные со страницы разработчиков проекта. Потребуется загрузить 3 файла: initramfs.cpio.gz, bzImage и psxitarch.tar.xz.
2. Форматируем флешку или внешний накопитель в файловую систему Fat32.
При использовании macOS придется воспользоваться Терминалом ведь Дисковая утилита не позволяет выбрать такую файловую систему при форматировании диска.
2.1 В Терминале вводим команду:
получаем перечень дисков в системе и выбираем наш съемный по размеру.
2.2 Форматируем накопитель при помощи команды:
FAT32 — будущая файловая система диска;DRIVE — метка флешки;disk3 — номер подключенного накопителя, который будем форматировать.
3. Копируем скаченные с сайта разработчика файлы на отформатированный накопитель.
4. Подключаем диск в правый USB-порт PS4 и отключаем любую другую периферию от консоли.
5. В стандартном браузере переходим на сайт https://psxita.it/linux-loader.
6. Запускаем загрузчик Linux.
7. Консоль перезагрузится и начнется процедура загрузки со съемного накопителя. В процессе потребуется ввести команду:
8. Процедура установки займет 20-30 минут, на экране увидите журнал копирования файлов.
9. После перезапуска вводим команду:
Для авторизации и получения root-прав или внесения изменений в системные параметры используем учетные данные:
Имя: psxitaПароль: changeit
Все! Мы получили полноценный ПК под управлением ОС Linux на базе игровой консоли PS4.
Steam
Уверен, эта платформа не нуждается в особом описании. После установки клиента Стим Вам не потребуется искать драйвера на геймпад Playstation.
- Запускаем приложение, входим в аккаунт;
- Вверху кликаем по пункту «Вид» и внутри включаем режим «Big Picture»:
Затем переходим к настройкам контроллера:
Отмечаем галочкой опцию «Поддержка … PS4»:
Для активации устройства стоит его выключить, а через несколько секунд снова включить, дабы оно определилось программой. Теперь можно перейти к переназначению клавиш управления (в самой игре реально зажать PS при запуске, чтобы перейти к параметрам управления).
Автор рекомендует:
- Как поставить пароль на флешку – простые и эффективные варианты
- Как найти телефон через Гугл аккаунт и другими способами?
- Как снять защиту от записи с флешки?
- Как зайти в Ватсап с компьютера – WhatsApp на ПК
- Как исправить ошибку “CPU fan error” при загрузке
Why DS4Windows?
The DS4Windows program is just the thing that console gamers were waiting for.
The program simplifies the process of connecting the controller to a Windows computer.
It also supports great features that help you fully optimize your gaming experience.
It has a simple and clean UI that guides you through the setup process quickly and gets you ready for gaming in seconds.
However, you still can make changes to your heart’s content before actually starting to play.
DS4Windows comes with a wide range of features and options to play with.
A list of key features of DS4Windows is given below:
- Emulate a Xbox 360 controller using your PlayStation DS4 controller to gain access to many more amazing games
- You can make use of the touchpad as a mouse or for other actions
- Use sixaxis movement for as many actions as possible
- Fully control the light bar and optimize it however you like. For example, you can turn it off, change colors according to battery level, and much more
- Map the sticks and buttons to easily identify the Xbox 360 controls and keyboard configurations
- Save controller settings as different profiles to easily switch between configurations
- Automatically switch profiles when a certain game or program is launched
- Add a whole new set of controls by holding an action button
- Analyse how sixaxis and sticks are working by getting a functional reading
- You can assign a deadzone to both analogue sticks, the triggers, and the sixaxis
- Get new updates automatically
DS4Windows Requirement
In order to smoothly run this DS4Windows Emulator on your machine make sure you have the following requirements:
- Microsoft .NET 4.5 or higher – Needed to unzip the driver and for macros to work properly
- Microsoft Visual C++ 2017 Redistributable. x64 or x86
- DS4 Driver – This will be downloaded when you install DS4Windows (Read installation guide)
- Microsoft 360 driver – In case you are using a Windows XP or later (otherwise these are already installed on newer Windows version including Windows 10)
- Sony PlayStation Dual Shock 4 Controller
- A micro USB Cable
- Bluetooth 2.1+ (optional), Bluetooth via adapter or built-in pc (recommended)
- Disable PlayStation Configuration Support and Xbox Configuration Support options in Steam
Настройте геймпад DualSense
Вы скачали бета-клиент Steam. Вы подключили DualSense к Steam через Bluetooth или проводное соединение. Пришло время настроить их для совместной работы.
- Зайдите в меню «Настройки» в Steam.
- Щёлкните «Контроллер».
- Щёлкните «Общие настройки контроллера».
- Установите флажок «Поддержка конфигурации PlayStation» в открывшемся окне «Общая картина».
Если всё работает, в списке обнаруженных контроллеров должно быть указано «Контроллер PlayStation 5: контроллер PlayStation 5». Это означает, что DualSense сопряжён, и игры Steam будут рассматривать контроллер как совместимое устройство ввода. Вы можете проверить это, используя геймпад для навигации в режиме Big Picture Steam.
В режиме Big Picture вы можете настроить элементы управления DualSense, нажав кнопку PlayStation, чтобы открыть меню игрового контроллера. Это позволяет вам индивидуально настраивать параметры ввода для каждой игры, в которую вы играете.







