Что делать, если ds4windows не видит dualshock 4
Содержание:
- Общие советы по ремонту контроллера PlayStation 4
- Как подключить контроллер PS4 к ПК
- Как подключить джойстик (геймпад) к компьютеру
- Варианты подключения Dualshock 4 к ПК
- Этап 1: Подключение Dualshock 4
- Продвинутый способ:
- Как подключить DualShock 4 к андроид по bluetooth
- Первое подключение DualShock 4 к PS4. Использование сторонних геймпадов | Сеть мастерских Conser.ru
- Что делать, если работает только безопасный режим
Общие советы по ремонту контроллера PlayStation 4
Мы рассмотрели конкретные исправления для нескольких распространенных проблем DualShock 4 выше. Далее давайте рассмотрим более общие решения проблем с контроллерами PS4. Просмотрите их, если вам нужна дополнительная помощь.
Перезагрузите консоль
Хотя большинство проблем с контроллером связаны с самим контроллером, есть вероятность, что проблема в вашем PS4. Чтобы исключить это, вам следует перезагрузить консоль перед дальнейшим устранением неполадок.
Если ваш контроллер работает достаточно, чтобы получить доступ к меню, удерживайте кнопку PS , чтобы открыть быстрое меню, затем перейдите в Power> Перезагрузите PS4 , чтобы перезагрузить систему.
Если ваш контроллер не взаимодействует, нажмите и удерживайте кнопку Power на консоли PS4, пока не услышите два звуковых сигнала. Это полностью выключит его (на передней панели нет индикаторов) — как только он выключится, снова нажмите кнопку Power , чтобы снова включить его.
Попробуйте снова использовать контроллер после перезагрузки и посмотрите, поможет ли это.
2. Забудьте и повторно подключите свой контроллер PS4
Если у вас есть второй контроллер PS4 (или контроллер PS Move), вы можете использовать его для доступа к меню, которое позволяет удалить контроллер, у которого возникла проблема. Перейдите в Настройки> Устройства> Устройства Bluetooth и выберите запись DualShock 4 — рядом с ней нет зеленого индикатора.
В появившемся меню нажмите кнопку Параметры на контроллере и выберите Забыть устройство . Это приведет к тому, что ваш PS4 удалит его из памяти, поэтому вам придется снова подключить его.
Это хорошее время, чтобы попробовать немного другой метод сопряжения: повторное сопряжение при запуске. Для этого выключите PS4 (как объяснялось ранее). После выключения подключите проблемный контроллер к консоли с помощью USB-кабеля. Нажмите кнопку PS , чтобы, надеюсь, включить и подключить контроллер за один раз.
Если это не сработает, снова включите PS4 и попробуйте выполнить сопряжение обычным способом, как описано выше.
Аппаратный сброс вашего контроллера
Если удаление и повторное сопряжение контроллера не помогло, вы можете попробовать выполнить процедуру полного сброса DualShock 4. Вам понадобится небольшой заостренный предмет, например согнутую канцелярскую скрепку или инструмент для извлечения SIM-карты.
Выключите PS4, затем переверните контроллер. Вы увидите небольшое отверстие рядом с винтом возле кнопки L2 (на правой стороне контроллера, если его перевернуть). Используйте остроконечный инструмент, чтобы нажать и удерживать кнопку внутри этого отверстия примерно пять секунд.
Как только вы это сделаете, подключите свой контроллер к ваш PS4 снова через USB-кабель и посмотрите, успешно ли он соединяется.
Попробуйте контроллер в другом месте
На этом этапе, если вы еще этого не сделали, вам следует попробовать использовать контроллер, у которого возникли проблемы с другим устройством. Если у вас есть аналогичные проблемы на PS4 друга или на вашем компьютере, скорее всего, ваш контроллер неисправен.
Также рекомендуется попробовать другой контроллер PS4 с вашей консолью, если это возможно. Если вы одолжите у друга DualShock 4, который, как вы знаете, работает правильно, и обнаружите, что у него есть проблемы с вашей системой, вероятно, что-то не так с беспроводным подключением вашей PS4.
5. Использование контроллера в проводном режиме
Прежде чем отказаться от контроллера, вы должны попробовать поиграть с ним, постоянно подключенным через USB-кабель. Однако имейте в виду, что это работает только для обновленной модели контроллеров PS4. Вы узнаете, что у вас есть эта модель, если внутри тачпада на передней панели контроллера есть световая полоса. В противном случае вы не можете принудительно установить проводную связь.
Если у вас его еще нет, купите длинный кабель, чтобы по-прежнему наслаждаться игрой, не вставая с дивана. Комплект из трех 10-футовых кабелей Micro-USB Ailun — это хороший экономичный вариант.
Чтобы заставить PS4 подключать контроллеры через USB, перейдите в Настройки> Устройства> Контроллеры> Метод связи и выберите Использовать USB-кабель . Это предотвратит использование DualShock 4 Bluetooth даже при подключении через USB.
Как подключить контроллер PS4 к ПК
1. Скачайте DS4Windows
Вам понадобится дополнительная программа для полноценной поддержки контроллера на ПК. Аппликация известна под названием DS4Windows, и она позволяет быстро настроить геймпад от «Сони». Программа обманывает компьютер и внушает ему, что DualShock 4 — это геймпад от Xbox 360, изначально поддерживаемый в Windows. Чтобы найти программу в интернете, вбейте название в любом поисковике — Google или «Яндекс».
2. Установите DS4Windows
Откройте скачанный файл (он будет иметь название DS4Windows.zip), нажмите правой кнопкой и выберите опцию «Извлечь все…». Выберите, куда извлечь файлы — в ту же папку, где содержится архив, или куда-нибудь еще.
У вас будет два файла. DS4UPDATER.EXE — программа для установки самых последних драйверов для DS4Windows. Второй файл, DS4WINDOWS.EXE, начинает установку аппликации, которая позволит играть на ПК с DualShock 4.
3. Настройте DS4Windows
Запустив DS4Windows в первый раз, вы должны определить, в какую папку сохранять свойства — мы советуем выбрать назначение по умолчанию.
Откроется новое окно. Выберите «Install the DS4 Driver» для того, чтобы включить игру на DualShock 4 в Windows 8, 8.1 и 10.
Внимание обладателям Windows 7 — вам понадобится также установить драйвер для геймпада Xbox 360. 4
Как подключить контроллер PS4 к ПК через USB
4. Как подключить контроллер PS4 к ПК через USB
Подключив провод одним концом к DualShock, а другим — к ПК, вы откроете Windows доступ к устройству.
DualShock 4 удобен в том отношении, что есть возможность игры в беспроводном режиме. Контроллер от Sony использует Bluetooth для передачи данных, так что на компьютере должен быть соответствующий приемник. Если его нет, вы можете купить специальный адаптер Bluetooth, работающий от USB. Они недорого стоят, и их можно найти на почти любом рынке техники.
Для подключения контроллера по Bluetooth, удерживайте кнопки PS и SHARE три секунды. Полоска LED наверху контроллера станет быстро моргать.
Теперь зайдите в свойства Bluetooth на своем ПК. Обладатели Windows 10 должны нажать на иконку речевого облака в области панели задач. Появится Центр действий — кликните на Bluetooth, а затем — «Беспроводной контроллер».
Может потребоваться ввод пароля — наберите 0000. После всех действий DualShock 4 подключится к ПК беспроводным способом.
В магазине PiterPlay вы можете выбрать и купить контроллеры DualShock 4 на любой вкус.
Стоит ли прошивать PlayStation 4?
В интернете в последнее время появляется много информации о взломе ПС4, однако часто эти сообщения являются «уткой». Впрочем, один способ играть бесплатно в игры на консоли есть. Сразу скажем, что сделать это довольно сложно, и наша статья носит скорее ознакомительный характер. Из этого текста вы узнаете, стоит ли прошивать PS4 и каким образом действует прошивка.
Любая техника со временем ломается и, к сожалению, это верно также в отношении игровых приставок. Игры на PlayStation 4 рассчитаны на идеальную отзывчивость контроллера DualShock. Что делать, если не работает «Дуалшок 4» — мы расскажем о пяти самых распространенных проблемах с контроллером.
Что нужно знать перед покупкой PlayStation 4 в 2019 году
Sony PlayStation 4 — самая продаваемая консоль на рынке в 2019 году. Однако это еще не значит, что она есть у всех. Если вы думаете о том, чтобы приобрести консоль, то наша статья призвана вам помочь с этим. В 2019 году PS4 исполнится уже шесть лет, и покупка консоли означает знание некоторых деталей о ее работе. В этом тексте мы расскажем что нужно знать перед покупкой PlayStation 4 в 2019 году.
Как подключить второй джойстик к PS4
Хотите поиграть с другом, но не знаете, как подключить второй контроллер к приставке PlayStation 4? Не волнуйтесь, все проще простого. Включить поддержку второго геймпада на консоли может каждый — Sony сделала процесс удобным и нетрудоемким. Наша статья призвана помочь вам разобраться с тем, как подключить второй джойстик к PS4.
Что такое PlayStation Store? Когда бывают скидки в PlayStation Store?
PlayStation Store, или сокращенно PS Store — сетевой сервис компании Sony по распространению игр и медиа-контента цифровым способом. Одна из самых привлекательных особенностей сервиса — возможность покупки цифровых версий игр, часто по скидкам. В этой статье мы расскажем, что такое PlayStation Store более подробно. Также вы узнаете, когда в PS Store бывают скидки на игры.
- https://pctune.ru/kak-podklyuchit-gejmpad-ot-ps4-k-pk.html
- https://pc-consultant.ru/videoigry/kak-podkljuchit-dualshock-4-k-pk/
- https://piterplay.com/statyi/kak-podkluchit-kontroller-dualshock-4-k-pk
Как подключить джойстик (геймпад) к компьютеру
Многие из нас любят провести вечер за игрой в любимую компьютерную игру, но не всегда игра при помощи клавиатуры и мыши удобна. Ведь можно играть с помощью джойстика и это будет гораздо комфортней. В данной статье я расскажу Вам как подключить джойстик (геймпад) к компьютеру, чтобы вдоволь насладиться игровым процессом.
Для удобной игры Вам необходимо подключить джойстик к персональному компьютеру или ноутбуку. Сейчас я в пошаговой инструкции расскажу как это сделать легко и быстро, чтобы не тратить своё личное время:
- Вам необходимо скачать эмулятор, распаковать его и запустить.
- Подключить Ваш девайс к ПК, используя USB разъём.
- В запущенной программе должен отобразиться подключенный джойстик, и в левом углу окна должен загореться зелёный индикатор.
- Далее настраиваем кнопки геймпада, и проверяем что бы они соответствовали.
Не забудьте в настройках игры изменить параметры управления.
Как подключить джойстик к планшету
Не многие из нас знают, что геймпад можно подключить к планшету. С помощью данного подключения игра станет более удобной и интересной. Для этого Вам понадобиться всего лишь один переходник «USB OTG». Главным условием подключения является девайс, он должен быть от Xbox, Microsoft, PS3, PS4 или от компании Razer. А сейчас я Расскажу как подключить джостик к планшету.
Если у Вас одно из перечисленных выше устройств, тогда Вам не надо делать каких либо сторонних настроек. Вам необходимо подключить его к планшету, используя «USB OTG» кабель, и наслаждаться игрой.
Как подключить джойстик от Хbox 360 к компьютеру
Для любителей играть на джойстиках использование геймпада от компании Xbox, является очень удобным и простым решением данной проблемы. Для того чтобы Вы смогли управлять «героями» с помощью данного устройства, я расскажу Вам как подключить джойстик от Xbox 360 к компьютеру с пошаговой инструкцией:
-
- Подключить геймпад к компьютеру, с помощью USB разъёма, на Вашем компьютере.
- После подключения начнётся автоматическая установка драйверов, и если необходимо автоматически их обновит.
- После завершения установки Ваше устройство будет отображаться, как контролер. Заходите в игры и наслаждайтесь игрой.
Как подключить джойстик от PS3 к ПК
Для тех у кого есть консоль PlayStation 3 и желание поиграть на персональном компьютере, используя пульт управления от консоли, имеется очень простое решение данной проблемы, для этого Вам необходимо ознакомиться с пошаговой инструкцией, как подключить джойстик от PS3 к ПК:
- Вам необходимо подключить геймпад к компьютеру с помощью USB кабеля.
- Необходимо зайти на сайт «motioninjoy.com»
- Открыть вкладку «Downloads» и выбрать подходящую под параметры Вашей системы программу.
- Скачайте и установите программу.
- После запуска программы откройте вкладку «Driver Manager»
- Выбираем нужный драйвер и отмечаем его галочкой, затем нажимаем «Load driver». А после «Install all».
- Далее перезапустите программу и нажмите «Profiles», выберите свой джойстик.
- Затем необходимо выбрать с какой целью Вы будите использовать геймпад.
- Запускайте свою игру.
Как подключить джойстик от PS4 к ПК
Для обладателей консоли PlayStation 4 я расскажу как подключить джойстик от PS4 к персональному компьютеру, чтобы играть на ПК, используя полюбившийся геймпад от PS4. Для этого Вам необходимо выполнить пошаговою инструкцию которую я предложу.
- Вам необходимо скачать драйвер для вашего геймпада.
- Установите его и запустите программу, расположенную в папке с драйвером. Которая будет распознавать Ваш джойстик от PS4 как от Xbox 360.
- Затем можно использовать устройство по назначению, для удобного управления в игре.
Напоследок
В данной статье мы рассказали Вам как сделать компьютерную игру более комфортной за счет использования геймпада. Научили подключать джойстики к различным устройствам.
Надеюсь, данная статья станет полезной и Вы подключите свой геймпад к персональному компьютеру.
Добавлю, что одним из самых удобных и простых джойстиков является от консоли Xbox 360, так как он не требует установки дополнительного программного обеспечения при подключении к компьютеру, ноутбуку или планшету.
VN:F
0.0/10 (0 )
Варианты подключения Dualshock 4 к ПК
Существуют два основных метода подключения Dualshock 4 к компьютеру — беспроводной (через Bluetooth) и проводной (через кабель USB)
Важно отметить, что основным считается именно беспроводное подключение. Итак, рассмотрим каждый из доступных вариантов
Способ 1: Dualshock 4 USB Wireless Adapter
Компания Sony очень упростила задачу подключения своего геймпада к компьютеру, выпустив специальный аксессуар. Он выглядит так
Благодаря этому адаптеру вы сможете подключить к вашему ПК или Mac геймпад Дуалшок 4. Для этого вам потребуется:
- Приобрести сам адаптер.
- Подключить аксессуар к компьютеру, следуя приложенной инструкции.
Данный способ предпочтительнее, поскольку благодаря ему вы сможете пользоваться всеми функциями Dualshock 4 – вибромотором, сенсорной панелью, гироскопом, разъемами для гарнитуры и собственно беспроводным режимом работы. В довесок к этому идет и возможность использовать геймпад для PlayStation Now (облачного сервиса, который позволяет играть на компьютере игры с PS3 и PS4).
Способ 2: Подключение через Steam
Этот способ чуть сложнее, но позволяет обойтись без покупки недешевого адаптера. Чтобы воспользоваться им, проделайте следующее:
-
- Войдите в Steam
- Нажмите на иконку с изображением контроллера вверху справа.
-
- Когда откроется режим Big Picture Mode, войдите в настройки этого режима.
-
- В настройках войдите в «Настройки контроллера».
-
- Отметьте галочкой пункт «Поддержка контроллера PS4».
-
- Затем подключите ваш Dualshock 4 любым способом (через кабель или через Bluetooth). Как только вы это проделаете, Стим автоматически откроет окно персонализации, в котором вы можете настроить, например, действия и чувствительность гироскопа, а также переназначить клавиши геймпада.
Как и в случае с DualShock 4 USB Wireless Adapter, вам также доступен весь функционал вашего контроллера. Минусами этого способа является необходимость предварительной настройки большинства игр, которые есть у вас в библиотеке Steam, а также невозможность пользоваться Дуалшоком 4 в PlayStation Now.
Способ 3: Драйвера DS4Windows
Этот способ сложнее, чем оба предыдущих, и рассчитан больше на продвинутого пользователя. Он заключается в установке специальных драйверов, которые позволят играм распознавать Dualshock 4. Для этого вам понадобится:
-
- Скачать DS4Windows. Перед этим убедитесь, что у вас установлены последние версии Microsoft .NET Framework и DirectX, а также есть права администратора.
-
- Распаковать и запустить. Перед вами откроется такое окно:
-
- Будьте внимательны – пункт «Install DS4 Drivers» нужно нажимать только если у вас Windows 8 и выше! Если же у вас Windows 7, нажимайте второй пункт.
-
- Подождите, пока установятся драйвера, и перезагрузите компьютер.
- Снова запустите DS4Windows и подключите ваш Dualshock 4 любым удобным способом.
- Затем вам предстоит настройка профиля управления. Подробно останавливаться на ней не будем, это материал для отдельной статьи. Просто взгляните на скриншот:
Повторимся – этот способ рассчитан на продвинутого пользователя. Если такой метод для вас слишком сложен, можете воспользоваться способами 1 и 2.
Способ 4: Простое подключение
Самый простой и в то же время самый неудобный способ подключения Дуалшока 4 к компьютеру. Для этого вам нужно:
- Найти любой кабель microUSB-USB.
- Подключить кабель к геймпаду.
- Подключить геймпад к ПК.
Скорее всего, Windows распознает новое игровое устройство и оно будет работоспособным. Однако такой способ подключения накладывает ряд ограничений:
- Dualshock 4 распознается как DirectInput-устройство. DirectInput – устаревший метод взаимодействия, который будет работать только в старых играх.
- Дополнительный функционал Dualshock 4 (например, вибрация и сенсорная панель) будет недоступен.
Однако если вы планируете играть в проверенную временем классику – такой способ вполне ваш выбор.
Мы показали вам самые популярные и удобные способы подключения геймпада Дуалшок 4 к ПК. Каждый из них имеет разный функционал и свои особенности. Попробуйте каждый из предложенных способов – уверены, вы найдете для себя подходящий. Надеемся, что помогли вам!
Этап 1: Подключение Dualshock 4
Подключить Dualshock 4 от Sony PlayStation 4 к компьютеру на Windows 10 можно двумя способами – с помощью USB-кабеля и по Bluetooth.
- Один конец кабеля подключаем к USB-порту на компьютере, а другой вставляем в разъем micro-USB на манипуляторе.
Система автоматически обнаружит подключенное устройство и установит драйвера к нему. Чтобы убедиться в этом, сочетанием клавиш Win+I открываем «Параметры» Виндовс 10 и переходим в раздел «Устройства».
Во вкладке «Bluetooth» спускаемся к блоку «Другие устройства». Ищем там устройства Controller или Wireless Controller, так как вряд ли у геймпада от PS4 будет оригинальное название.
Чтобы проверить его работоспособность, прокручиваем страницу вниз к блоку «Сопутствующие параметры» и жмем «Устройства и принтеры».
В блоке «Устройства» правой кнопкой мышки щелкаем «Controller» и выбираем «Параметры игровых устройств управления».
Выбираем Дуалшок 4 и открываем его «Свойства».
Во вкладке «Проверка» по очереди нажимаем каждую кнопку, чтобы протестировать их работоспособность.
Если какие-нибудь элементы управления не откликаются, переходим во вкладку «Параметры» и жмем «Откалибровать».
Когда откроется мастер калибровки, жмем «Далее» и выполняем все его указания.
После калибровки нажимаем «Применить», чтобы сохранить изменения и закрываем окно свойств.
Способ 2: Bluetooth
- Открываем раздел «Устройства» в «Параметрах» Windows 10. Одновременно зажимаем и держим кнопки PS и Share на геймпаде до тех пор, пока синий индикатор в верхней части не замигает.
Если манипулятор в списке не появился, жмем «Добавление Bluetooth или другого устройства».
В следующем окне выбираем тип устройства – Bluetooth.
Когда Дуалшок 4 будет найден, щелкаем по нему и ждем, пока система не закончит его настраивать.
Первый способ обеспечивает более качественное соединение, так как подключение по Блютуз, как правило, сопровождается потерей сигнала и задержкой ввода. У Sony есть USB-адаптер для подключения Dualshock 4, который должен устранять эти проблемы, но стоит он дороже обычных Bluetooth-адаптеров, а в последнее время его сложно найти в продаже.
Продвинутый способ:
Если вы не готовы довольствоваться малым, можно пойти дальше, и заставить работать вибрацию и сенсорную панель. Для этого нам понадобится специальный драйвер DS4Windows. Сенсорная панель будет использоваться вместо мыши, что очень удобно.
После скачивания распаковываем содержимое архива в удобную для вас папку и запускаем DS4Windows.exe. Появляется такое окно:
При нажатии на левую кнопку, настройки программы будут храниться в папке с файлом DS4Windows.exe, при нажатии на правую, программа будет хранить свои настройки в папках операционной системы. Для лучшей совместимости рекомендуется использовать правую кнопку.
Далее видим такое окно:
В этом окне нажимаем следующие кнопки:
Для Windows 10 только первую, — это установит специальный драйвер в систему, и на этом настройка геймпада завершена. Жмем «Finish».
Для Windows 7, — сначала первую, и после того как драйвер установится, нажимаем вторую. После установки второго драйвера жмем «Finish».
Если вы все сделали правильно, в окне программы на вкладке Controllers вы увидите такую строчку:
Далее, можно еще немного настроить саму программу для большего удобства, например добавить ее в автозагрузку, а также заставить запускаться в свернутом состоянии. Для этого на вкладке Settings активируйте следующие флажки:
Первый отвечает за автоматическую загрузку программы при старте компьютера, а второй будет запускать программу свернутой.
Впрочем, делать это не обязательно, только не забывайте тогда каждый раз перед игрой запускать DS4Windows.exe и не закрывать его пока используете геймпад.
Современные компьютеры имеют возможность подключения не только клавиатур, колонок и мышек, но и разнообразных дополнительных девайсов. Скажем, геймпадов. С ними можно без труда играть в некоторые игры. Все чаще и чаще геймеры задумываются, как подключить Dualshock 4 к ПК. Можно ли вообще сделать это? Ответы на данные вопросы будут обнаружены далее. На самом деле разобраться в теме не слишком трудно. Тем не менее некоторые навыки работы с ПК и джойстиками пригодятся. Далеко не каждый игрок сможет присоединить Dualshock 4 к компьютеру и воспользоваться им.
Как подключить DualShock 4 к андроид по bluetooth
Современные технологии применяются для соединения между собой двух различных приспособлений. К примеру, можно осуществить соединение с помощью Блютуз. Поэтому используя эту технологию можно легко соединить Dualshock 4 и сотовый телефон.
Начинаем с перехода в настройки на смартфоне. Для этого опускаем шторку, смахивая пальцем вниз. Это откроет нам панель быстрого доступа к функциям телефона.
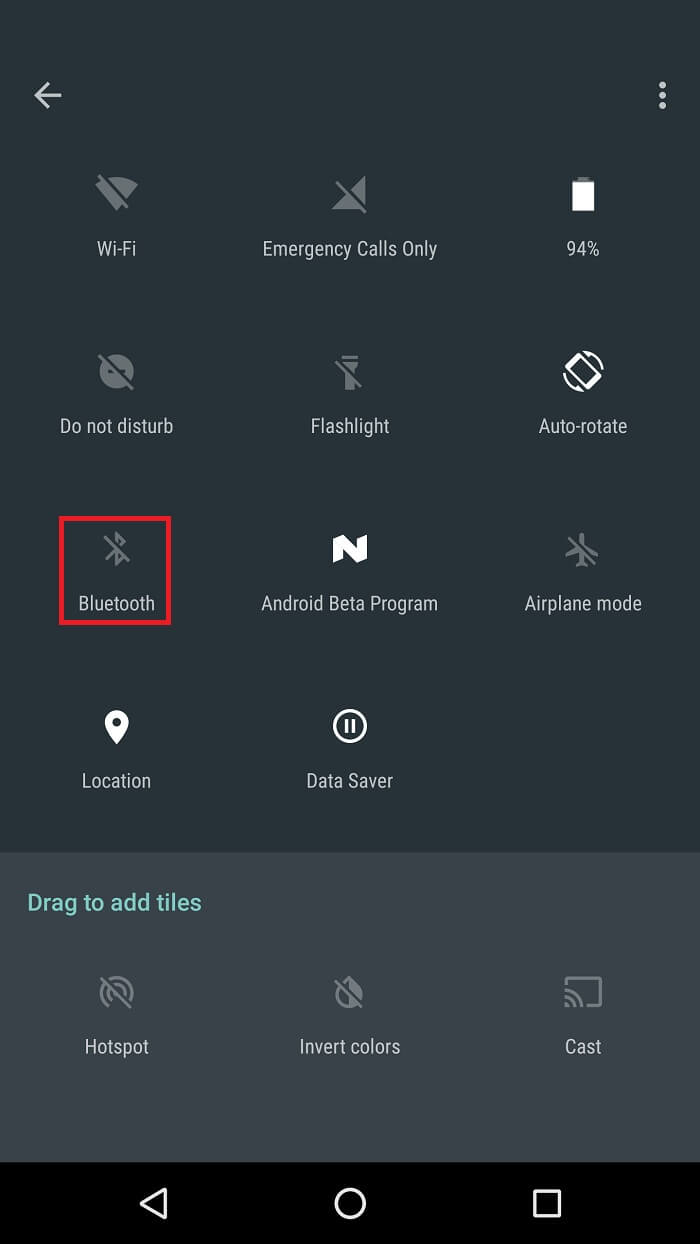
- Далее необходимо найти значок блютуз, и долго удерживая пальцем инициировать переход в настройки.
- После этого вы сразу увидите бегунок, который необходимо перевести в активное положение. После этого технология станет активной.
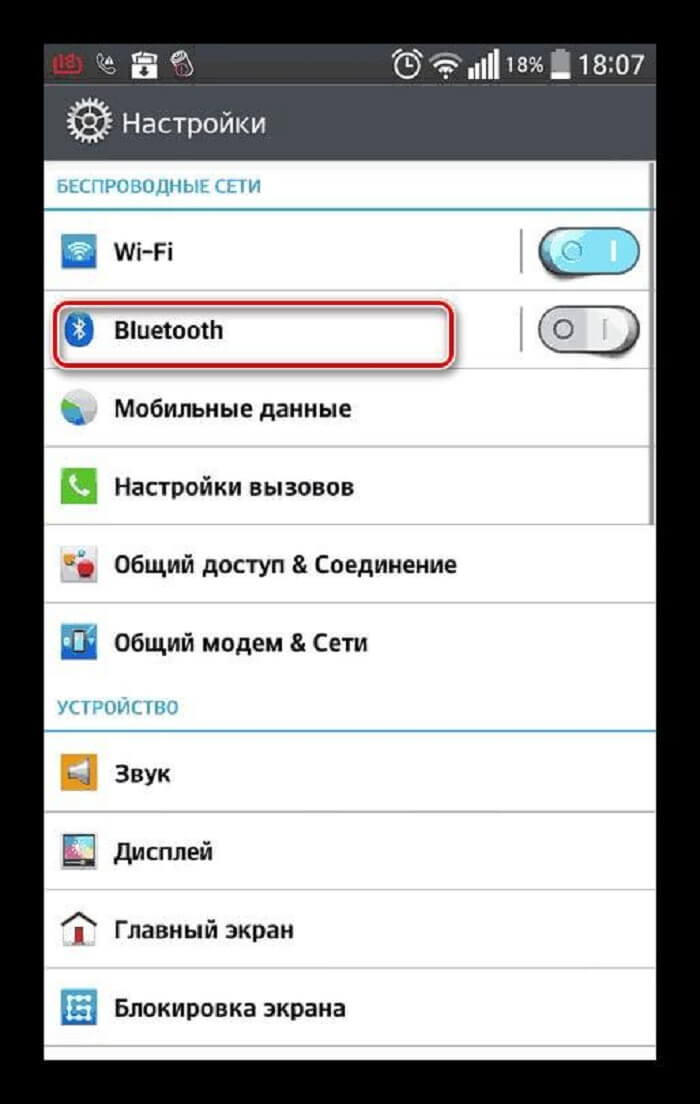
- Теперь перед нами стоит задача накрепко подружить два устройства. Для этого нужно нажать на кнопку «поиск». Это нужно, для того чтобы найти активные устройства.
- В этот момент на джойстике зажимаем одновременно сочетание кнопок «Share» и «PS».

- После этого в списке доступных устройств должно появиться название нашего устройства.
- Теперь нужно нажать по нему пальцем и подтвердить соединение. Строка с названием контроллера перейдет в раздел подключенные устройства.
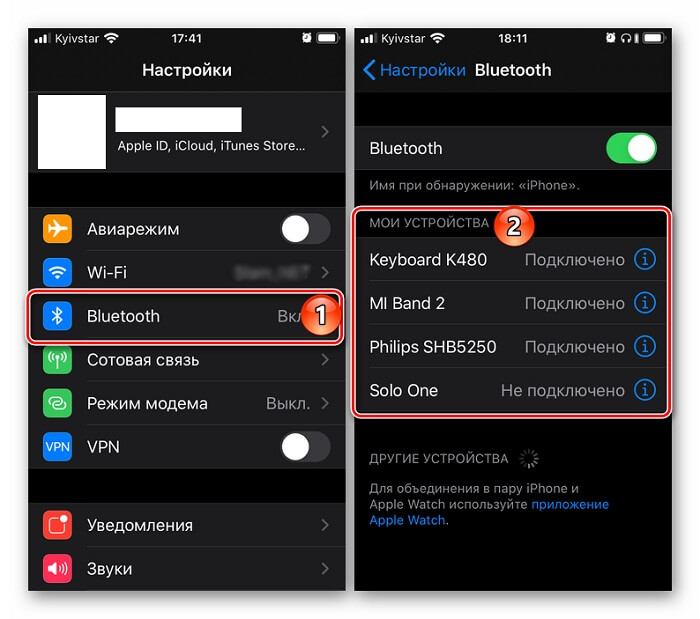
Продолжение
Если ваш смартфон обладает устаревшей версией Android, то отклик от устройства Dualshock 4 будет очень заторможенным.
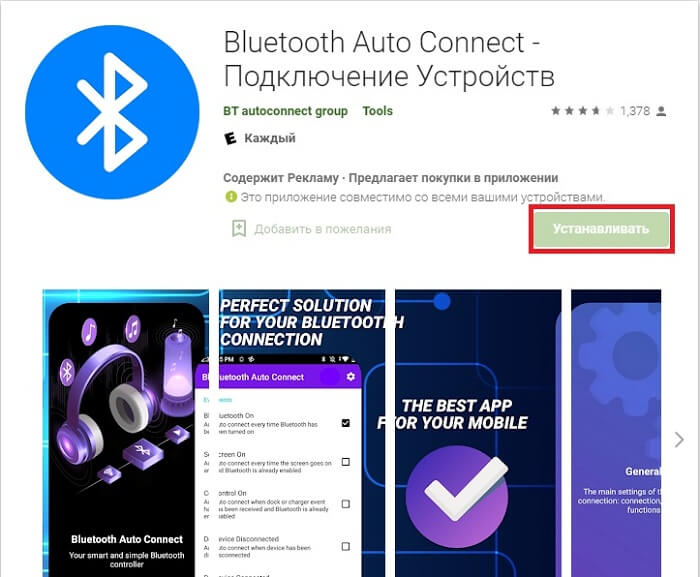
- После удачного скачивания и установки необходимо запустить ее в работу.
- После чего мы находим строку «Профили» и переходим следующее меню.
- Там нам необходимо поставить галочку напротив пункта «Media Audio (A2DP)».
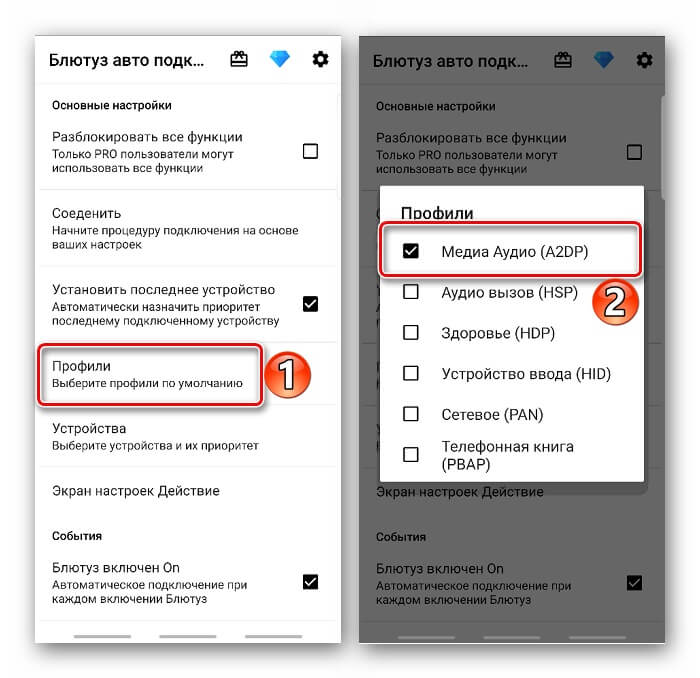
- Далее возвращаемся в предыдущее меню и тапаем по строке «Устройства».
- Далее нам необходимо отыскать наше беспроводное устройство.
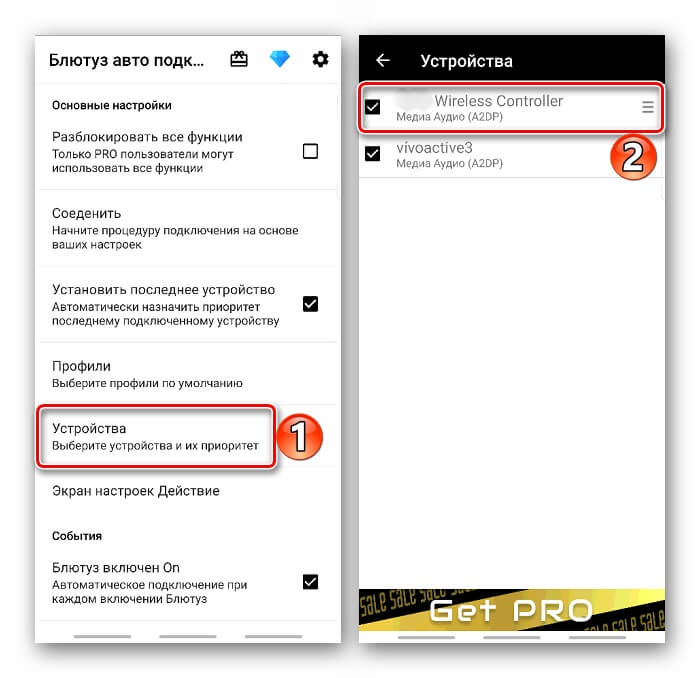
- Нас перенаправит в еще один список, где нужно также выбрать «Media Audio (A2DP)».
- Сделав такие нехитрые действия нужно снова перепрыгнуть в главное меню.
- Там мотаем вниз до пункта «Продвинутый», в котором останавливаемся на выборе подпункта «Расширенные настройки».
- Следующим будет открытие пункта «Непрерывное соединение», после чего в соответствующую строку нужно прописать параметр «2» вместо нуля.
- Подтверждаем свое действие, нажав на ссылку «Ок».
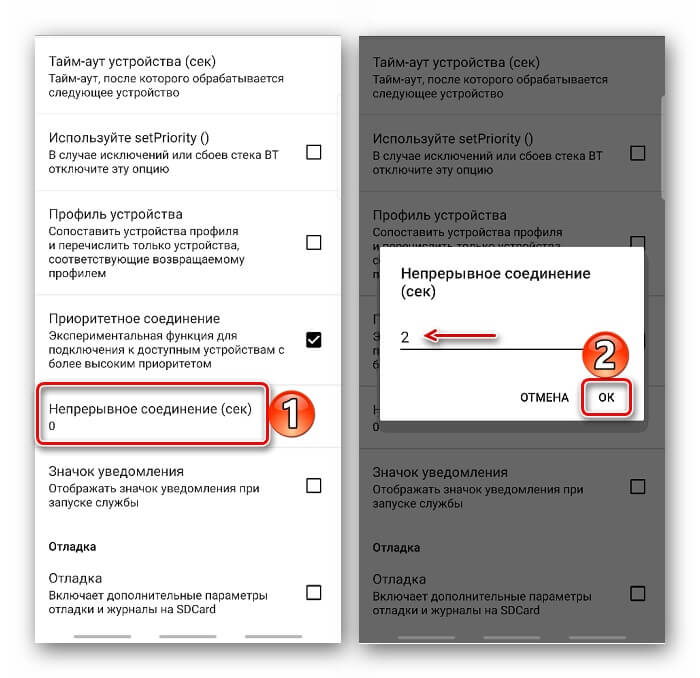
- На этом в программе все манипуляции завершаем, выходим из нее и производим отключение блютуз.
- Для этого возвращаем бегунок в исходное положение. После этого выполняем обратную последовательность.
Это введет изменения в действие и чисто теоретически должно ускорить работу устройства. Но в некоторых случаях может и не помочь.
Если dualshock 4 был соединен с Андроид-устройством, то Sony PlayStation 4 может отказаться его принимать. Корпорация Sony предлагает в качестве решения такой проблемы выполнить подключение через кабель.
После того как дуалшок 4 выполнит подключение кабель можно отключить. Это должно возобновить беспроводное подключение.
Первое подключение DualShock 4 к PS4. Использование сторонних геймпадов | Сеть мастерских Conser.ru
DualShock 4 – геймпад от консоли 8-го поколения PS4, который поставляется в комплекте. Кроме оригинального контроллера, можно купить «китайский» или «профессиональный». Каждый вид решает собственные задачи, а какие именно, мы расскажем прямо сейчас.
При самом первом запуске приставки, когда вам нужно установить все настройки, она не знает, что в ваших руках именно ее контроллер, поэтому система попросит вас подключить его через кабель.
Как только USB-кабель с джойстиком будет подключен к консоли, она оповестит вас об этом. В установке прошивок и прочего геймпад не нуждается (они загружаются вместе с обновлением системы).
Если вы вдруг потеряете кабель, лучше отдайте немного больше денег и найдите оригинальный или купите «шнур» высокого качества. В противном случае, вы можете испортить аккумулятор геймпада. Кроме этого, часто приставка «не видит» джойстики, подлеченные с помощью неродного кабеля.
На этом подключение нового геймпада к PS4 завершено. Как видите, ничего сложного и заумного в этом нет.
Подключение второго джойстика к PS4
Как только вы решите поиграть с другом, предварительно купив второй геймпад, у вас могут возникнуть трудности с подключением. Дело в том, что каждый контроллер должен быть авторизирован с отдельного аккаунта. Простыми словами: «один геймпад – один аккаунт».
Если у вас есть несколько аккаунтов (или второй есть у друга), подключить геймпад к PS4 можно так:
- Нажмите PS на первом геймпаде и войдите в аккаунт, с которого запущена игра;
- Снова нажмите PS, но уже на втором джойстике, и авторизуйтесь со второго профиля.
Если второго аккаунта нет, можно создать гостевой. В таком случае, все достижения и трофеи не будут сохранены.
Максимальное количество игроков – 4. То есть к приставке можно подключить сразу 4 геймпада.
Ремонт геймпадов DualShock 4 в Москве Профессиональный ремонт джойстиков от PlayStation 4. Подробнее >
Профессиональные геймпады для PS4
На данный момент на рынке есть 2 сертифицированных контроллера для PS4 «премиум-класса».
Первый контроллер был разработан компанией Razer. Raiju Gaming Controller – это модифицированный DualShock 4, который, к слову, больше похож на Microsoft Controller от Xbox One. Второй называется Nacon Revolution Pro Controller.
Оба кастомных геймпада имеют расширенный функционал: настройку глубины нажатия курков, поддержку макросов и многое другое.
Профессиональные геймпады для PS4
Единственный недостаток профессиональных контроллеров – они проводные. Это при условии, что цена вас не смутит перед покупкой.
Поддержка старых и сторонних геймпадов
Владельцы PlayStation 3, которые недавно купили себе консоль нового поколения от Sony, часто спрашивают, можно ли подключить геймпад от PS3 к PS4.
Ответ неоднозначный: и да, и нет. С помощью специальных эмуляторов, которые можно заказать из Китая, вы можете подключить другие геймпады.
Эмулятор открывает возможность использования на PS4 геймпадов от PS3, Xbox 360 и Xbox One.
От стоимости самого устройства, который обманывает консоль, выдавая сторонний геймпад за DualShock 4, будет зависеть, насколько стабильно все будет работать.
Другим способом, кроме как через эмулятор, подключить геймпад от Xbox к PS4 невозможно. Для комфортной игры лучше купить DualShock 4, чем подобные «переходники», ведь стоимость качественного эмулятора порой превышает стоимость оригинального контроллера, поэтому его ценность немного расплывчата.
Использование DualShock 3 на PS4 не принесет никакого удовольствия ввиду отсутствия некоторых нововведений, которые есть только в новых геймпадах, например, сенсорной панели.
Как подключить геймпад от PS4 к компьютеру
В отличие от контроллера Xbox One, подключить DualShock 4 к ПК немного сложнее.
Вам понадобится программа InputMapper, которая сама должна установить необходимые драйвера для вашего ПК.
Вам нужно подключить полностью заряженный геймпад к ПК по кабелю и включить его, нажав PS. Джойстик нельзя отсоединять до полного завершения синхронизации.
Что делать, если работает только безопасный режим
В случае, если консоль не может обнаружить джойстик, либо работа осуществляется только в безопасном режиме, вероятнее всего синхронизация нарушена, либо произошел сбой в настройках. Зачастую такая ситуация происходит в том случае, если устройство автоматически подключилось к ПК. В таком случае поможет решить проблему следующая инструкция:
В течение 20 секунд необходимо удерживать клавишу Hard reset;
Осуществить сброс настроек в соответствующей опции;
Заменить плату, которая отвечает за взаимодействие между приставкой и джойстиком
Однако важно принять во внимание, что, обратившись к специалисту, данная услуга будет стоит дополнительных денежных средств.







