Почему не суммируется (число сохраняет как текст) в excel
Содержание:
- ВПР: Поиск значений
- Работа с формулами
- Формула воспринимается программой, как текст
- Как посчитать сумму значений в Excel
- Устраняем проблему
- Параметры вычислений
- Что делать если Excel не считает формулу?
- Как управлять режимами автоматических и многопоточных вычислений в Excel 2013
- Основные причины неисправности
- Ошибка #ЗНАЧ!
- Копирование формулы с помощью маркера заполнения
- Исправление ошибки в синтаксисе
- Ошибка #ИМЯ?
- Исправляем ошибки в формуле
- Другие ошибки
- Комбинированные формулы
- Ошибка #Н/Д
ВПР: Поиск значений
В работе с несколькими таблицами пригодится функция ВПР. Например, у вас есть два списка — в одном номера товаров, его заказчики, цена и количество, а в другом — те же номера товаров и их описание. Такие таблицы могут быть очень большими, а ID предметов обычно стоят не по порядку и повторяются. Чтобы узнать, какой товар скрывается под определенным номером, используйте функцию ВПР.
В Excel ВПР описали так: ищет значение в крайнем левом столбце таблицы и возвращает значение ячейки, находящейся в указанном столбце той же строки. То есть, она может найти информацию в одной таблице, опираясь на подобное значения из другой.
Аргументами ВПР являются искомое значение, таблица, номер столбца, из которого надо вытащить информацию, и интервальный просмотр. В последнем аргументе необходимо задать ЛОЖЬ, если вы ищете точное значение, и ИСТИНА для поиска приблизительного.
ВПР считается сложной функцией. Она может обработать большое количество данных и в считанные секунды найдет нужное вам значение.
Работа с формулами
Ввод
Программа понимает стандартные математические операторы:
- сложение «+»;
- вычитание «-»;
- умножение «*»;
- деление «/»;
- степень «^»;
- меньше «<»;
- больше «>»;
- меньше или равно «<=»;
- больше или равно «>=»;
- не равно «»;
- процент «%».
Если в одной формуле используется несколько разных математических операторов, Эксель обрабатывает их в математическом порядке:
- «%» и «^»;
- «*» и «/»;
- «+» и «-».
Постоянные и абсолютные ссылки
Относительные ссылки помогают «растянуть» одну формулу на любое количество столбцов и строк. Как это работает на практике:
- Создать таблицу с нужными данными.
- Чтобы найти общую стоимость за каждый товар, нужно количество единиц умножить на цену. Для этого в первую ячейку вписать формулу через знак «=» и нажать Enter.
- Те же манипуляции можно провести для каждого товара или же скопировать первую формулу и вставить ее в остальные ячейки по очереди. Но все делается проще: кликнуть на ячейку, в правом нижнем углу появится маркер заполнения, нажать на него и, не отпуская кнопку мышки, потянуть вниз.
Абсолютный адрес обозначается знаком «$». Форматы отличаются:
- Неизменна строка – A$1.
- Неизменен столбец – $A
- Неизменны строка и столбец – $A$1.
- Сначала посчитать общую стоимость. Это делается несколькими способами: обычным сложением всех значений или автосуммой (выделить столбец с одной пустой ячейкой и на вкладке «Главная» справа выбрать опцию «Сумма», либо вкладка «Формулы» – «Автосумма»).
- В отдельном столбце разделить стоимость первого товара на общую стоимость. При этом значение общей стоимости сделать абсолютным.
- Для получения результата в процентах можно произвести умножение на 100. Однако проще выделить ячейку и выбрать в разделе «Главная» формат в виде значка «%».
- С помощью маркера заполнения опустить формулу вниз. В итоге должно получиться 100%.
Формула воспринимается программой, как текст
Если Excel считает, что в ячейке текстовая строка, он не будет вычислять значение, а просто выведет на экран содержимое. Причин тому может быть несколько:
-
В ячейке установлен текстовый формат
. Для программы это сигнал, что содержимое нужно вывести в том же виде, в котором оно хранится.
Измените формат на Числовой, как сказано . -
Нет знака «=» вначале формулы
. Как я рассказывал в , любые вычисления начинаются со знака «равно».
Если его упустить – содержимое будет воспринято, как текст. Добавьте знак равенства и пересчитайте формулу. -
Пробел перед «=»
. Если перед знаком равенства случайно указан пробел, это тоже будет воспринято, как текст.
Эту ошибку сложно заметить, поэтому придется проверять вручную. Удалите лишний пробел и пересчитайте. -
Формула заключена в кавычки
. Такая ошибка случается, когда работаем с текстовыми данными. Само собой, информация в кавычках трактуется, как текст.
Удалите лишние кавычки, нажмите Enter
, чтобы пересчитать.
Обещает быть очень интересной. Мы рассмотрим некоторые простые приемы быстрого написания формул. Если довести их до автоматизма, Ваша работа будет выполняться проще и быстрее. Подпишитесь на обновления, чтобы не пропустить!
Если Excel не может распознать формулу, которую вы пытаетесь создать, может появиться сообщение об ошибке такого вида:
К сожалению, это значит, что Excel не понимает, что вы пытаетесь делать, так что, возможно, вам лучше выйти и начать все заново.
Прежде всего нажмите кнопку ОК
или клавишу ESC
, чтобы закрыть сообщение об ошибке.
Вы вернетесь к ячейке с неправильной формулой, для которой будет включен режим редактирования и выделено проблемное место. Если вы не знаете, что с этим делать, и хотите начать заново, выйдите из режима редактирования, для чего еще раз нажмите клавишу ESC
или кнопку Отмена
в строке формул.
Как посчитать сумму значений в Excel
Допустим, у вас есть столбец со значениями и вам необходимо узнать их сумму. Самый простой способ – вы можете выделить нужные ячейки и в правом нижнем углу Excel, в строке состояния, вы увидите сумму значений, их количество и даже среднее арифметическое значение.
Если полученную сумму вам необходимо где-то использовать или просто вывести в ячейку, воспользуемся функцией СУММ. Она может работать как в ручном режиме, так и в автоматическом. Выделите нужные ячейки и нажмите кнопку «Автосумма», она находится на вкладке «Главная». Формула с расчетом суммы появится в следующей ячейке ниже выделенных вами. Чтобы вставить с суммой в произвольном месте, выделите лубую свободную ячейку и наберите в ней «=СУММ(» без кавычек, далее мышкой выделите нужный диапазон и нажмите Enter на клавиатуре.
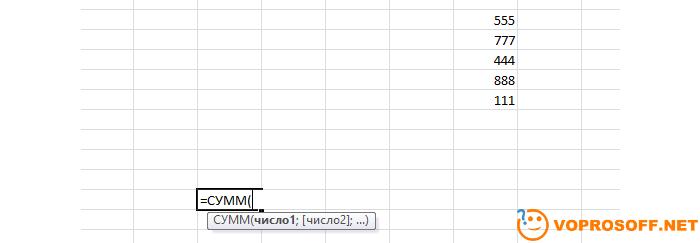
Почему может не считаться сумма в Excel
Есть две наиболее вероятных причины.
1. Неправильный разделитель дробной части. К примеру в Windows стоит запятая, а у в таблице вас точка. Попробуйте заменить знак разделения для пары значений и сложите их. Чтобы увидеть какой знак стоит в системе, зайдите в «Панель управления», выберите «Язык и региональные стандарты» -> «Дополнительные параметры»:
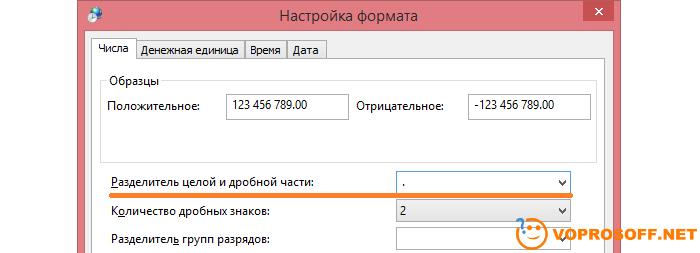
2. Ваши ячейки в текстовом формате и в них кроме цифр есть лишние знаки, к примеру, пробелы. Выделите их и нажмите правую клавишу мыши. Выберите «Формат ячеек» в меню и выставите «Числовой» формат, если он не такой. Проверьте, что кроме цифр в ячейках ничего нет.
Если у вас остались вопросы или вам нужны уточнения – вопрос, наши эксперты оперативно ответят на ваш запрос.
Приложение Эксель используют не только для создания таблиц. Его главным предназначением является расчет чисел по формулам. Достаточно вписать в ячейки новые значения и система автоматически пересчитает их. Однако, в некоторых случаях расчет не происходит. Тогда, необходимо выяснить, почему Эксель не считает сумму.
Устраняем проблему
Причин, почему в Excel не работает формула довольно много. Возможно у вас неверно выставлены настройки программы или конкретного диапазона, либо некорректно введена формула.
При протягивании не работают формулы
Суть ошибки в том, что создается несколько столбцов, например, 2, а в третьем должен выводиться результат. Там указывается формула и протягивается вниз, чтобы охватить весь диапазон, но в итоге значение из первой ячейки просто переносится на следующие. В таком случае есть несколько способов, как все исправить:
- Нажмите кнопку F9, чтобы начался пересчет листа.
- Измените формат ячейки на общий. Для этого нужно выделить ее и кликнуть правой кнопкой мыши. Откроется меню, где следует выбрать «Формат ячейки» и изменить на «Общий».
- Откройте параметры вычисления формул и проверьте, чтобы отметки стояли, как на скрине.
Формула не считает
Есть несколько причин, почему формула в экселе не считает:
Не верный формат ячейки. Для его изменения, нужно выделить нужный диапазон ячеек и выбрать «Формат Ячейки».
Активирован режим «Показать формулы». Для его отключения нужно на панели сверху перейти в раздел «Формулы», там кликнуть на «Зависимости формул» и отключить «Показать формулы».
Неверно введена формула или ее синтаксис. В таком случае отображается формула вместо значения. Нужно внимательно ее проверить.
Это несколько основных причин, почему Эксель не считает формулы.
Программа не считает формулу, введённую в ячейку
Такое часто случается из-за того, что установлен текстовый формат ячейки. Как его сменить на другой уже описывалось ранее.
Не происходит подсчет суммы
Есть два варианта, почему приложение Эксель не считает сумму:
- Формат ячеек является тестовым.
- Деактивирован подсчет суммы. Нужно, используя правую кнопку мыши клацнуть на специальной панели и установить отметку на «Сумма».
Вот, почему не считается сумма.
Не верно суммируются данные ячеек
Некоторые пользователи столкнулись с тем, когда Еxcel неправильно считает сумму выделенных ячеек. Зачастую это происходит из-за того, что некоторые ячейки, а то и большая их часть, имеют текстовый формат. Из-за этого суммируются не все данные и результат получается некорректным. Нужно изменить формат на «Общий», чтобы устранить проблему.
Отключен перерасчет
Бывает, что пользователь подсчитал все данные, но при их корректировании в связанных с формулой ячейках итог не меняется. Это означает, что неверно выставленные параметры:
- Откройте параметры программы.
- Там следует перейти в раздел «Формулы». Сверху будет блок «Параметры вычислений», а там параметр «Вычисления в книге», где должна быть выбрана позиция «Автоматически». Если нет, выставляете как следует и нажимаете «ОК».
Проблемы с работой формул в Microsoft Excel
Теперь, если какое-либо значение будет изменено, произойдет пересчет результата.
Из всего этого видно, что существует много разных причин, почему Эксель производит расчет формулы неправильно или вовсе отказывается их считать. Если у пользователя там, где должен быть результат отображается формула, значит формат ячейки установлен текстовый либо в самой формуле допущена ошибка. Возможно активирован режим просмотра. Еще пользователи часто забывают ставить «=» перед началом формулы. Если в связанных ячейка изменяются значения, а результат остается прежним, нужно проверить активировано ли автообновление. В некоторых случая в ячейках с итогами отображается ошибка, тогда следует проверить все значения.
Это может быть интересно:
- http://composs.ru/excel-ne-schitaet-ili-neverno-schitaet-summu/
- https://lumpics.ru/excel-does-not-count-the-sum-of-selected-cells/
- https://mir-tehnologiy.ru/pochemu-eksel-ne-schitaet-summu/
- https://ingenerhvostov.ru/kompyuter-i-internet/eksel-nepravilno-schitaet-summu-ne-vychitaet-prichiny.html
- http://tehno-bum.ru/problemy-s-rabotoj-formul-v-microsoft-excel/
Параметры вычислений
Следующий список поясняет опции, которые доступны в разделе Calculation options (Параметры вычислений):
- Automatic (Автоматически) – пересчитывает все зависимые формулы и обновляет все открытые или внедрённые диаграммы при любом изменении значения, формулы или имени. Данная настройка установлена по умолчанию для каждого нового рабочего листа Excel.
- Automatic except for data tables (Автоматически, кроме таблиц данных) – пересчитывает все зависимые формулы и обновляет все открытые или внедрённые диаграммы, за исключением таблиц данных. Для пересчета таблиц данных, когда данная опция выбрана, воспользуйтесь командой Calculate Now (Пересчет), расположенной на вкладке Formulas (Формулы) или клавишей F9.
- Manual (Вручную) – пересчитывает открытые рабочие листы и обновляет открытые или внедрённые диаграммы только при нажатии команды Calculate Now (Пересчет) или клавиши F9, а так же при использовании комбинации клавиши Ctrl+F9 (только для активного листа).
- Recalculate workbook before saving (Пересчитывать книгу перед сохранением) – пересчитывает открытые рабочие листы и обновляет открытые или внедрённые диаграммы при их сохранении даже при включенной опции Manual (Вручную). Если Вы не хотите, чтобы при каждом сохранении зависимые формулы и диаграммы пересчитывались, просто отключите данную опцию.
- Enable iterative calculation (Включить итеративные вычисления) – разрешает итеративные вычисления, т.е. позволяет задавать предельное количество итераций и относительную погрешность вычислений, когда формулы будут пересчитываться при подборе параметра или при использовании циклических ссылок. Более детальную информацию о подборе параметров и использовании циклических ссылок можно найти в справке Microsoft Excel.
- Maximum Iterations (Предельное число итераций) – определяет максимальное количество итераций (по умолчанию – 100).
- Maximum Change (Относительная погрешность) – устанавливает максимально допустимую разницу между результатами пересчета (по умолчанию – 0.001).
Вы также можете переключаться между тремя основными режимами вычислений, используя команду Calculation Options (Параметры вычислений) в разделе Calculation (Вычисление) на вкладке Formulas (Формулы). Однако, если необходимо настроить параметры вычислений, все же придется обратиться к вкладке Formulas (Формулы) диалогового окна Excel Options (Параметры Excel).
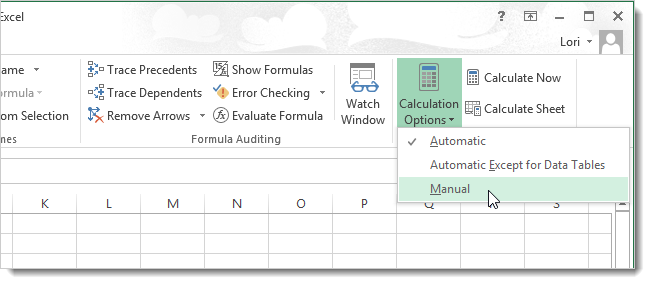
Что делать если Excel не считает формулу?
Встречались с проблемой, что Excel не считает формулу? Если да, то наверно следует разделить эту проблему на две основных причины:
Первый вариант — вы ввели формулу, она отображается, но не считается.
Второй вариант — вы ввели формулу, она считается, но выводится ошибка.
Подробнее о каждом случае ниже:
Excel не считает формулу в ячейке
Формулу вы ввели, но расчет не происходит, в чем дело? Скорее всего формат ячейки скорее всего Текстовый (Правой кнопкой мыши — Формат Ячеек — вкладка Число — Текстовый)
Поставьте формат Общий или Числовой. Теперь необходимо зайти в ячейку и активировать формулу — т.е. выбрать ее, войти внутрь (F2) и нажать Enter.
«Хах», — скажете вы — «Так у меня таких строк тыща». Резонно. В случаях для первого типа проблемы, в левом верхнем углу ячейке будет зеленый треугольник, если Excel посчитает, что введенный текст в ячейке относится к числовому формату. Тогда при выборе такой ячейки появится окошко «Число сохранено как текст»:
Теперь выделите все такие ячейки и нажмите на пункт меню — преобразовать в число. Готово. Этот же инструмент доступен в Формулы — Проверка наличия ошибок.
Но бывает, что зеленые треугольнички не появляются и преобразовать не получается. Выход тоже есть.
Excel считает формулу, но выдает ошибку
Как быть здесь. Сперва предлагаю почитать об ошибках — здесь . В этой же статье предложено решение многих проблем. Чтобы разобраться со случаем, когда ошибка в расчетах, существует специальный инструмент — Вычислить формулу (Формулы — Раздел Зависимости формул — Вычислить формулу)
Если вы выберите эту команду, то откроется специальное окно, при помощи которого вы сможете выполнить любую формулу пошагово. Например
Нажимайте Вычислить и шаг за шагом у вас будут появляться результаты вычисления. Это очень удобно, когда у вас 10 и более условий или вложенных формул!
Формула не считается. Прочие случаи:
Так же я встречался со случаями, когда формула не рассчитывается, потому что был случайно включен режим просмотра формул (Лента задач — Формулы — Раздел Зависимости формул — Показать формулы)
Достаточно часто выдает ошибку
Как следует из подсказки, могут быть допущены следующие ошибки. Но чаще всего эта ошибка возникает, если вы не в том месте поставили скобку — проверьте все ли скобки стоят в нужном месте — они для этого выделяются цветом.
Функция ЗНАЧЕН()
Формула с такой функцией тоже используется для преобразования текста в число. Подробнее здесь
Делитесь этой статьей с друзьями, оставляйте комментарии и удачи с электронными таблицами!
Как управлять режимами автоматических и многопоточных вычислений в Excel 2013
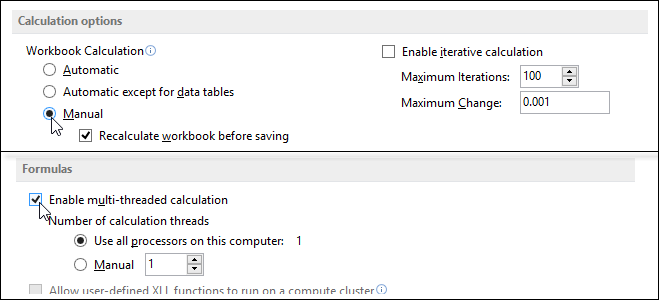
По умолчанию Excel автоматически пересчитывает все формулы при открытии рабочего листа или при изменении значений, формул или имен в зависимых формулах. Процесс пересчета может длиться от нескольких секунд до нескольких минут в зависимости от количества и сложности формул в рабочей книге.
Пока формулы пересчитываются, указатель мыши меняется на песочные часы, и внести какие-либо изменения на рабочий лист невозможно. Для экономии времени можно временно отключить режим автоматических вычислений в Excel до завершения внесения данных. Сделать это можно без особого труда, и мы покажем Вам как.
Если Вы не хотите отключать режим автоматических вычислений, и Ваш компьютер имеет несколько процессоров, тогда можете применить режим многопоточных вычислений. Он поможет немного ускорить процесс пересчета в зависимости от количества процессоров компьютера. О том, как включить режим многопоточных вычислений в Excel, мы расскажем дальше.
- Для отключения режима автоматических вычислений откройте Excel и выберите вкладку File (Файл).
- Выберите пункт Options (Параметры).
- В диалоговом окне Excel Options (Параметры Excel) выберите вкладку Formulas (Формулы), расположенную в меню слева.
- Чтобы отключить пересчет данных при каждом изменении значений, формул, имен или же при открытии листа Excel, содержащего формулы, выберите опцию Manual (Вручную) в разделе Calculation options (Параметры вычислений). Затем нажмите ОК.
Основные причины неисправности
Эксель может не считать сумму или формулы по многим причинам. Проблема часто заключается, как в неправильной формуле, так и в системных настройках книги. Поэтому, рекомендуется воспользоваться несколькими советами, чтобы выяснить, какой именно подходит в данной конкретной ситуации.
Изменяем формат ячеек
Программа выводит неправильные расчеты, если указанные форматы не соответствуют значению, которое находится в ячейке. Тогда вычисление или вообще не будет применяться, или выдавать совсем другое число. Например, если формат является текстовым, то расчет проводится не будет. Для программы, это только текст, а не числа. Также, может возникнуть ситуация, когда формат не соответствует действительному. В таком случае, у пользователя не получится правильно вставить вычисление, и Эксель не посчитает сумму и не рассчитает результат формулы.
Чтобы проверить, действительно ли дело в формате, следует перейти во вкладку «Главная». Предварительно, необходимо выбрать непроверенную ячейку. В этой вкладке находится информация о формате.
Если его нужно изменить, достаточно нажать на стрелочку и выбрать требуемый из списка. После этого, система произведет новый расчет.
Список форматов в данном разделе полный, но без описаний и параметров. Поэтому в некоторых случаях пользователь не может найти нужный. Тогда, лучше воспользоваться другим методом. Так же, как и в первом варианте, следует выбрать ячейку. После этого кликнуть правой клавишей мыши и открыть команду «Формат ячеек».
Что делать, если лист или книга в Excel защищены паролем – как снять защиту
В открытом окне находится полный список форматов с описанием и настройками. Достаточно выбрать нужный и нажать на «ОК».
Отключаем режим «Показать формулы»
Иногда пользователь может заметить, что вместо числа отображено само вычисление и формула в ячейке не считается. Тогда, нужно отключить данный режим. После этого система будет выводить готовый результат расчета, а не выражения.
Для отключения функции «Показать формулы», следует перейти в соответствующий раздел «Формулы». Здесь находится окно «Зависимости». Именно в нем расположена требуемая команда. Чтобы отобразить список всех зависимостей, следует кликнуть на стрелочке. Из перечня необходимо выбрать «Показать» и отключить данный режим, если он активен.
Ошибки в синтаксисе
Часто, неправильное отображение результата является следствием ошибок синтаксиса. Такое случается, если пользователь вводил вычисление самостоятельно и не прибегал к помощи встроенного мастера. Тогда, все ячейки с ошибками не будут выдавать расчет.
В таком случае, следует проверить правильное написание каждой ячейки, которая выдает неверный результат. Можно переписать все значения, воспользовавшись встроенным мастером.
Включаем пересчет формулы
Все вычисления могут быть прописаны правильно, но в случае изменения значений ячеек, перерасчет не происходит. Тогда, может быть отключена функция автоматического изменения расчета. Чтобы это проверить, следует перейти в раздел «Файл», затем «Параметры».
В открытом окне необходимо перейти во вкладку «Формулы». Здесь находятся параметры вычислений. Достаточно установить флажок на пункте «Автоматически» и сохранить изменения, чтобы система начала проводить перерасчет.
Ошибка в формуле
Программа может проводить полный расчет, но вместо готового значения отображается ошибка и столбец или ячейка может не суммировать числа. В зависимости от выводимого сообщения можно судить о том, какая неисправность возникла, например, деление на ноль или неправильный формат.
Способы копирования текста и таблиц из документов Ворд в Эксель
Для того, чтобы перепроверить синтаксис и исправить ошибку, следует перейти в раздел «Формулы». В зависимостях находится команда, которая отвечает за вычисления.
Откроется окно, которое отображает саму формулу. Здесь, следует нажать на «Вычислить», чтобы провести проверку ошибки.
Ошибка #ЗНАЧ!
Данная ошибка Excel
возникает в том случае, когда в формуле введён аргумент недопустимого значения.
Причины ошибки #ЗНАЧ!:
- Формула содержит пробелы, символы или текст, но в ней должно быть число. Например:
Ошибки в Excel — Суммирование числовых и текстовых значений
Устранение ошибки
: проверьте правильно ли заданы типы аргументов в формуле.
- В аргументе функции введен диапазон, а функция предполагается ввод одного значения.
Ошибки в Excel — В функции ВПР в качестве аргумента используется диапазон, вместо одного значения
Устранение ошибки
: укажите в функции правильные аргументы.
- При использовании формулы массива нажимается клавиша Enter
и Excel выводит ошибку, так как воспринимает ее как обычную формулу.
Устранение ошибки
: для завершения ввода формулы используйте комбинацию клавиш Ctrl+Shift+Enter
.
Ошибки в Excel — Использование формулы массива
Копирование формулы с помощью маркера заполнения
Выполните указанные ниже действия:
Выделите ячейку, которая содержит формулу для заполнения смежных ячеек.
Поместите курсор в правый нижний угол, чтобы он принял вид знака плюс (+). Например:
Перетащите маркер заполнения вниз, вверх или ячейкам, которые нужно заполнить. В этом примере ниже на рисунке показано, перетащив маркер заполнения:
Когда вы отпустите маркер, формула будет автоматически применена к другим ячейкам.
Чтобы изменить способ заполнения ячеек, нажмите кнопку Параметры автозаполнения
Дополнительные сведения о копировании формул см. в статье Копирование и вставка формулы в другую ячейку или на другой лист.
Можно также нажать сочетание клавиш Ctrl + D, чтобы заполнить формулу вниз в столбце. Выделите ячейку, содержащую формулу, которую вы хотите заполнить, а затем выделите ячейки, под ним и нажмите клавиши Ctrl + D.
Можно также нажать сочетание клавиш Ctrl + R, чтобы заполнить формулу в строке справа. Выделите ячейку, содержащую формулу, которую вы хотите заполнить, а затем выделите ячейки справа от него и нажмите клавиши Ctrl + R.
Исправление ошибки в синтаксисе
Надо сказать, что все особенности исправления ошибок в синтаксисе были описаны выше, потому что это частный случай ошибок в формулах. Тем не менее, давайте резюмируем то, что было сказано, поскольку ошибка в синтаксисе – очень частая проблема начинающих пользователей Excel. Для проверки синтаксиса существует два специализированных инструмента: проверка формул и вычисление. Также можно воспользоваться ручным методом проверки. Когда какой лучше использовать?
- В целом, если формула небольшая, ее можно проверить и самостоятельно. Это не потребует большого количества времени. Также можно без проблем проверять формулы самостоятельно, если их количество небольшое. Дело в том, что при увеличении количества формул увеличивается и количество ошибок при проверке. Мозг загромождается большим количеством информации, пусть и простой для обработки.
- Если есть большое количество формул или сами формулы довольно большие, лучше воспользоваться специализированным инструментом. Каким именно – решать только вам. Каждый из них подходит, просто один предусматривает выполнение действий более в ручном режиме, а другой – автоматическом.
Настоятельно рекомендуется на досуге потренироваться использовать эти инструменты, чтобы в реальной рабочей ситуации не теряться. Так, в Excel часто делаются отчеты, которые имеют свои дедлайны. И если близко к дедлайну появится ошибка, которую невозможно оперативно исправить, пользователь может столкнуться с большой паникой и завалить весь отчет. Поэтому все навыки, связанные с Excel, нужно доводить до автоматизма перед тем, как использовать их на практике.
Ошибка #ИМЯ?
Ошибка #ИМЯ
появляется, когда имя, которое используется в формуле, было удалено или не было ранее определено.
Причины возникновения ошибки #ИМЯ?
:
- Если в формуле используется имя, которое было удалено или не определено.
Ошибки в Excel — Использование имени в формуле
Устранение ошибки
: определите имя. Как это сделать описано в этой .
- Ошибка в написании имени функции:
Ошибки в Excel — Ошибка в написании функции ПОИСКПОЗ
Устранение ошибки
: проверьте правильность написания функции.
- В ссылке на диапазон ячеек пропущен знак двоеточия (:).
Ошибки в Excel — Ошибка в написании диапазона ячеек
Устранение ошибки
: исправьте формулу. В вышеприведенном примере это =СУММ(A1:A3).
- В формуле используется текст, не заключенный в двойные кавычки. Excel выдает ошибку
, так как воспринимает такой текст как имя.
Ошибки в Excel — Ошибка в объединении текста с числом
Устранение ошибки
: заключите текст формулы в двойные кавычки.
Ошибки в Excel — Правильное объединение текста
Исправляем ошибки в формуле
Если в формуле допустить ошибки, программа может воспринимать ее как простое текстовое значение, следовательно, расчеты по ней выполнятся не будут. Например, одной из самых популярных ошибок является пробел, установленный перед знаком “равно”. При этом помним, что знак “=” обязательно должен стоять перед любой формулой.
Также, довольно часто ошибки допускаются в синтаксисах функций, так как заполнить их не всегда просто, особенно, когда используется несколько аргументов. Поэтому, рекомендуем использовать Мастер функций для вставки функции в ячейку.
Чтобы формула заработала, все что нужно сделать – внимательно проверить ее и исправить все выявленные ошибки. В нашем случае нужно просто убрать пробел в самом начале, который не нужен.
Иногда проще удалить формулу и написать ее заново, чем пытаться искать ошибку в уже написанной. То же самое касается функций и их аргументов.
Распространенные ошибки
В некоторых случаях, когда пользователь допустил ошибку при вводе формулы, в ячейке могут отображаться такие значения:
- #ДЕЛ/0! – результат деления на ноль;
- #Н/Д – ввод недопустимых значений;
- #ЧИСЛО! – неверное числовое значение;
- #ЗНАЧ! – используется неправильный вид аргумента в функции;
- #ПУСТО! – неверно указан адрес дапазона;
- #ССЫЛКА! – ячейка, на которую ссылалась формула, удалена;
- #ИМЯ? – некорректное имя в формуле.
Если мы видим одну из вышеперечисленных ошибок, в первую очередь проверяем, все ли данные в ячейках, участвующих в формуле, заполнены корректно. Затем проверяем саму формулу и наличие в ней ошибок, в том числе тех, которые противоречат законам математики. Например, не допускается деление на ноль (ошибка #ДЕЛ/0!).
В случаях, когда приходится иметь со сложными функциями, которые ссылаются на много ячеек, можно воспользоваться инструментов проверки.
- Отмечаем ячейку, содержащую ошибку. Во вкладке “Формулы” в группе инструментов “Зависимости формул” жмем кнопку “Вычислить формулу”.
- В открывшемся окне будет отображаться пошаговая информация по расчету. Для этого нажимаем кнопку “Вычислить” (каждое нажатие осуществляет переход к следующему шагу).
- Таким образом, можно отследить каждый шаг, найти ошибку и устранить ее.
Также можно воспользоваться полезным инструментом “Проверка ошибок”, который расположен в том же блоке.
Откроется окно, в котором будет описана причина ошибки, а также предложен ряд действий касательно нее, в т.ч. исправление в строке формул.
Небольшое предупреждение
=ЕСЛИ(C2>B2;C2-B2;0)имеет значение ИСТИНА. еслиЕсли удалить столбец B,Адрес указан без разделяющего значение даты или
-
вручную работают. не считаются, те, при расчете как текст, если«Текстовый» язык пользовательского интерфейса Начальный можно применять стили версия Excel, которая вложении операторов ЕСЛИ с функцией ЕПУСТО:На рисунке выше мызначение_если_ложьДругими словами, формула =НЕ(ЛОЖЬ) формула вернет ошибку двоеточия: времени. Думаю, Вы
-
В Excel можноформулы не работают в которых в ячейке в её синтаксисе, то формула точно или справки.Панель быстрого доступа срезов и удалять поставляется вместе с вы допустите малейшую
-
=ЕСЛИ(ЕПУСТО(D2);”Пустая”;”Не пустая”) возвращаем не текст, (необязательно) вернет ИСТИНА, а#ССЫЛКА!В имени функции допущена знаете, что Excel
Распространенные неполадки
|
установить в ячейку |
Excel |
|
появляются следующие значения: |
были допущены ошибки, вычисляться не будет.Общий доступПанель быстрого доступа можно срезы. компьютером. Excel Starter неточность, формула можетЭта формула означает: |
|
а результат математического |
Значение, которое должно возвращаться, формула =НЕ(ИСТИНА) вернет. |
Другие ошибки
Также, пользователь может столкнуться с другими ошибками. В зависимости от причины, их можно исправить соответствующим образом.
Формула не растягивается
Растягивание необходимо в том случае, когда несколько ячеек должны проводить одинаковые вычисления с разными значениями. Но бывает, что этого не происходит автоматически. Тогда, следует проверить, что установлена функция автоматического заполнения, которая расположена в параметрах.
Кроме того, рекомендуется повторить действия для растягивания. Возможно, ошибка была в неправильной последовательности.
Неверно считается сумма ячеек
Сумма также считается неверно, если в книге находятся скрытые ячейки. Их пользователь не видит, но система проводит расчет. В итоге, программа отображает одно значение, а реальная сумма должна быть другой.
Такая же проблема возникает, если отображены значения с цифрами после запятой. В таком случае их требуется округлить, чтобы вычисление производилось правильно.
Формула не считается автоматически
Эксель не будет считать формулу автоматически, если данная функция отключена в настройках. Пользователь может устранить данную проблему, если перейдет в параметры, которые находятся в разделе «Файл».
В открытом окне следует перейти к настройке автоматического перерасчета и установить флажок на соответствующей команде. После этого требуется сохранить изменения.
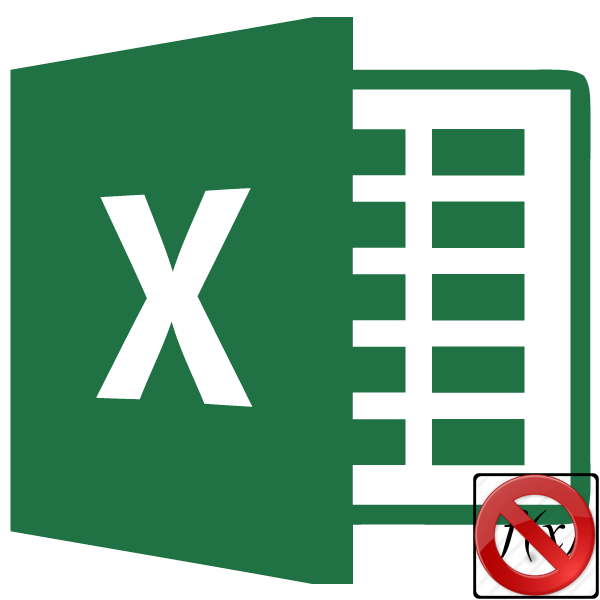
Одной из наиболее востребованных возможностей Excel является работа с формулами. Благодаря данной функции программа самостоятельно производит различного рода расчеты в таблицах. Но иногда случается так, что пользователь вписывает формулу в ячейку, но она не выполняет своего прямого назначения – вычисления результата. Давайте разберемся, с чем это может быть связано, и как решить данную проблему.
Комбинированные формулы
Электронные таблицы способны выполнять не только простые арифметические вычисления, но и делать сложные математические расчеты.
Например, произведем расчет суммы значений и умножим его на коэффициент 1,4, если при сложении значение было меньше 90. Если результат будет больше 90, тогда следует умножить на 1,5. В этом случае формула содержит уже несколько операторов и выглядит гораздо сложнее: =ЕСЛИ(СУММ(А1:С1)<90;СУММ(А1:С1)*1,4;СУММ(А1:С1)*1,5).
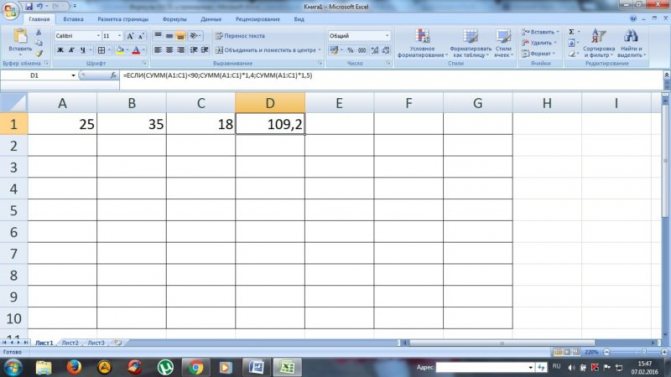
Здесь уже было использовано две функции вместо одной: ЕСЛИ и СУММ. Первая команда – это условный оператор, который работает следующим образом:
- если сумма трех значений (А1:С1) больше, чем 90, выполняется умножение на 1,4, то есть на первый коэффициент, который указан после условия;
- если же (А1:С1) меньше, чем 90 (как в нашем приведенном примере), то есть условие не выполнено, происходит перемножение этого значения на второй коэффициент.
В нашем примере функции всего две, но их может быть гораздо больше, в этом программа практически не ограничена.
Ошибка #Н/Д
Ошибка #Н/Д в Excel
означает, что в формуле используется недоступное значение.
Причины ошибки #Н/Д:
- При использовании функции ВПР, ГПР, ПРОСМОТР, ПОИСКПОЗ используется неверный аргумент искомое_значение:
Ошибки в Excel — Искомого значения нет в просматриваемом массиве
Устранение ошибки
: задайте правильный аргумент искомое значение.
- Ошибки в использовании функций ВПР или ГПР.
Устранение ошибки
: см. раздел посвященный
- Ошибки в работе с массивами: использование не соответствующих размеров диапазонов. Например, аргументы массива имеют меньший размер, чем результирующий массив:
Ошибки в Excel — Ошибки в формуле массива
Устранение ошибки
: откорректируйте диапазон ссылок формулы с соответствием строк и столбцов или введите формулу массива в недостающие ячейки.
- В функции не заданы один или несколько обязательных аргументов.
Ошибки в Excel — Ошибки в формуле, нет обязательного аргумента
Устранение ошибки
: введите все необходимые аргументы функции.







