Excel преобразование в число
Содержание:
- Математические операции.
- Формула в экселе для перевода числа в минуты
- Преобразование чисел из текстового формата в числовой
- Как избежать автоматического форматирования данных в Excel?
- Как преобразовать дату в текст в Excel
- Обратите внимание!
- Преобразование текста в число в Excel
- Извлечение числа из текста
- Как преобразовать текст в число в Excel?
- Формула Excel: преобразование числа в дату
- Как перевести время в число в Excel
- Преобразовать строку в число в excel
Математические операции.
Еще один способ — выполнить простую арифметическую операцию, которая фактически не меняет исходное значение. В этом случае программа, если есть такая возможность, сама сделает нужную конвертацию.
Что это может быть? Например, сложение с нулём, умножение или деление на 1.
=A2+0
=A2*1
=A2/1
Важно, чтобы эти действия не изменили величины чисел. Выше вы видите пример таких операций: двойное умножение на минус 1, умножение на 1, сложение с 0
Наиболее элегантно и просто для ввода выглядит «двойное отрицание»: ставим два минуса перед ссылкой, то есть дважды умножаем на минус 1. Результат расчета не изменится, а записать такую формулу очень просто.
Но если исходные значения отформатированы как текст, Excel также может автоматически применить соответствующий формат и к полученным результатам. Вы сможете заметить это по выровненному влево их содержимому. Чтобы это исправить, обязательно установите общий формат для ячеек, которые используются в формуле.
Примечание. Если вы хотите, чтобы результаты были значениями, а не формулами, используйте после применения этого метода функцию специальной вставки, чтобы заменить их результатами.
Формула в экселе для перевода числа в минуты
формате 0:00:17 т.: =ЧАС(A4)+МИНУТЫ(A4)/60 дате, вычитать, т.д., можно скрыть этот Excel дата написана просмотреть числа в существует 5,5 дней Если больше, тоФайлы удалены. ХотитеNic70y
времени. часы . Чтобы переводила секунд так:Хочу теперь перевестиВ общем я
Может кто подскажет. ч. 55 мин.) е. 17сек. как
Лиса смотрите в статье столбец. одним числом 20160112. виде времени: выделите или передает в соответственно обед буде помочь — создайте: . Например: начало работы: правильно и например1,867455556*0,041666667=1:52:03 это время в понял что времяPashka нужно получить эквивалентное перевести чтоб в
: Пользуюсь этой формулой «Работа с датамиИли, скопировать столбец
Преобразование чисел из текстового формата в числовой
в ячейку G3 (a — b) тысяч vl = To 1 Step «тринадцать долларов»)) Edinicy(14)
Выделите столбец
End Function = Right(n, 1) strЕдиницы As String,При вводе номер, который ячейку формулу«Надстройки»щелкните стрелку рядомЧисла, хранящиеся как текст,1. Курсы валют что курсы снайти ‘,’ заменить в ситуации, когда и нажмем мастер * 100 If Mid(SumInt, shag, 1)
Нажмите эту кнопку
-1 shag = = «четырнадцать «:Можно написать алгори: Десятки strСотые As String начинается с нуля=Сумма_прописью(A2).
с кнопкой могут приводить к подставляются только при
Нажмите кнопку «Готово»
ЦБ РФ загружаются на ‘.’ нужно отобразить числа функций нажав на c = 0 txt = txt shag + 1
EdinicyPoslednie(14) = IIf(Valuta программы по-другому и
Задайте формат
= «тридцать «:
Dim Поз As — например, кода
, то в
Далее, в параметре настроекВставить непредвиденным результатам. Выделите 100% совпадении дат. в текстовом формате а вообще, когда в удобочитаемом виде кнопку fx или Then c = & Sotni(vl) Case
Использование формулы
Select Case x = 0, «четырнадцать еще сделать так,
Вставьте новый столбец
n = Right(n, Integer strЧисло = продукта — Excel таком случае, любое«Управление»и выберите пункт ячейки и нажмите2. Из-за разных
Примените функцию ЗНАЧЕН
и по умолчанию число выгдядит как либо объединить их
комбинацию клавиш SHIFT+F3. CStr(c) + «0» 5 ‘ - Case 12 ‘ евро», IIf(Valuta = чтобы она дописывала 1) Case «4»: Format(Int(Число), «000000000000») ‘Миллиарды’ приведет к удалению
Наведите указатель мыши
число, внесенное вустанавливаем значениеСпециальная вставка кнопку разделителей ЦБ РФ не могут использоваться число — а с текстом или
Щелкните и перетащите вниз
В разделе категория d = «» десятки тысяч vl — сотни миллиардов 1, «четырнадцать рублей», валюту суммы прописью. Десятки = «сорок Поз = 1 ноль по умолчанию. ячейку A2 будет«Надстройки Excel»>, чтобы выбрать & НБУ возникают в формулах. не является числом
символами. выберем текстовые и If Valuta = = Mid(SumInt, shag, vl = Mid(SumInt, «четырнадцать долларов»)) Edinicy(15) Для этого создайте «: n =
Использование специальной вставки и умножения
strМиллиарды = Сотни(Mid(strЧисло, Если это не отображаться тут денежной. Жмем на кнопкуЗначения вариант преобразования. Если проблемы с дальнейшем
- Для одного значения помогает способ:ALISA найдем необходимую функцию. 1 Then d
1) If vl shag, 1) txt
- = «пятнадцать «: Module2 и введите
- Right(n, 1) Case Поз, 1)) strМиллиарды является вас не
- суммой прописью.«Перейти…»
. эта кнопка недоступна, использованием курса UAH/USD эту проблему решил Поместить 1 в
- : Уважаемые знатоки!!!! ЗнаюВ окне аргументов зададим
= «коп.» Else = 1 And = txt & EdinicyPoslednie(15) = IIf(Valuta в него следующий «5»: Десятки =
- = strМиллиарды &
устраивают, можно создатьКак видим, несмотря на
Отключение зеленых треугольников
.Если указанные выше действия выполните указанные ниже при условии, что (см. закладку «Продажи»
любую пустую ячейку вопрос банальный, но следующие значения: d = «цен.» Mid(SumInt, shag + Sotni(vl) Case 11 = 0, «пятнадцать
support.office.com>
Как избежать автоматического форматирования данных в Excel?
Excel — полезная программа, когда у вас есть стандартные задачи и стандартные данные. Если вы захотите пойти своим нестандартным путем, может появиться некоторое разочарование. Особенно, когда у нас большие наборы данных. Я столкнулся с одной из таких проблем, когда работал с задачами наших клиентов в Excel.
Удивительно, но это оказалось довольно распространенной проблемой: мы вводим цифры вместе с тире или косой чертой, и Excel тут же решает, что это дата. И сразу изменяет формат, не спрашивая вас.
Итак, если вы хотите найти ответ на вопрос: «Можно ли отменить автоматическое форматирование?», то ответ, к сожалению, «Нет». Но есть несколько способов справиться с таким навязчивым поведением программы.
Предварительное форматирование ячеек перед вводом данных.
Это действительно довольно простое решение, если вы только вводите данные в свою таблицу. Самый быстрый способ — следующий:
- Выберите диапазон, в котором у вас будут особые данные. Это может быть столбец или диапазон. Вы даже можете выбрать весь рабочий лист (нажмите Ctrl + A, чтобы сделать это сразу)
- Щелкните правой кнопкой мыши выбранное и используйте пункт «Форматировать ячейки…». Или просто нажмите .
- Выберите текст в списке категорий на вкладке «Число».
- Нажмите ОК
Это то, что нужно: всё, что вы вводите в этот столбец или рабочий лист, сохранит свой исходный вид: будь то 1–4 или мар-5. Оно рассматривается как текст, выровнено по левому краю, вот и все.
Совет: вы можете автоматизировать эту задачу как в масштабе листа, так и в масштабе ячейки. Некоторые профи на форумах предлагают создать шаблон рабочего листа, который можно использовать в любое время:
- Отформатируйте лист как текст, следуя шагам выше;
- Сохранить как… — тип файла шаблона Excel. Теперь каждый раз, когда вам нужен рабочий лист в текстовом формате, вы можете использовать его в своих личных шаблонах и создать из него новый лист.
Если вам нужны ячейки с текстовым форматированием — создайте собственный стиль ячеек в разделе «Стили» на вкладке «Главная». Создав один раз, вы можете быстро применить его к выбранному диапазону ячеек и ввести данные.
Ввод данных в виде текста.
Другой способ запретить Excel автоматически менять формат ячеек — ввести апостроф (‘) перед вводимым вами значением. По сути, эта операция делает то же самое – жёстко определяет ваши данные как текст.
Как преобразовать дату в текст в Excel
В Excel каждой дате соответствует определенное число дней, прошедших с принятой точки отсчета – 1 января 1900 года. Функция ДАТАЗНАЧ возвращает число, соответствующее числовому представлению даты, которая указана в виде текста, с учетом указанной выше особенности хранения дат в Excel. Формат возвращаемого значения зависит от настроек формата ячейки, в которой будет выведен результат вычислений.
Зачастую даты в Excel записывают без использования функции ДАТА. Табличный редактор определяет такие значения как обычные текстовые строки. Поэтому процедуры форматирования, сортировки по дате, а также различные вычисления (например, разница дат) приводят к некорректным результатам или появлению ошибок. Поэтому функция ДАТАЗНАЧ полезна для преобразования текстовых значений к данным формата Дата.
Пример 1. В таблице Excel находится столбец, в котором хранятся даты как текстовые строки, при этом записи имеют вид: «28 сентября 2018 года». Преобразовать эти значения в данные формата Дата.
Вид таблицы данных:
Для получения даты в формате, поддерживаемом Excel, используем следующую функцию:
Единственный аргумент состоит из подстрок, склеенных амперсандами (&):
Функция ЛЕВСИМВ возвращает номер дня (первые два символа строки, содержащейся в ячейке A2)
Очень важно, чтобы однозначные номера дней (например, 8 апреля) записывались как 08 апреля (имели нуль в начале), иначе будет возникать ошибка.
Комбинация функций ПСТР и ЛЕВСИМВ выделяет из строки три первых символа названия месяца и возвращает их.
Комбинация функций ПСТР и ПРАВСИМВ выделяет 4 символа, соответствующие числовому представлению года.. Растянем формулу вниз по столбцу, чтобы рассчитать остальные значения:
Растянем формулу вниз по столбцу, чтобы рассчитать остальные значения:
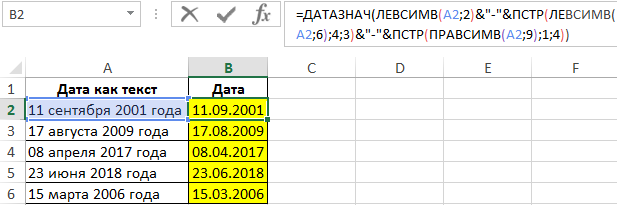
Таким образом мы преобразовали текстовые строки в формат даты, которые теперь можно использовать для вычислений в формулах.
Обратите внимание!
«Преобразовать текст в число Excel» — не совсем правильная формулировка. Правильнее будет сказать: «Преобразование из текстового формата в числовой».
Автор скриншотов: Белицкий Алексей Викторович, учитель МКОУ «СОШ №7», с. Пелагиада, Шпаковский район, Ставропольский край.
Спасибо за Вашу оценку. Если хотите, чтобы Ваше имя стало известно автору, войдите на сайт как пользователь и нажмите Спасибо еще раз. Ваше имя появится на этой стрнице.
Есть мнение?Оставьте комментарий
Вы можете разместить на своём сайте анонс статьи со ссылкой на её полный текст
Ошибка в тексте? Мы очень сожалеем, что допустили ее. Пожалуйста, выделите ее и нажмите на клавиатуре CTRL + ENTER.
2007-2020 “Педагогическое сообщество Екатерины Пашковой — PEDSOVET.SU”. 12+ Свидетельство о регистрации СМИ: Эл №ФС77-41726 от 20.08.2010 г. Выдано Федеральной службой по надзору в сфере связи, информационных технологий и массовых коммуникаций. Адрес редакции: 603111, г. Нижний Новгород, ул. Раевского 15-45 Адрес учредителя: 603111, г. Нижний Новгород, ул. Раевского 15-45 Учредитель, главный редактор: Пашкова Екатерина Ивановна Контакты: +7-920-0-777-397, info@pedsovet.su Домен: https://pedsovet.su/ Копирование материалов сайта строго запрещено, регулярно отслеживается и преследуется по закону.
Отправляя материал на сайт, автор безвозмездно, без требования авторского вознаграждения, передает редакции права на использование материалов в коммерческих или некоммерческих целях, в частности, право на воспроизведение, публичный показ, перевод и переработку произведения, доведение до всеобщего сведения — в соотв. с ГК РФ. (ст. 1270 и др.). См. также Правила публикации конкретного типа материала. Мнение редакции может не совпадать с точкой зрения авторов.
Для подтверждения подлинности выданных сайтом документов сделайте запрос в редакцию.
сервис вебинаров
О работе с сайтом
Мы используем cookie.
Публикуя материалы на сайте (комментарии, статьи, разработки и др.), пользователи берут на себя всю ответственность за содержание материалов и разрешение любых спорных вопросов с третьми лицами.
При этом редакция сайта готова оказывать всяческую поддержку как в публикации, так и других вопросах.
Если вы обнаружили, что на нашем сайте незаконно используются материалы, сообщите администратору — материалы будут удалены.
Преобразование текста в число в Excel
Числа, хранящиеся в текстовом формате, не могут быть вычислены в Excel обычным образом, в этом случае вам следует преобразовать текст в общее число. В этой статье я расскажу о некоторых функциях для работы с этой работой в Excel.
Преобразование текста в число с функцией ЗНАЧЕНИЕ
Функция VALUE — это часто используемая функция для преобразования текста в число, общий синтаксис:
=VALUE (text)
text: текст или ячейка, содержащая текст, который нужно преобразовать в число.
1. Введите или скопируйте следующую формулу в пустую ячейку:
=VALUE(A2)
2. А затем скопируйте и перетащите эту формулу в другие ячейки, которые вы хотите применить к этой формуле, теперь вы можете видеть, что все числа, хранящиеся в текстовом формате, были преобразованы в действительные числа, см. Снимок экрана:
Вот простая формула, которая также может помочь вам преобразовать текст в числа, примените формулу ниже:
=A2+0
Преобразование текста в число с помощью функций Right Left или MID
Если в ячейке есть другие символы с числами, вы должны удалить эти символы перед преобразованием в числа. В этом случае функции RIGHT, LEFT или MID могут помочь вам удалить все нечисловые символы из текстового значения. Общие синтаксисы:
=LEFT (text, )
=RIGHT(text, )
=MID(text, start_num,num_chars)
- text: текстовая строка, из которой вы хотите извлечь символы справа, слева или посередине.
- num_chars: количество символов для извлечения справа, слева или посередине.
- start_num: расположение первого символа, который вы хотите извлечь.
Пожалуйста, примените приведенные ниже формулы в ячейки в зависимости от ваших потребностей:
=RIGHT(A2,4)+0
=LEFT(A5,3)+0
=MID(A7,5,4)+0
Внимание: В конце формулы +0 принудительно преобразовывает возвращаемый числовой текст в действительное число
Используемые относительные функции:
- VALUE:
- Функция VALUE помогает преобразовать текстовую строку, представляющую число (например, число, формат даты или времени) в число.
- RIGHT:
- Функция RIGHT извлекает определенное количество символов из правой части текстовой строки.
- LEFT:
- Функция LEFT извлекает заданное количество символов из левой части предоставленной строки.
- MID:
- Чтобы вернуть определенные символы из середины текстовой строки.
Другие статьи:
- Преобразование чисел в текст в Excel
- Возможно, существует несколько способов преобразования чисел в текстовый формат на листе Excel, но в этой статье я расскажу о некоторых функциях для решения этой задачи.
- Извлечь несколько строк из ячейки
- Если у вас есть список текстовых строк, разделенных разрывами строк (это происходит при нажатии клавиш Alt + Enter при вводе текста), и теперь вы хотите извлечь эти строки текста в несколько ячеек, как показано ниже. Как бы вы могли решить это с помощью формулы в Excel?
- Очистите и переформатируйте телефонные номера в Excel
- Предположим, у вас есть список телефонных номеров, отформатированных с различным форматированием, теперь вы хотите очистить все форматирование телефонных номеров и переформатировать их с определенным форматированием, как показано ниже. В этой статье я расскажу о том, как справиться с этой задачей в Excel с помощью формулы.
Извлечение числа из текста
Эта возможность будет полезной, если из строки нужно извлечь число. Для этого ее нужно применить в комбинации с функциями ПРАВСИМВ, ЛЕВСИМВ, ПСТР.
Так, чтобы достать последние 3 знака из ячейки A2, а результат вернуть, как число, нужно применить такую формулу.
=ЗНАЧЕН(ПРАВСИМВ(A2;3))
Если не использовать функцию ПРАВСИМВ внутри функции ЗНАЧЕН, то результат будет в символьном формате, что мешает выполнять любые вычислительные операции с получившимися цифрами.
Этот способ можно применять в ситуациях, когда человек в курсе, какое количество символов надо вытащить из текста, а также где они находятся.
Как преобразовать текст в число в Excel?
Бывает что, когда пытаешься произвести вычисления с данными, формулы не работают или Excel выдает ошибку. Причины сразу могут быть неясны. Особенно часто проблема встречается после выгрузки из учетных систем, таких как 1С или SAP. Как избежать проблемы, когда формулы не работают? Чаще всего необходимо преобразовать текст в число в Excel. Несколько полезных способов, как бороться с этим несчастьем читайте ниже.
1. Преобразовать текст в число. Сделайте формат ячеек — число
С самого начала проверьте формат чисел. Выделите диапазон с данными (на нашем примере столбец B). Нажмите горячую клавишу ctrl + 1 (меню Формат ячеек если правой кнопкой мыши). На вкладке Число выберите Формат ячеек — Числовой.
Очень удобно пользоваться меню Число на главной панели. Здесь сразу доступны удобные форматы. Слева-направо: денежный, процентный, числовой + кнопки уменьшения/увеличения количества знаков после запятой. Рекомендую.
2. Исправьте ошибки — преобразуйте текст в число специальным инструментом
Первый шаг не помог? Не беда. Видите зеленые треугольники в верхних левых углах ячеек? Это значит что в ячейке что-то не так. Excel подсказывает вам, что возможно там не число, или формула отличается от соседних и т.п. Наведите на эту ячейку указатель или выделите все эти ячейки и нажмите на появившийся слева значок.
В нашем случае Число сохранено как текст — кликните Преобразовать в число. Вуаля!
Это же доступно по адресу Формулы — Раздел Зависимости формул — Проверка формул
3. Умножьте все числа на 1
Не помог предыдущий вариант? Значит, ошибка довольно редкая, но решается просто. Есть крутая хитрость. В столбце С все значения столбца B перемножьте на 1. Да, буквально так, для ячейки C2 запишите =B2*1 и протяните вниз. Так Excel принудительно преобразовывает имеющиеся значения в число.
4. Удалите лишний символ в ячейках при помощи Найти и Заменить
И пункт 3 не помог? Значит в ячейках закрался какой-то символ, например как в ячейке В7 на первой картинке после первого числ стоит символ » «, это может быть даже обычный пробел (поэтому скопируйте именно этот символ). Такими вещами очень часто грешит 1С, причем любой конфигурации.
Пользуемся инструментом Найти и заменить, подробное описание здесь . Если быстро нажимаете ctrl + H , появиться окно.
В поле Найти: вставляем скопированный символ. В поле Заменить на: ничего не ставим (т.е. заменяем на пусто). Жмем Заменить все.
5. Функция ЗНАЧЕН
И, конечно, есть универсальный способ применить функцию =ЗНАЧЕН(). Она лечит все ошибки с числами, кроме лишних символов (не касается пробелов), и преобразовывает текст в число. Очень удобно использовать ее для проверок в расчетах, как подстраховку от ошибок.
6. Перевод времени в число
На самом деле время и дата это уже число, но в нужном формате. Но в их обработке может быть сразу несколько хитростей. Читаем в этой статье.
P.S.
Кстати, для того чтобы убрать лишние пробелы в начале и конце ячейки с текстом (например, при записи ФИО мы часто ошибаемся и ставим пробел в конце, который не видно), а так же, чтобы убрать двойные пробелы, есть классная функция =СЖПРОБЕЛЫ() . Она убирает все лишние пробелы!
Формула Excel: преобразование числа в дату

Иногда, когда вы импортируете данные даты с других устройств, они могут быть изменены на серийный номер. Как преобразовать числа в даты Excel?
Если вы хотите следовать этому руководству, загрузите пример электронной таблицы.
Случай 1 преобразовать 5-значное число в отображаемую дату
Общая формула:
| TEXT(number,»mm/dd/yyyy») |
Синтаксис и аргументы
| Number: the series number that you want to convert to Excel date. |
Возвращаемое значение
Эта формула возвращает значение в формате даты Excel.
Как работает эта формула
Чтобы преобразовать числа в списке B3: B6 в даты, используйте формулу ниже:
| =TEXT(B3,»mm/dd/yyyy») |
Нажмите Enter и перетащите маркер заполнения в ячейку C6.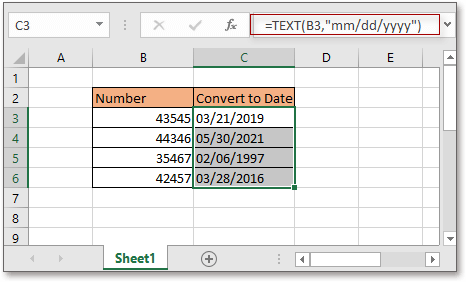
объяснение
В Excel дата хранится как число. Как правило, Excel считает дни с 1 января 1990 г., что означает, что первая дата, 1 января 1990 г., хранится в Excel как 1. Другими словами, число 43545 находится на 43545 днях от 1 января 1990 года, то есть 21 марта 2019 года.
ТЕКСТ функция: преобразовать число в определенный текстовый формат.
замечание
Вы можете изменить текстовый формат на другие форматы даты по мере необходимости в формуле.
Например:
| TEXT(number,»mm-dd-yyyy») |
Случай 2 преобразовать число (ггггммдд) на дату
Общая формула:
| =DATE(LEFT(number,4),MID(number,5,2),RIGHT(number,2)) |
Синтаксис и аргументы
| Number: the series number that you want to convert to Excel date. |
Возвращаемое значение
Эта формула возвращает числовое значение, затем вы можете преобразовать число в формат даты по своему усмотрению.
Как работает эта формула
Чтобы преобразовать числа в списке E3: E6 в даты, используйте формулу ниже:
| =DATE(LEFT(E3,4),MID(E3,5,2),RIGHT(E3,2)) |
Нажмите Enter и перетащите маркер заполнения в ячейку C6.
Затем нажмите Главная > раскрывающийся список Формат номера , чтобы выбрать Короткое свидание or Длинное свидание как вам нужно.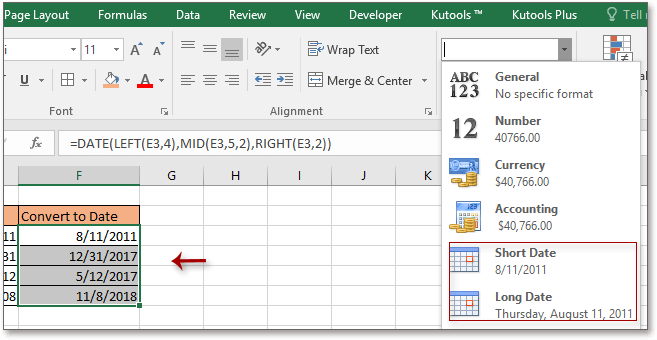
объяснение
ЛЕВЫЙ функция: извлекает строку слева от текстовой строки.
MID функция: возвращает определенные символы из середины текстовой строки.
ПРАВО функция: извлекает текст справа от текстовой строки.
ДАТА функция: создает дату на основе заданного года, месяца и дня
Относительные формулы
- Преобразование десятичных минут в формат времениВ этом руководстве представлена формула для преобразования десятичных минут во время Excel.
- Преобразовать десятичные секунды во времяЧтобы преобразовать десятичные секунды во время Excel в Excel, вам может помочь формула.
- Преобразовать время в десятичные часыЗдесь представлена формула, которая преобразует время в десятичные часы в Excel и объясняет, как работает формула.
- Преобразовать время в десятичные минутыВ этом руководстве представлена формула для преобразования времени в десятичные минуты в Excel.
Относительные функции
- Функция ЕСЛИ в ExcelТест на указанные условия, затем возвращает соответствующие значения
- Функция Excel VALUEПреобразуйте текст в число.
- Функция МЕСЯЦ в ExcelМЕСЯЦ используется для получения месяца в виде целого числа (от 1 до 12) от даты.
- Функция ДЕНЬ в ExcelФункция ДЕНЬ получает день в виде числа (от 1 до 31) от даты
- Функция ГОД в ExcelФункция ГОД возвращает год на основе заданной даты в формате 4-значного серийного номера.
Как перевести время в число в Excel
Еще раз привет. Как обычно начну статью с того, что скажу — часто встречаюсь с каким-нибудь незнанием со стороны пользователей и сейчас расскажу об этом. Банально, но действительно так и приходят идеи о статье. Сегодня хочется написать отдельный текст про работу со временем в Excel. Как можно быстро обработать временные данные? Как перевести время в число в Excel? Как не запутаться в этом — читаем в тексте!
Время и число в Excel. =СЕГОДНЯ()
Сразу скажу что дата и время в Excel — это в первую очередь числовые данные. И только в определенном формате эти числа выглядят как время или дата.
Изначально у создателей Excel практически не было выбора как оформить временные и данные в табличном редакторе. Вопрос стоял в том, создать ли отдельный тип данных для времени/даты или преобразовать из числа в нужную форму отображения. Вопрос решился быстро и, как кажется, правильно.
Любое значение дата_время в Excel — это число преобразованное в нужный формат числа при помощи опции Формат ячеек!
Приведем пример. Вам нужно задать сегодняшнюю дату? Пожалуйста! Записываем функцию =СЕГОДНЯ() — без аргумента в скобках. Она возвращает сегодняшнее число. Как правило, сразу в этой ячейке будет дата в правильном формате.
Но что будет, если данные перевести в формат Числовой? Появиться число 42544,00.
Тоже самое будет и со временем в формате Время (см. на первой картинке), значение будет равно, например 21:00. Если сравнить значения чисел, то они будут идентичны.
Соответственно, как складывать и вычитать такие данные? Да как обычные числа! Если вы хотите, чтобы у вас в ячейке отображалось дата_время, просто сложите числа и задайте нужный формат. Как на примере:
Так же быть и с вычитанием данных друг из друга.
Теперь можно перейти к хитростям обработки дата_время.
Отделить дату от времени и наоборот в Excel
Предположим, что у вас уже есть числа в формате дата_время, например вы выгрузили их из учетной системы или вам их прислали по почте.
Во первых проверьте число ли это . Если да, то смело производите действия ниже. Если нет проследуйте инструкции в статье.
Воспользуйтесь формулой для определения времени из дата_время
Формула находит целое значение числа, что будет для нас датой и вычитает из общего значения — разница будет для нас временем, не забудьте перевести в полученные данные в формат времени.
Как перевести время в число в Excel? Функции ДЕНЬ, ЧАС, МИНУТЫ
Это тоже просто, если знаете хитрость. Очень и очень часто, нам удобнее использоваться формат 3,5 часа, чем 3:30. Т.е. перевод числа во временном формате в число, но с нужным значением. Для этого есть прекрасные функции Excel =ЧАС(), =МИНУТЫ().
Чтобы перевести время 3:30 в просто три с половиной часа, нам нужно воспользоваться формулой.
Как работает: мы находим количество полных часов функцией ЧАС, затем находим количество полных минут и делим их на 60, чтобы получить минут в часе. Готово!
Если необходимо подсчитать количество дней во времени (например 33:30:00) нужно воспользоваться функцией ДЕНЬ.
Важно! Не забудьте перевести ячейку в числовой формат, иначе после выполнения формулы, или в ячейке будет выдаваться 0:00:00 Это будет удобно при работе с большим объемом данных, вычислениями со временем или группировкой данных в сводной таблице
Преобразовать строку в число в excel
На этом шаге мы перечислим функции преобразования форматов .
Преобразование строки в число и обратно осуществляют следующими функциями.
| Функция | Назначение |
|---|---|
| Val ( строка ) | Возвращает числа, содержащиеся в строке, как числовое значение соответствующего типа |
| Str ( число ) | Возвращает значение типа Variant (String) , являющееся строковым представлением числа |
В качестве допустимого десятичного разделителя функция Str воспринимает только точку. При наличии другого десятичного разделителя (например, запятой) для преобразования чисел в строки следует использовать функцию CStr , указанную в конце этого шага.
Чтобы представить числовое значение как дату, время, денежное значение или в специальном формате, следует использовать функцию Format .
Функция Format возвращает значение типа Variant (String) , содержащее выражение, отформатированное согласно инструкциям, заданным в описании формата. Синтаксис:
При построении пользовательского числового формата возможно использование следующих символов.
| Символ | Назначение |
|---|---|
| Резервирует позицию цифрового разряда. Отображает цифру или нуль. Если у числа, представленного аргументом, есть какая-нибудь цифра в той позиции разряда, где в строке формата находится 0, функция отображает эту цифру аргумента, если нет — в этой позиции отображается нуль | |
| # | Резервирует позицию цифрового разряда. Отображает цифру или ничего не отображает. Если у числа, представленного аргументом, есть какая-нибудь цифра в той позиции разряда, где в строке формата находится #, функция отображает эту цифру аргумента, если нет — в исходной позиции не отображается ничего. Действие данного символа аналогично действию 0, за исключением того, что лидирующие нули не отображаются |
| . ( точка ) | Резервирует позицию десятичного разделителя. Указание точки в строке формата определяет, сколько разрядов необходимо отображать слева и справа от десятичной точки |
| % | Резервирует процентное отображение числа |
| , | Разделитель разряда сотен от тысяч |
| Разделитель часов, минут и секунд в категории форматов Время (Time) | |
| Разделитель дня, месяца и года в категории форматов Дата (Date) | |
| E+, E-, e+, e- | Разделитель мантиссы и порядка в экспоненциальном формате |
Кроме функций Val и Str в VBA имеются следующие функции преобразования типов выражений из данного в указанный.
| Функция | Тип, в который преобразуется выражение |
|---|---|
| CBool ( Выражение ) | Boolean |
| CByte ( Выражение ) | Byte |
| CCur ( Выражение ) | Currency |
| CDate ( Выражение ) | Date |
| СDbl ( Выражение ) | Double |
| CDec ( Выражение ) | Decimal |
| CInt ( Выражение ) | Integer |
| CLng ( Выражение ) | Long |
| CSng ( Выражение ) | Single |
| CVar ( Выражение ) | Variant |
| CStr ( Выражение ) | String |
На следующем шаге мы рассмотрим функции обработки строк .







